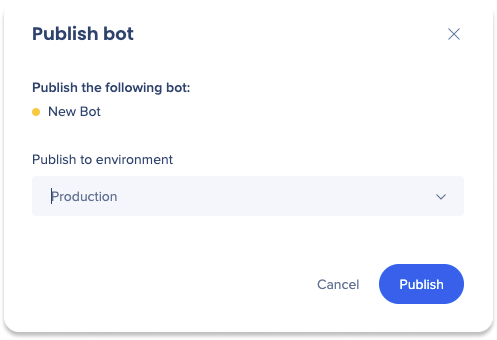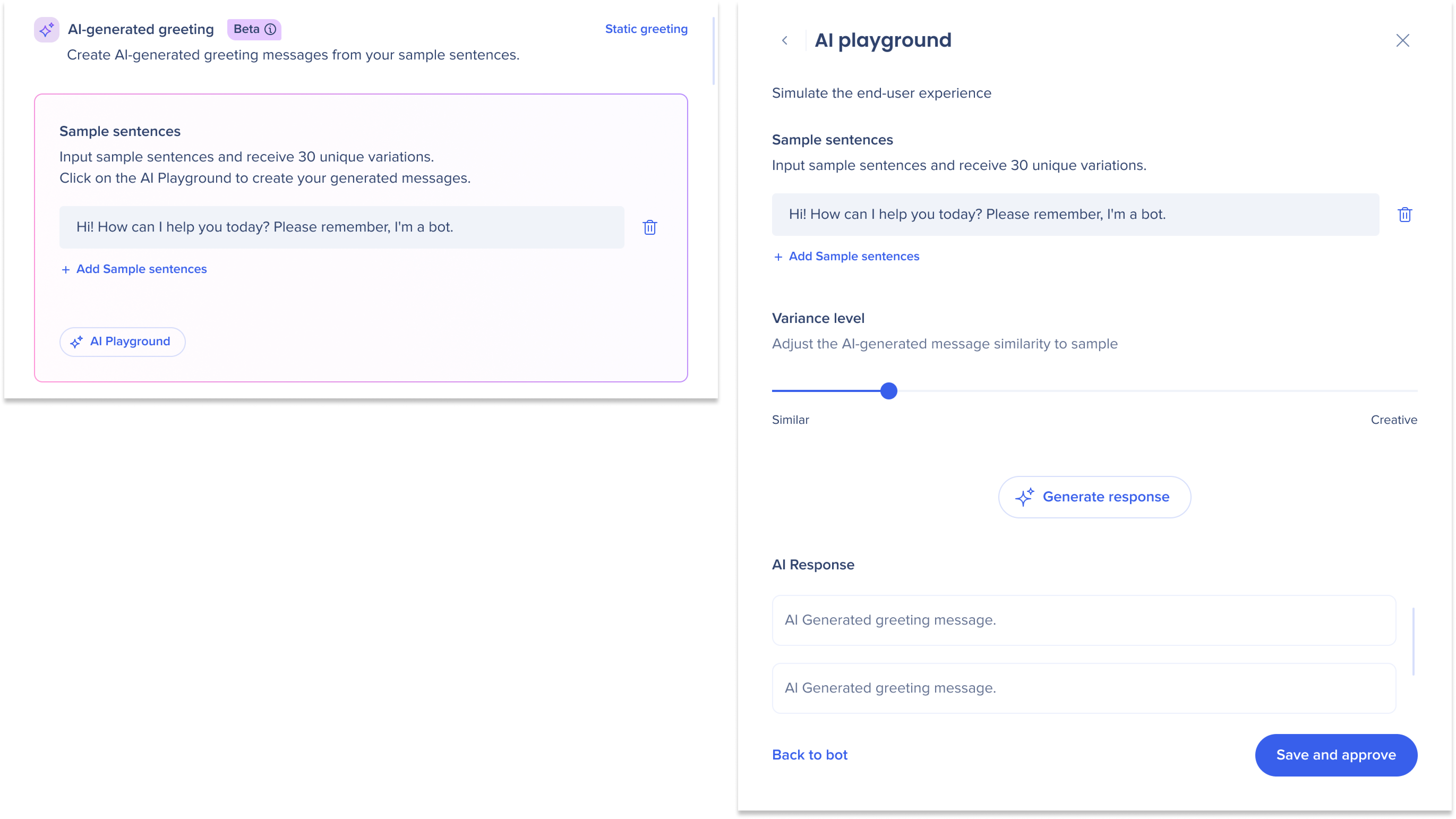Bot-Erstellung in der ActionBot-Konsole
Kurzübersicht
Dieser Artikel ist ein umfassender Leitfaden zum Erstellen eines WalkMe ActionBot, einer Chat-Oberfläche, die die Benutzerbindung verbessert und das Kundenservice-Erlebnis in Ihrer Webanwendung vereinfacht. Wenn Sie diesem Artikel folgen, können Sie den Bot in der WalkMe-Konsole erstellen und ihn mit einem Launcher in jeder Webanwendung platzieren.
Der WalkMe ActionBot dient als Container, der die entsprechende Konversation für den Benutzer basierend auf seiner Absicht enthält und auswählt. Sie können einfach einen Container für alle Ihre Bot-Konversationen erstellen und die Chat-Oberfläche an die Bedürfnisse Ihrer Benutzer anpassen.
Anwendungsfälle
- Kundenservice: Verwenden Sie den WalkMe ActionBot, um schnell auf Kundenfragen zu reagieren und die Zufriedenheit zu verbessern.
- Onboarding: Verwenden Sie den WalkMe ActionBot, um neuen Benutzern bei der Navigation in Ihrem Service zu helfen und die Beibehaltung zu verbessern
- Technischer Support: Erstellen Sie einen Bot, um Probleme zu beheben und Support-Tickets zu reduzieren
- Branding: Passen Sie den WalkMe ActionBot an, um zu Ihrer Marke zu passen und bieten Sie eine personalisierte Erfahrung für Ihre Kunden
Zugriff
Bots werden in der WalkMe-Konsole > Registerkarte ActionBot > Registerkarte Bots erstellt
-
Navigieren Sie in Richtung durch URL:
-
US Data Center: WalkMe-Konsole
-
EU Data Center: WalkMe-Konsole
-
-
Klicken Sie auf der Seite Bots auf die Schaltfläche Bot erstellen, um den Bot-Erstellungsprozess zu öffnen
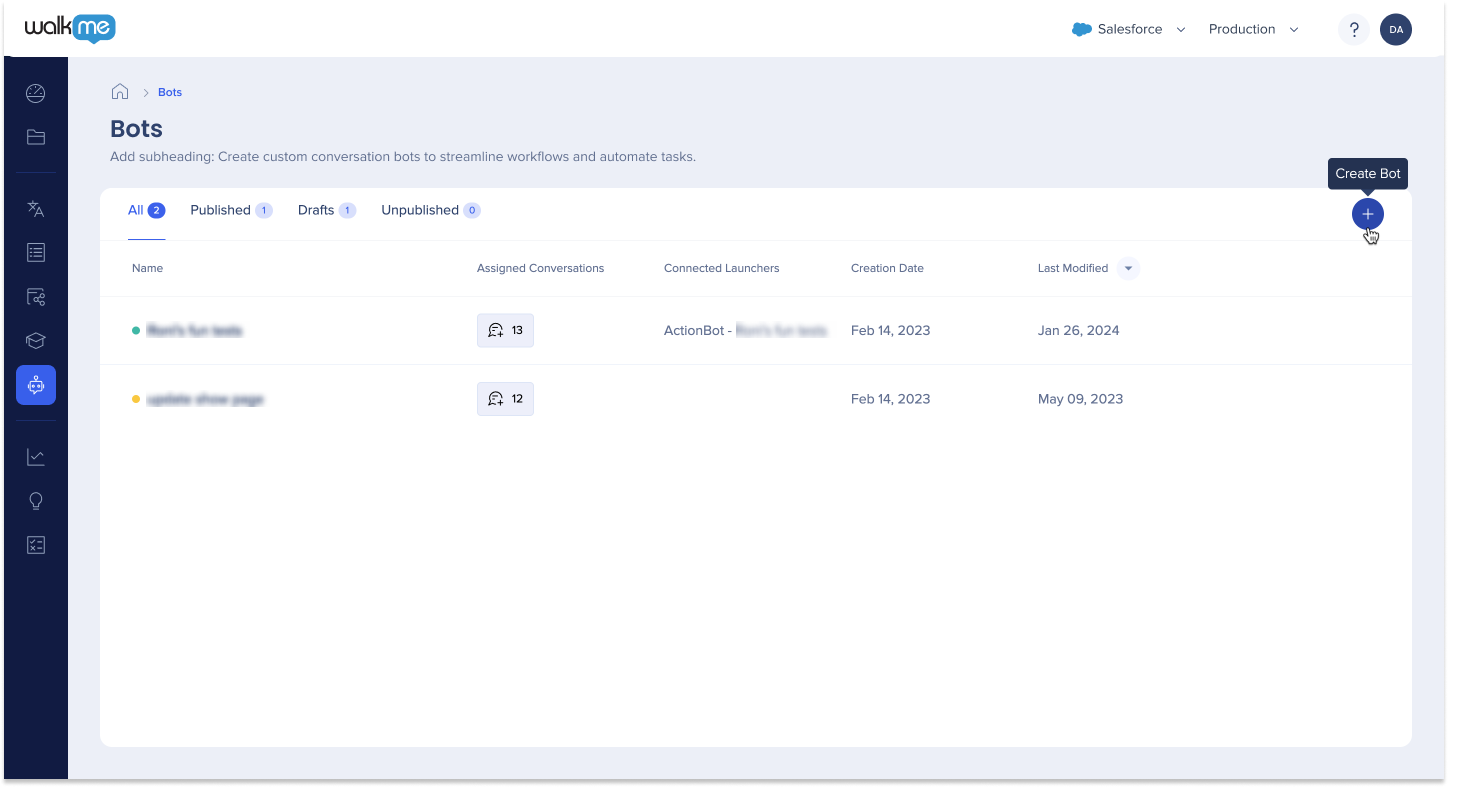
Der Prozess, einen Bot zu erstellen
Erste Schritte
WalkMe-Konsole bietet jetzt einen benutzerfreundlichen Bot-Erstellungsprozess. Nachdem Sie auf die Schaltfläche Bot erstellen in der Konsole geklickt haben, wird ein Seitenbereich mit fünf anpassbaren Registerkarten geöffnet, um Ihren Bot zu erstellen und zu perfektionieren.
Um loszulegen, müssen Sie die Pflichtfelder auf der Registerkarte Allgemein ausfüllen. Diese Felder sind erforderlich, damit Ihr Bot richtig funktioniert, also müssen Sie sie abschließen, bevor Sie mit einer anderen Anpassung fortfahren.
Dieser Abschnitt deckt alle Registerkarten in der Bot-Erstellung ab. Es zielt darauf ab, Sie mit dem Wissen und den Einsichten auszustatten, die erforderlich sind, um den Prozess mit Zuversicht zu navigieren, unabhängig von Ihrem Erfahrungsniveau.
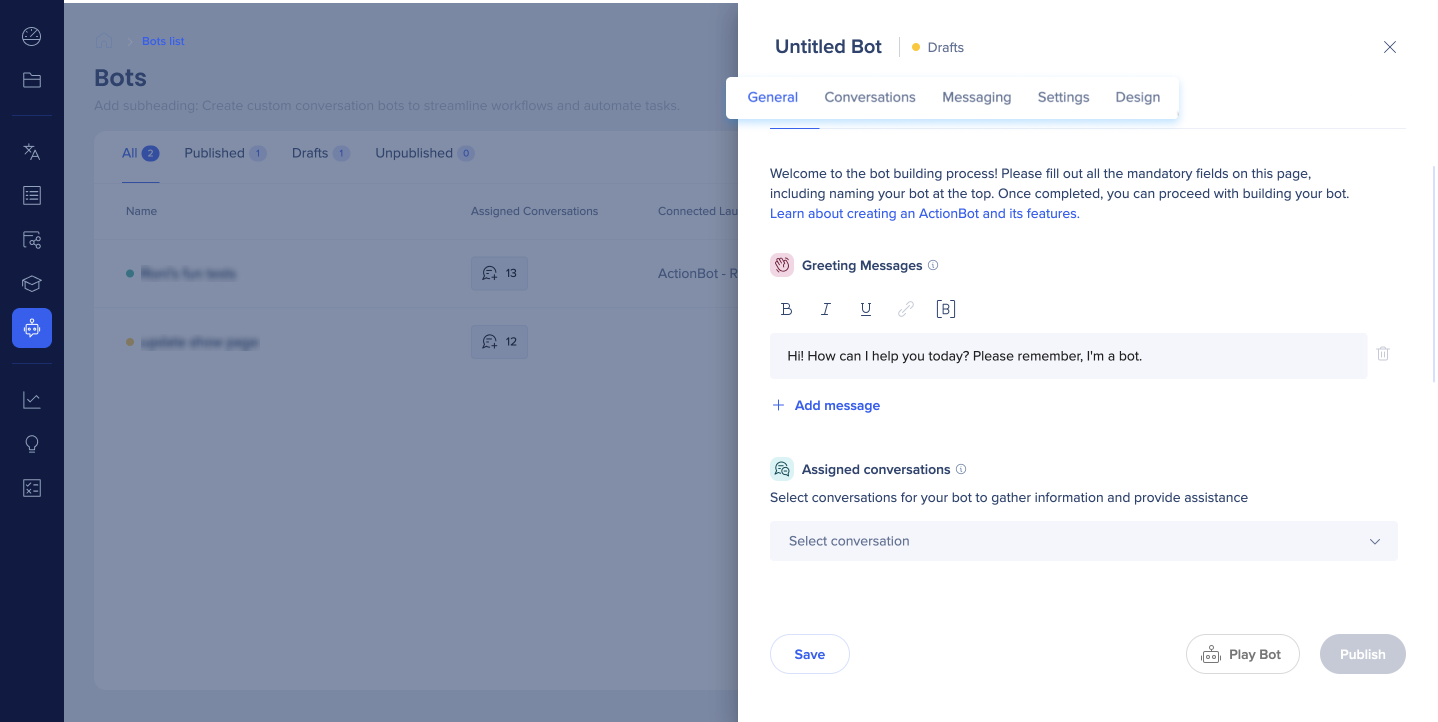
Tab Allgemein
Der erste Schritt beim Erstellen eines Bots führt Benutzer zur Registerkarte Allgemein, die aus Pflichtfeldern besteht, die ausgefüllt werden müssen, bevor Sie mit weiteren Anpassungen und Einstellungen fortfahren.
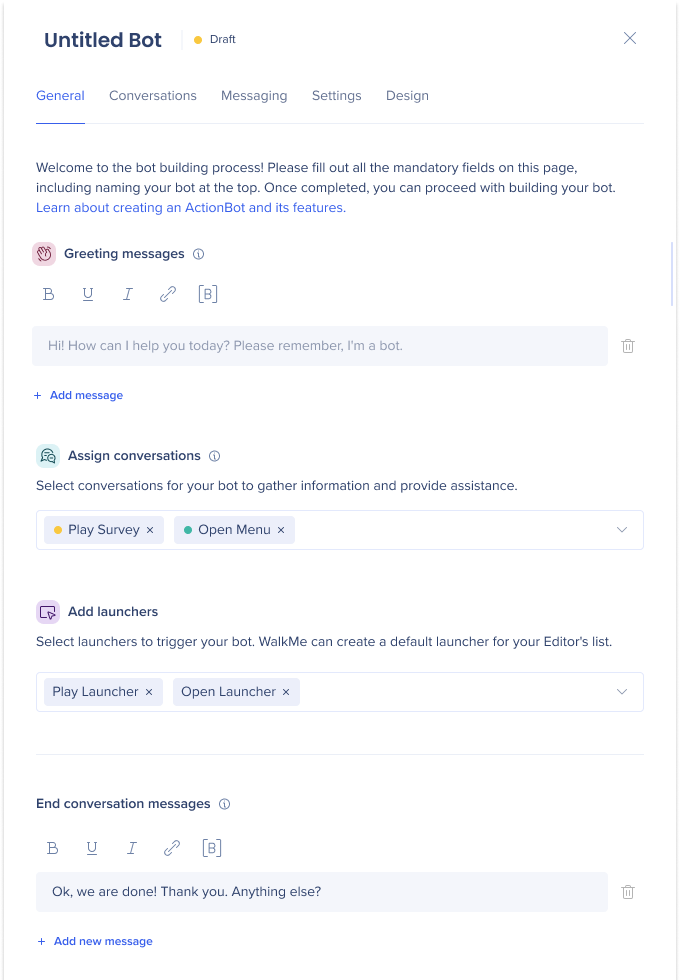
Name
Geben Sie einen Namen für Ihren Bot oben auf der Seite in das Feld Unbenannter Bot ein.
-
Die Eingabe in diesem Feld dient als Name für Sie. Endbenutzer sehen ihn nicht.
Grußnachrichten
Dies ist die erste Nachricht an den Benutzer, wenn der Bot gestartet wird. Nach Anzeige der Begrüßungsnachricht versucht der Bot, eine Konversation mit der Eingabe des Endbenutzers abzugleichen.
-
Sie können die Standardnachricht verwenden, die bereits im Feld eingetragen ist oder Ihre eigene Nachricht erstellen.
-
Klicken Sie auf Nachricht hinzufügen, um mehrere Grußnachrichten zu erstellen.
-
Wenn mehr als eine Begrüßungsnachricht eingegeben wird, wählt der Bot auf Zufallsbasis eine Begrüßungsnachricht aus.
-
Konversationen zuweisen
Wählen Sie Konversationen aus, die für den Bot wichtig sind. Der Bot versucht, eine seiner zugewiesenen Konversationen mit der Eingabe des Endbenutzers abzugleichen.
-
Bei der Veröffentlichung wird eine Validierung vorgenommen, um sicherzustellen, dass dem Bot mindestens 1 Gespräch zugewiesen wird.
-
Stellen Sie sicher, dass der Bot und seine zugewiesenen Gespräche in derselben Umgebung veröffentlicht werden, damit sie im Bot zu sehen sind.
-
Die Tags im Tab Bot-Einstellungen sind jetzt farblich gekennzeichnet und geben den Veröffentlichungsstatus des Gesprächs wieder.
Launcher hinzufügen
Wählen Sie Launcher aus, um den ActionBot auszulösen.
-
Ein Launcher kann nur jeweils einen Bot triggern.
-
Sie können einen Standard-Launcher aus der Auswahl Launcher hinzufügen erstellen oder einen aus dem WalkMe-Editor anpassen. Nach der Erstellung weisen Sie die Aktion zu, um den ActionBot zu öffnen, und wählen Sie Ihren gewünschten Bot aus. Optional: Wählen Sie Ihre gewünschte Konversation aus.
Gesprächsnachrichten beenden
Diese Nachricht wird angezeigt, wenn die Konversation erfolgreich beendet worden ist und der Bot eine Aktion durchgeführt hat oder den endgültigen Konversationsknoten angezeigt hat.
-
Sie können die Standardnachricht verwenden, die bereits im Feld eingetragen ist oder Ihre eigene Nachricht erstellen.
-
Klicken Sie auf Nachricht hinzufügen, um mehrere Endkonversationsnachrichten zu erstellen.
-
Wenn mehr als eine Nachricht eingegeben wird, wählt der Bot auf Zufallsbasis eine Nachricht aus.
-
Tab Konversationen
Sobald Sie die erforderlichen Felder der Registerkarte Allgemein ausgefüllt haben, können Sie beginnen, Ihren Bot anzupassen und weitere Funktionen aus den weiteren Tabs hinzuzufügen.
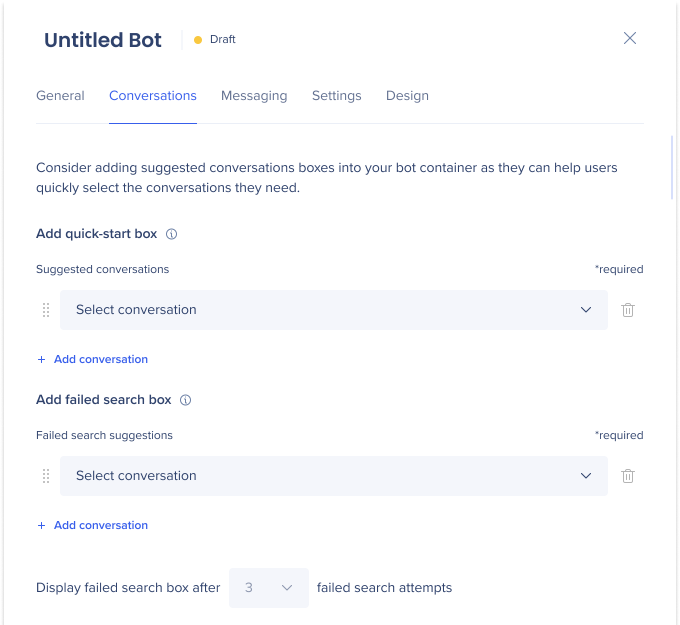
Im Tab Konversationen können Sie ein Feld für vorgeschlagene Konversationen konfigurieren, das den Endbenutzern in Ihrem Bot angezeigt wird. Das Feld entspricht den zugewiesenen Konversationen und soll Benutzer zu der entsprechenden Konversation führen.
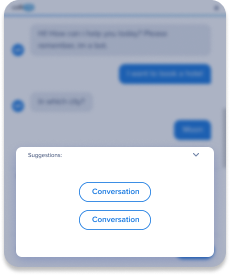
Es gibt zwei Anwendungsfälle für ein Feld vorgeschlagene Konversationen:
Konversationen für die Schnellstartauswahl zuweisen
Bietet Benutzern vorab zugewiesene Konversationsoptionen beim Öffnen des Bots, wodurch es nicht mehr notwendig ist, eine Nachricht einzugeben.
-
Wählen Sie eine Konversation aus dem Dropdown-Menü Konversation auswählen aus.
- Klicken Sie auf Konversation hinzufügen, um so viele Konversationen hinzuzufügen, wie Sie möchten.
-
Den Endbenutzern werden jeweils maximal 4 Vorschläge angezeigt.
-
Die Endbenutzer können dann entweder mit dem Tippen anfangen, um auf diese Weise die vorgeschlagenen Gespräche zu filtern, oder sie können durch Scrollen weitere Vorschläge anzeigen.
Konversationen für fehlgeschlagene Suchen von Benutzern zuweisen
Bietet Benutzern vorab zugewiesene Konversationsoptionen nach erfolglosen Suchen. Diese Konversationen werden den Endbenutzern nach einer definierten Anzahl von fehlgeschlagenen Suchen angezeigt, um ihnen zu helfen, das zu finden, wonach sie suchen.
- Wählen Sie eine Konversation aus dem Dropdown-Menü Konversation auswählen aus.
- Klicken Sie auf Konversation hinzufügen, um so viele Konversationen hinzuzufügen, wie Sie möchten.
-
Den Endbenutzern werden jeweils maximal 4 Vorschläge angezeigt.
-
Legen Sie fest wie viele fehlgeschlagene Suchen das Feld auslöst (Standard ist drei Versuche).
Tab Nachrichten
Im Tab Nachrichten können Sie die Nachrichten, Schaltflächen, Überschriften und Eingabefelder Ihres Bots anpassen, was Ihnen ermöglicht, ein einzigartiges und personalisiertes Markenerlebnis zu schaffen.
Geben Sie Ihren benutzerdefinierten Text in die Felder ein, um die Standardtexte zu überschreiben. Wenn ein Standardtext nicht durch benutzerdefinierten Text ersetzt wird, zeigt der Bot den Standardtext an.
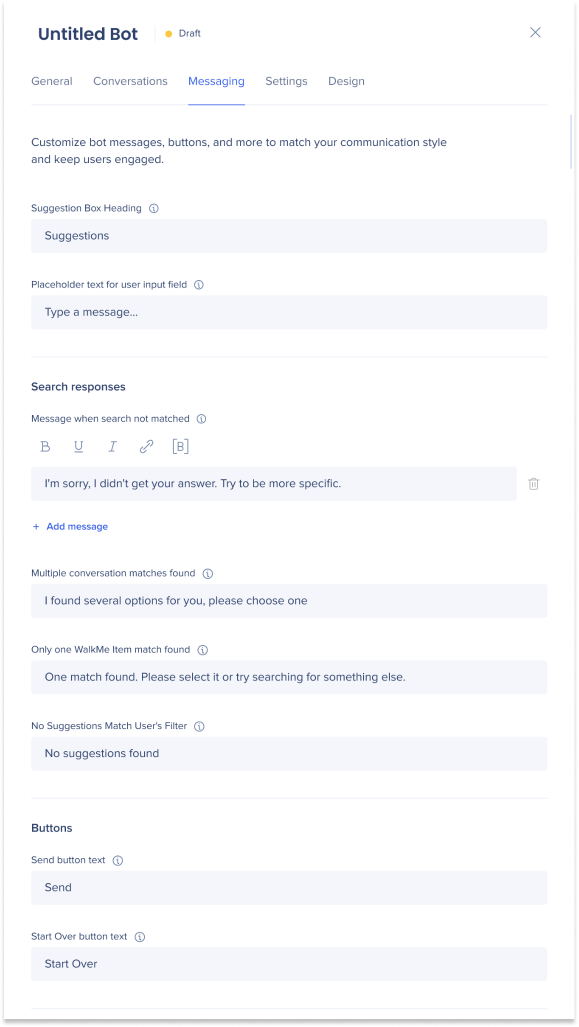
Anpassung des Felds für vorgeschlagene Konversationen
-
Überschrift des Felds vorgeschlagene Konversationen: Dies ist eine Überschrift, die angezeigt wird, wenn dem Endbenutzer Vorschläge präsentiert werden.
-
Platzhaltertext für das Benutzereingabefeld: Dies ist ein Platzhaltertext, der den Benutzer auffordert, seine Frage einzugeben.
-
Dies wird nur angezeigt, wenn das Eingabefeld nicht deaktiviert ist (weitere Informationen finden Sie im Tab Einstellungen).
-
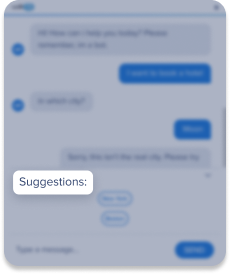
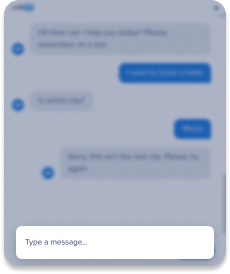
Suchantworten
-
Nachricht, wenn die Suche zu keiner Übereinstimmung führt: Wenn der Bot basierend auf der Antwort des Benutzers kein relevantes WalkMe-Element finden kann, wird diese Nachricht angezeigt.
-
Klicken Sie auf Nachricht hinzufügen, um mehrere Grußnachrichten zu erstellen.
-
Wenn mehr als eine Nachricht eingegeben wird, wählt der Bot auf Zufallsbasis eine Nachricht aus.
-
-
-
Mehrere passende Konversationen gefunden: Diese Nachricht wird angezeigt, wenn der Bot mehrere Konversationen gefunden hat, die der Suche des Benutzers entsprechen.
-
In diesem Fall werden alle passenden Konversationen als Vorschläge angezeigt, um dem Endbenutzer zu ermöglichen aus der Liste der Konversationen auszuwählen.
-
-
Nur ein passendes WalkMe-Element gefunden: Wenn nur ein passendes WalkMe-Element gefunden wird,
wird diese benutzerdefinierte Nachricht mit dem auswählbaren WalkMe-Element angezeigt. -
Keine Vorschläge entsprechen dem Filter des Benutzers: Dies wird angezeigt, wenn ein Benutzer einen Eintrag eingegeben hat, um eine Liste der vorgeschlagenen Konversationen zu filtern und keine vorgeschlagenen Konversationen passen.
Schaltflächen
-
Text der Schaltfläche Senden: Mit dieser Schaltfläche kann der Endbenutzer seine Antwort an den Bot einreichen.
-
Text der Schaltfläche Neu starten: Mit dieser Schaltfläche kann der Endbenutzer eine neue Konversation beginnen.
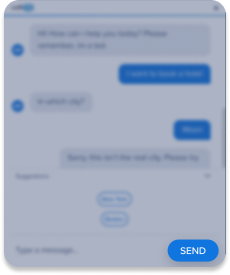
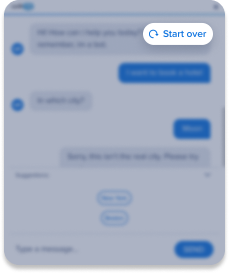
Erweiterte Einstellungen des Tabs Nachrichten
Für erweiterte Nachrichtenoptionen und Anpassungen klicken Sie auf den Umschalter Erweiterte Nachrichteneinstellungen.
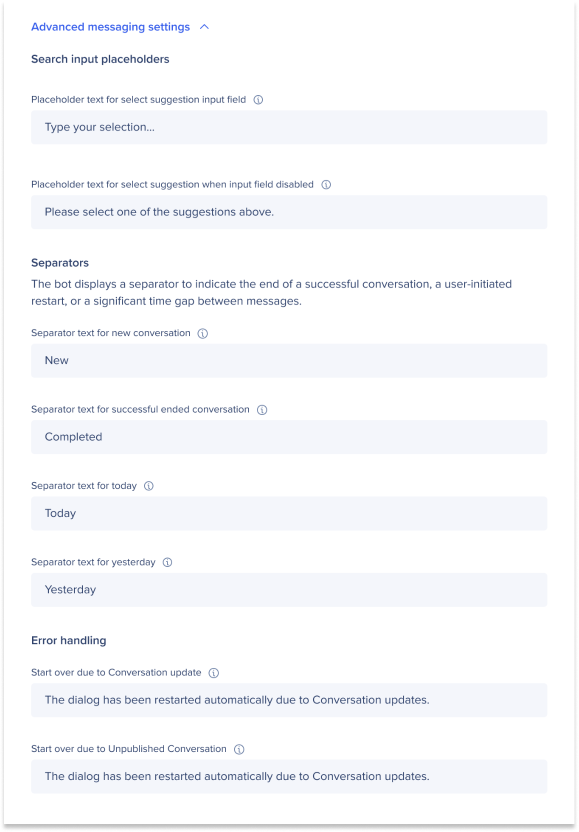
Eingabe-Platzhalter für die Suche
-
Platzhaltertext für das Eingabefeld Vorschlag auswählen: Dieser Text weist den Benutzer an, einzugeben, welche Konversationsvorschlag er auswählen möchte, um die Konversationsliste zu filtern.
-
Platzhaltertext für Vorschlag auswählen, wenn Eingabefeld deaktiviert ist: Dieser Text weist den Benutzer an, aus den verfügbaren Vorschlägen auszuwählen.
-
Diese Nachricht wird angezeigt, wenn das Eingabefeld zum Filtern von Konversationen deaktiviert ist.
-
Trennzeichen
Der Bot zeigt ein Trennzeichen an, um das Ende einer erfolgreichen Konversation, einen vom Benutzer ausgeführten Neustart oder eine erhebliche Zeitlücke zwischen Nachrichten zu kennzeichnen.
Trennzeichen sind nützlich, da sie Benutzern Klarheit bieten, die ihre Bot-Konversationen wieder aufrufen und verleihen Ihrem Bot ein gutes Aussehen.
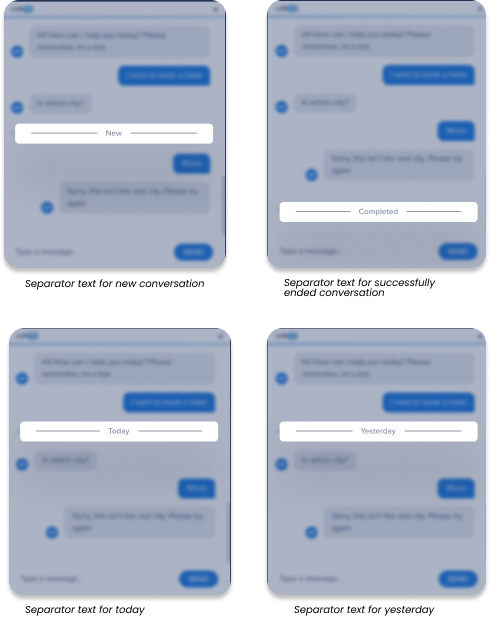
Fehlerhandhabung
Neustart aufgrund von Konversationsaktualisierung: Dieser Text wird angezeigt, wenn Änderungen an der Konversationsversion vorgenommen werden, während der Endbenutzer mit dem Bot interagiert.
Neustart aufgrund einer nicht veröffentlichten Konversation: Dieser Text wird angezeigt, wenn eine Konversation nicht veröffentlicht wurde, während der Endbenutzer mit dem Bot interagiert.
Tab Einstellungen
Im Tab Einstellungen können Sie die Funktionalität Ihres Bots anpassen, indem Sie Funktionen aktivieren oder deaktivieren, Permalink-Zugriff erhalten und Live-Chat-Funktionen hinzufügen.
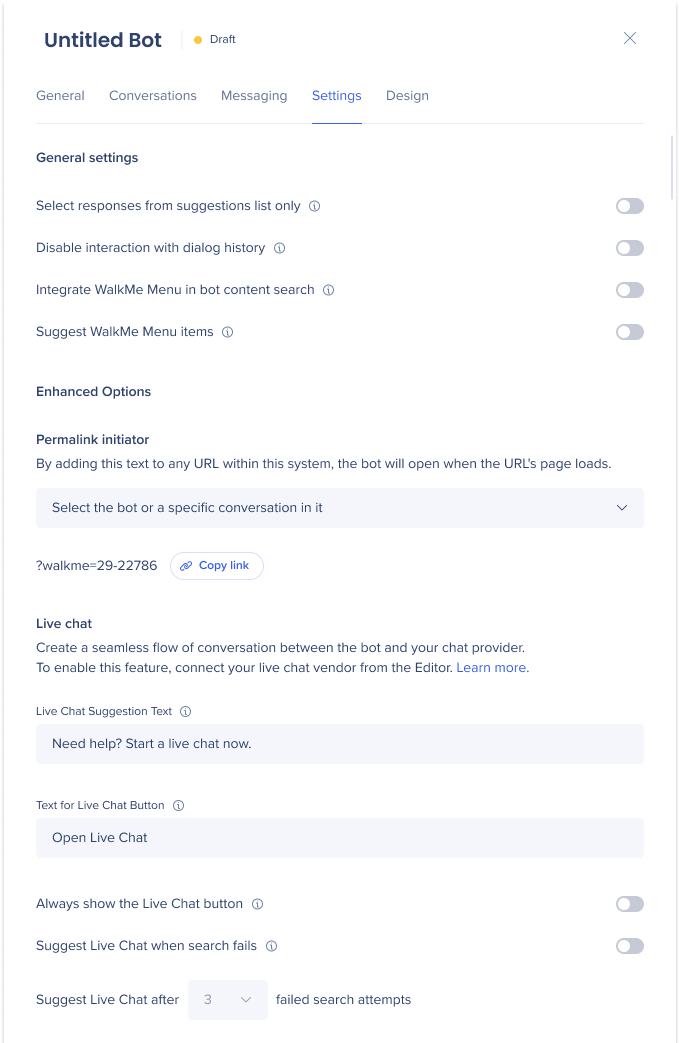
Allgemeine Einstellungen
-
Antworten nur aus der Liste der Vorschläge auswählen: Wenn Sie möchten, dass Ihre Endbenutzer Fehler vermeiden oder vermeiden, keine Antworten eingeben, die Sie nicht erwarten können, können Sie die Möglichkeit deaktivieren, dass Benutzer an den Bot schreiben, und diese durch die Aktivierung dieses Umschalters dazu zwingen, eine der vorgeschlagenen Konversationen auszuwählen.
-
Interaktion mit dem Dialogverlauf deaktivieren: Aktivieren Sie diese Option, damit der Endbenutzer eine Konversation nach dem Schließen des ActionBot-Fensters nicht fortsetzen kann.
-
WalkMe-Menü in die Bot-Inhaltssuche integrieren: Aktivieren Sie diese Option, damit der Bot zusätzlich zu den zugewiesenen Konversationen nach weiteren WalkMe-Inhalten aus dem WalkMe-Menü suchen kann.
-
WalkMe-Menüelemente vorschlagen: Aktivieren Sie diese Option, damit der Bot WalkMe-Menüelemente vorschlagen kann, die dem Endbenutzer-Panel im Menü Organizer hinzugefügt wurden.
Permalink-Initiator
Durch die Verwendung eines Permalinks kann der ActionBot automatisch geöffnet werden, wenn eine Webseite geladen wird, wodurch Ihr ActionBot Ihre Endbenutzer noch wahrscheinlicher erreicht.
Verwendung:
-
Wählen Sie den Bot oder eine bestimmte Konversation innerhalb des ActionBots für die Auswahl aus.
-
Ein Permalink-Text wird angezeigt.
-
Klicken Sie auf Link kopieren, um den Text zu kopieren.
-
Fügen Sie diesen Text zu einer beliebigen URL im System Ihres ActionBots hinzu und der Bot wird geöffnet, wenn die Seite der URL geladen wird.
Live Chat
Eine Live-Chat-Funktion zu Ihrem ActionBot hinzuzufügen schafft einen natürlichen Konversationsablauf, bietet sofortigen Support und kann die Kundenzufriedenheit steigern. Verbinden Sie Ihren Live-Chat-Anbieter mit dem WalkMe-Editor, um diese Funktion zu aktivieren.
-
Vorschlagstext für Live-Chat: Passen Sie den Text an, der in einem Feld vorgeschlagene Konversationen angezeigt wird, um Benutzer aufzufordern, einen Live-Chat zu beginnen.
-
Text für die Schaltfläche Live-Chat: Passen Sie den Text der Schaltfläche an, der angezeigt wird, um einen Live-Chat mit Ihrem Anbieter zu beginnen.
-
Immer die Schaltfläche Live-Chat anzeigen: Aktivieren Sie diese Option, um den Live-Chat immer anzuzeigen.
Schaltfläche im Bot-Container -
Live-Chat vorschlagen, wenn die Suche fehlschlägt: Aktivieren Sie diese Option, um den Endbenutzer aufzufordern, einen Live-Chat zu beginnen, nachdem er einen erfolglosen Versuch unternommen hat, eine Konversation zu starten.
-
Legen Sie fest, wie viele fehlgeschlagene Suchvorgänge den Live-Chat auslösen (Standard ist drei Versuche).
-
Tab Design
Im Tab Design können Sie Ihren Bot gestalten. Sie können das Layout und die Vorlage anpassen, um ihre Markenvorgaben zu verwenden und Ihren Bot individuell zu gestalten.
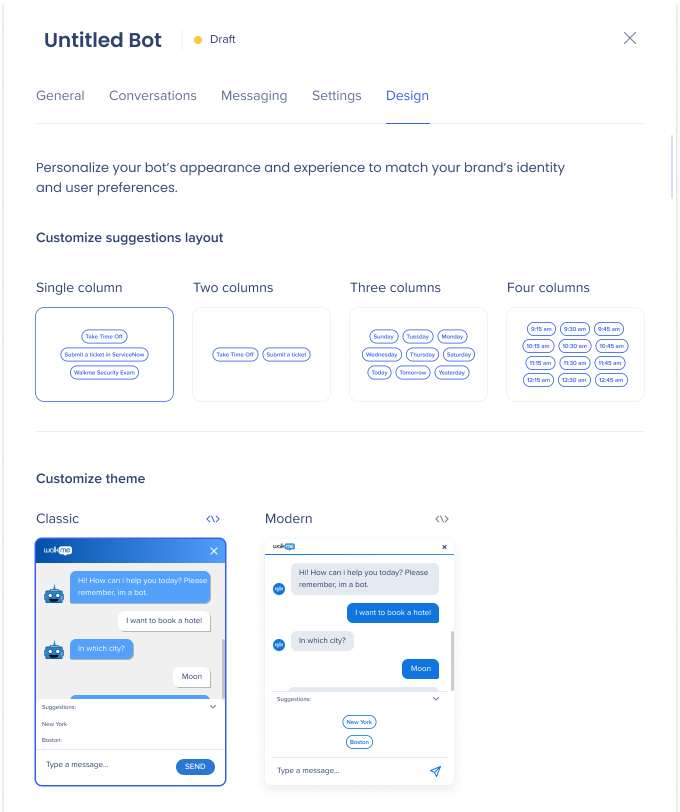
Layout der Vorschläge anpassen
Wenn Sie ein Feld für vorgeschlagene Konversationen verwenden, können Sie das Layout auswählen, wie die Konversationen im Feld angezeigt werden.
Vorlage anpassen
Wählen Sie eine Vorlage Klassisch oder Modern aus, die Ihren Wünschen entspricht, um sicherzustellen, dass das Aussehen Ihres Bots ihren Vorstellungen entspricht.
Das Aussehen des ActionBots kann mit CSS weiter angepasst werden.
Verwendung:
-
Klicken Sie auf das Symbol > auf der rechten Seite des ausgewählten Themas
-
Ein Popup, um CSS-Änderungen im Design vorzunehmen, wird angezeigt
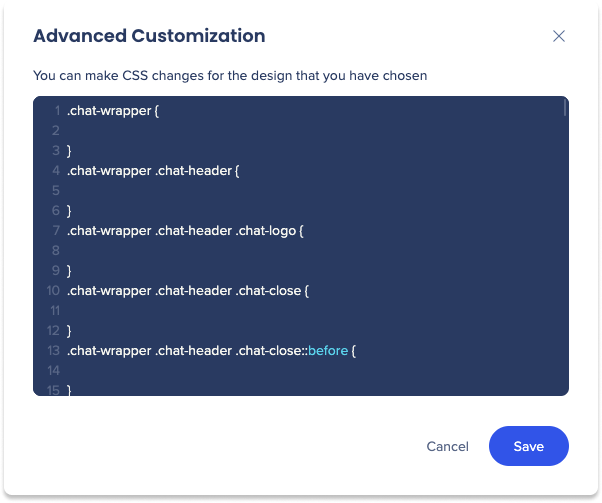
Ihren Bot speichern/abspielen/veröffentlichen
Am Ende der Tabseiten finden Sie Aktionsschaltflächen, mit denen Sie Ihren Bot speichern, abspielen und veröffentlichen können.

- Speichern: Klicken Sie auf Speichern, um einen Entwurf Ihres Bots zu speichern, damit keine Anpassungen verloren gehen.
- Alle von Ihnen vorgenommenen Änderungen werden nur für Ihre Endbenutzer angewendet, sobald Sie den Bot veröffentlichen.
- Bot abspielen: Klicken Sie auf Bot abspielen, um eine Vorschau zu sehen und zu testen, wie Ihr Bot aussehen wird. Mit dieser Funktion können Sie vor der Veröffentlichung alle notwendigen Anpassungen oder Verbesserungen vornehmen.
- Bot abspielen ist nicht zugänglich bis alle Pflichtfelder auf der Registerkarte Allgemein ausgefüllt sind.
- Veröffentlichen: Machen Sie Ihren Bot für Ihre Endbenutzer zugänglich.
- Klicken Sie auf Veröffentlichen.
- Es öffnet sich ein neues Fenster.
- Wählen Sie die Umgebung aus, in der Sie Ihren Bot veröffentlichen möchten.
- Klicken Sie auf Publish.
-
- Nach dem erstmaligen Speichern können Sie den Bot veröffentlichen.
- Bei der Veröffentlichung werden auch Ihre letzten Änderungen gespeichert und es wird überprüft, dass alle Pflichtfelder ausgefüllt sind.