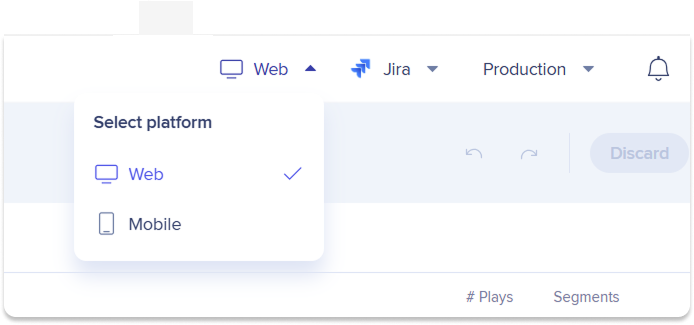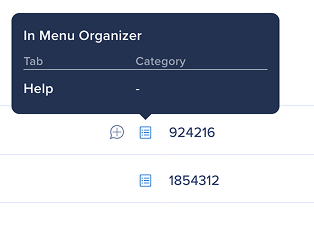Content Manager
Kurzübersicht
Der Content Manager vereinfacht die Verwaltung von WalkMe-Inhalten, indem er eine moderne Oberfläche, erweiterte Projektmanagement- und Kollaborationstools und Deep Links im Editor bereitstellt, wodurch das Benutzererlebnis im Vergleich zur Rasteransicht verbessert wird.
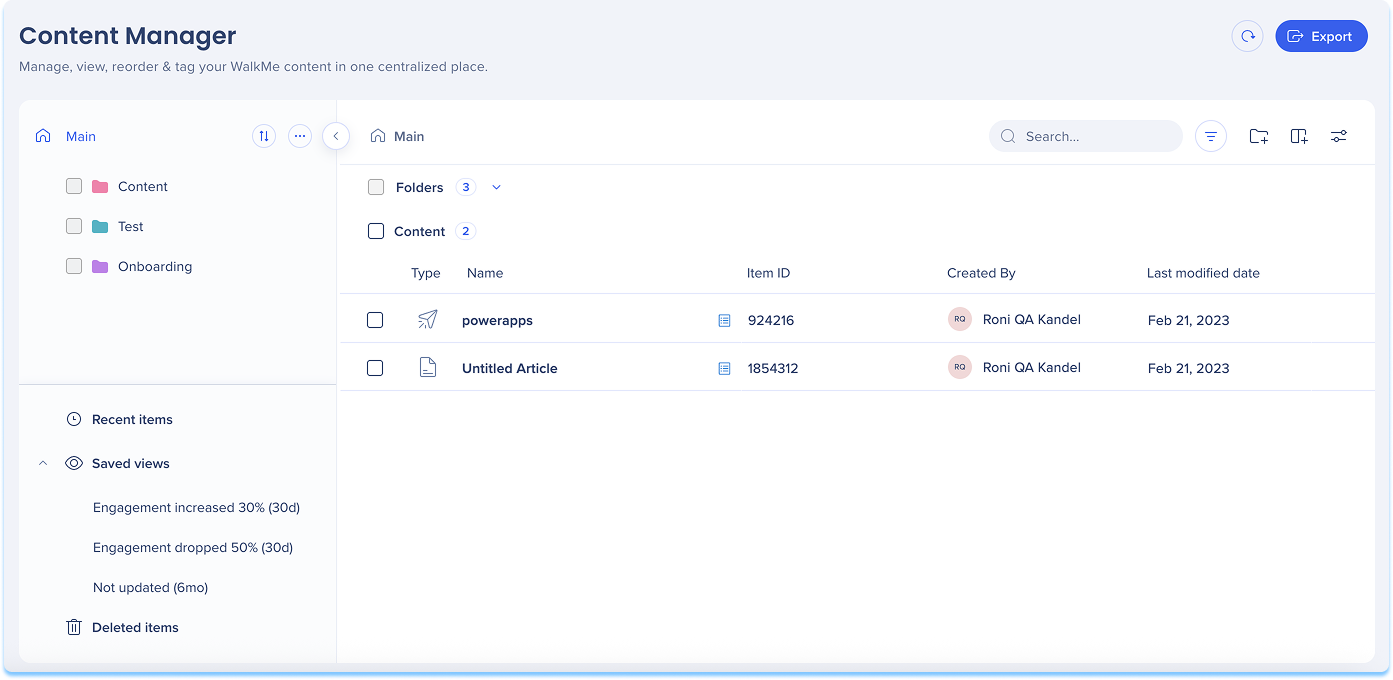
Funktionsweise
Ordner
Auf der Hauptseite des Content Managers können Sie alle Ihre Ordner in zwei Ansichten sehen:
-
Hauptansicht: Klicken Sie auf den Ordner, um Unterordner und darin enthaltene Elemente zu sehen
-
Baumansicht: Klicken Sie auf die Dropdown-Liste, um die Unterordner zu sehen
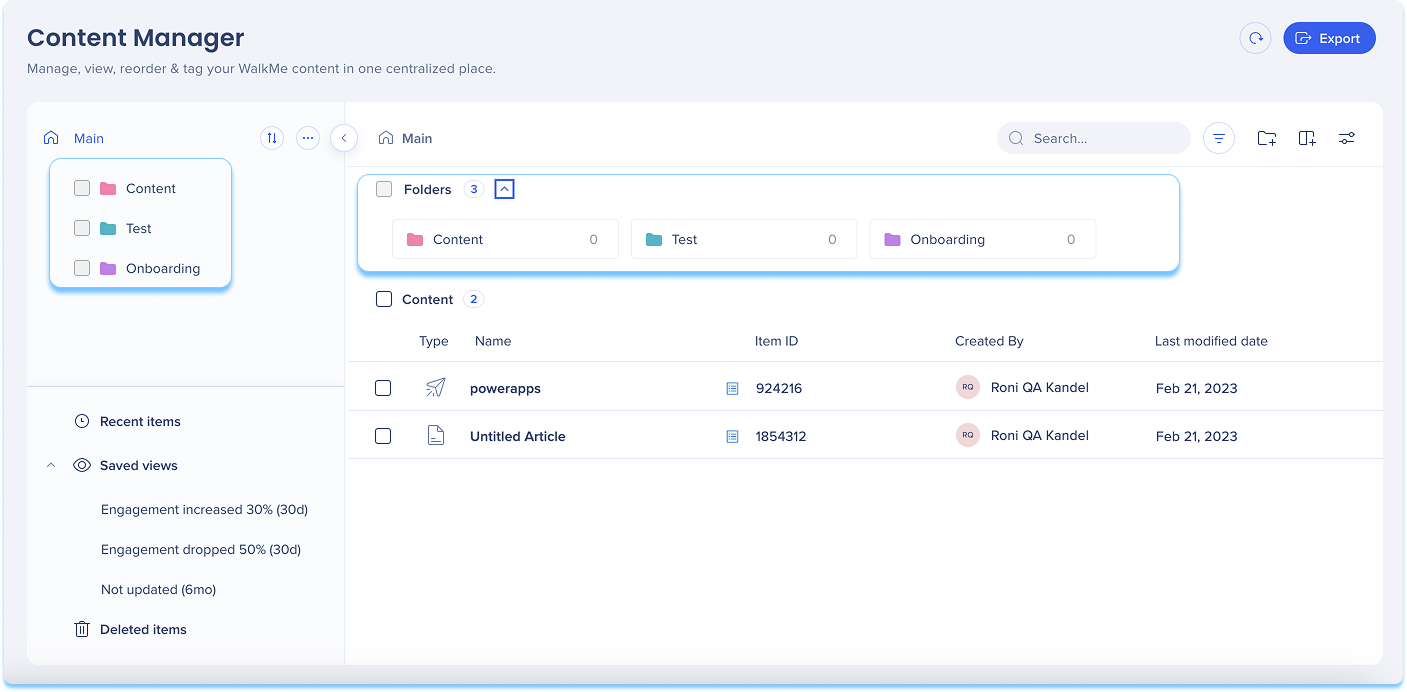
Erstellen eines Ordners
-
-
Es gibt zwei Möglichkeiten, einen neuen Ordner zu erstellen:
-
Klicken Sie auf das Symbol Ordner + in der oberen rechten Ecke
-
Klicken Sie auf das Optionsmenü neben der Hauptansicht
-
Klicken Sie auf Add Folder (Ordner hinzufügen).
-
-
-
Wählen Sie einen Namen und eine Farbe für Ihren Ordner aus
-
Klicken Sie auf Ordner hinzufügen
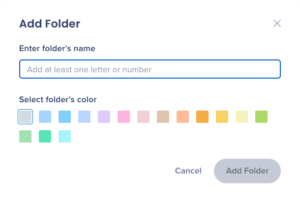
-
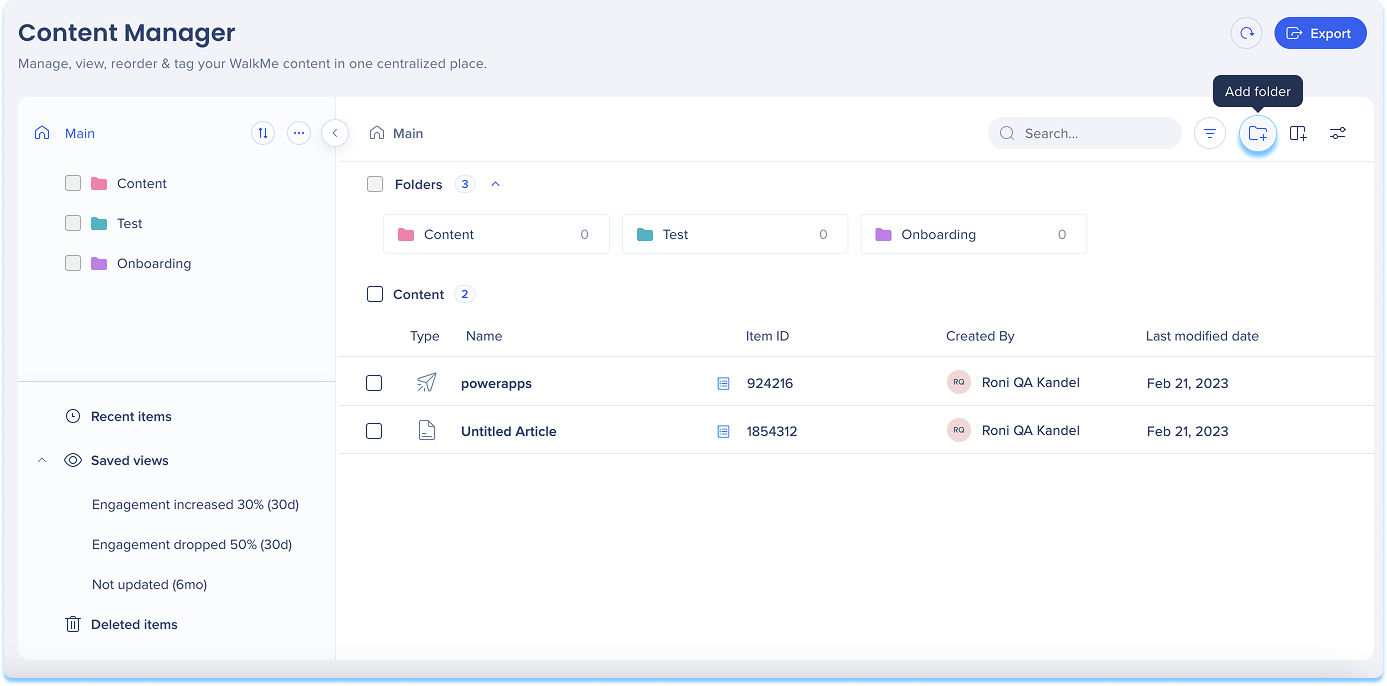
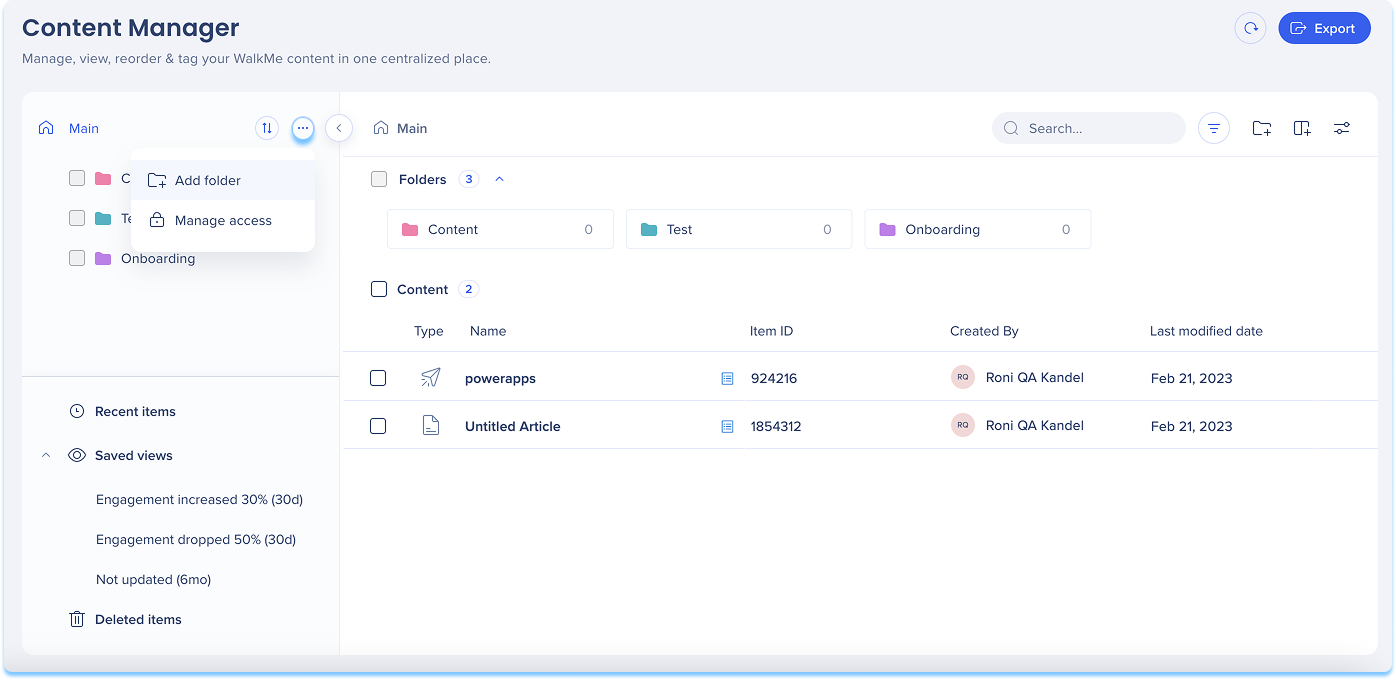
Ordner sortieren
-
Klicken Sie auf das Symbol Sortieren neben der Hauptansicht
-
Ordner sortieren nach:
-
Neueste
-
Älteste
-
A-Z
-
Z-A
-
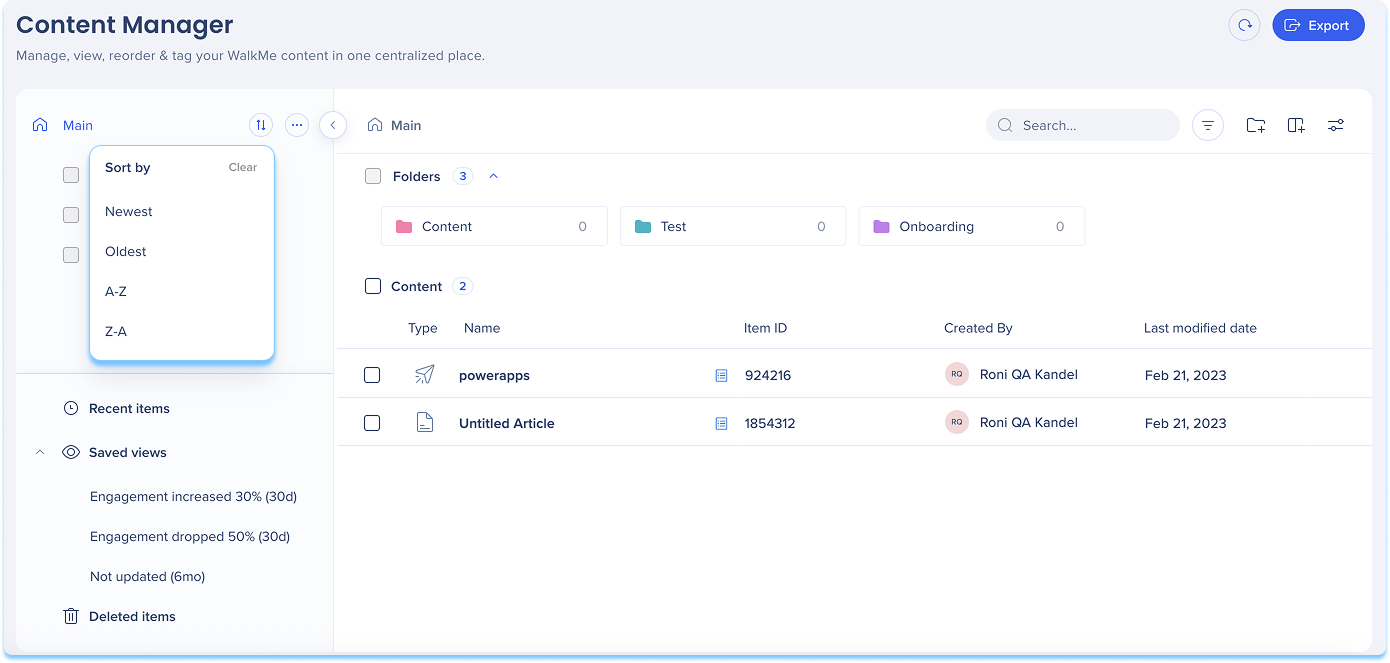
Ordneroptionen
-
Klicken Sie auf das Menü Options neben dem Ordnernamen, um das Ordnermenü zu sehen.
-
Die folgenden Aktionen sind über das Menü verfügbar:
-
Veröffentlichen (Publish)
-
Rename (Umbenennen)
-
Move to folder (In Ordner verschieben)
-
Teilen
-
Change color (Farbe ändern)
-
„Archive“ (Archiv)
-
Manage access (Zugriff verwalten)
-
Delete folder (Ordner löschen)
- Erstellen oder zur Ansicht hinzufügen
- Lösung erstellen
-
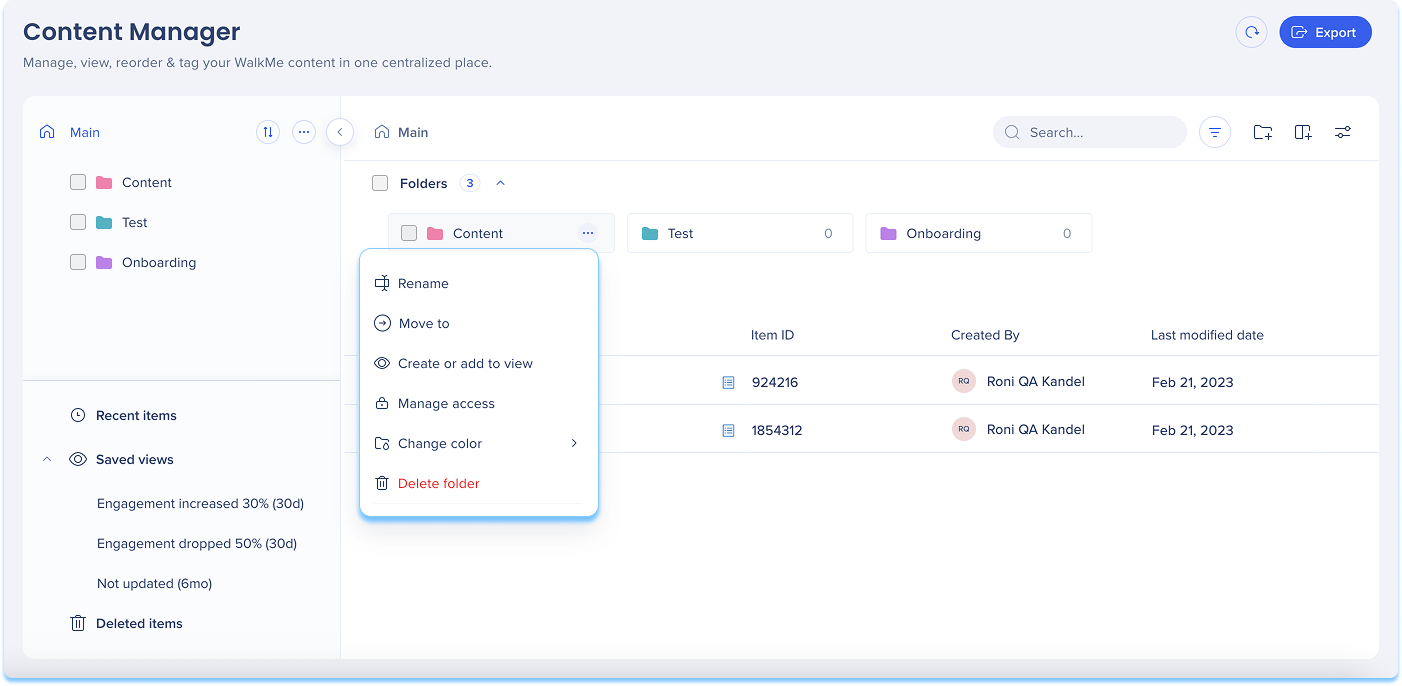
Ordnerberechtigungen
-
Die Zugriffsverwaltung im Content Manager funktioniert genauso wie im Editor
-
Sie können den Zugriff verwalten auf:
-
Einzelne Ordner
-
Alle Ordner
-
-
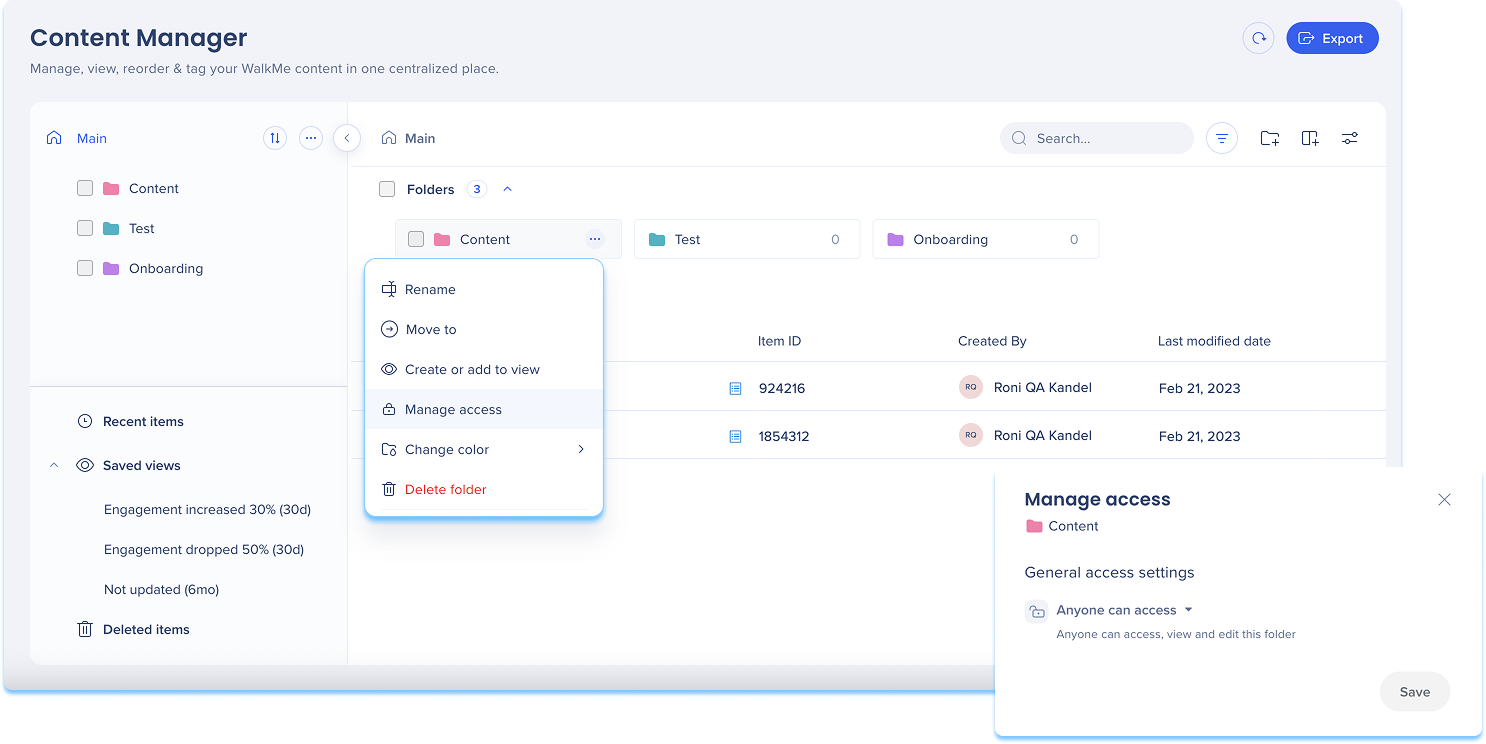
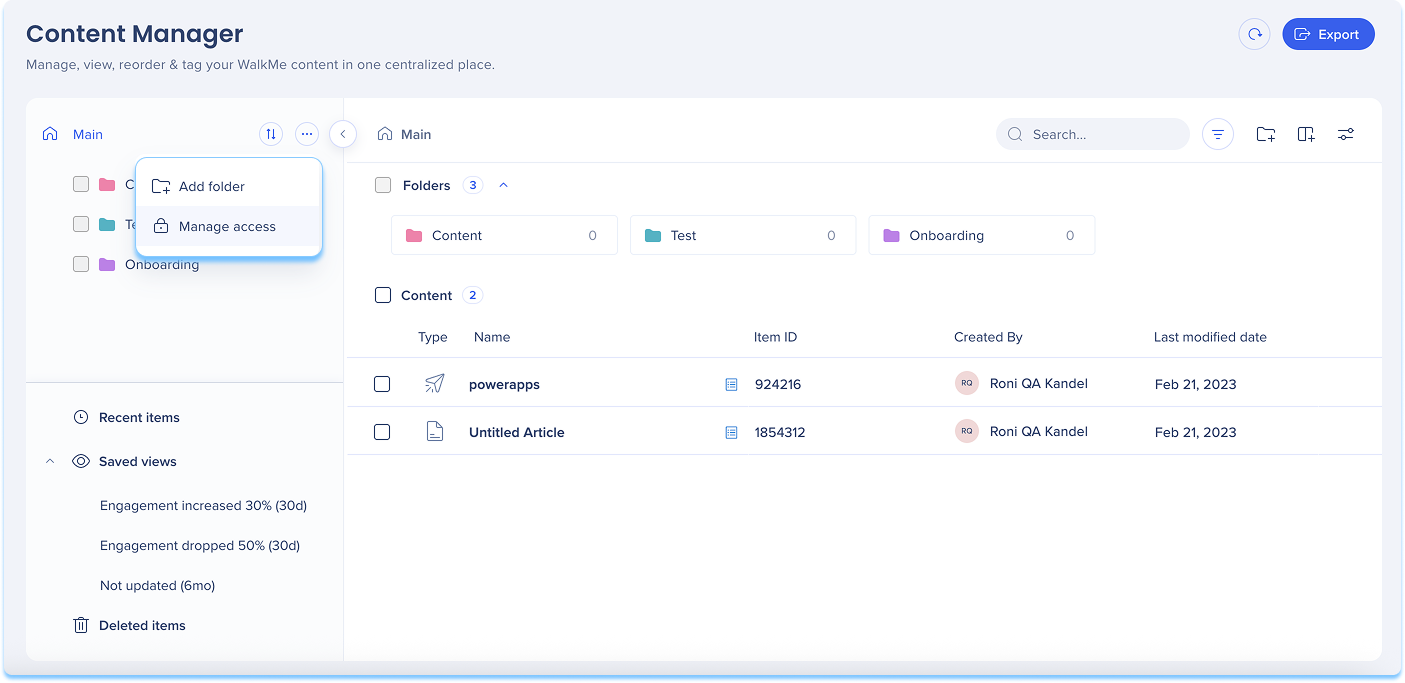
Elementoptionen
-
Klicken Sie auf das Menü Options in der Elementzeile, um das Element-Menü zu sehen.
-
Die folgenden Aktionen sind über das Menü verfügbar:
-
Veröffentlichen (Publish)
-
Rename (Umbenennen)
-
Duplizieren
-
Move to folder (In Ordner verschieben)
- Erstellen oder zur Ansicht hinzufügen
-
„Archive“ (Archiv)
- Erweiterte Aktionen:
- Vorschau von Folien
- Eine Story erstellen
- Konversation
-
Delete item (Element löschen)
-
Open in editor (Im Editor öffnen)
-
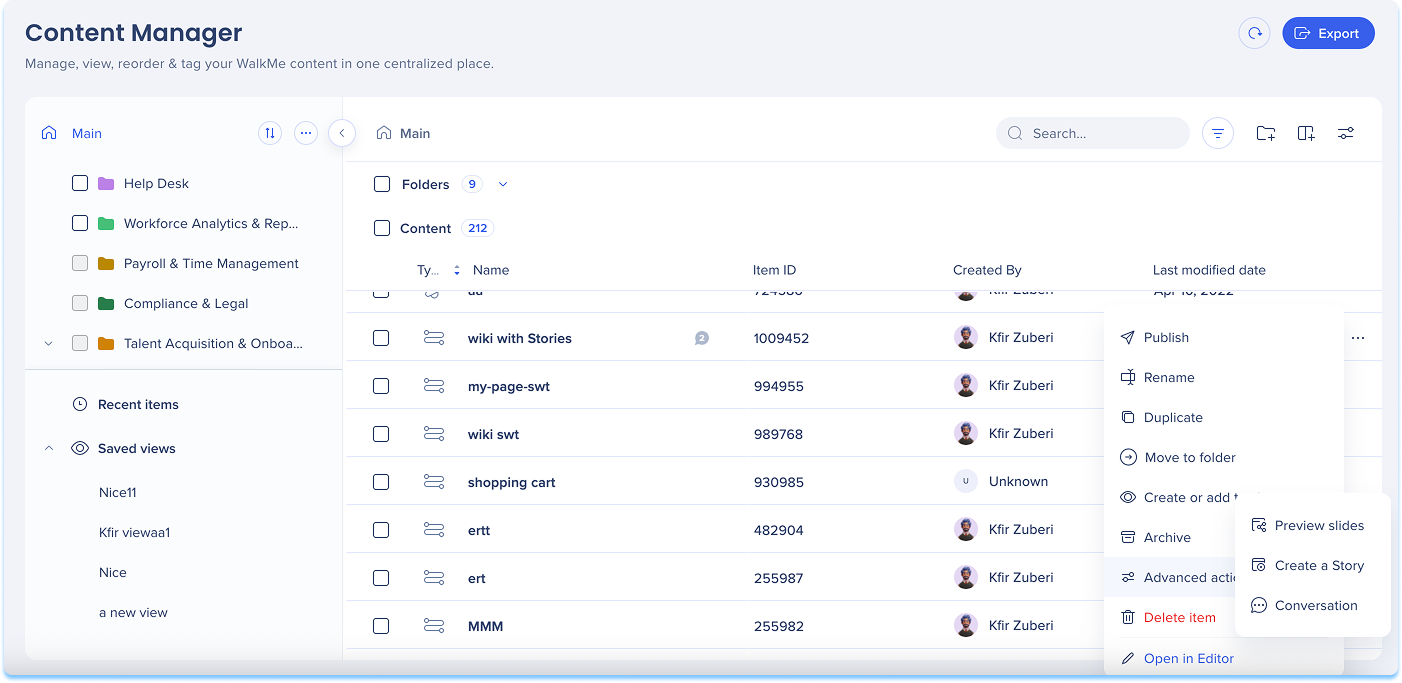
Element-Massenaktionen
-
Um eine Aktion für ein Element oder mehrere Elemente durchzuführen, wählen Sie die Elemente aus, indem Sie das Kontrollkästchen neben ihnen aktivieren.
-
Die folgenden Aktionen sind verfügbar
-
- Segmente zuweisen
- Assign Workflow (Workflow zuweisen)
- Move to (Verschieben nach)
- „Archive“ (Archiv)
- Export items & columns to CSV (Elemente und Spalten in CSV exportieren)
- Löschen
- Veröffentlichen
- Erstellen oder zur Ansicht hinzufügen
- Schlüsselwörter zusammenführen
- Benutzerdefiniertes Feld aktualisieren
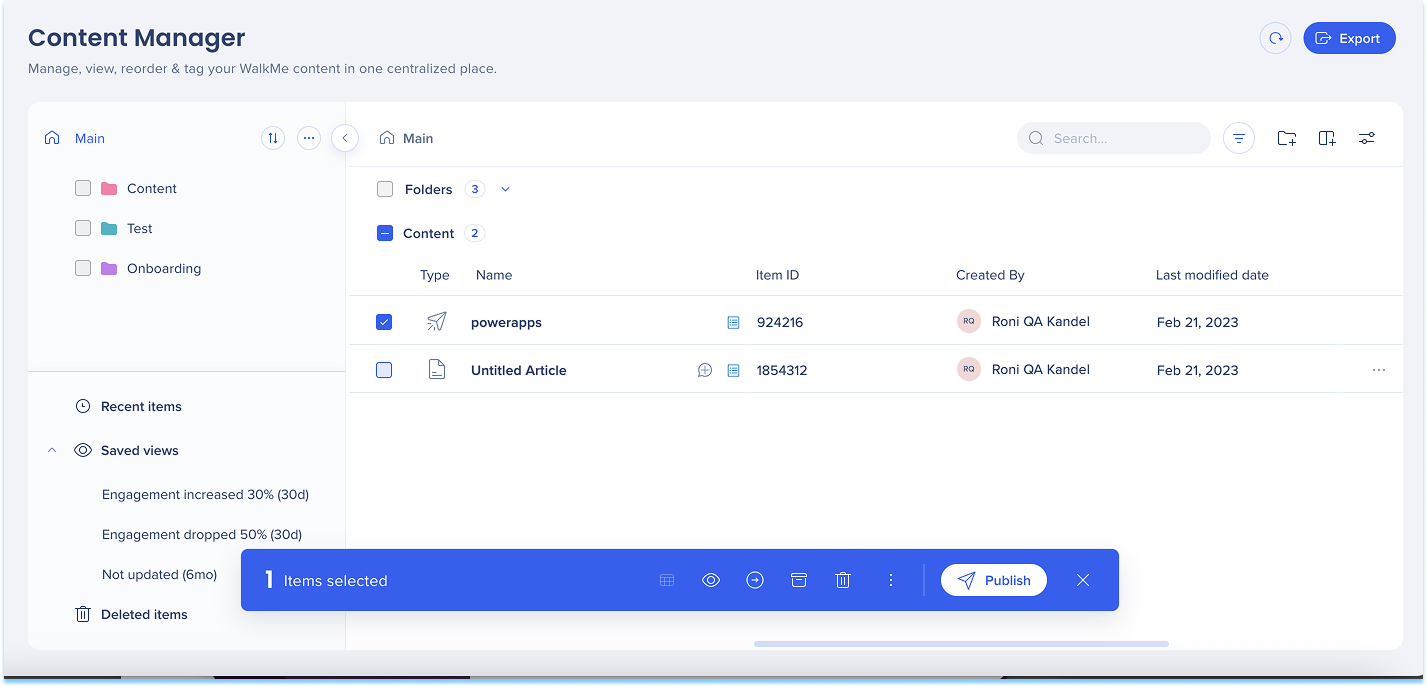
Inhalte exportieren
Benutzer können Inhaltsdaten aus jeder Ansicht für die Offline-Analyse oder das Teilen exportieren.
-
Klicken Sie auf das Exportieren
-
Eine CSV-Datei wird auf dem Computer des Benutzers gespeichert
-
Der CSV-Bericht enthält:
-
Alle Daten in der aktuellen Ansicht
-
Vollständige Sichtbarkeit der Spalten
-
-
Exportierte Dateien ermöglicht die benutzerdefinierte Auswahl aller Spalten und Anordnungen
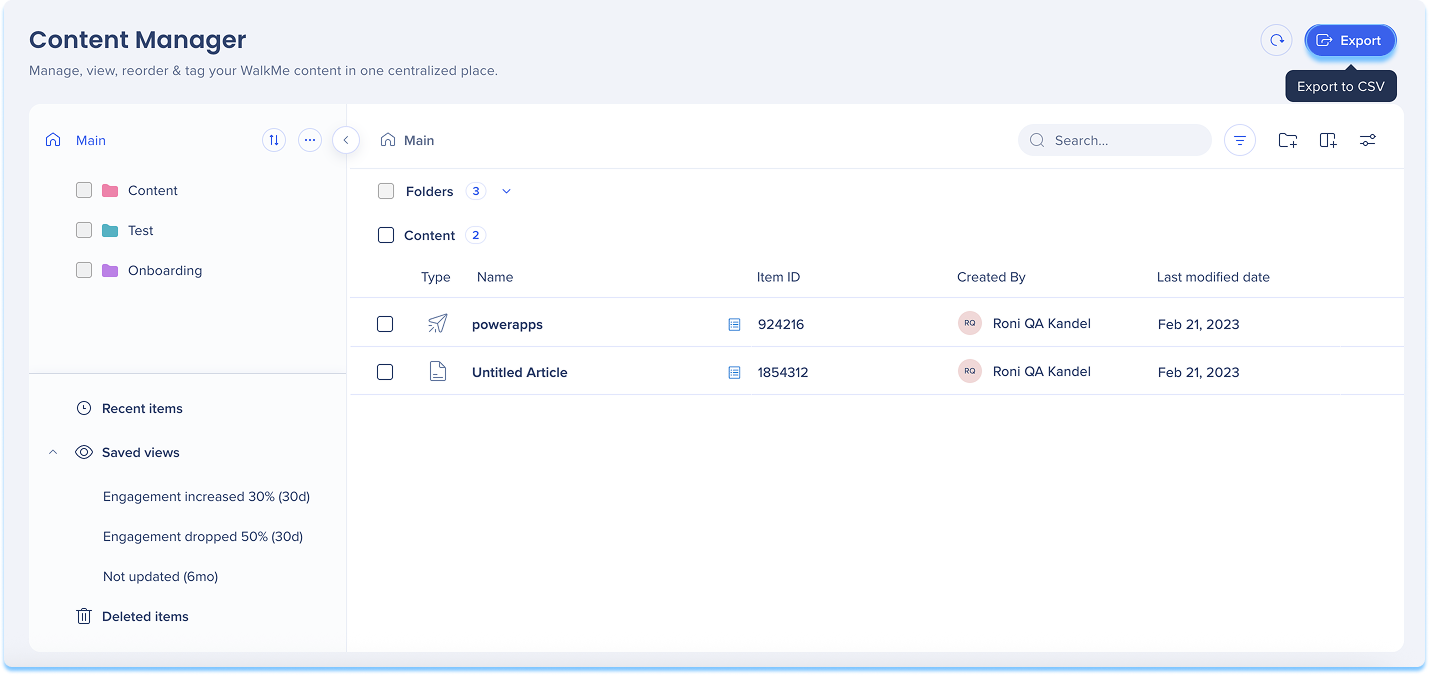
Segmente
Benutzer können Segmente direkt im Content Manager erstellen, definieren, anwenden und verwalten. Diese Funktionalität spiegelt die im Editor verfügbaren Funktionen wider und ermöglicht es Benutzern, ihre Segmentierungs-Workflows zu optimieren.
So erstellen Sie ein Segment:
-
Klicken Sie auf das Symbol + in der Spalte Segment der Elementzeile
-
Klicken Sie auf das Symbol Erstellen
-
Der Create Segment condition Builder wird angezeigt.
-
Erfahren Sie hier, wie Sie den Condition Builder verwenden: Condition Builder
-
-
Klicken Sie auf Fertig.
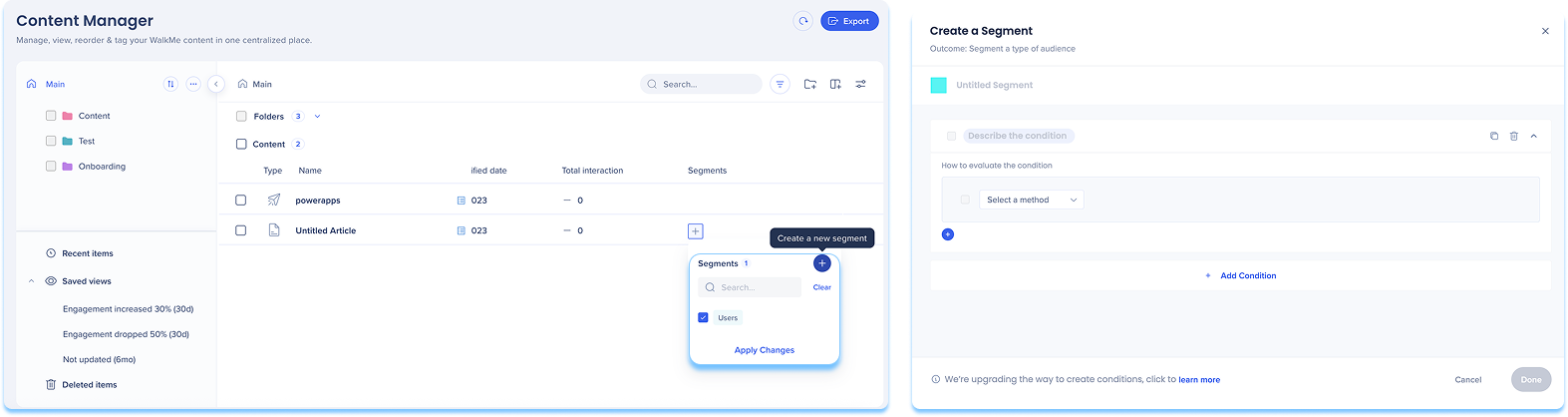
So bearbeiten Sie ein Segment
-
Klicken Sie auf das Symbol + in der Spalte Segment der Elementzeile
-
Klicken Sie auf das Symbol Bearbeiten
-
Ein Popup wird angezeigt
-
Klicken Sie auf Continue (Weiter).
-
Der Edit Segment Condition Builder wird angezeigt.
-
Erfahren Sie hier, wie Sie den Condition Builder verwenden: Condition Builder
-
-
Klicken Sie auf Fertig.
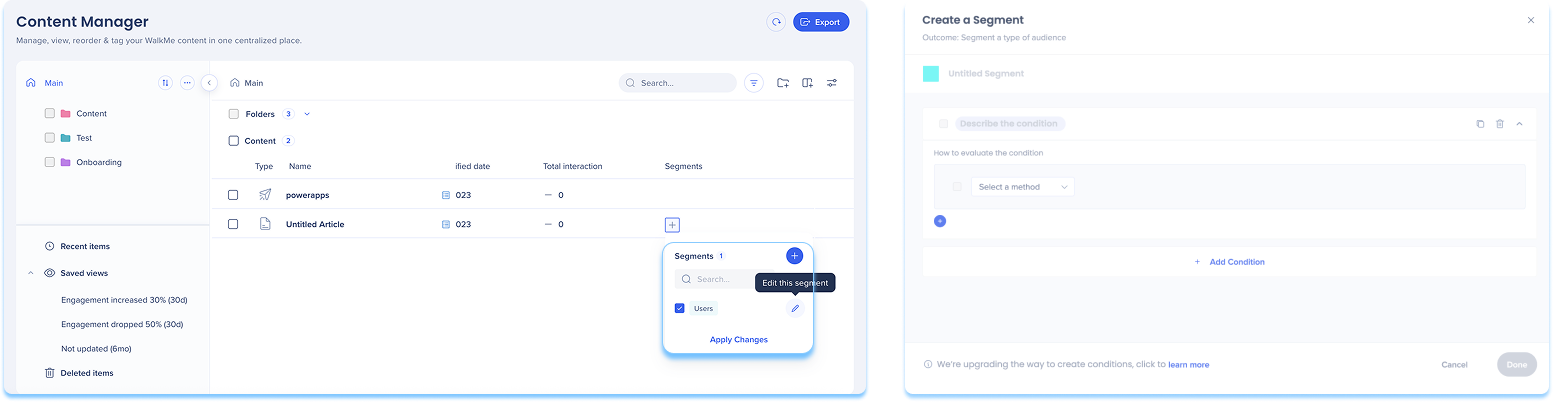
-
Um einem Element Segmente zuzuweisen, klicken Sie auf die Informationen zu den Segmenten des Elements
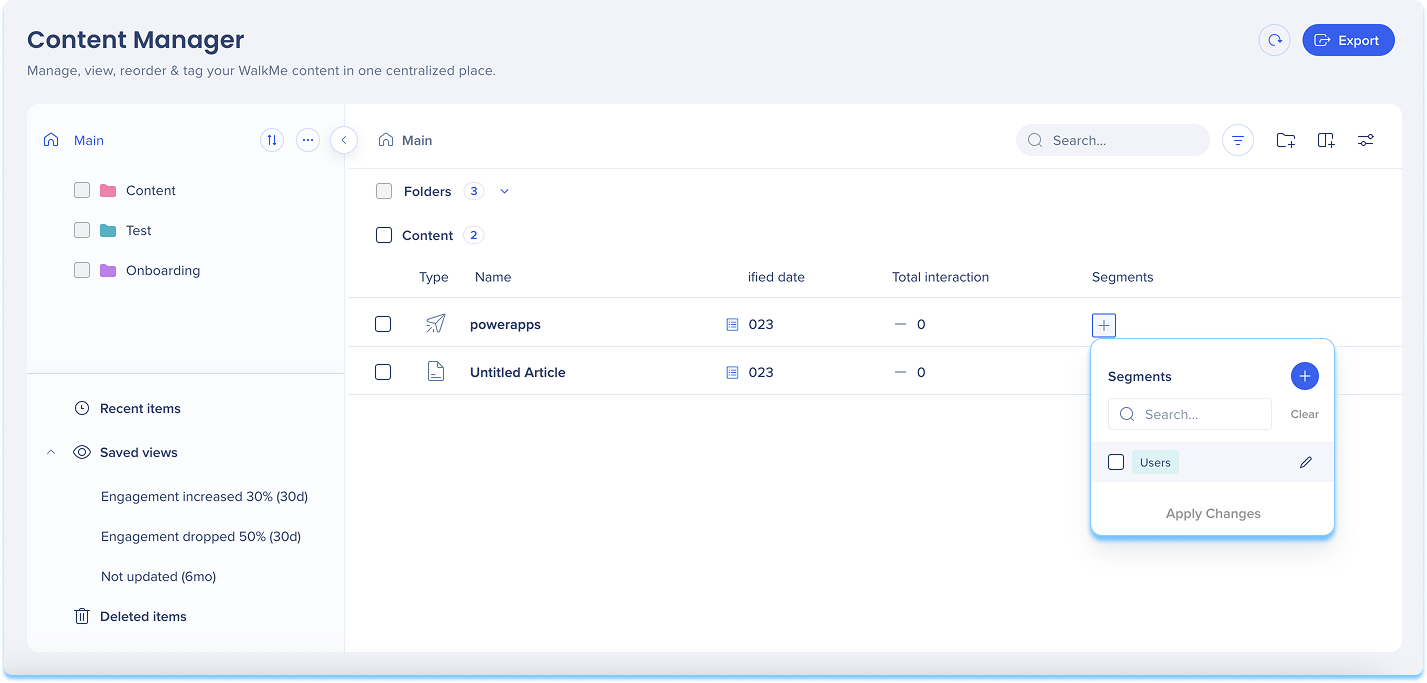
-
Klicken Sie auf die Informationen des Elements in der Workflow-Spalte, um dem Element einen Workflow zuzuweisen oder neu zuzuweisen
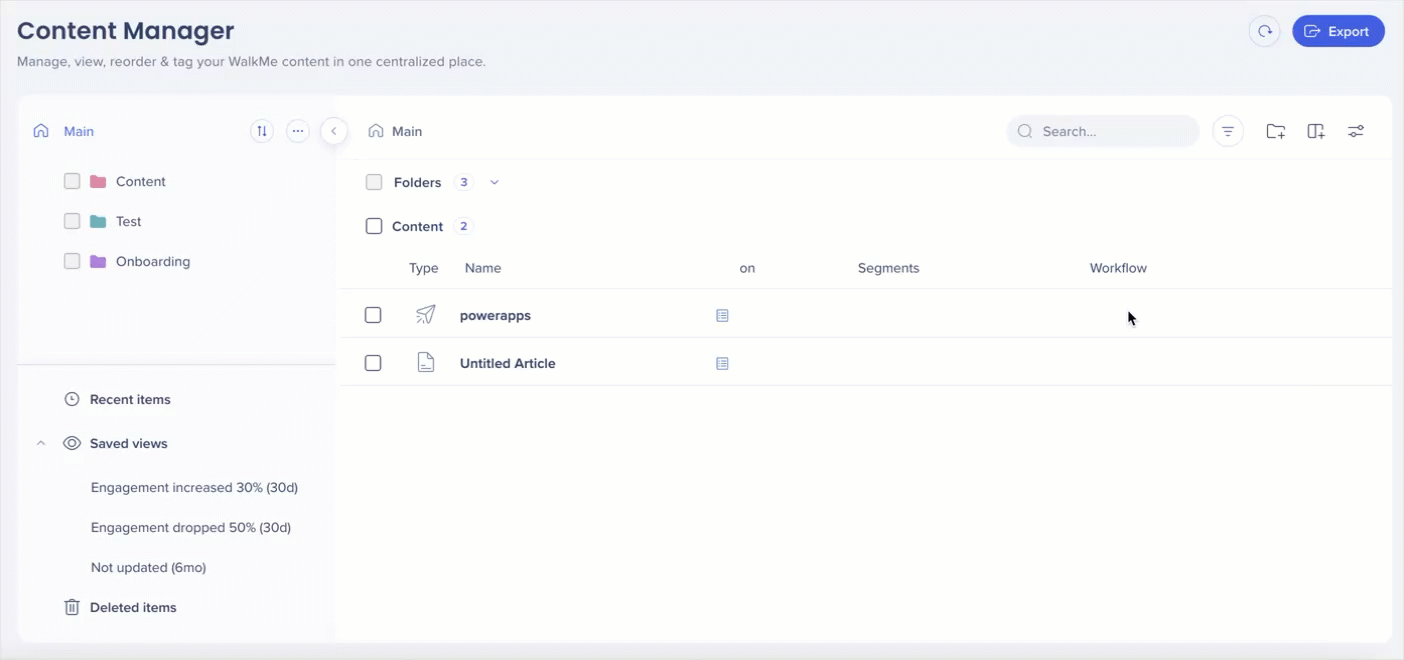
Keywords
Verwenden Sie Schlüsselwörter, um Inhalte zu suchen, zu filtern und zu organisieren.
Schlüsselwort hinzufügen:
- Klicken Sie auf das Symbol Spalten verwalten, um die Schlüsselwort-Spalte auszuwählen
- Klicken Sie auf das Symbol + in der Schlüsselwort-Spalte der Elementzeile
- Ein Popup Schlüsselwörter hinzufügen wird angezeigt
- Geben Sie das Schlüsselwort ein und drücken Sie die Eingabetaste
- Klicken Sie auf Speichern, um Änderungen zu übernehmen

Schlüsselwörter verwalten:
- Klicken Sie auf ein Schlüsselwort in der Schlüsselwort-Spalte der Elementzeile
- Ein Popup Schlüsselwörter verwalten wird angezeigt
- So löschen Sie ein Schlüsselwort: Klicken Sie auf das x daneben
- So fügen Sie ein Schlüsselwort hinzu: Geben Sie das neue Schlüsselwort ein und drücken Sie die Eingabetaste
- Klicken Sie auf Speichern, um Änderungen zu übernehmen
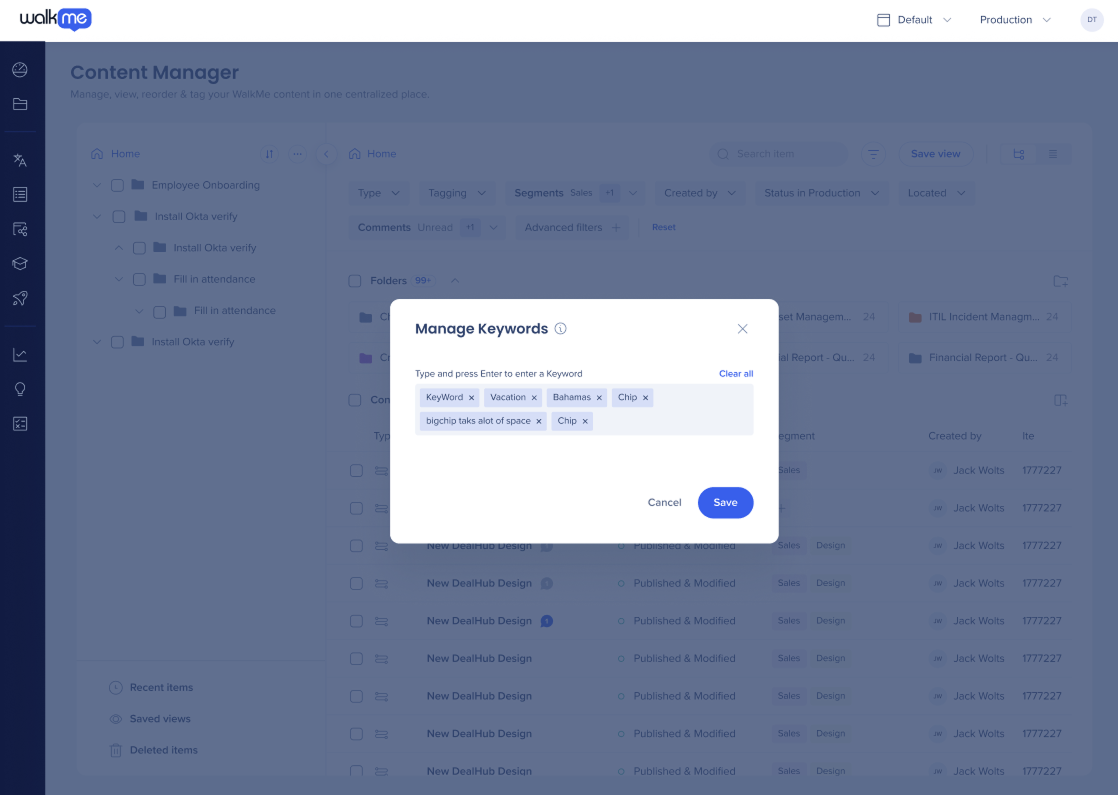
Elementvorschau
-
Wenn Sie auf ein einzelnes Element klicken, sehen Sie:
-
Vorschau und Insights: Damit können Sie eine Vorschau des Elements, seine Insights-Daten der letzten 30 Tage und alle dazugehörigen Stories anzeigen.
-
Mehr erfahren: Insights-Übersicht, Stories im Content Manager
-
-
-
-
Gespräche
-
-
-
Version history
-
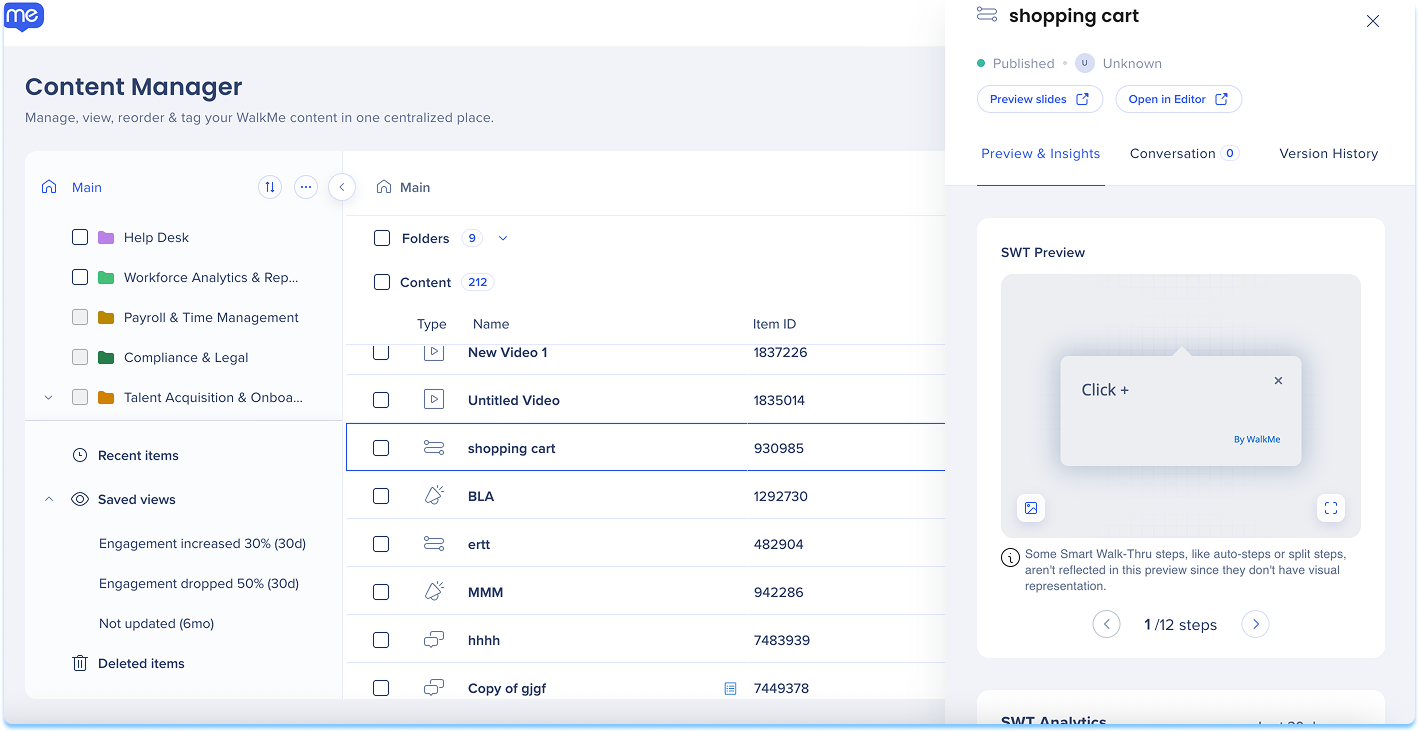
Registerkarte Vorschau und Insights
So zeigen Sie eine Vorschau eines Screenshots des Elements im System an:
-
Bewegen Sie den Mauszeiger über die Vorschau und klicken Sie auf das Symbol Folienvorschau
So erweitern Sie die Vorschau des Elements:
-
Bewegen Sie den Mauszeiger über die Vorschau und klicken Sie auf das Symbol Erweitern

Smart Walk-Thru Schrittanalyse
Sie können Abbrüche, Benutzerpfade und die Leistung auf Schrittebene jetzt direkt im Smart Walk-Thru Bereich (SWT) anzeigen.
So öffnen Sie die Schrittanalyse-Karte:
-
- Klicken Sie auf Schrittanalyse anzeigen
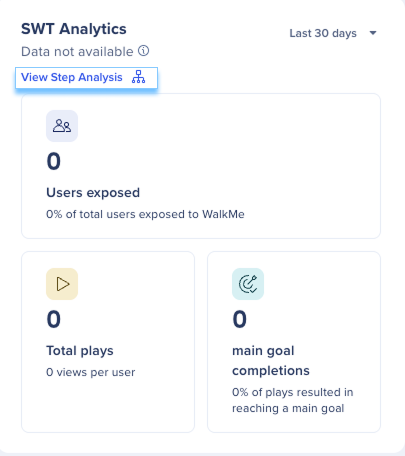
- Die SWT-Analyse-Karte wird geöffnet.
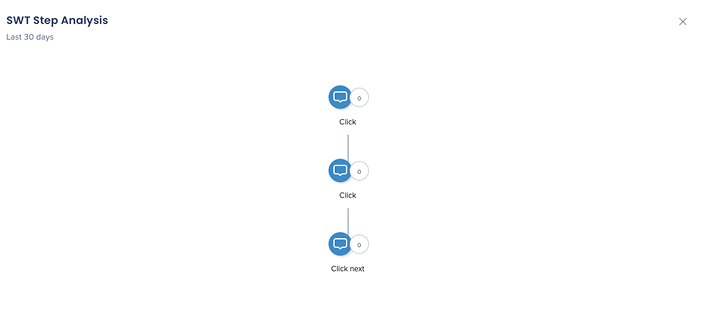
- Klicken Sie auf Schrittanalyse anzeigen
Surveys-Konsolenapp öffnen
-
Sie können jetzt Konsolenumfrageelemente in der Surveys-Konsolenapp direkt aus dem Content Manager mit der neuen Schaltfläche In Surveys öffnen
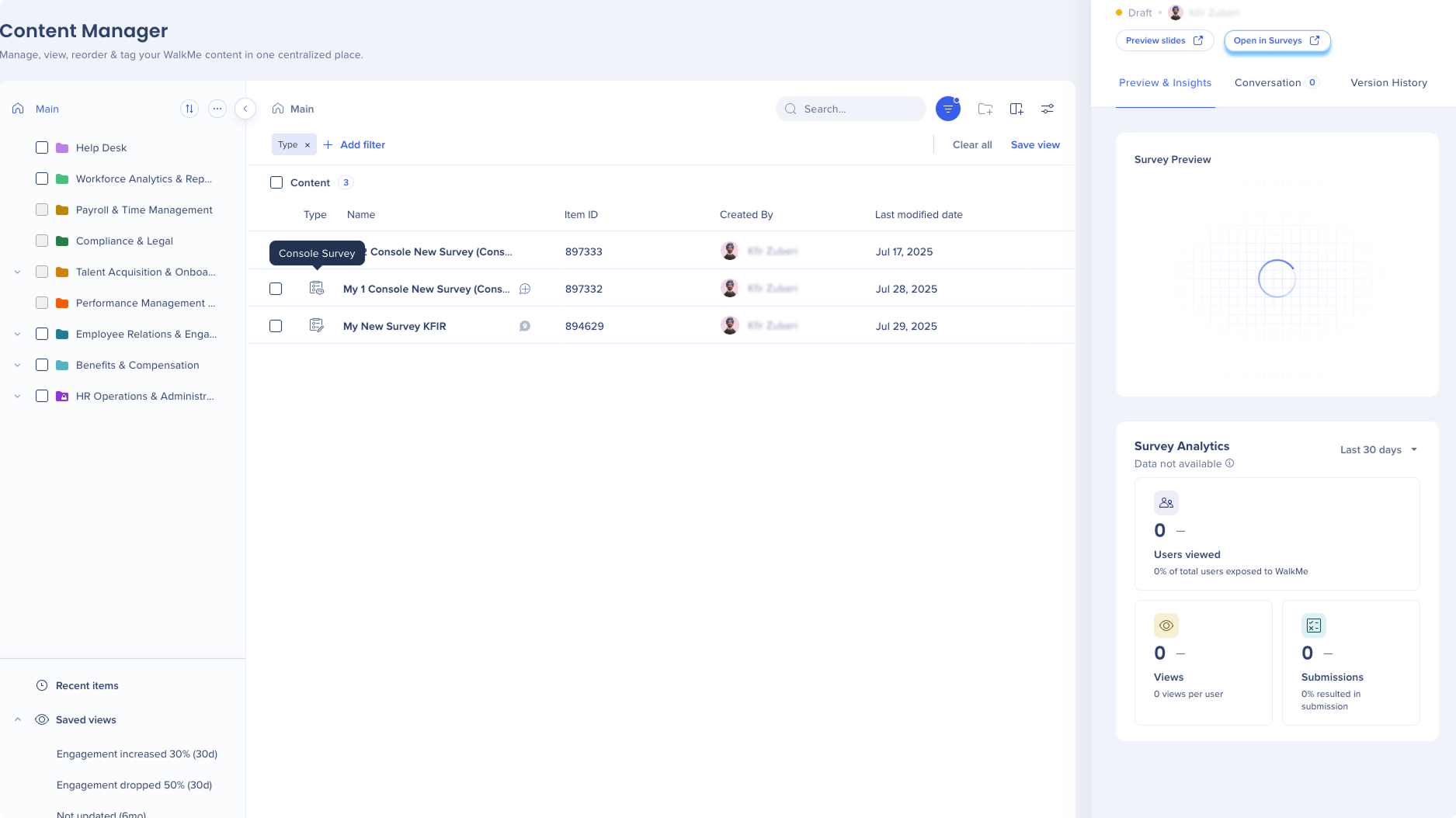
Tab Konversationen
Unter dieser Registerkarte können Sie Elemente anzeigen und kommentieren, eine Vorschau von Präsentationen anzeigen und beliebige Benutzer in Ihrem Konto markieren.
Kommentare anzeigen
-
-
-
Klicken Sie auf die Anzeige, um die Registerkarte „Konversationen“ zu öffnen.
-
Optional: Verwenden Sie das Dropdown-Menü Alle Kommentare, um eine der folgenden Optionen auszuwählen:
-
Alle Kommentare
-
WalkMe-Folienkommentare
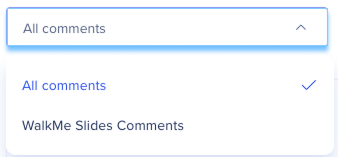
-
-
Optional: Klicken Sie auf das Symbol Filter, um die Konversationsliste nach folgenden Kriterien zu filtern:
-
Alle Kommentare
-
Öffnen
-
Gelöst
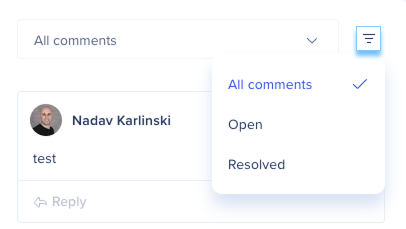
-
-
-
So lösen Sie Kommentare:
-
-
-
Klicken Sie auf das Kontrollsymbol oben im Kommentar
-
-
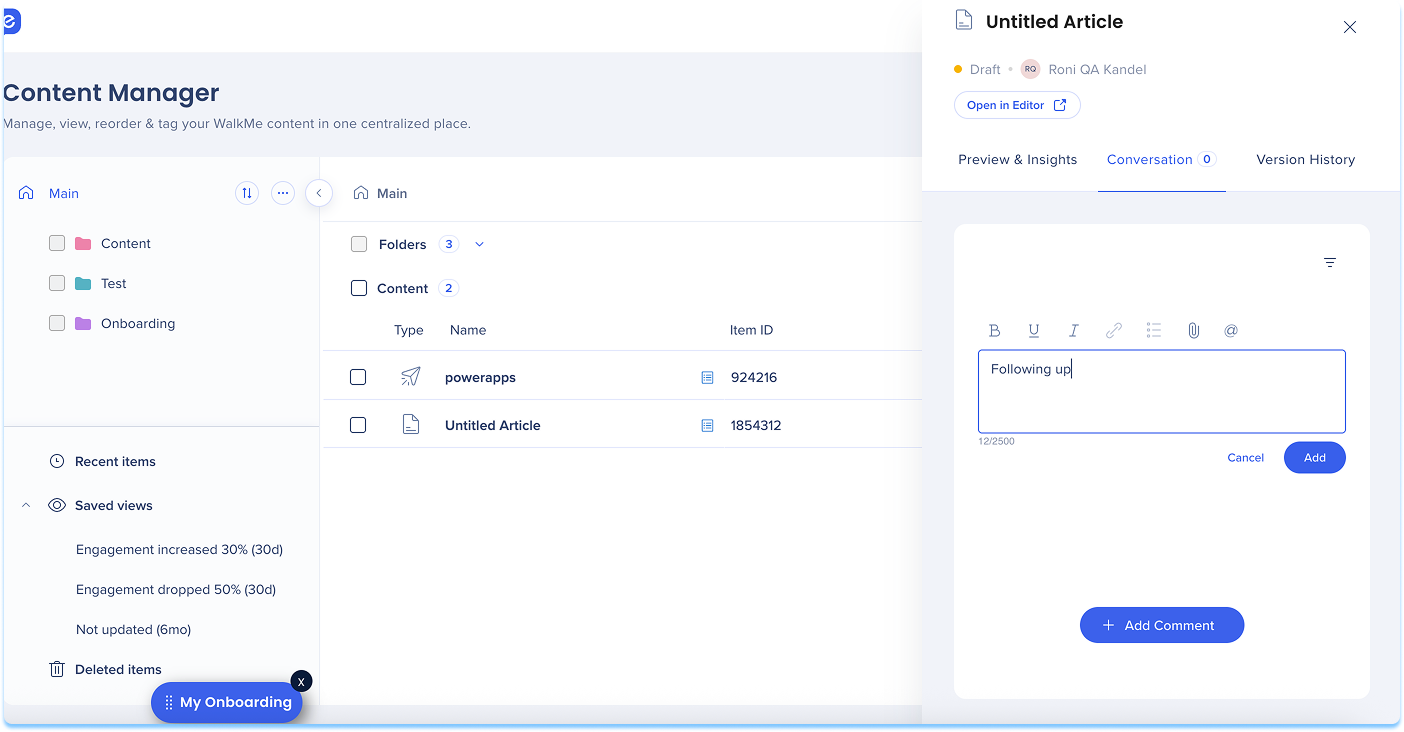
Registerkarte Versionsverlauf
-
Enthält alle vorherigen Bearbeitungsversionen dieses Elements
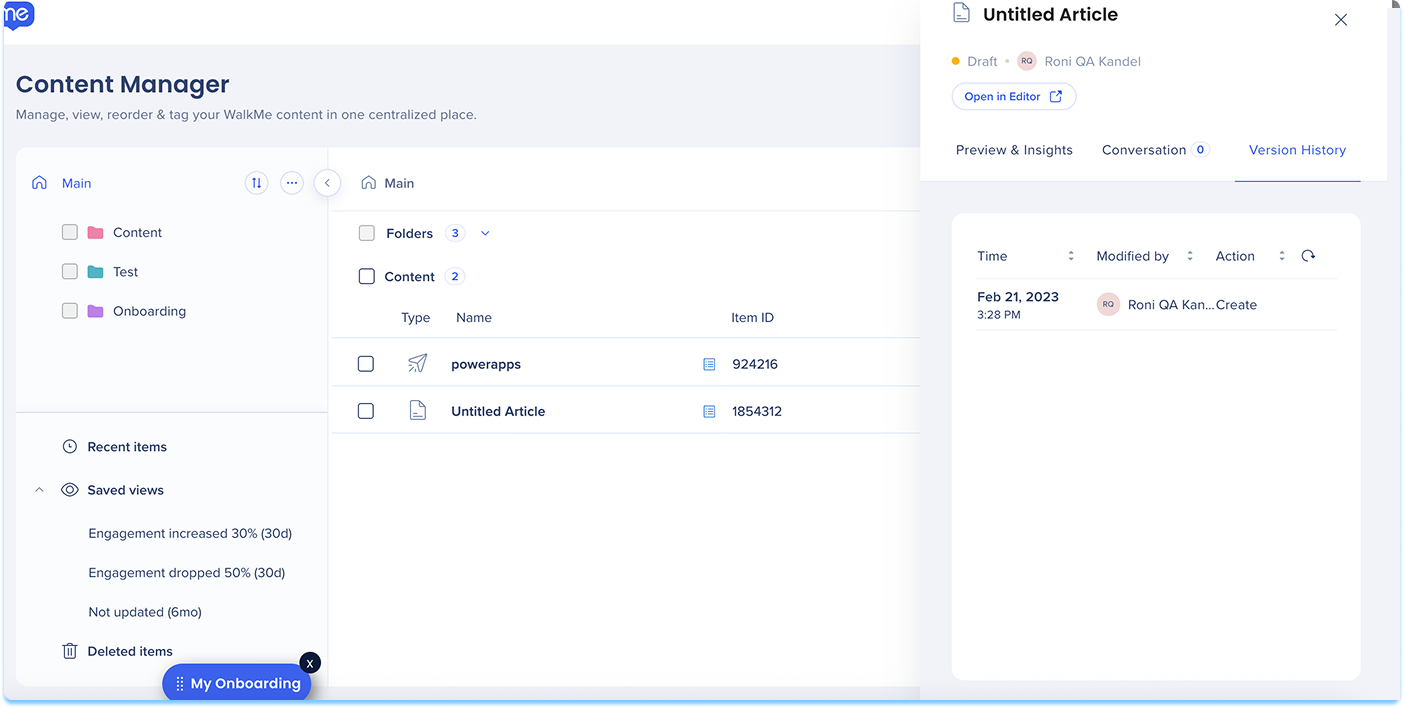
Filter
- Sie können Ihre Inhalte filtern durch:
- Elementtyp
- Workflow-Tag
- Segment
- Ersteller
- Status veröffentlichen
- Standort
- Kommentarstatus
- Permalink-Verfügbarkeit
- Zuletzt geändert durch
- Status nach Umgebung
- Keywords
- Kommentarstatus
- Im Menü
- Name (Name)
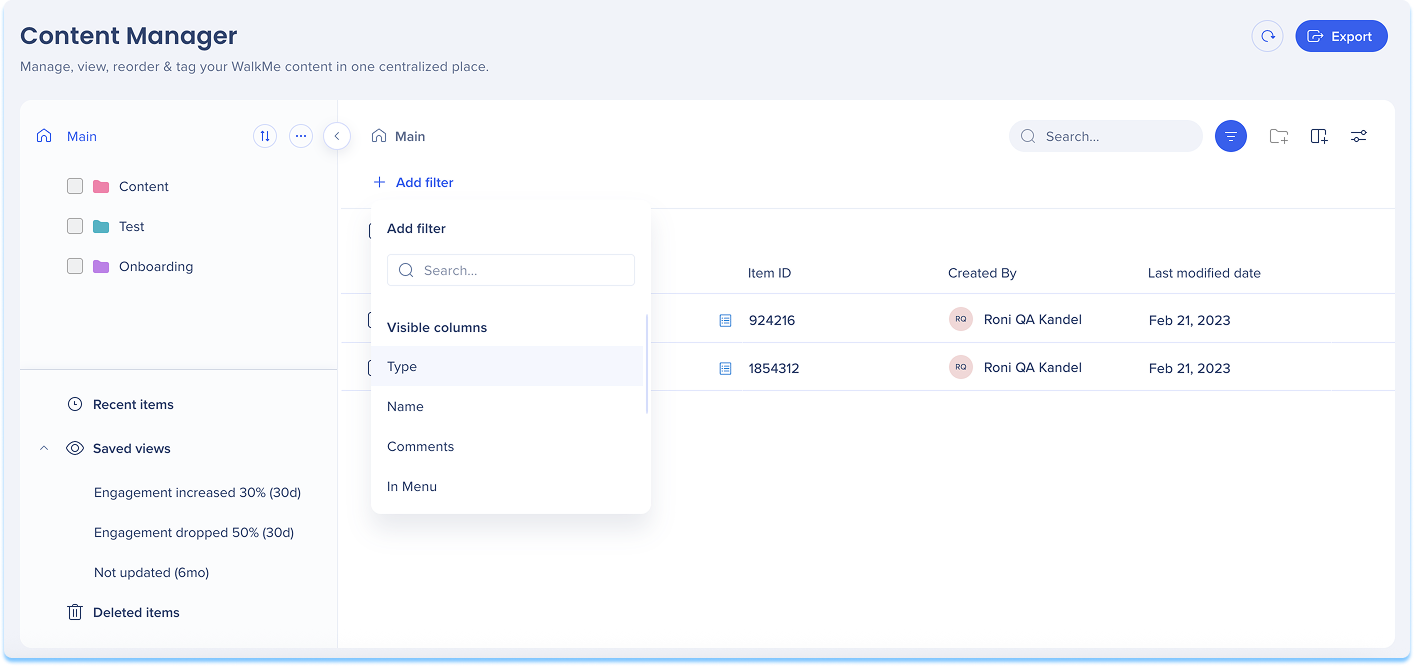
Im Menüfilter
- Sie können Inhalte filtern, basierend darauf, ob sie im WalkMe-Menü angezeigt werden.
- Klicken Sie auf den Filter Im Menü
- Wählen Sie eine der folgenden Optionen aus:
- Ja: Nur Elemente anzeigen, die im Menü sichtbar sind
- Nein: Nur Elemente anzeigen, die im Menü nicht sichtbar sind
- Klicken Sie auf Anwenden
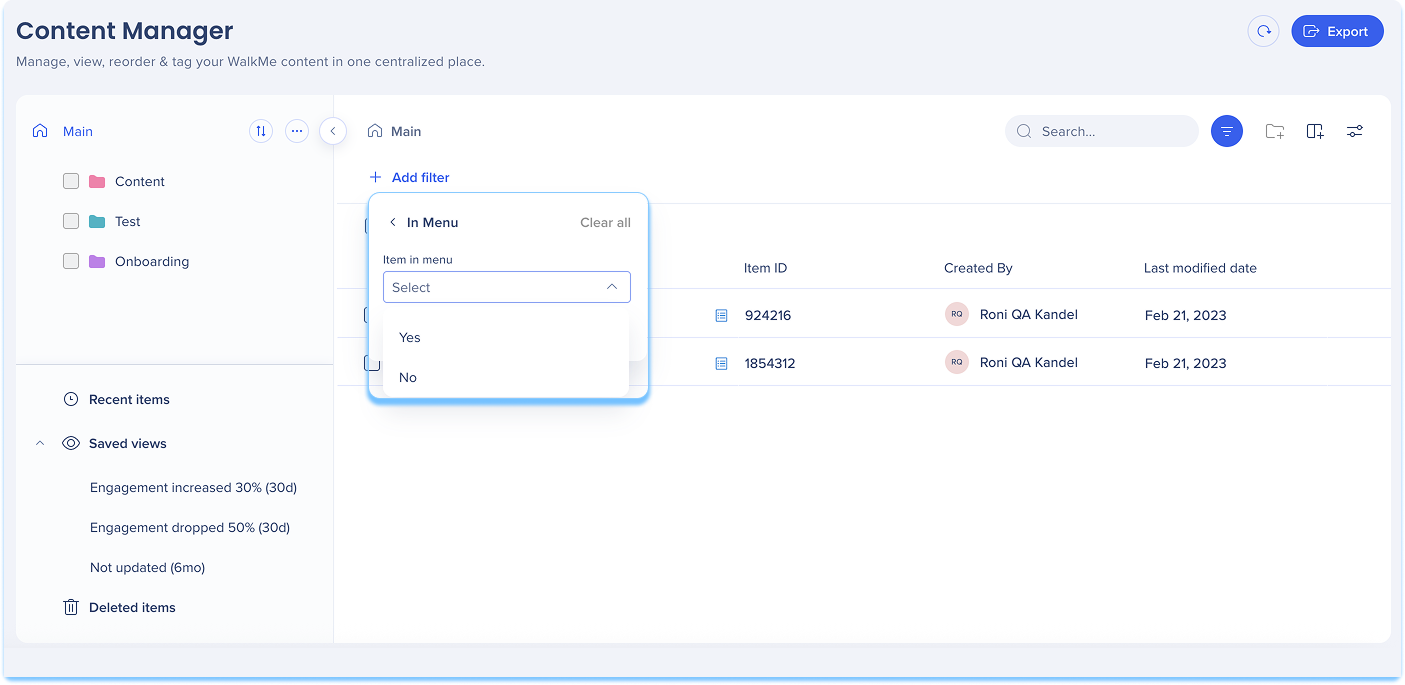
Filter hinzufügen
So beschränken Sie Ihre Inhaltsliste:
- Klicken Sie auf das Filtersymbol
- Klicken Sie auf +Filter hinzufügen
- Wählen Sie eine Spalte aus, nach der Sie filtern möchten
- Legen Sie die Bedingung fest und geben Sie einen Wert ein
- Klicken Sie auf Anwenden
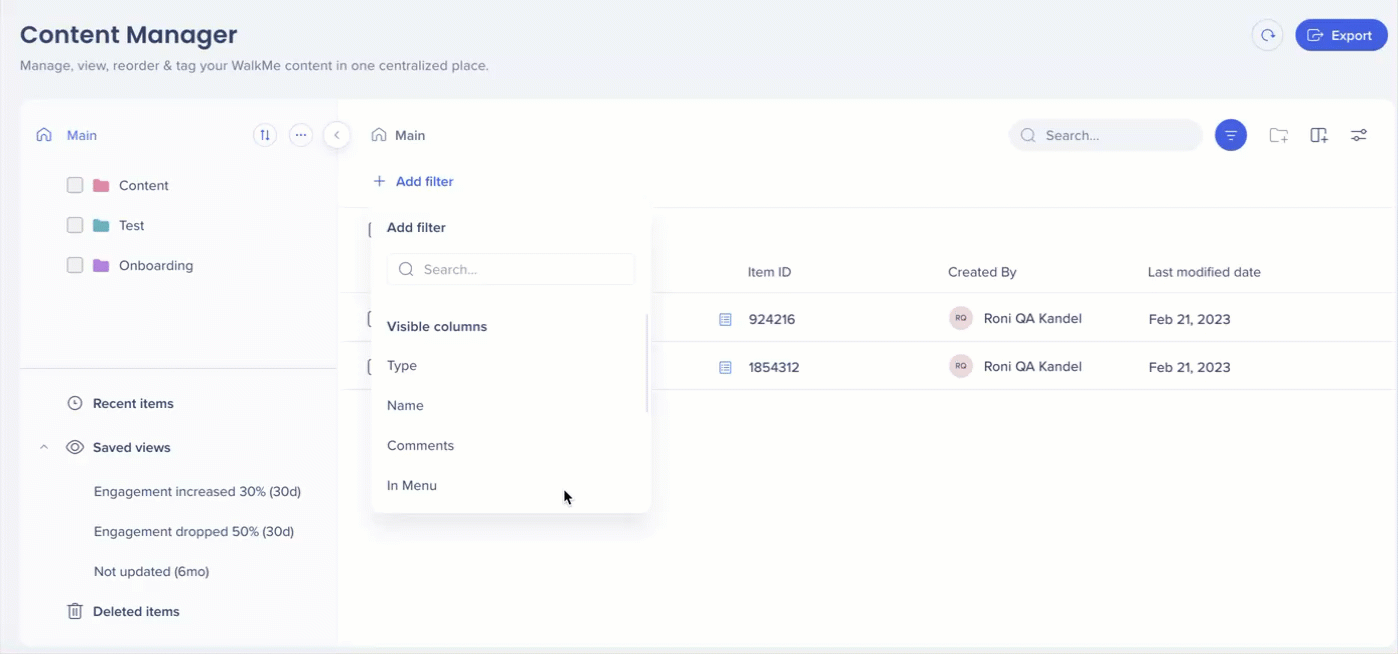
Inline-Trendindikatoren
Inline-Trendindikatoren helfen Ihnen dabei, die Leistung Ihrer Inhalte direkt in der Content-Manager-Tabelle und im Elementbereich zu bewerten, ohne zu Insights wechseln zu müssen.
Trendprozentsätze werden neben den folgenden Engagement-Kennzahlen angezeigt:
- Eindeutige Benutzer
- Interaktionen
- Zielabschlüsse
Jeder Wert enthält eine visuelle Anzeige:
- Grüner Pfeil: Zeigt einen Anstieg an
- Roter Pfeil: Zeigt einen Rückgang an
- Kein Pfeil angezeigt: Es wird kein Trend angezeigt, wenn der Wert des vorherigen Zeitraums 0 war

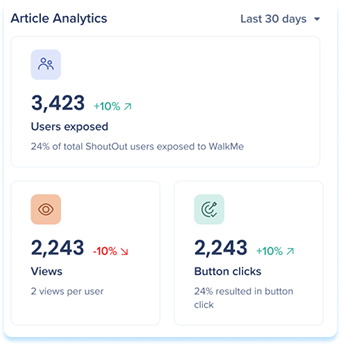
Suchfunktionen
- Navigieren Sie einfach in allen Ihren Inhalten mit einer umfassenden Suchfunktion
- Die Suche nach Inhalten kann nach den folgenden Kriterien durchgeführt werden:
- Elementname
- Element-ID
- Elementtyp
- Launchers
- Wenn Sie Launcher eingeben, werden alle Ihre Launcher angezeigt
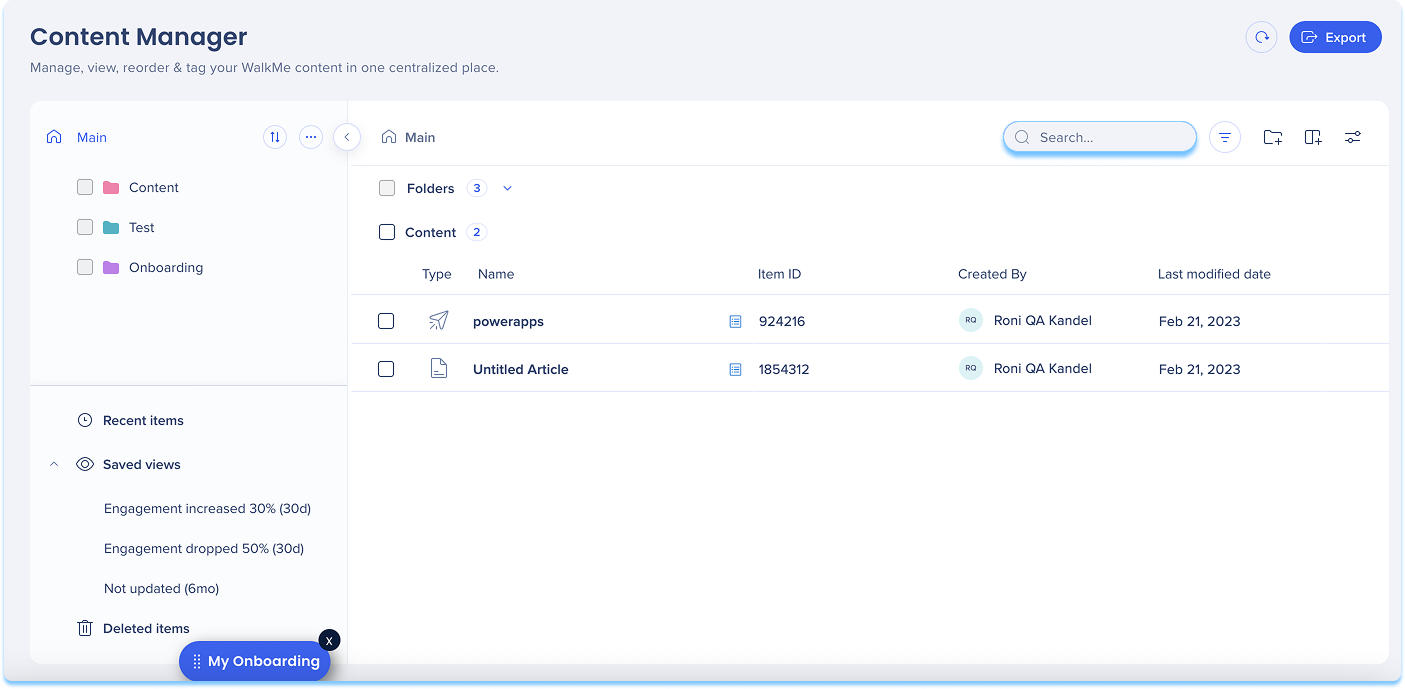
Massenauswahl über Suchvorgänge
-
Sie können jetzt ausgewählte Elemente im Content Manager beibehalten, während Sie neue Suchanfragen durchführen
-
Dadurch können Sie Elemente mit verschiedenen Suchbegriffen sammeln und eine Massenaktion auf alle gleichzeitig anwenden
-
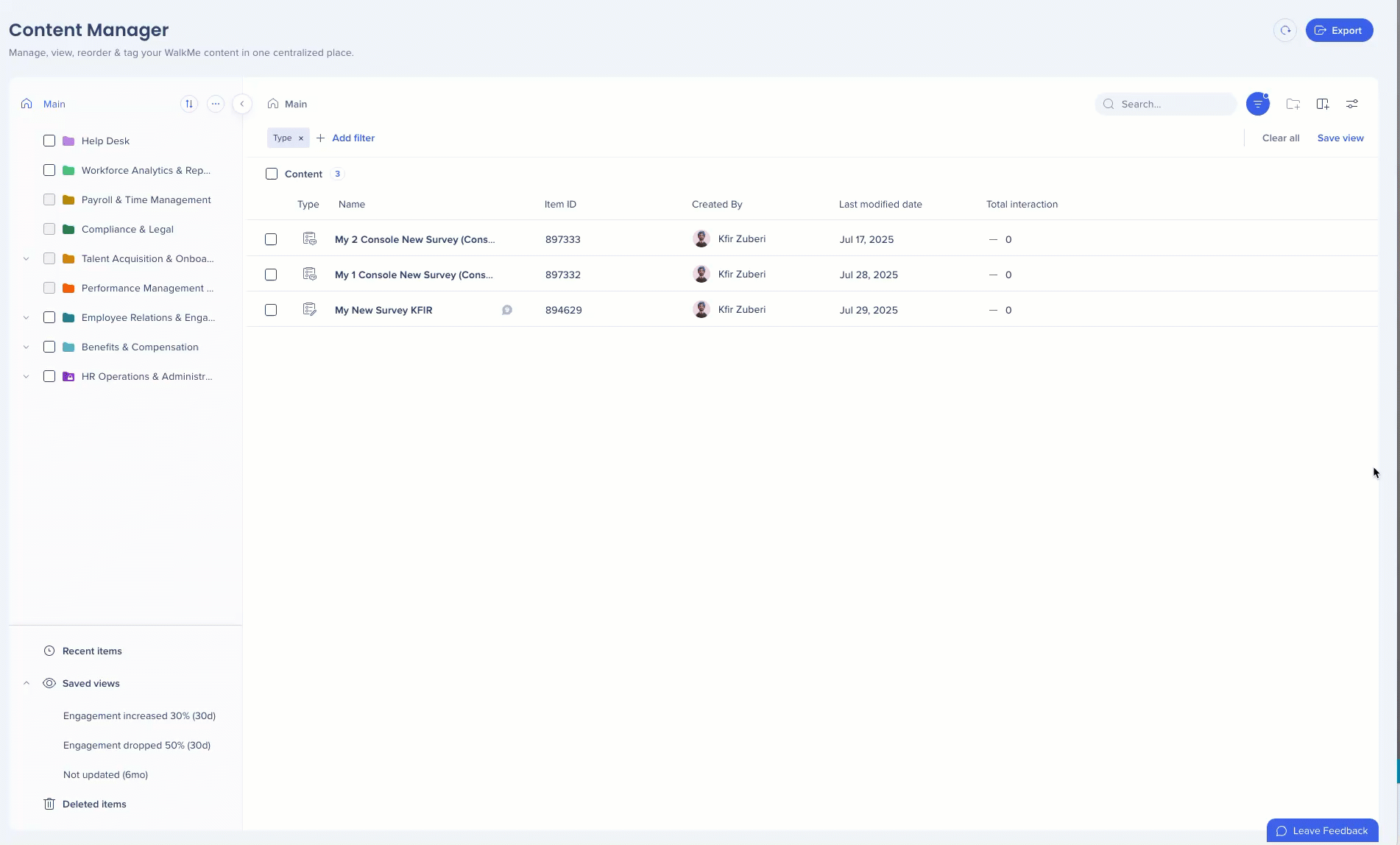
Anzeigeeinstellungen
- Die Standardansichten sind
- Flache Ansicht: Zeigt Inhalte in einer einfachen Liste ohne Hierarchie oder Gliederungsebenen an.
- Baumansicht: Zeigt Inhalte in einer hierarchischen Struktur mit Hauptkategorien, Unterkategorien und einzelnen Elementen.
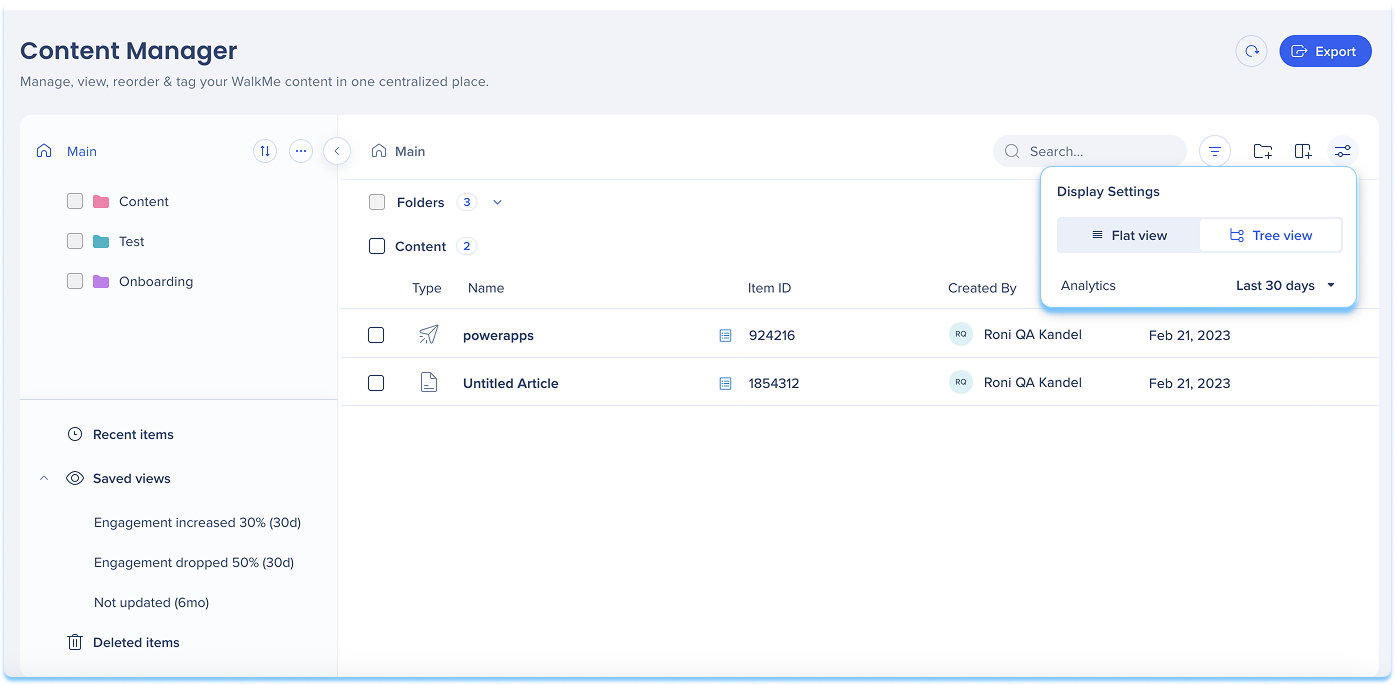
Interaktionsdaten-Datumsfilter
Verwenden Sie Voreinstellungen für Interaktionsdaten, um Metriken nach Datumsbereich zu filtern und Engagementtrends im Laufe der Zeit zu verfolgen
- Sie können auf den Datumsbereichsfilter auf zwei Arten zugreifen:
- Über die Anzeigeeinstellungen:
- Klicken Sie auf das Anzeigeeinstellungen-Symbol
- Klicken Sie auf das Dropdown-Menü neben dem Label „Analytics“
- Wählen Sie einen Zeitbereich aus, um den Filter zu anwenden
- Alle geltenden Elemente werden in der Tabelle angezeigt
- Aus der Ansicht eines einzelnen Elements:
- Klicken Sie auf ein Element, um den Detailbereich zu öffnen
- Klicken Sie im Abschnitt Vorschau und Insights auf das Dropdown-Menü neben der Analysebeschriftung
- Wählen Sie einen Zeitbereich aus, um den Filter zu anwenden
- Über die Anzeigeeinstellungen:
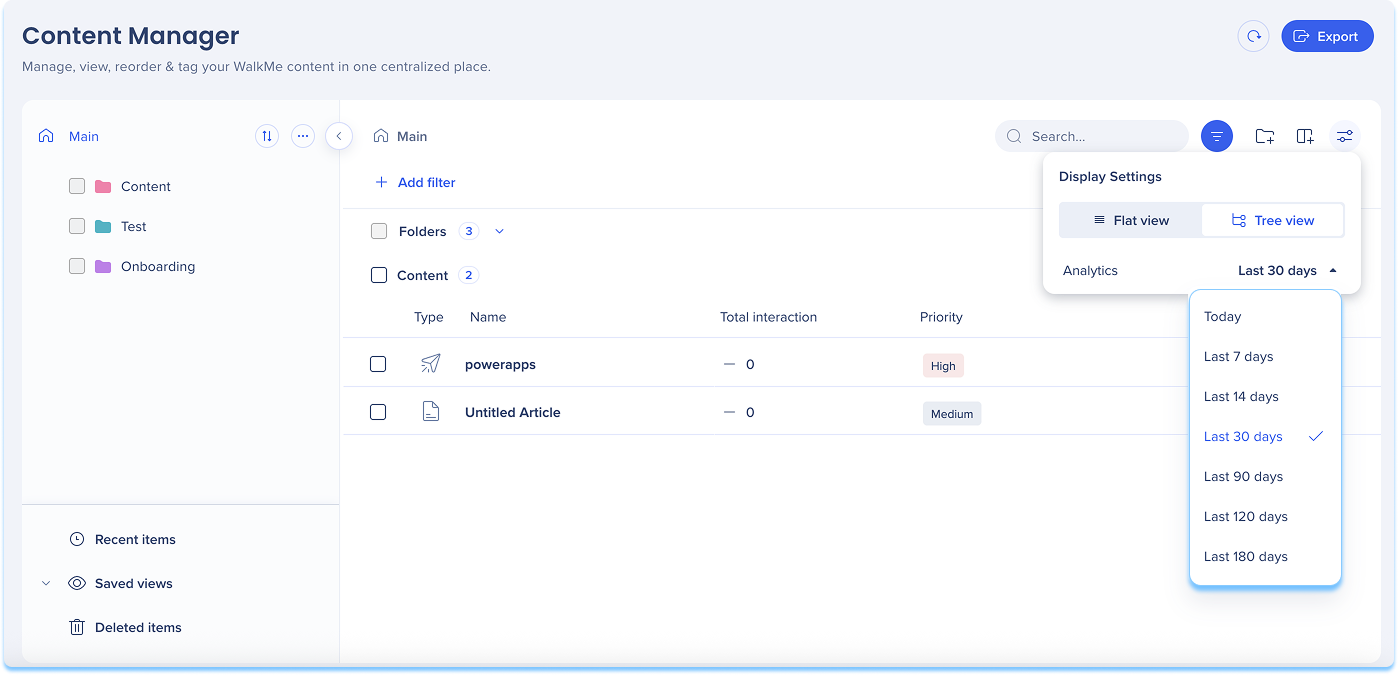
Gespeicherte Ansichten
Benutzer können ihren Arbeitsbereich personalisieren, indem sie benutzerdefinierte Ansichten speichern. Dies beinhaltet:
- Spaltenkonfigurationen
- Filter
- Sortiereinstellungen
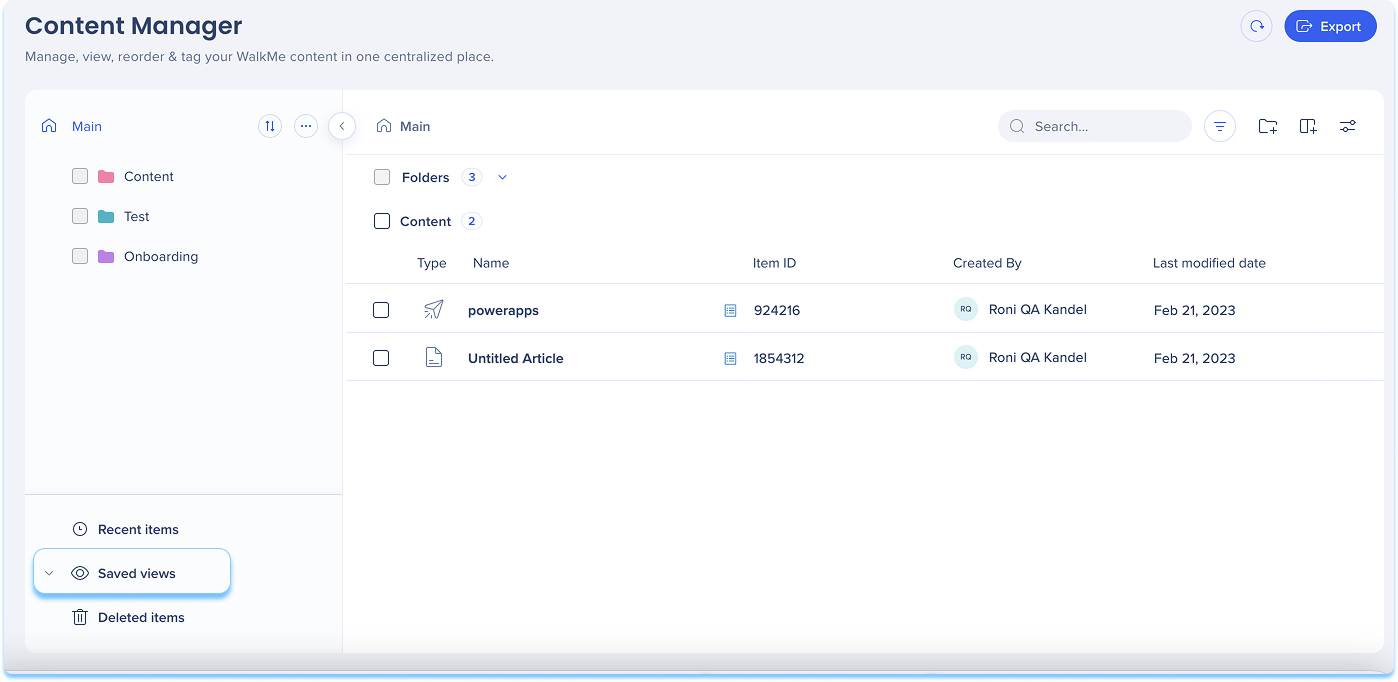
So erstellen Sie Ansichten auf der Grundlage von gefilterten Inhalten:
- Filtern Sie Ihre Elemente
- Klicken Sie oben rechts auf der Seite auf Save view.
- Ein Pop-up-Fenster mit „Save view“ wird angezeigt.
- Geben Sie den Ansichtsnamen ein.
- Beschreibung eingeben
- Die Filter und Sortieroptionen für die Ansicht werden angezeigt.
- Klicken Sie auf Save view.
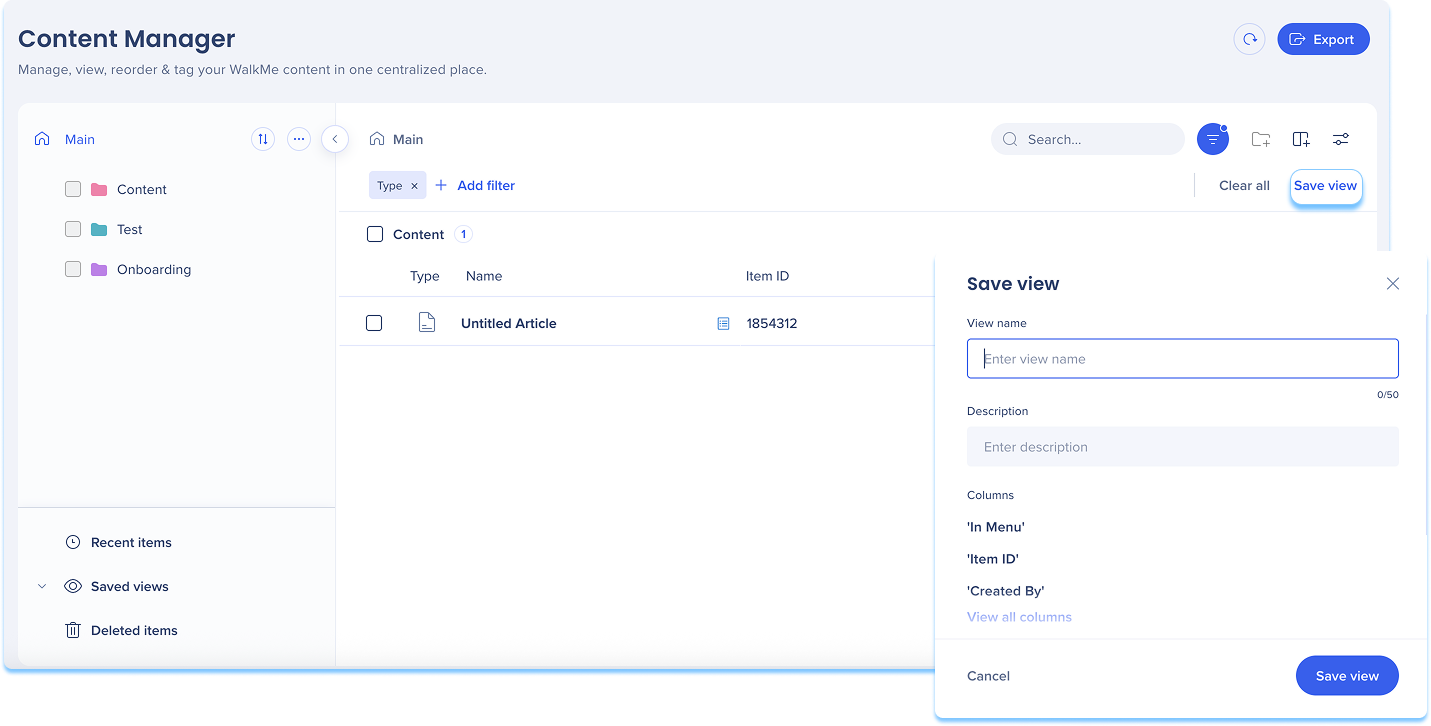
So fügen Sie ein Element zu einer neuen oder vorhandenen Ansicht hinzu:
- Klicken Sie auf das Menü Options in der Elementzeile, um das Element-Menü zu sehen.
- Klicken Sie auf Create or add to view.
- Ein Popup-Fenster wird angezeigt, in dem Sie Folgendes auswählen können:
- Neue Ansicht:
- Geben Sie den Ansichtsnamen ein.
- Ansichtsbeschreibung eingeben
- Klicken Sie auf Save.
- Vorhandene Ansicht:
- Wählen Sie eine Ansicht im Dropdown-Menü Add items to existing view aus.
- Klicken Sie auf Save.
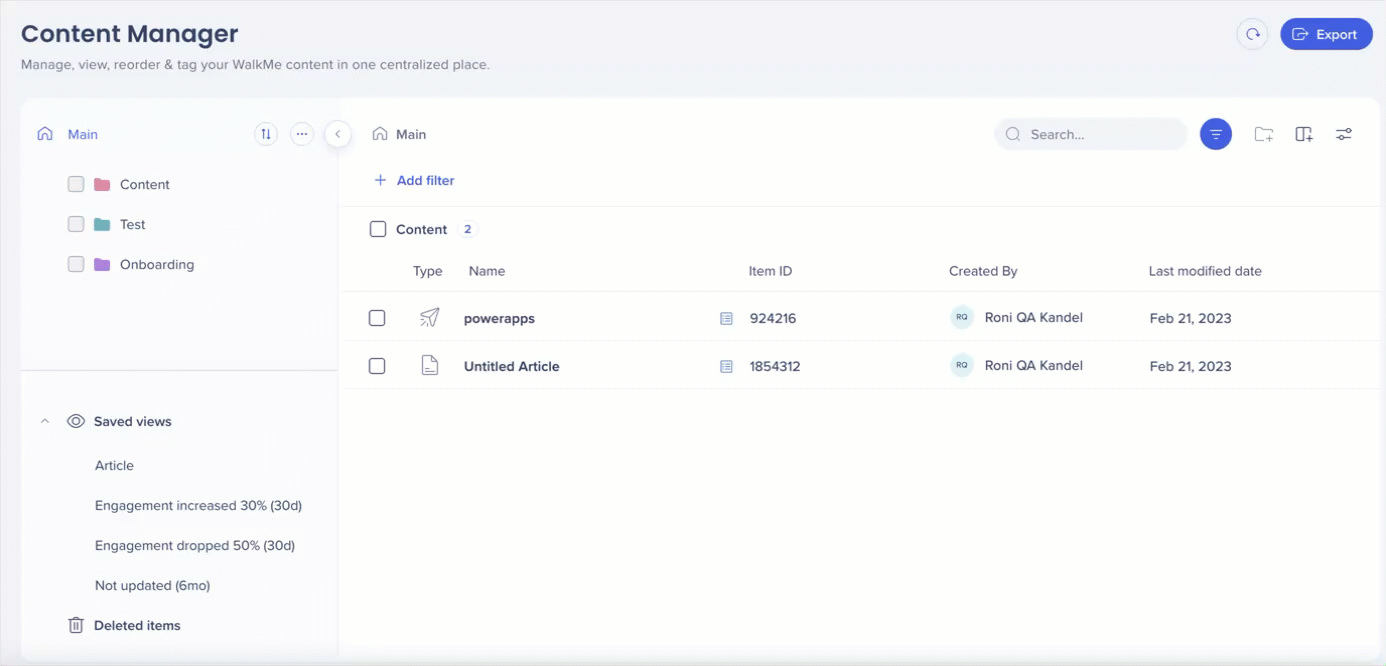
So fügen Sie einer neuen oder vorhandenen Ansicht mehrere Elemente hinzu:
- Wählen Sie die Elemente aus, indem Sie das Kontrollkästchen neben ihnen aktivieren
- Klicken Sie auf das Augensymbol.
- Ein Popup-Fenster wird angezeigt, in dem Sie Folgendes auswählen können:
- Neue Ansicht:
- Geben Sie den Ansichtsnamen ein.
- Ansichtsbeschreibung eingeben
- Klicken Sie auf Save.
- Vorhandene Ansicht:
- Wählen Sie eine Ansicht im Dropdown-Menü Add items to existing view aus.
- Klicken Sie auf Save.
- Neue Ansicht:
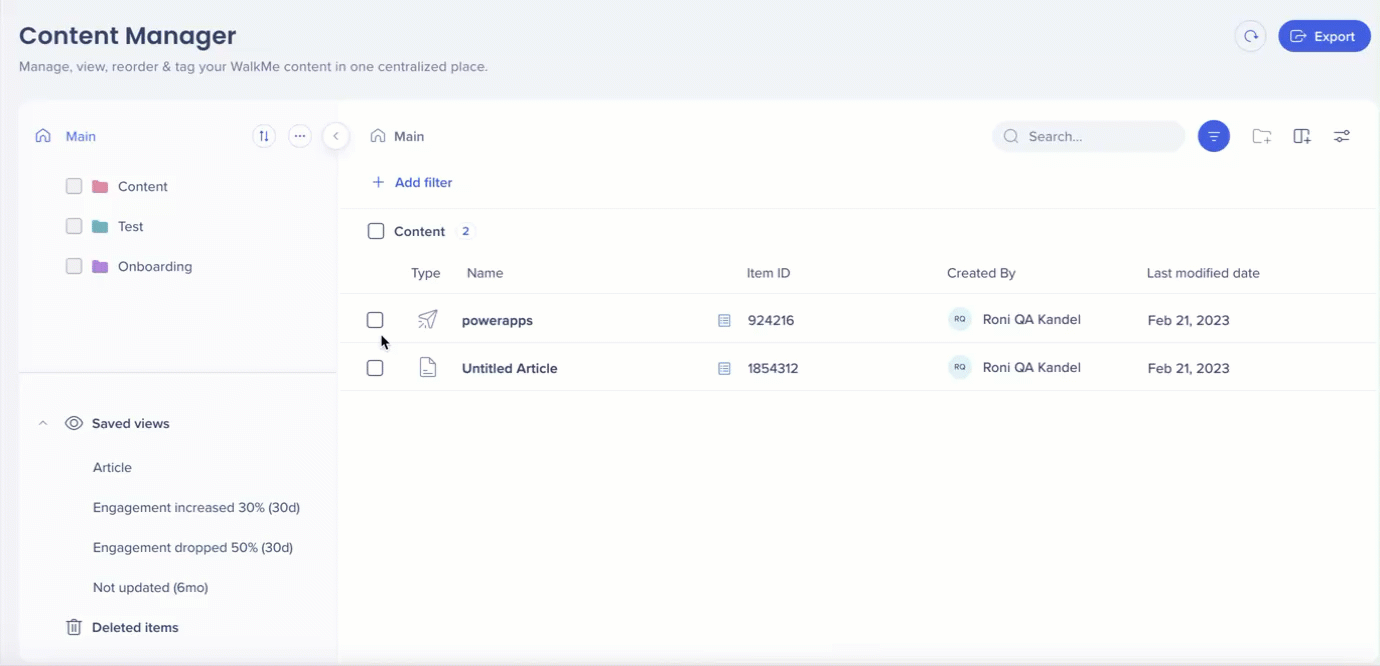
So entfernen Sie ein Element aus einer Ansicht:
- Klicken Sie auf das Dropdown-Menü Saved views.
- Klicken Sie in der Ansichtszeile auf das Options menu, um das Ansichtsmenü anzuzeigen.
- Klicken Sie auf Remove from view.
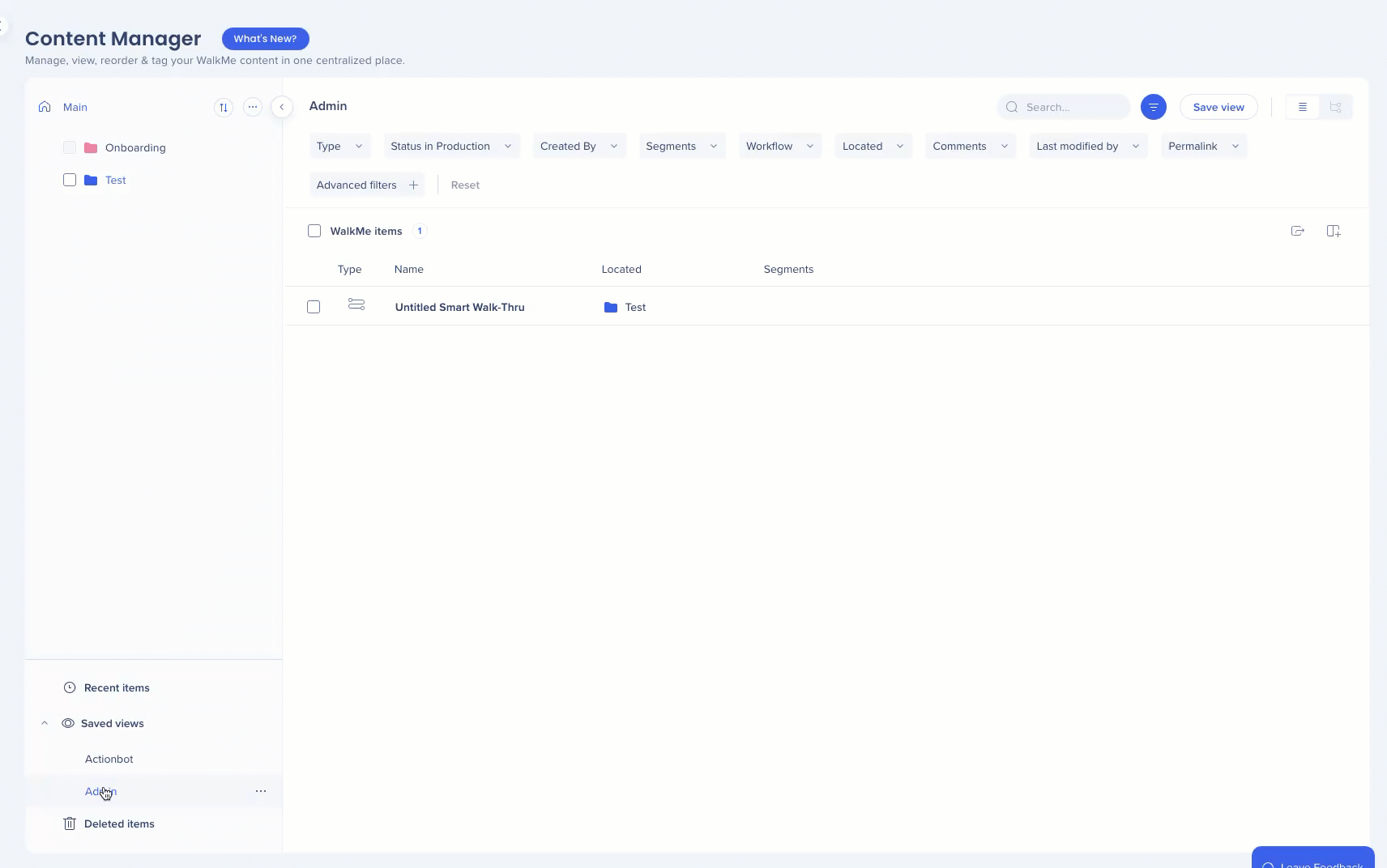
So entfernen Sie mehrere Elemente aus einer Ansicht:
- Klicken Sie auf das Dropdown-Menü Saved views.
- Klicken Sie auf die Ansicht.
- Wählen Sie die Elemente aus, indem Sie das Kontrollkästchen neben ihnen aktivieren
- Klicken Sie auf das Symbol Remove from view.
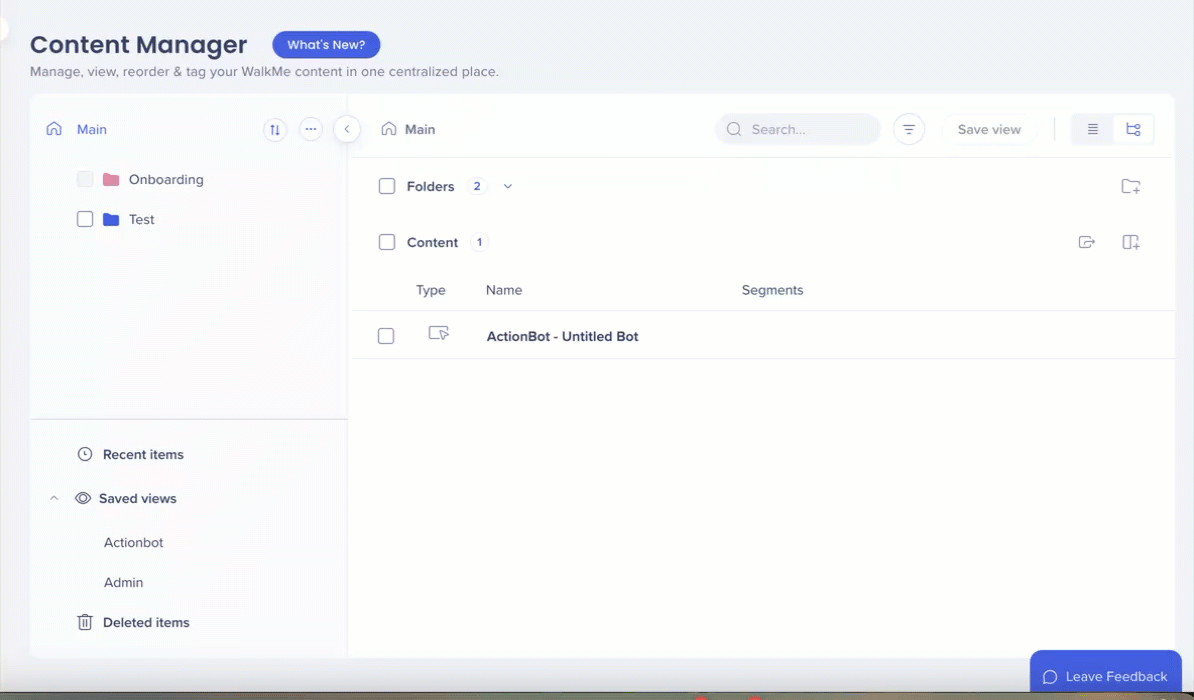
Optionen für gespeicherte Ansichten
- Klicken Sie auf das Dropdown-Menü Saved views.
- Klicken Sie auf die Ansicht.
- Klicken Sie in der Ansichtszeile auf das Menü Options menu.
- Die folgenden Aktionen sind über das Menü verfügbar:
- Rename (Umbenennen)
- Duplizieren
- Löschen
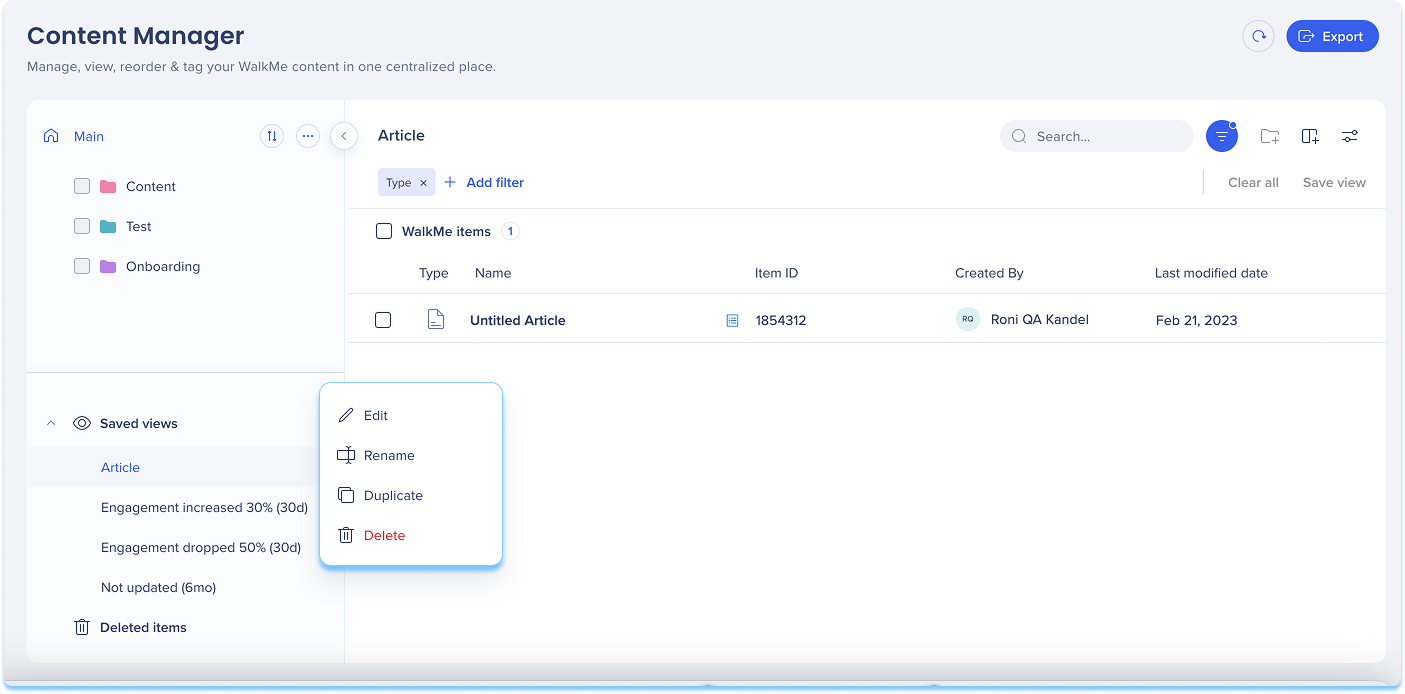
Erweiterte Engagement-Filter
Erweiterte Engagement-Filter sind eine Reihe von vorkonfigurierten gespeicherten Ansichten, mit denen Sie Content-Trends schnell erkennen können. Diese schreibgeschützten Ansichten erfordern keine Einrichtung und helfen dabei, Elemente zu identifizieren, die besondere Aufmerksamkeit benötigen.
Es gibt drei vordefinierte Ansichten:
- Das Engagement ist um 30 % (30d) gestiegen: Zeigt Inhalte mit deutlich gestiegenem Engagement in den letzten 30 Tagen
- Das Engagement ist um 50 % (30d) gesunken: Hebt Inhalte hervor, bei denen das Engagement in den letzten 30 Tagen stark zurückgegangen ist
- Nicht aktualisiert (6 Mon): Listet Elemente auf, die in den letzten sechs Monaten nicht aktualisiert wurden
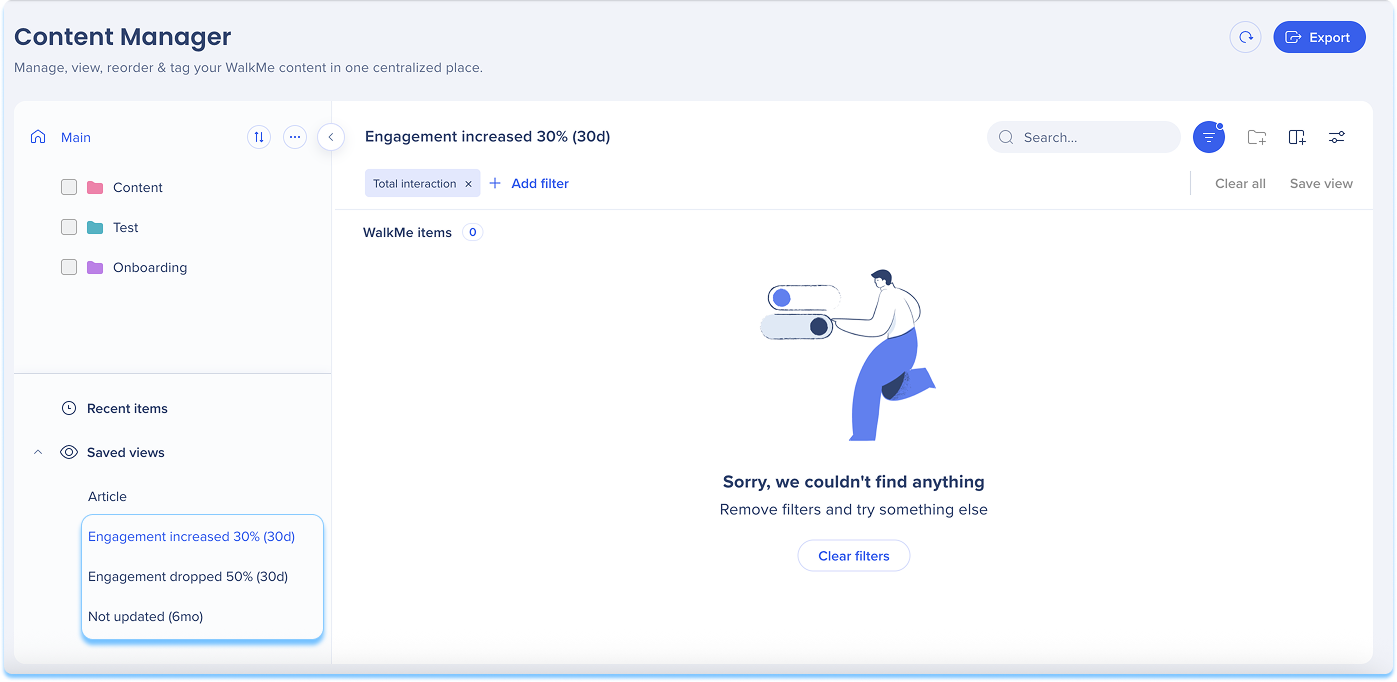
Letzte Elemente
- Kürzlich hinzugefügte Elemente anzeigen
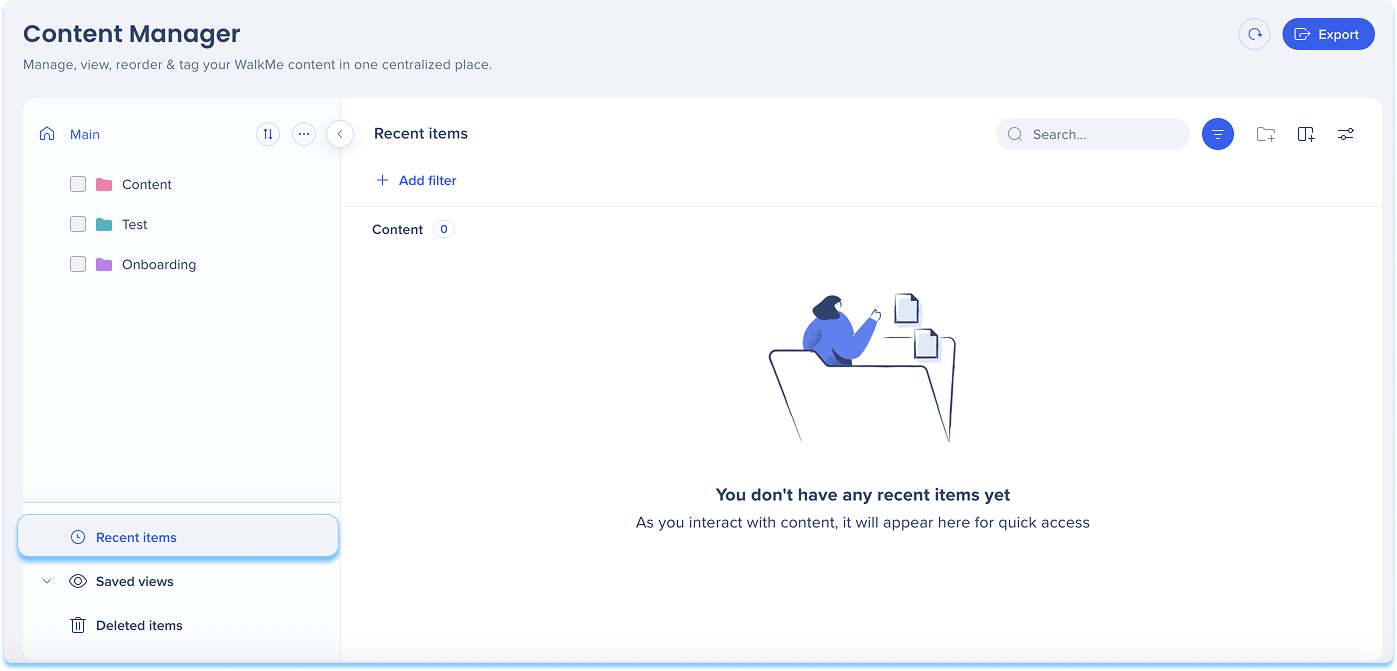
SmartTip-Set-Anzeige
-
-
-
Klicken Sie auf das SmartTip-Set, um alle SmartTips zu sehen, die ihm zugeordnet sind.
-
-

Spaltenverwaltung
-
-
-
Klicken Sie auf das Symbol Manage Columns (Spalten verwalten), um auszuwählen, welche Spalten angezeigt werden sollen.
-
-
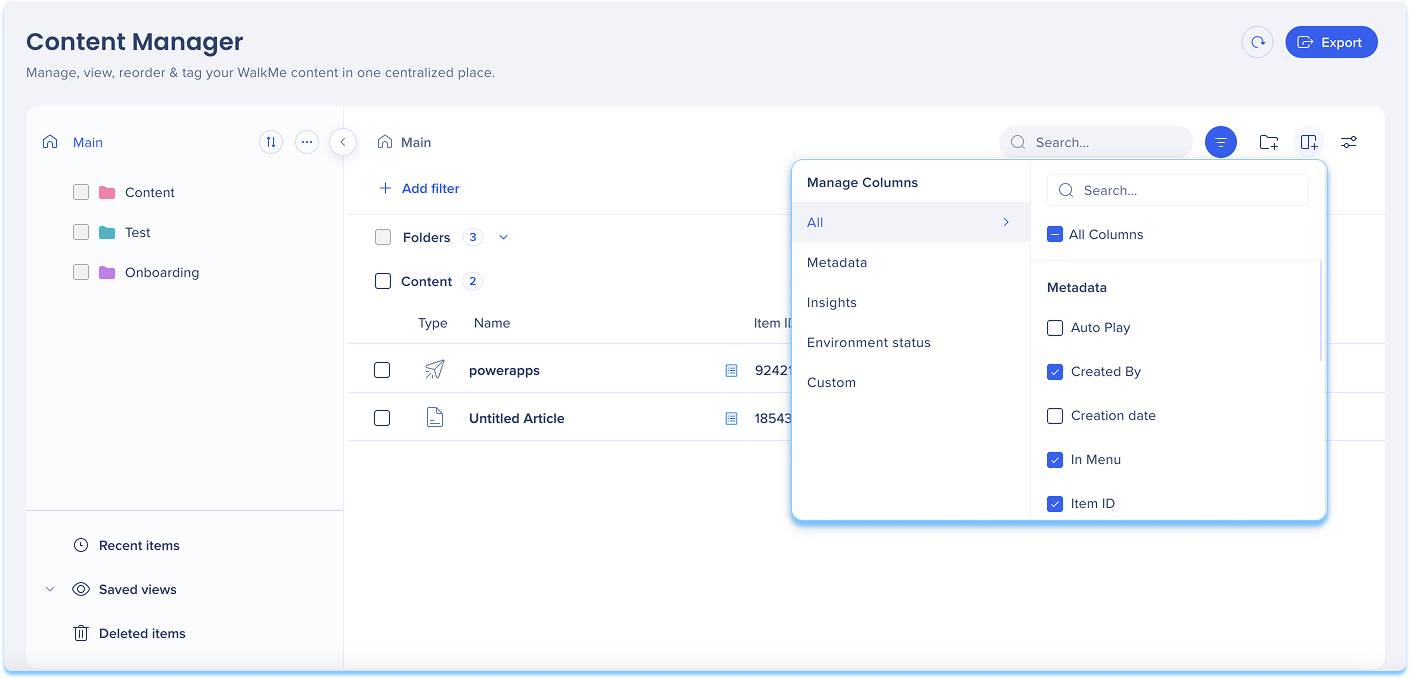
Benutzerdefinierte Metadatenfelder
Sie können benutzerdefinierte Felder hinzufügen, um Informationen zu Elementen im Content Manager zu strukturieren und zu verfolgen. Diese Daten werden in der Tabelle und im Elementbereich angezeigt und können verwendet werden, um Inhalte in großem Umfang zu sortieren, zu filtern und zu aktualisieren.
So erstellen Sie ein benutzerdefiniertes Feld:
- Klicken Sie auf das Symbol Spalten verwalten oben rechts in der Tabelle.
- Klicken Sie auf das Symbol + im Bereich Spalten verwalten
- Das Pop-up Benutzerdefiniertes Feld erstellen wird geöffnet
- Geben Sie einen Spaltennamen ein
- Wählen Sie einen Spaltentyp aus:
- Freitext
- Dropdown
- Date (Datum)
- Link
- Numerisch
- Optional: Schalten Sie „Für alle Systeme anwenden“ ein, um das Feld in allen Umgebungen sichtbar zu machen
- Klicken Sie auf Benutzerdefiniertes Feld erstellen
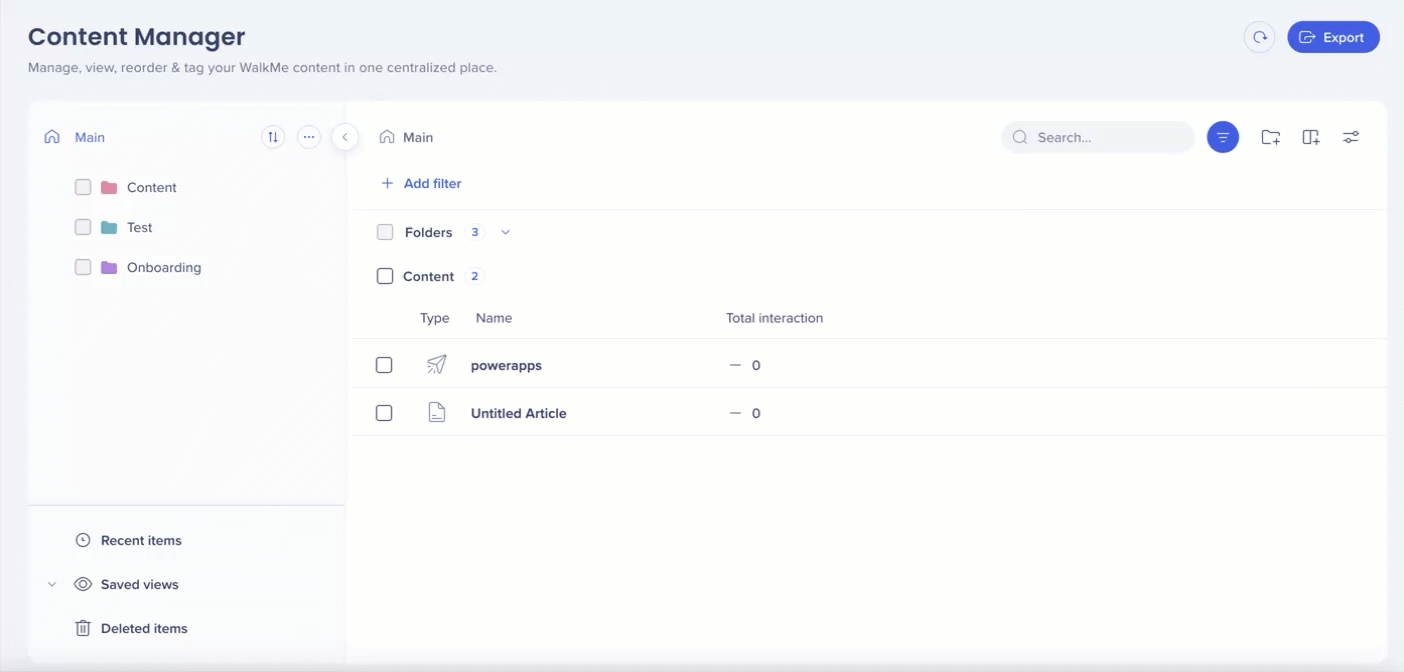
Feldwerte bearbeiten
Sie können Metadatenwerte für ein oder mehrere Elemente gleichzeitig aktualisieren.
So bearbeiten Sie ein einzelnes Element:
- Suchen Sie das Inhaltselement in der Tabelle
- Fahren Sie mit der Maus über die entsprechende Metadatenspalte und klicken Sie auf das Feld
- Wählen Sie den Wert aus oder geben Sie ihn ein
- Klicken Sie auf Save.
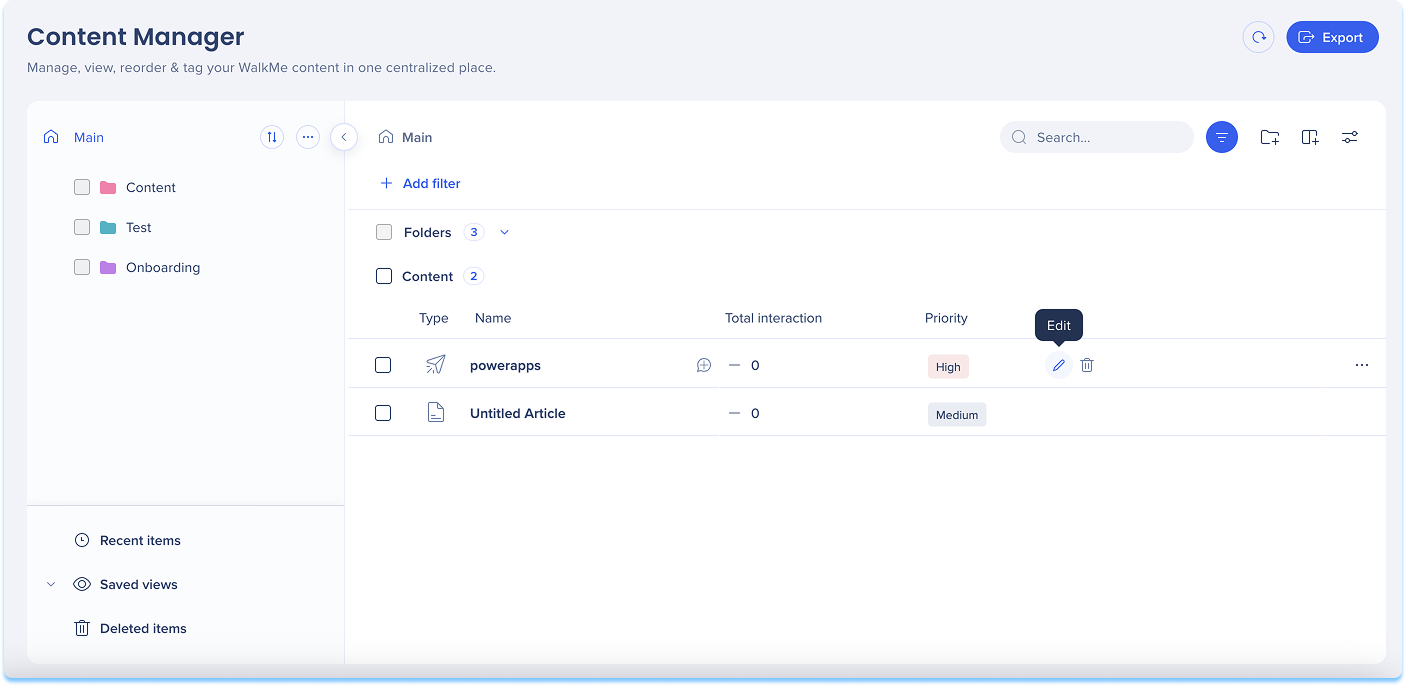
So bearbeiten Sie mehrere Elemente gleichzeitig:
- Aktivieren Sie die Kontrollkästchen neben den Elementen, die Sie aktualisieren möchten
- Klicken Sie in der schwebenden Symbolleiste auf das Symbol Benutzerdefiniertes Feld bearbeiten
- Wählen Sie das Feld, das Sie aktualisieren möchten, im Dropdown-Menü aus
- Geben Sie den Wert ein oder wählen Sie ihn aus
- Klicken Sie auf Save.
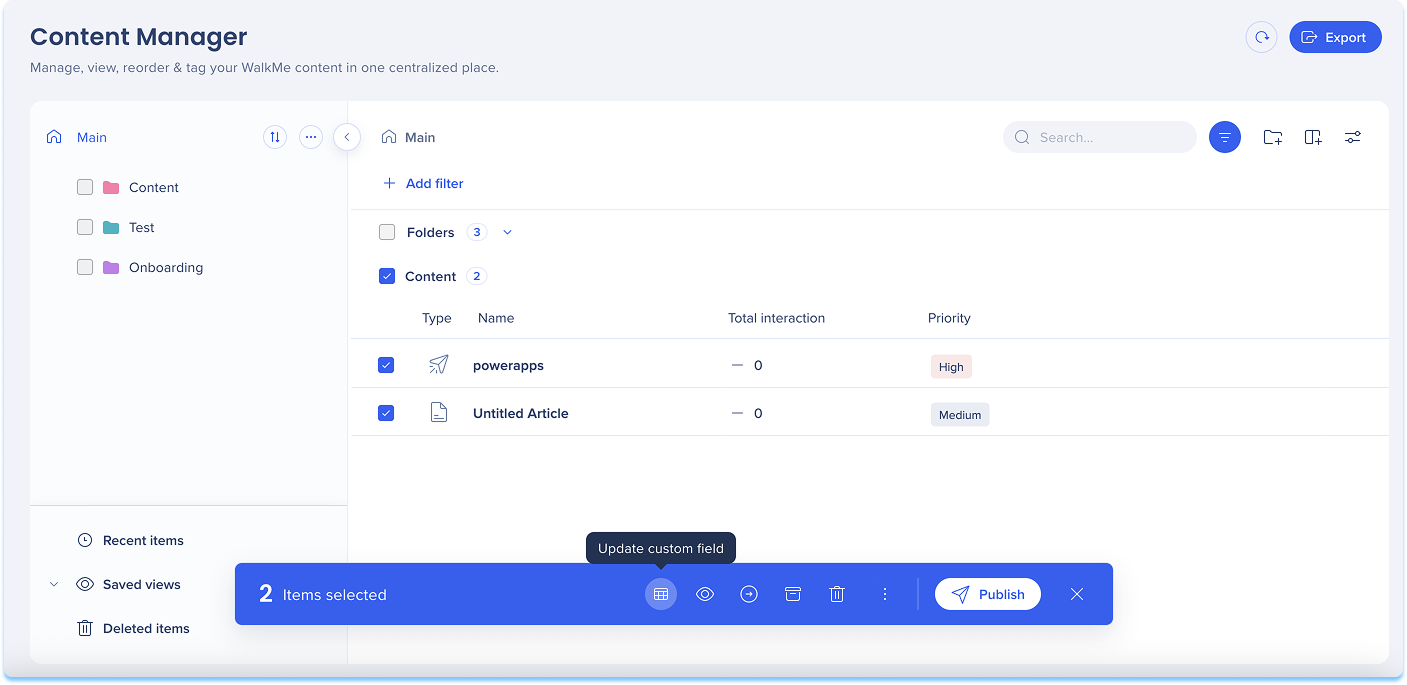
Feldwerte löschen
- Wählen Sie die Elemente aus, deren Werte Sie entfernen möchten
- Klicken Sie in der schwebenden Symbolleiste auf das Symbol Benutzerdefiniertes Feld bearbeiten
- Wählen Sie das Feld im Dropdown-Menü aus
- Klicken Sie auf Feldwerte löschen
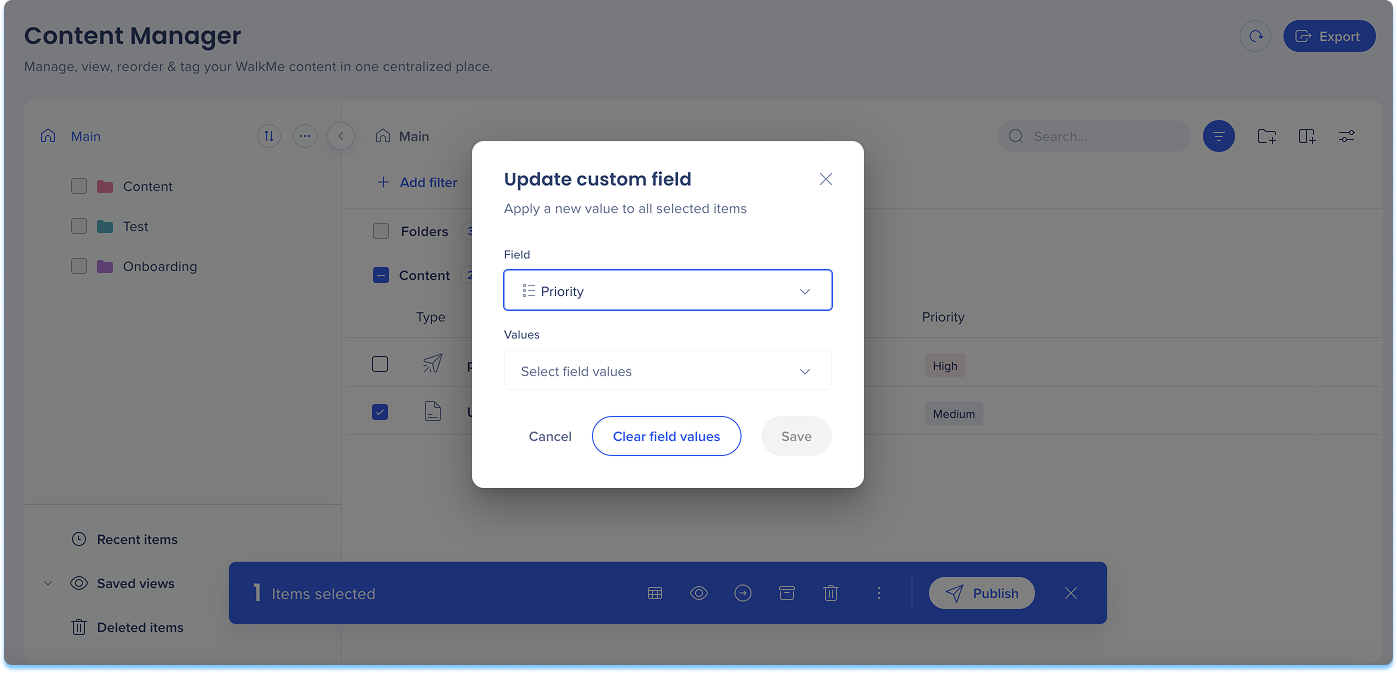
- Benutzerdefinierte Felder anzeigen oder ausblenden
Klicken Sie auf das Symbol Spalten verwalten - Scrollen Sie zum Abschnitt Benutzerdefiniert
- So blenden Sie das Feld aus: Klicken Sie auf Für dieses System ausblenden
- So blenden Sie das Feld ein: Klicken Sie auf Für dieses System anzeigen
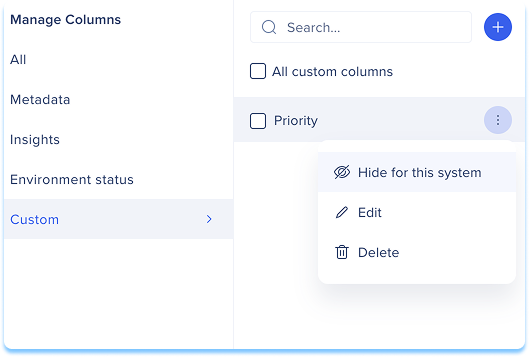
Zwischen Plattformen wechseln
-
-
-
Wechseln Sie zwischen Web- und Mobilplattformen, um plattformspezifische Elemente einfach anzuzeigen und zu verwalten
-
-