WalkMe Context
Kurzübersicht
Kontext ist eine Anzeigebedingung, die verwendet werden kann, um festzustellen, wann ein Element angezeigt werden soll. Context arbeitet mit einer intelligenten Elementerkennung, bei der gefiltert wird, wann ein auf vielen Seiten angezeigtes Element mit einem WalkMe-Element verknüpft werden sollte
In manchen Programmen gibt es Elemente, die sich auf jeder Seite wiederholen. Das kann oft zu falschen Treffern führen, sodass WalkMe-Inhalte abgespielt werden, obwohl das gar nicht so gedacht war. In diesem Fall wird ein Element an einer Stelle angezeigt, an der es nicht sein sollte. Der Builder verwendet Context, um das Element von dieser Seite zu entfernen, ähnlich wie bei einer Regel mit einem Bildschirmelement.
Lernen Sie es kennen
Beispiel für die Verwendung
Sie fügen einen Launcher oben auf der Registerkarte Startseite innerhalb der Services PSA Salesforce App hinzu.
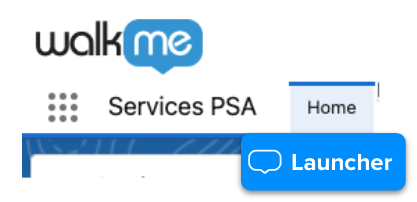
Sie stellen jedoch fest, dass, wenn Sie zu einer anderen Salesforce-App gehen, Sie den Launcher immer noch unter der Schaltfläche Startseite sehen.
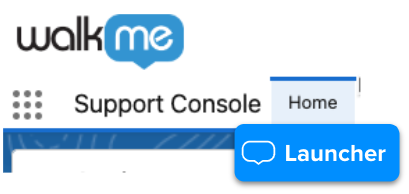
Mit Context können Sie den Kontext definieren, in dem dieses Element angezeigt werden soll.
Nachdem Sie das Startseitenelement in der Anwendung der Support Console ausgewählt haben, erkennt Context, dass der Launcher ursprünglich für das Startseitenelement in Services PSA bestimmt wurde.
Sie werden aufgefordert, einzuengen, wann der Artikel erscheinen soll:
-
Deaktivieren - Context filtert die Elemente nicht und das Element kann an allen Orten angezeigt werden, an denen sich das wiederholende Element befindet.
-
Aktivieren - Context filtert jeden Ort, um zu bestimmen, ob sich das Element innerhalb des richtigen Ortes befindet oder nicht und zeigt das Element nur in diesem Fall an.
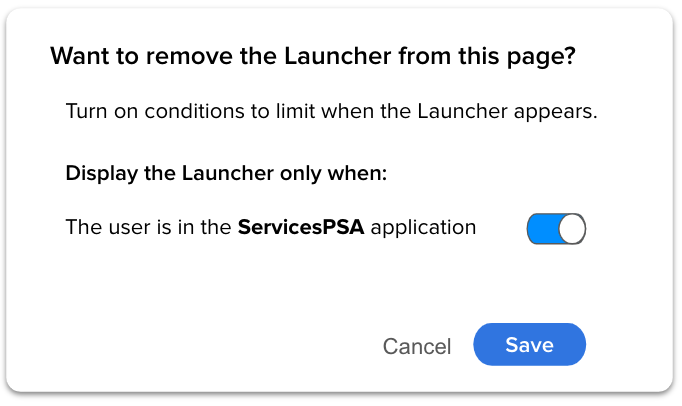
So verwenden Sie Context
So aktivieren Sie den Kontext:
-
Wählen Sie ein Element im Editor aus
-
Gehen Sie zur Registerkarte Erweiterte Einstellungen in den Smart Walk-Thru-Schritt-Einstellungen oder zur Registerkarte Darstellungsbedingungen in den Launcher-/SmartTip-Einstellungen
-
Klicken Sie auf Kontext festlegen
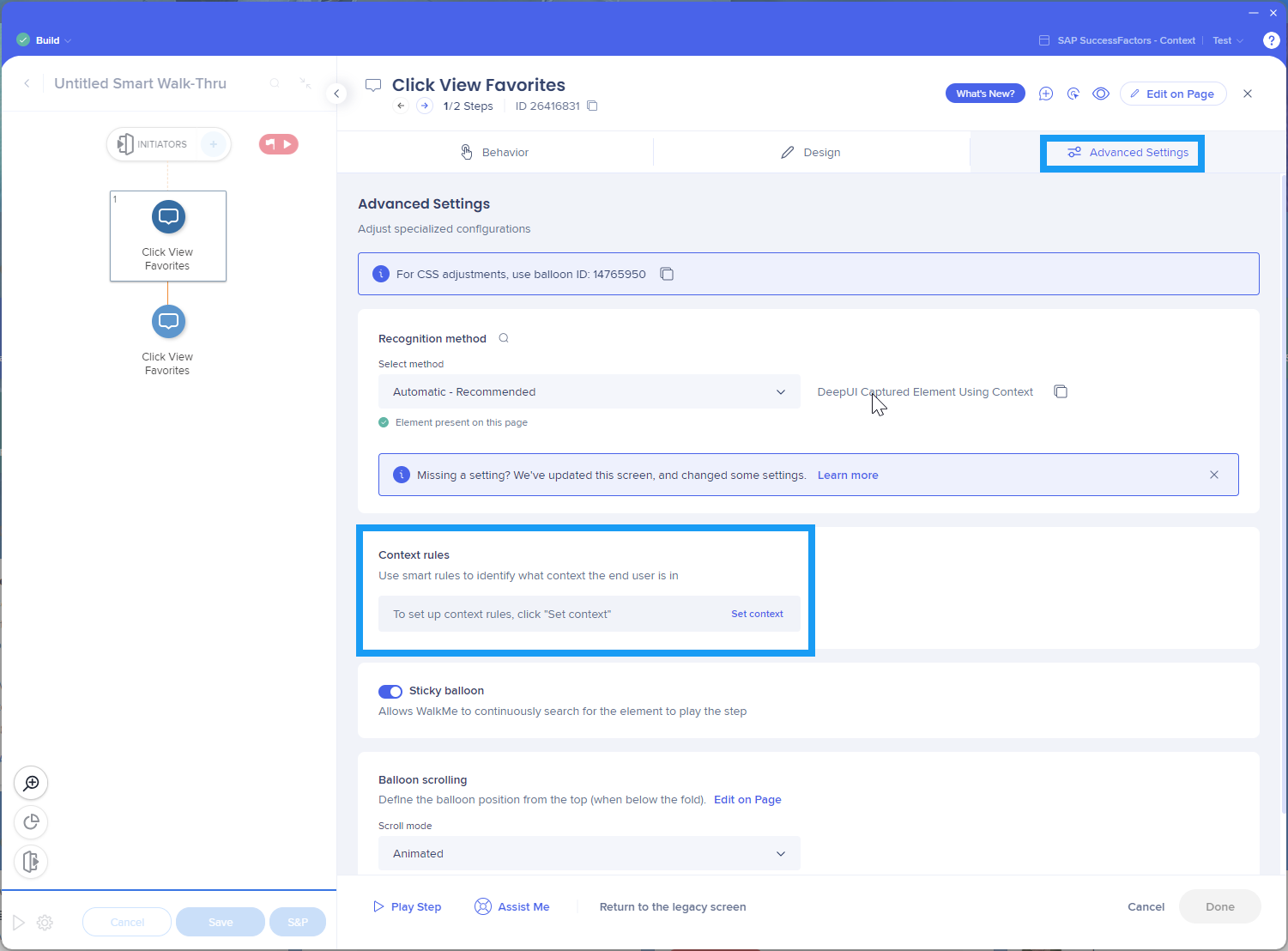
-
Es erscheint ein Popup-Fenster, das je nachdem, wo das Element ursprünglich erfasst wurde, einen oder mehrere Schalter enthält
-
Passen Sie die Umschalter mit den beiden Optionen an:
-
Ein – eine Anzeigebedingung wird basierend darauf erstellt, welche Toggles aktiv sind.
-
Aus – die Bedingung wird nicht erstellt.
-
-
Klicken Sie auf Save.
-
Ihr Kontext wird in diesem Zustand gespeichert und Sie können ihn jederzeit bearbeiten
-
-
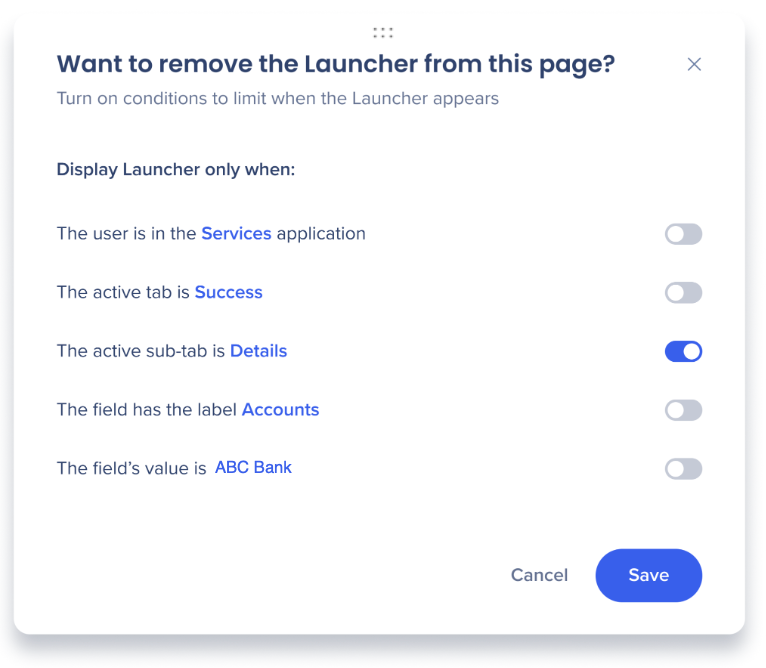
Technische Hinweise
- Context ist nicht verfügbar, wenn das Element von jQuery identifiziert wird.
-
Die folgenden Plattformen werden derzeit unterstützt
-
SAP SuccessFactors
-
SAP S/4Hana
-
SAP Ariba
-
SAP Concur
-
Salesforce
-
-
Die folgenden WalkMe-Elemente werden derzeit unterstützt
-
Launchers
-
Smart Walk-Thrus
-
SmartTips
-
