WalkMe Context
Kurzübersicht
Context ist ein Tool, mit dem Sie effektiv bestimmen können, wann und wo Elemente angezeigt werden sollen. Durch die Nutzung der intelligenten Elementerkennung der DeepUI-Technologie von WalkMe erhalten Sie mit Context mehr Kontrolle und Flexibilität beim Anhängen von WalkMe Items an Elemente. Das Tool unterstützt Sie bei der Erstellung dynamischer und gezielter Benutzererlebnisse.
Context verwendet Smart Element Recognition (SER) von DeepUI, um Elemente präzise zu definieren und zu filtern, die auf mehreren Seiten angezeigt werden oder in unterschiedlichen Zusammenhängen variieren. Es vereinfacht den Prozess der Angabe von Bedingungen für die Nutzung von WalkMe und macht die manuelle Logikerstellung über die Rule Engine überflüssig.
In Software wie Salesforce gibt es z. B. auf jeder Seite wiederkehrende Elemente. Dies kann manchmal zu unbeabsichtigten Triggern führen, sodass WalkMe Inhalte unbeabsichtigter Weise angezeigt werden. In diesem Fall wird ein Element dort angezeigt, wo es nicht sein sollte. Sie können daher Context verwenden, um das Element von dieser Seite zu entfernen, ähnlich einer Regel mit „On-Screen Element“.
Lernen Sie es kennen
Beispiel für die Verwendung
Sie erstellen einen Launcher oben auf der Registerkarte Home in der Services PSA Salesforce App und möchten, dass er nur angezeigt wird, wenn sich der Benutzer dort befindet.
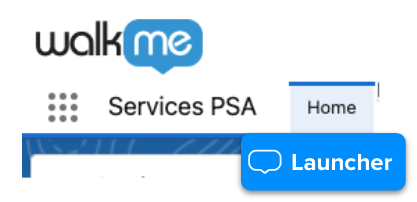
Sie stellen jedoch fest, dass Sie, wenn Sie zu einer anderen Salesforce-App gehen, den Launcher weiterhin unter dem Home-Button sehen, was Sie für diesen Launcher nicht beabsichtigt haben.
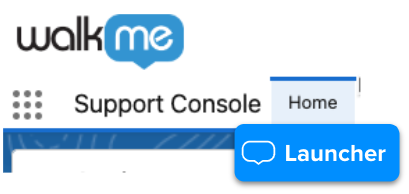
Mit Context können Sie den Kontext definieren, in dem dieses Element angezeigt werden soll.
Nachdem Sie das Startseitenelement in der Anwendung der Support Console ausgewählt haben, erkennt Context, dass der Launcher ursprünglich für das Startseitenelement in Services PSA bestimmt wurde. Ein Popup wird angezeigt, damit Sie feststellen können, wann der Launcher angezeigt werden soll.
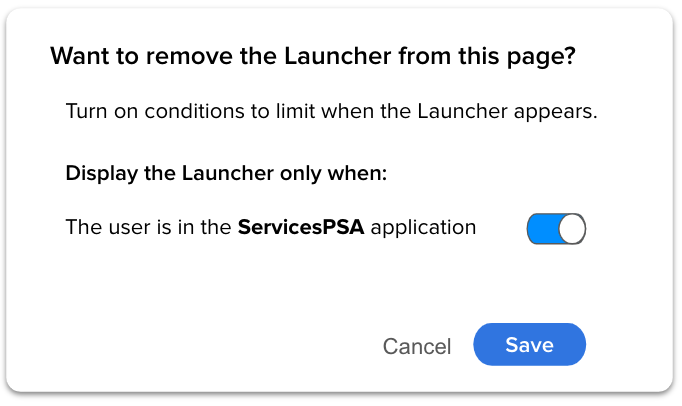
Vervollständigen Sie den Satz: Zeigen Sie Launcher nur an, wenn ..., indem Sie die Umschalter der relevanten Orte aktivieren.
- Wenn der Toggle aktiviert ist, filtert Context jeden Ort, um zu bestimmen, ob sich das Element innerhalb des richtigen Ortes befindet oder nicht und zeigt das Element nur in diesem Fall an.
- Wenn der Toggle deaktiviert ist, filtert Context die Elemente nicht und das Element kann an allen Orten angezeigt werden, an denen sich das wiederholende Element befindet.
In diesem Beispiel gibt es nur einen Umschalter: Der Benutzer befindet sich in der Service PSA-Anwendung. Der Umschalter ist aktiviert und gibt an, dass der Launcher auf der Registerkarte Startseite nur angezeigt werden soll, wenn sich der Benutzer in der Services PSA Salesforce-Anwendung befindet.
Es wird Fälle geben, in denen Sie mehr als einen Umschalter haben.
So verwenden Sie Context
Um auf Context zuzugreifen, öffnen Sie den Editor:
- Gehen Sie zum relevanten Element → Anzeigebedingungen → Context
- Klicken Sie auf Use Context
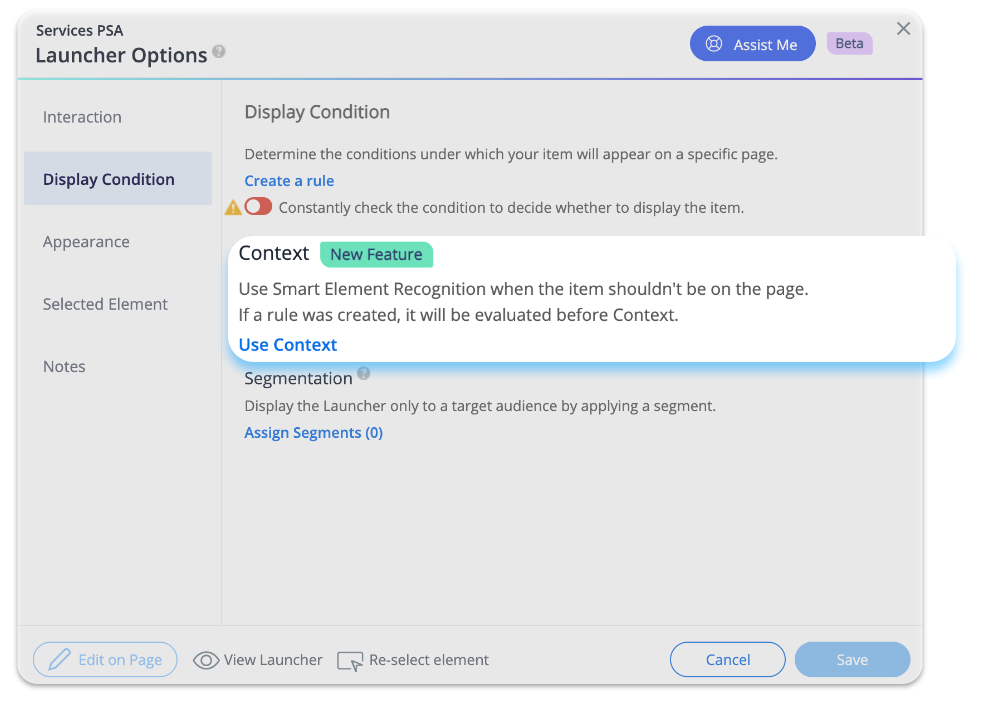
Ein Popup wird mit Umschaltern angezeigt. Das Popup hat einen oder mehrere Umschalter je nachdem, wo das Element ursprünglich erfasst wurde.
- Passen Sie die Umschalter mit den beiden Optionen an:
- Ein – eine Anzeigebedingung wird basierend darauf erstellt, welche Toggles aktiv sind.
- Aus – die Bedingung wird nicht erstellt.
- Klicken Sie auf Save.
- Ihr Context wird in diesem Zustand gespeichert und Sie können ihn jederzeit bearbeiten.
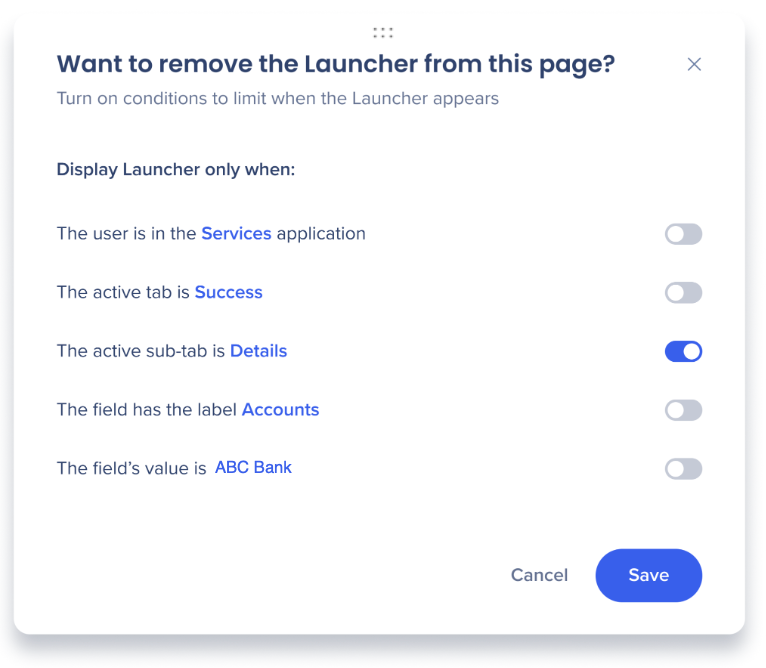
Entsprechend dem Bild wird der Launcher nur angezeigt, wenn sich der Benutzer auf der Unterregisterkarte Details befindet. Wenn Sie jedoch Dienste aktivieren, wird der Launcher nur angezeigt, wenn sich der Benutzer in der Dienste Anwendung UND auf der Unterregisterkarte Details befindet.
Verwenden von Context in Assistant
Context ist auch über den WalkMe Assistant verfügbar. Wenn Sie WalkMe Assistant in Salesforce Lightning verwenden und „Launcher should't be on the page“ auswählen und Context für diese Erfassung verfügbar ist, werden die Context-Toggles angezeigt.
Context ist nicht verfügbar
Context ist im Editor für Elemente verfügbar, die nach der Veröffentlichung von Context im Juni 2023 mit Smart Element Recognition (SER) erfasst wurden. Wenn Sie daher an einem Salesforce Lightning System arbeiten, das vor der Verfügbarkeit von Context erstellt wurde, empfehlen wir, das Element erneut zu erfassen, damit SER Context bewerten und dafür aktivieren kann.
Einschränkungen
- Context ist nicht verfügbar, wenn das Element von jQuery identifiziert wird.
- Context ist nur in Salesforce Lightning verfügbar.
- Context ist derzeit nur für Launcher verfügbar.
