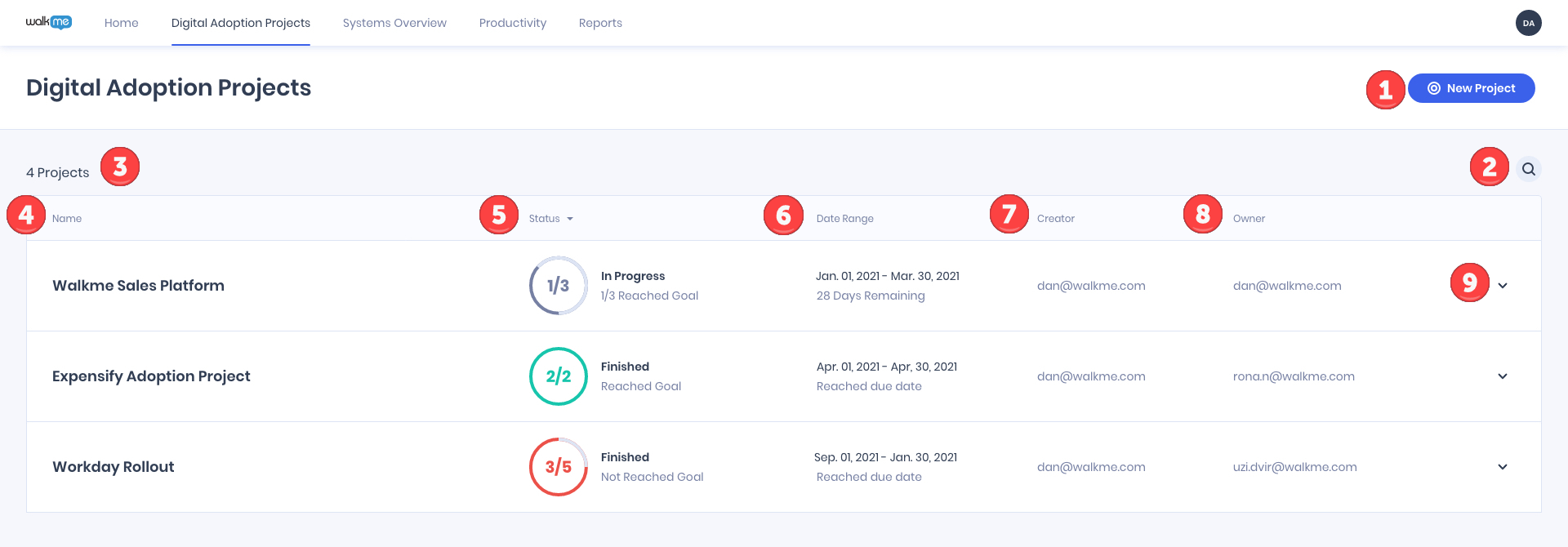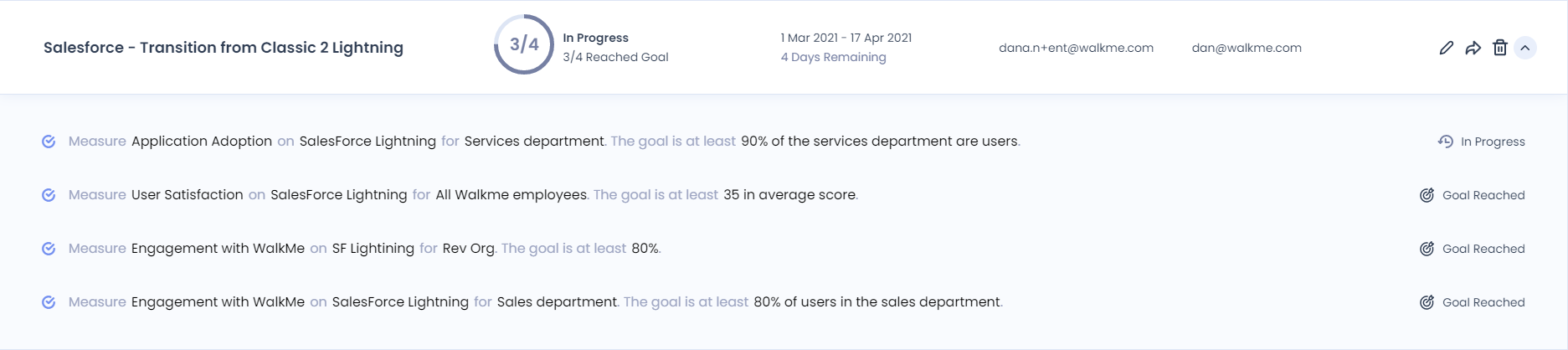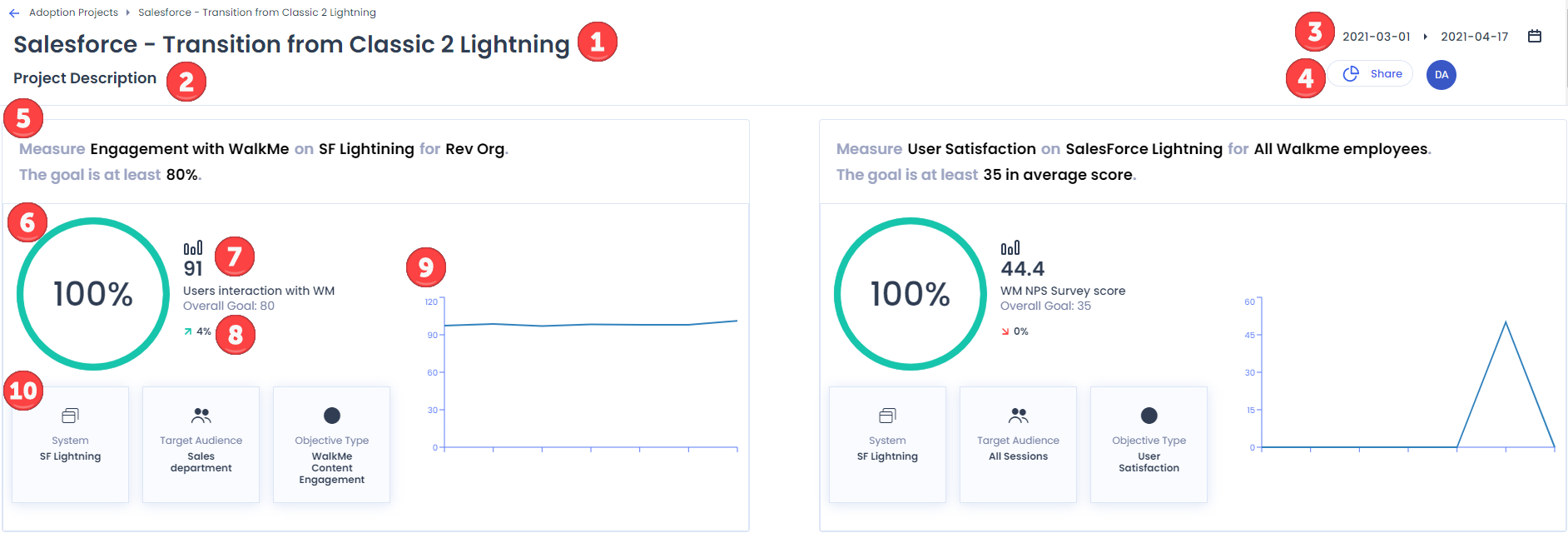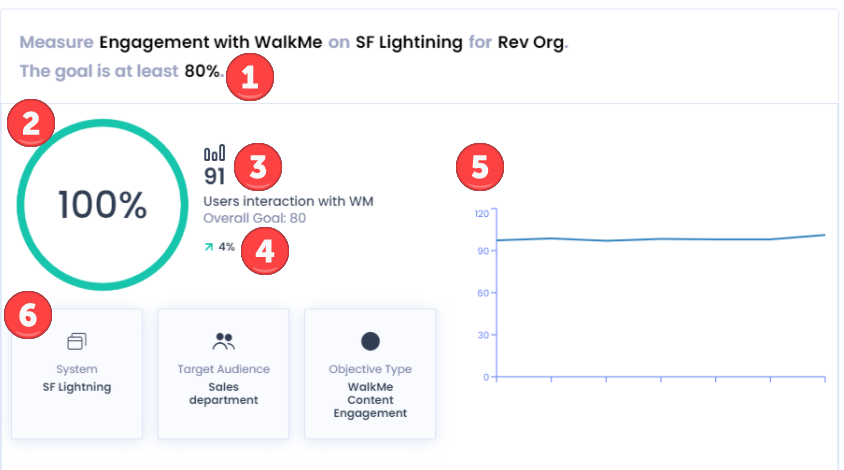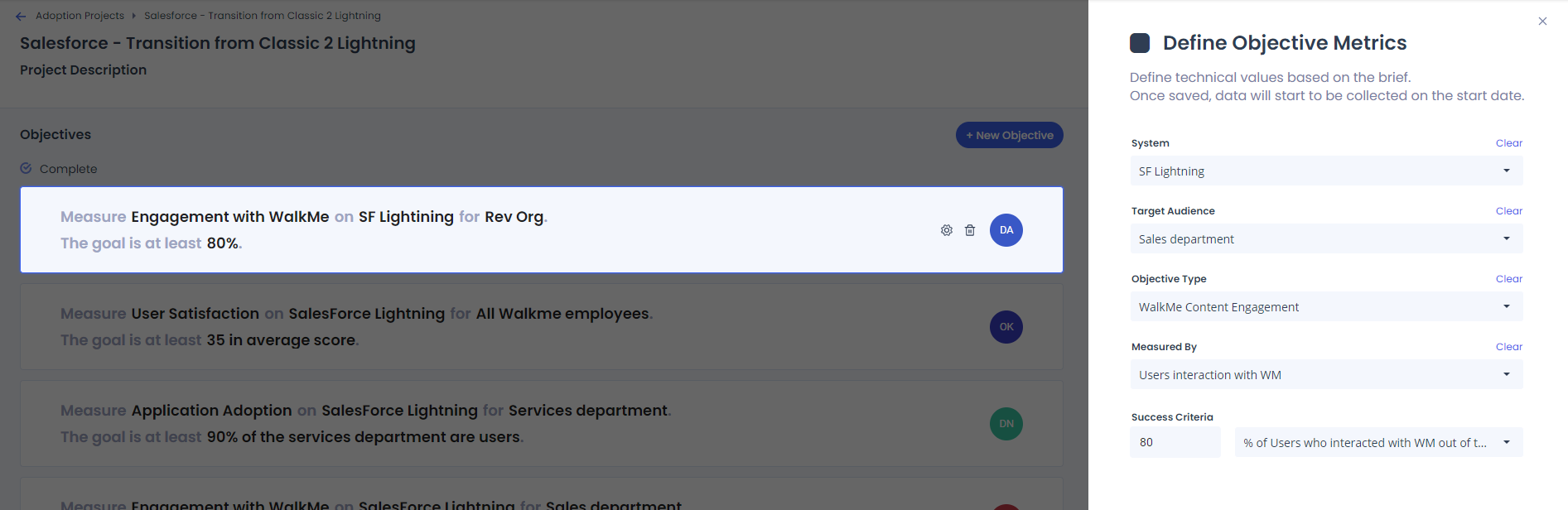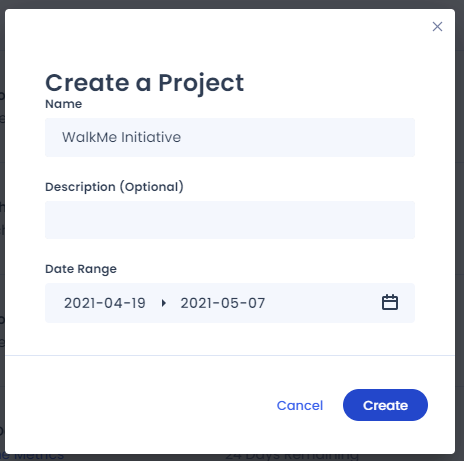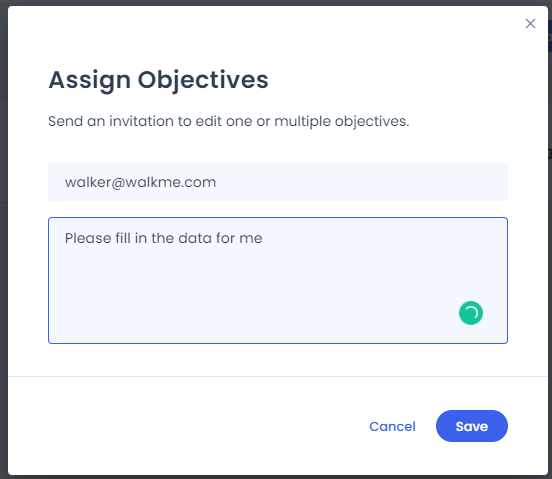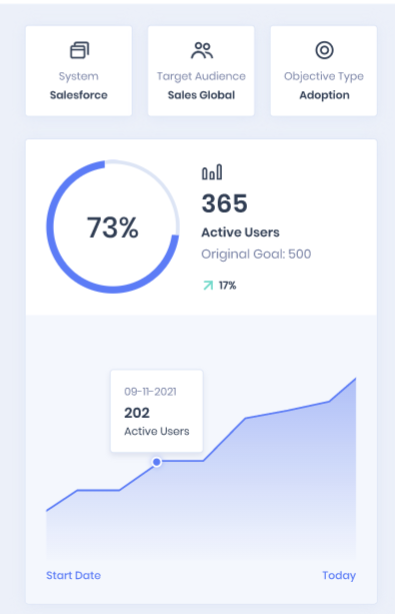Digital Adoption Projects Dashboard
Kurzübersicht
Das Digital Adoption Projects Dashboard ermöglicht es Ihnen, den Status und den Fortschritt von Digital Adoption-Initiativen zu sehen.
Die Geschäftsleitung kann hier auf einfache und intuitive Weise ihre Geschäfts-KPIs definieren, ohne etwas über Insights wissen zu müssen.
Initiativen werden nachverfolgt und gemessen und bieten eine ganzheitliche Sicht auf Geschäfts-KPIs über alle überwachten Systeme hinweg.
Anwendungsfälle
- Der CIO möchte die Systemauslastung im Vergleich zur Investition in ein neues System verfolgen (z. B. bedeutet das Erreichen eines Ziels von 85 % Systemauslastung, dass es sich gelohnt hat, in diese Technologie zu investieren).
- Messen Sie die Mitarbeitereffizienz, indem Sie den Abschluss eines beliebigen Geschäftsprozesses verfolgen (z. B. Ziel: 90 % Prozessabschluss für die Abgabe von Preisangeboten in DealHub).
- Verfolgen Sie die Annahme von neuen bezahlten Funktionen (z. B. Verstehen, wie viele Personen auf „Upgrade“ klicken).
- Eine Führungskraft möchte sehen, ob Projekte über Anwendungen hinweg nach Plan verlaufen oder nicht.
- Beim Start eines neuen Projekts/einer neuen Initiative (z. B. Einführung eines neuen Systems, neue Prozesse in einem bestehenden System usw.)
- Zur Verfolgung und Messung von Anwendungsadoption, Benutzerzufriedenheit, WalkMe-Inhaltsengagement, Training, Onboarding und/oder Prozessabschluss
Main Dashboard-Ansicht
Nach der Anmeldung bei Insights wird das „Digital Adoption Projects Dashboard“ angezeigt.
Jede Zeile stellt ein Projekt dar. Für jedes Projekt können Sie den Projektnamen, den Projektstatus, den Datumsbereich, den Ersteller und den Eigentümer sowie weitere unten beschriebenen Funktionen sehen.
1. Schaltfläche „New Project“ (Neues Projekt):
- Verwenden Sie diese Schaltfläche, um ein neues Projekt zu erstellen.
2. Search (Suche):
- Verwenden Sie die Suche, um schnell zu finden, wonach Sie suchen.
3. Project Number (Projektnummer):
- Es wird die Gesamtzahl der Projekte angezeigt – hier sehen Sie, dass es 4 sind.
4. Project Name (Projektname):
- Zeigt den Namen des Projekts an, wie er bei der Projekteinrichtung definiert wurde.
- Um es zu bearbeiten, klicken Sie auf das Symbol „Edit“ (Bearbeiten), das beim Bewegen des Mauszeigers über die Projektzeile erscheint.
5. Project Status (Projektstatus):
- Der Projektstatus zeigt an, wo sich alle einzelnen Zielmetriken im Vergleich zum Datumsbereich des Projekts befinden.
- Die Objectives Gauge bietet eine visuelle Darstellung der Anzahl von Zielen, die In progress/Reached Goal/Not Reached Goal mit den folgenden Farben angezeigt werden:
- Grau: Das Fälligkeitsdatum des Projekts ist noch nicht überschritten und die Ziele haben ihre KPIs nicht erreicht.
- Grün: Alle Ziele haben ihre KPIs erreicht (unabhängig vom Datumsbereich des Projekts).
- Rot: Das Fälligkeitsdatum des Projekts ist überschritten und mindestens eines der Ziele hat sein Ziel nicht erreicht.
- Der Zeitachsen-Status zeigt die folgenden Optionen an:
- Finished (Abgeschlossen): Das Projekt hat alle Ziele erreicht.
- In progress (In Bearbeitung): Das Fälligkeitsdatum des Projekts ist nicht überschritten, es gibt noch Ziele, die erreicht werden müssen.
- Not defined (Nicht definiert): Keines der Projektziele befindet sich im „Completed state“ (Abgeschlossener Status).
- Access restricted (Zugriff eingeschränkt): Das bedeutet, dass der Benutzer auf mindestens eines der Systeme des Projekts keinen Zugriff hat. Weitere Informationen über den Zugriff auf Systeme lesen Sie hier.
6. Date Range (Datumsbereich):
- Zeigt den Datumsbereich des Projekts an, wie er bei der Projekteinrichtung festgelegt wurde, sowie die verbleibende Zeit bis zum Fälligkeitsdatum.
- Um es zu bearbeiten, klicken Sie auf das Symbol „Edit“ (Bearbeiten), das beim Bewegen des Mauszeigers über die Projektzeile erscheint.
7. Creator (Ersteller):
- Zeigt den WalkMe-Benutzer an, der das Projekt erstellt hat.
- Dieser Wert wird standardmäßig bei der Projekteinrichtung festgelegt und kann nicht geändert werden.
8. Owner (Eigentümer):
- Zeigt den Eigentümer des Projekts an, wie er bei der Projekteinrichtung definiert wurde.
- Um es zu bearbeiten, klicken Sie auf das Symbol „Edit“ (Bearbeiten), das beim Bewegen des Mauszeigers über die Projektzeile erscheint.
9. Dropdown Arrow/Objective Brief (Dropdown-Pfeil/Zielvorgabe):
- Mit dem Dropdown-Pfeil können Sie alle Projektziele anzeigen und erkennen, was jedes Ziel misst.
- Sobald Sie auf die Dropdown-Liste klicken, sehen Sie alle „Objective Briefs“ in einem Projekt.
Objective Brief:
- Der Hauptzweck der Zielvorgabe ist es, einem nicht-technischen Benutzer zu ermöglichen, den Zweck einer Zielvorgabe zu definieren.
- Es dient als Orientierungshilfe für die Person, die die Ziel-KPIs definieren wird.
Objective-Brief-Beispiel:
Messung der Anwendungsadoption auf Salesforce Lightning für die Serviceabteilung Das Ziel ist, dass mindestens 90 % der Serviceabteilung Benutzer sind.
- Der erste Wert „Measure Business Goal“ (Geschäftsziel messen)
- Das Geschäftsziel kann aus einem vordefinierten Satz von Werten ausgewählt oder durch freien Text definiert werden.
- Element, Zielgruppe, Anzahl und Erfolgskriterien sind Werte, die mit freiem Text ausgefüllt werden.
- Es wird empfohlen, den Objective Brief zu verwenden, um das zu messende Hauptgeschäftsziel zu beschreiben (dies ist nicht zwingend erforderlich).
- Completed/Incomplete Indication (Abgeschlosse/Unvollständig Indikation):
- Der Standardzustand eines jeden Ziels ist „incomplete“.
- Um das Ziel vollständig zu definieren und messbar zu machen, muss es mit dem Formular „Define Objective“ (Ziel definieren) definiert werden.
- Erst wenn alle erforderlichen Informationen ausgefüllt sind, wird das Ziel „Completed“.
Durch Bewegen des Mauszeigers über eine Projektzeile werden zusätzliche Optionen angezeigt:
- Edit (Bearbeiten): Das Bleistift-Symbol kann verwendet werden, um ein Projekt zu bearbeiten.
- Share (Teilen): Die Pfeil-Schaltfläche kann verwendet werden, um den Projektstatus zu teilen.
- Delete (Löschen): Das Papierkorb-Symbol kann ein Projekt löschen.
Analytics-Ansicht
Die Analytics-Ansicht kann durch Klicken auf eine Projektzeile aufgerufen werden.
Dies ist die detaillierteste Ansicht, die den Status der einzelnen Projektziele anzeigt.
Die Analytics-Ansicht bietet Ihnen folgende Möglichkeiten:
- Projektdetails bearbeiten: Klicken Sie auf das Symbol „Edit“ (Bearbeiten). Sie werden zur Projektkonfiguration und -einrichtung weitergeleitet.
- Versenden Sie Projektanalysen per E-Mail, indem Sie auf die Schaltfläche „Share“ (Teilen) klicken.
Analytics-Ansicht – Übersicht:
- Projekt name:
- Project description (Projektbeschreibung):
- Optionale Kurzbeschreibung des Projekts
- Date Range (Datumsbereich):
- Zeigt das Projektdatum an, wie es bei der Projekteinrichtung definiert wurde.
- Die Analytics-Ansicht zeigt den Zielstatus gemäß diesem Datumsbereich an.
- Schaltfläche „Share“ (Teilen):
- Verwenden Sie diese Schaltfläche, um Projektanalysen mit Ihrem Team zu teilen.
- Objective Brief:
- Zeigt Brief an, wie bei der Projekteinrichtung definiert.
- Progress Indication Percentage (Fortschrittsanzeige in Prozent):
- Berechnet den Fortschritt des Ziels gegenüber den Erfolgskriterien mit einem visuellen Prozentsatz.
- Progress Indication Metrics (Fortschrittsanzeige-Metriken):
- Zeigt numerisch an, wo das Ziel aktuell gemessen wird, sowie das Gesamtziel.
- Trend Indication Percentage (Trendanzeige in Prozent):
- Zeigt den Prozentsatz an, um den der KPI nach oben oder unten tendiert.
- Der Trend wird berechnet, indem der aktuelle KPI-Wert mit dem Wert unter „Start date“ (Startdatum) verglichen wird.
- Trend Indication Graph (Trendanzeige-Diagramm):
- Zeigt visuell an, ob der KPI einen Trend nach oben oder unten aufweist.
- Der Trend wird berechnet, indem der aktuelle KPI-Wert mit dem Wert unter „Start date“ (Startdatum) verglichen wird.
- System, Target Audience, Objective Type (System, Zielgruppe, Zieltyp):
- Zeigt Details in Übereinstimmung mit der Zieleinrichtung an.
Analytics-Ansicht – Aufschlüsselung:
- Objective Brief:
- Messen von „Engagement with WalkMe“. Dies ist die Definition des Ziels.
- Es wird auf „SF Lightning“ mit der „Rev Org.“ als Zielgruppe gemessen.
- Das Erfolgskriterium ist, dass 80 % der Benutzer mit WalkMe interagieren.
- Progress Indication Percentage (Fortschrittsanzeige in Prozent):
- Das angestrebte Ziel ist erreicht und wird mit 100 % als abgeschlossen gemessen.
- Progress Indication Metrics (Fortschrittsanzeige-Metriken):
- „91“ ist der aktuelle KPI-Status.
- 91 % der Benutzer im ausgewählten Datumsbereich und ausgewählter Zielgruppe interagierten mit WalkMe.
- Das Gesamtziel lag bei 80 %, d. h. das Erfolgskriterium wurde erreicht und das Dashboard zeigt 100 % Zielerreichung an.
- Trend Indication (Trendanzeige):
- Zeigt eine Trendsteigerung von 4 % gegenüber dem definierten Erfolgskriterium.
- Trend Graph (Trend-Diagramm):
- Zeigt den Trendanstieg von 4 % visuell in einem Diagramm an.
- System, Target Audience, Objective Type (System, Zielgruppe, Zieltyp):
- System – SF Lightning, Zielgruppe – Vertriebsabteilung, Zieltyp – WalkMe-Inhaltsengagement
Hier können Sie den ursprünglichen Objective Brief und die Zielmetriken, die definiert wurden, einsehen:
Erstellen eines Projekts
- Klicken Sie im Dashboard auf die Schaltfläche „Create a Project“.

- Wählen Sie aus den verfügbaren Vorlagen aus oder starten Sie Ihr eigenes Projekt von Grund auf.
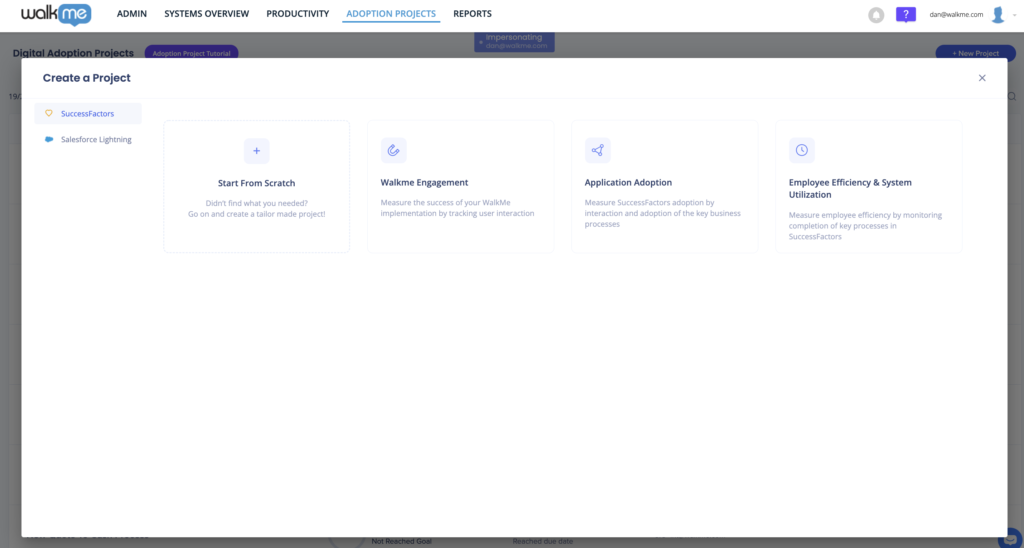
- Loten Sie die Ziele aus, die in Ihrer gewählten Vorlage enthalten sind, und klicken Sie dann auf „Select Template“, sobald Sie fertig sind.
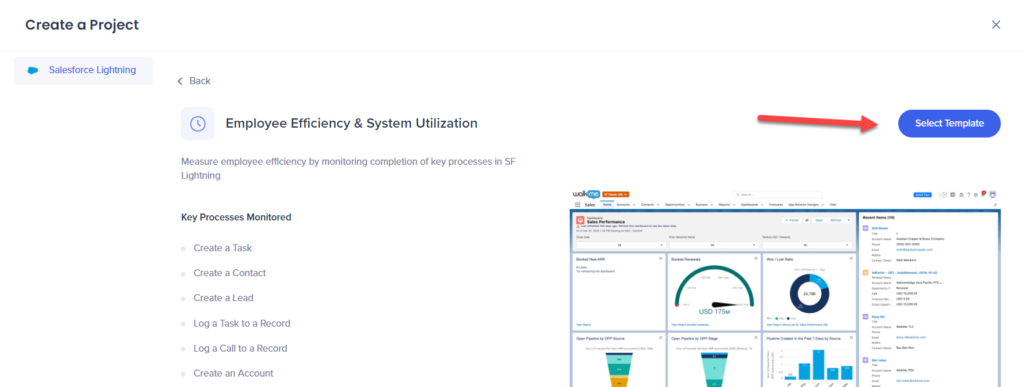
- Wählen Sie das System aus, auf dem Sie die Projektziele messen möchten.
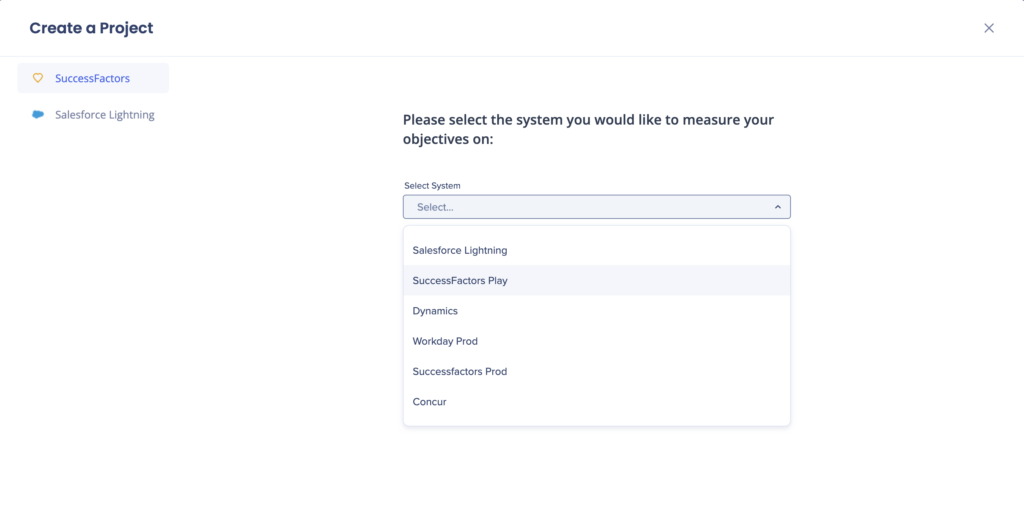 Wenn Sie sich für die Erstellung einer Vorlage von Grund auf entscheiden, müssen Sie den Projektnamen und den Datumsbereich festlegen und eine optionale Beschreibung hinzufügen falls gewünscht – diese kann später bearbeitet werden.
Wenn Sie sich für die Erstellung einer Vorlage von Grund auf entscheiden, müssen Sie den Projektnamen und den Datumsbereich festlegen und eine optionale Beschreibung hinzufügen falls gewünscht – diese kann später bearbeitet werden.
- Warten Sie einen Moment, während Ihre Ziele eingegeben werden.
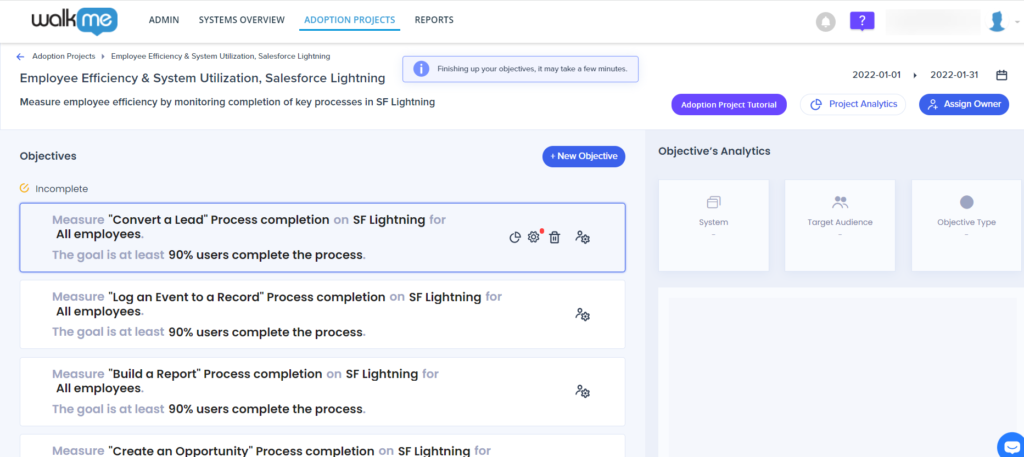
- Tipp: Sie können Ihren Projektnamen und Ihre Beschreibung auf Wunsch ändern und überprüfen, ob die Projektdaten richtig sind.
- Wenn Sie sich für die Erstellung einer Vorlage von Grund auf entscheiden, definieren Sie stattdessen den Objective Brief, indem Sie die einzelnen blauen Textfelder ausfüllen.
- Tipp: Sie können Keywords eingeben, um sie Ihrem Ziel zuzuordnen, indem Sie die am häufigsten verwendeten Optionen in der Dropdown-Liste eingeben und auswählen.
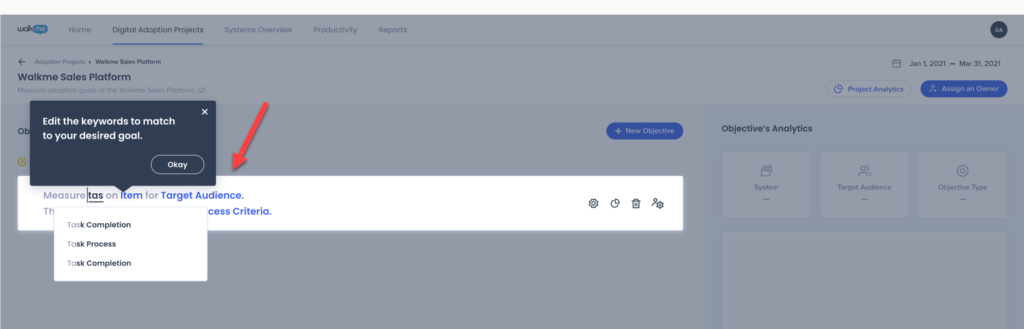
- Objective Brief-Beispiel – Messung der Anwendungsadoption auf Salesforce Lightning für die Vertriebs- abteilung. Das Ziel sind mindestens 300 aktive Benutzer.
- Der erste Wert „Geschäftsziel“ kann aus einem vordefinierten Satz von Werten ausgewählt oder durch freien Text definiert werden.
- Element, Zielgruppe, Anzahl und Erfolgskriterien sind Werte, die mit freiem Text ausgefüllt werden.
- Es wird empfohlen, den Objective Brief zu verwenden, um das zu messende Hauptgeschäftsziel zu beschreiben (dies ist nicht zwingend erforderlich).
- Completed/Incomplete Indication: Der Standardzustand eines jeden Ziels ist „incomplete“.
- Damit das Ziel vollständig definiert und messbar wird, muss es über das Formular „Define Objective metrics“ (Zielmetriken definieren) definiert werden – erst wenn alle erforderlichen Informationen ausgefüllt sind, kann das Ziel als „Completed“ eingestuft werden.


- Tipp: Sie können Keywords eingeben, um sie Ihrem Ziel zuzuordnen, indem Sie die am häufigsten verwendeten Optionen in der Dropdown-Liste eingeben und auswählen.
- Klicken Sie auf das Zahnradsymbol, um Ihre Zielmetriken zu überschauen und eventuell mögliche Interaktionselemente im Editor neu zu erfassen.
- System – Zeigt alle Systeme an, mit Ausnahme von Desktop-Systemen
- Target audience (Zielgruppe): Wird mithilfe eines zuvor erstellten Insights-Filters für das gewählte System definiert
- Um einen Filter hinzuzufügen oder zu ändern, sollten Sie dies in der Insights-Schnittstelle tun
- Objective types (Zieltypen): Wählen Sie aus der vordefinierten Liste.
- Messen: Wählen Sie, wie der Erfolg für Ihr Projekt berechnet werden soll.
- Interaktionstyp – Muss eventuell im Editor erfasst werden
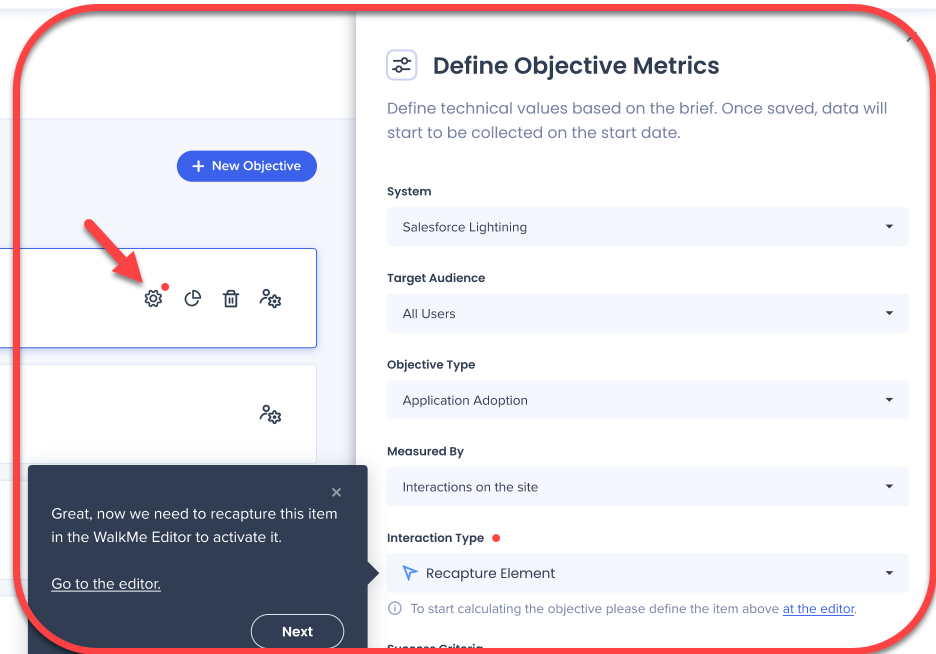
- Sie können jedes Ziel einzeln zuweisen, sowie einen Projekteigentümer durch Klicken auf das Symbol „Assign“.
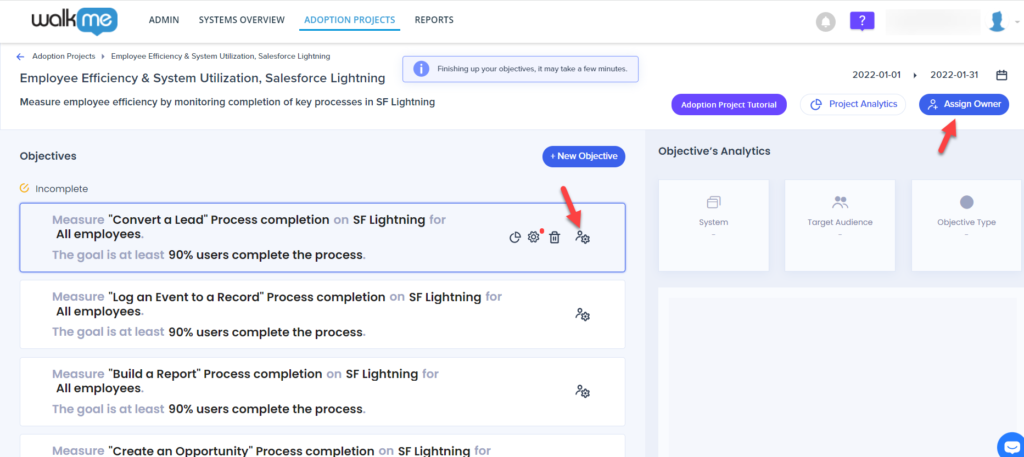
- Anmerkung: Sobald ein Zieleigentümer zugewiesen ist, überschreibt er den Standard-Eigentümerwert, der mit der Einrichtung des Projekteigentümers definiert wurde. Die Neuzuweisung des Zieleigentümers wird empfohlen, ist aber nicht zwingend erforderlich.
- Definieren Sie den Projekteigentümer so, wie er im Dashboard „Digital Adoption Projects“ angezeigt werden soll.
- Der Zugewiesene erhält eine E-Mail-Benachrichtigung zum Ausfüllen der Ziele.
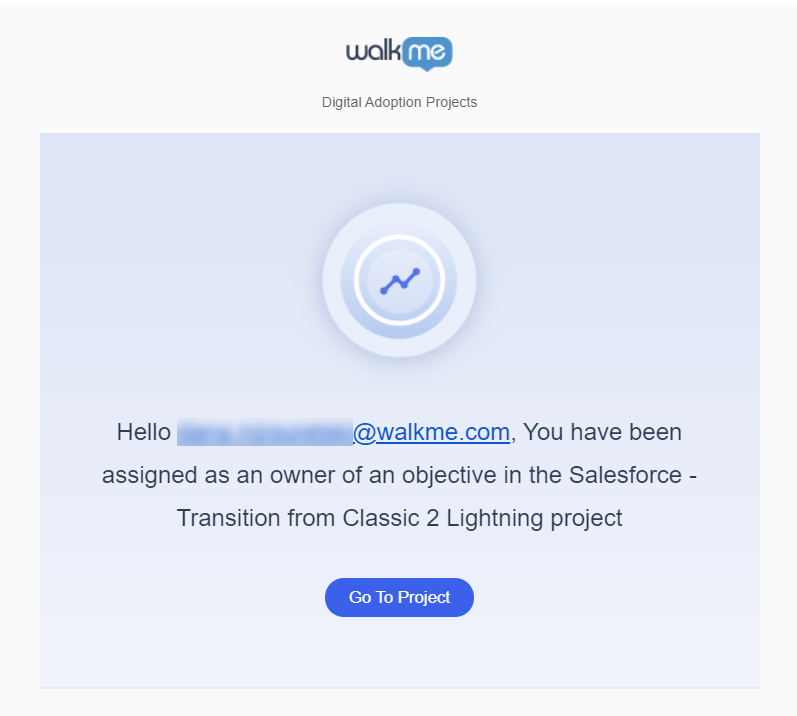
- Klicken Sie auf „Save“ (Speichern) – von diesem Punkt aus kann der Zielstatus gemessen und berechnet werden.
Einschränkungen
- Desktop-Systeme – Auf Desktop-Systemen können keine Ziele festgelegt werden, das Dashboard ist nur für das Web relevant.
- Es ist keine Drilldown für Insights verfügbar.
- Die Anzahl der Projekte ist derzeit auf 20 begrenzt.
- Die Anzahl von erlaubten Zielen pro Projekt ist nicht beschränkt.
- Die Daten werden nur in der Produktionsumgebung erfasst.
- Die Projektdaten werden einmal pro Tag im Dashboard aktualisiert.
- Vorlagen sind nur für Salesforce Lightning und SuccessFactors verfügbar.