Insights-Ereignisseite
Kurzübersicht
Die Seite Events in der WalkMe-Konsole hilft Benutzern, ihre Tracked Events und Engaged Elements von einer Seite aus zu verwalten und zu verfolgen. Die Benutzer können eine globale Liste ihrer Ereignisse anzeigen sowie neue Ereignisse über eine benutzerdefinierte Einrichtung oder Erfassung erstellen, wodurch sich das Benutzerverhalten und die Beteiligung an Ihrer Website oder Anwendung leicht verfolgen lassen.
Die Seite Ereignisse enthält Visualisierungswerkzeuge, mit denen bis zu 20 Ereignisse in einer Tabellen- und Liniendiagrammansicht mit Filtern angezeigt werden können.
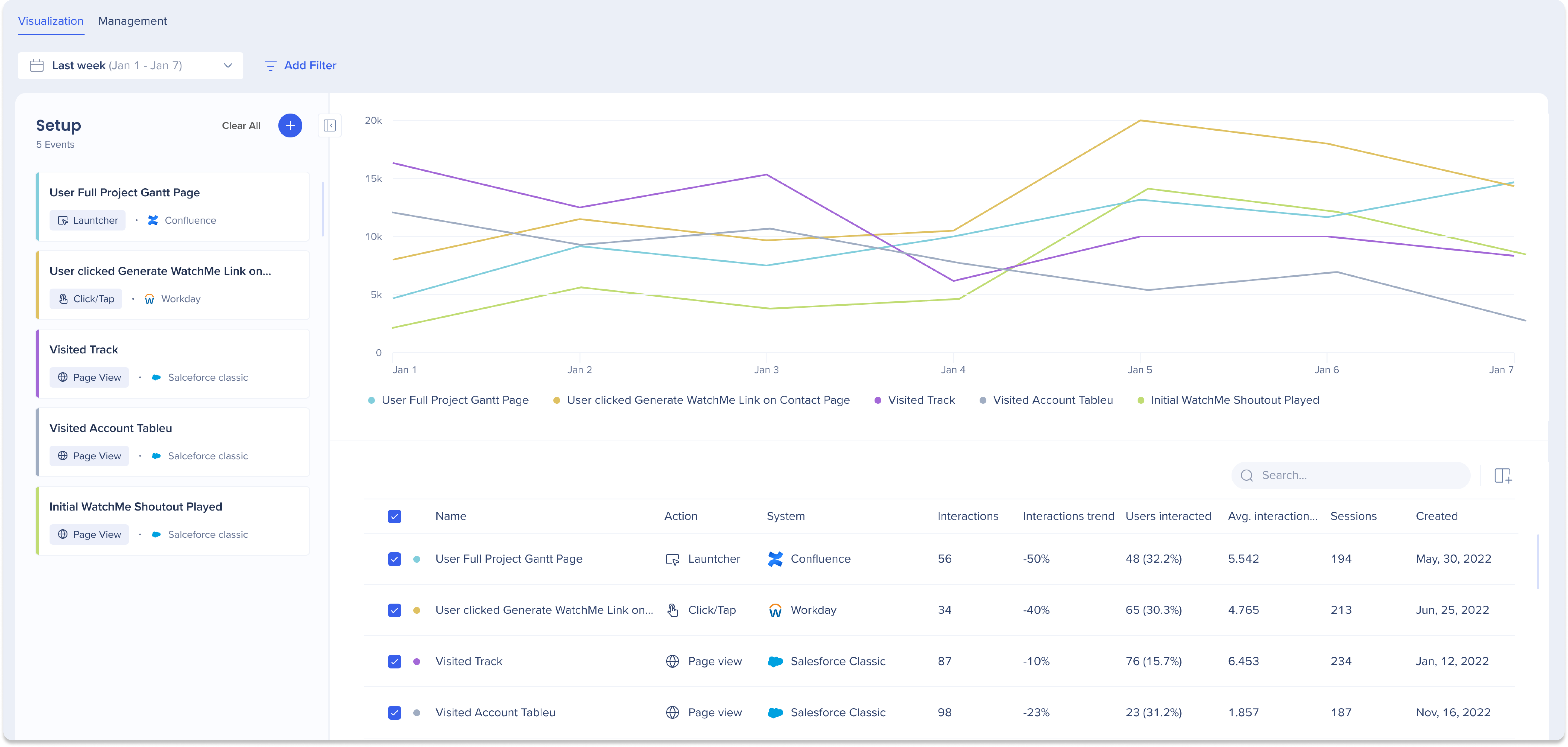
Ereignistypen
| Engaged Elements | Nachverfolgte Ereignisse |
|
|
Kennenlernen und verwenden
Registerkarte Vewaltung
Die Registerkarte Verwaltung im Abschnitt Ereignisse bietet Benutzern eine Ereignisliste, in der sie alle nachverfolgten Ereignisse ihrer Organisation und engagierte Elemente sehen können. Diese dataillierte Liste dient als zentraler knotenpunkt für die Nutzer, um ihre erstellten Ereignisse zu überprüfen und zu verwalten.
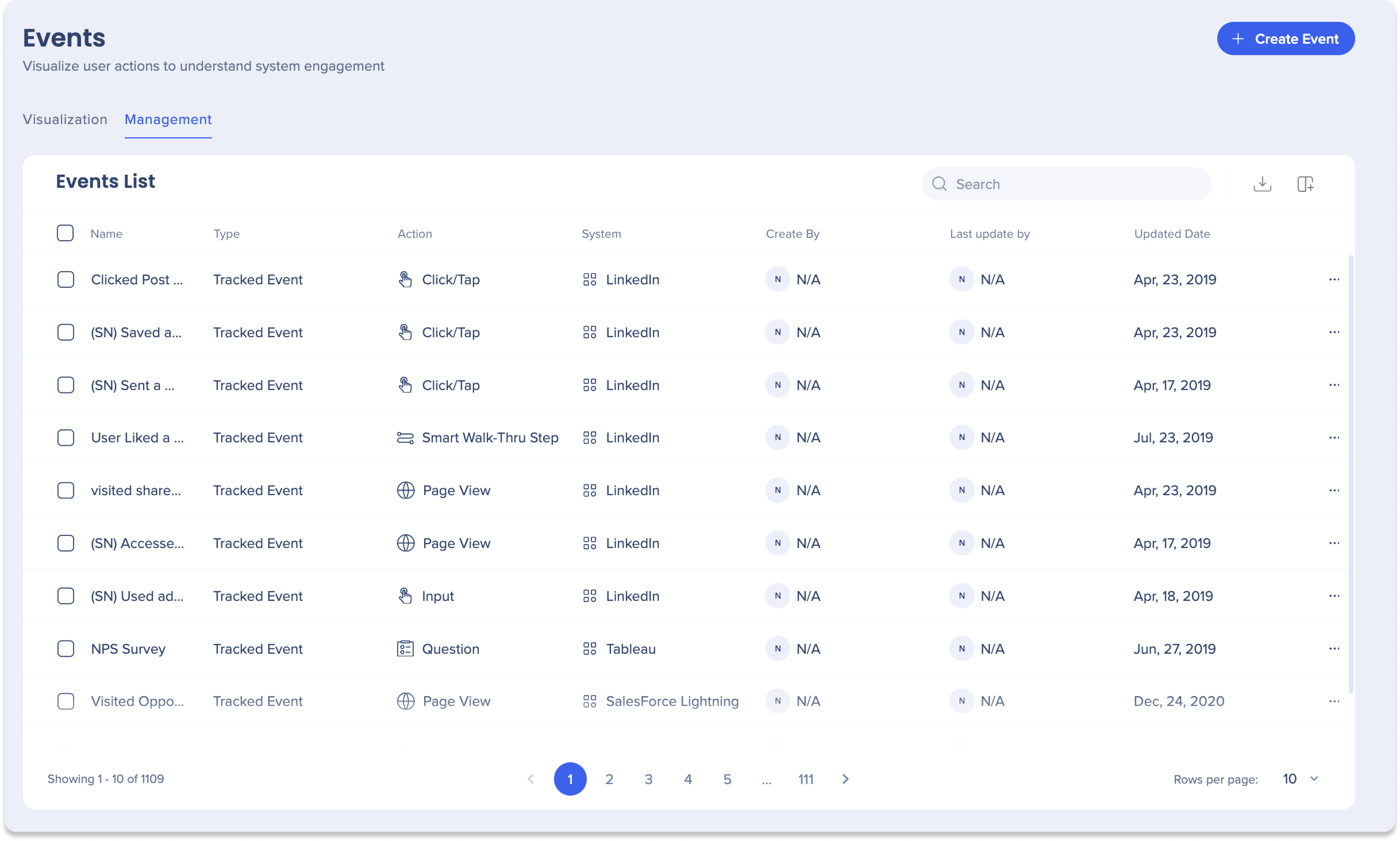
Überblick über die Ereignisliste
-
Name: Der Name des erstellten Ereignisses
-
Art: Die Art des erzeugten Ereignisses, entweder ein verfolgtes Ereignis oder ein besetztes Element
-
Aktion: Die verfolgte Aktion, die mit dem Ereignis verbunden ist
-
System: Das System, in dem das Ereignis erstellt wurde
-
Erstellt von: Benutzer, der das Ereignis erstellt hat
-
Letzte Aktualisierung durch: Letzter Benutzer, der das Ereignis aktualisiert hat
-
Aktualisierungsdatum: Datum, an dem das Ereignis zuletzt aktualisiert wurde
Tischaktionen
-
Suche: Suche nach bestimmten Ereignissen oder zugehörigen Daten
-
Exportieren: Exportieren Sie die Ereignisliste in eine CSV- oder XLSX-Datei.
-
Spalten verwalten: Verwalten Sie, welche Spalten in der Ereignisliste angezeigt werden sollen.
-
Klicken Sie auf das Symbol Spalten verwalten
-
Wählen Sie die Spalten aus, die Sie hinzufügen möchten
-
Klicken auf Apply (Anwenden)
-
![]()
Menü Aktionen
Klicken Sie auf die Menü Aktionen um Aktionen anzuzeigen, die für einzelne Ereignisse durchgeführt werden können.
-
Duplizieren: Eine kopie eines Ereignisses erstellen
-
Bearbeiten: Änderungen an einem Ereignis vornehmen
-
Löschen: Entfernen eines Ereignisses aus der Liste
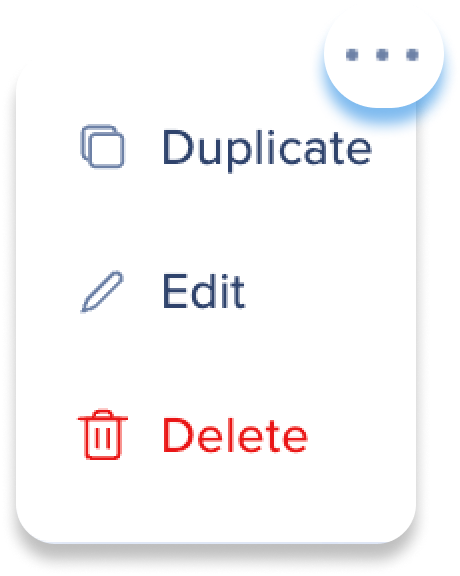
Massenaktion und Visualisierung
Wählen Sie Ereignisse aus und klicken Sie auf Visualisierung, um der Tabelle und dem Liniendiagramm der Registerkarte Visualisierung Ereignisse hinzuzufügen.
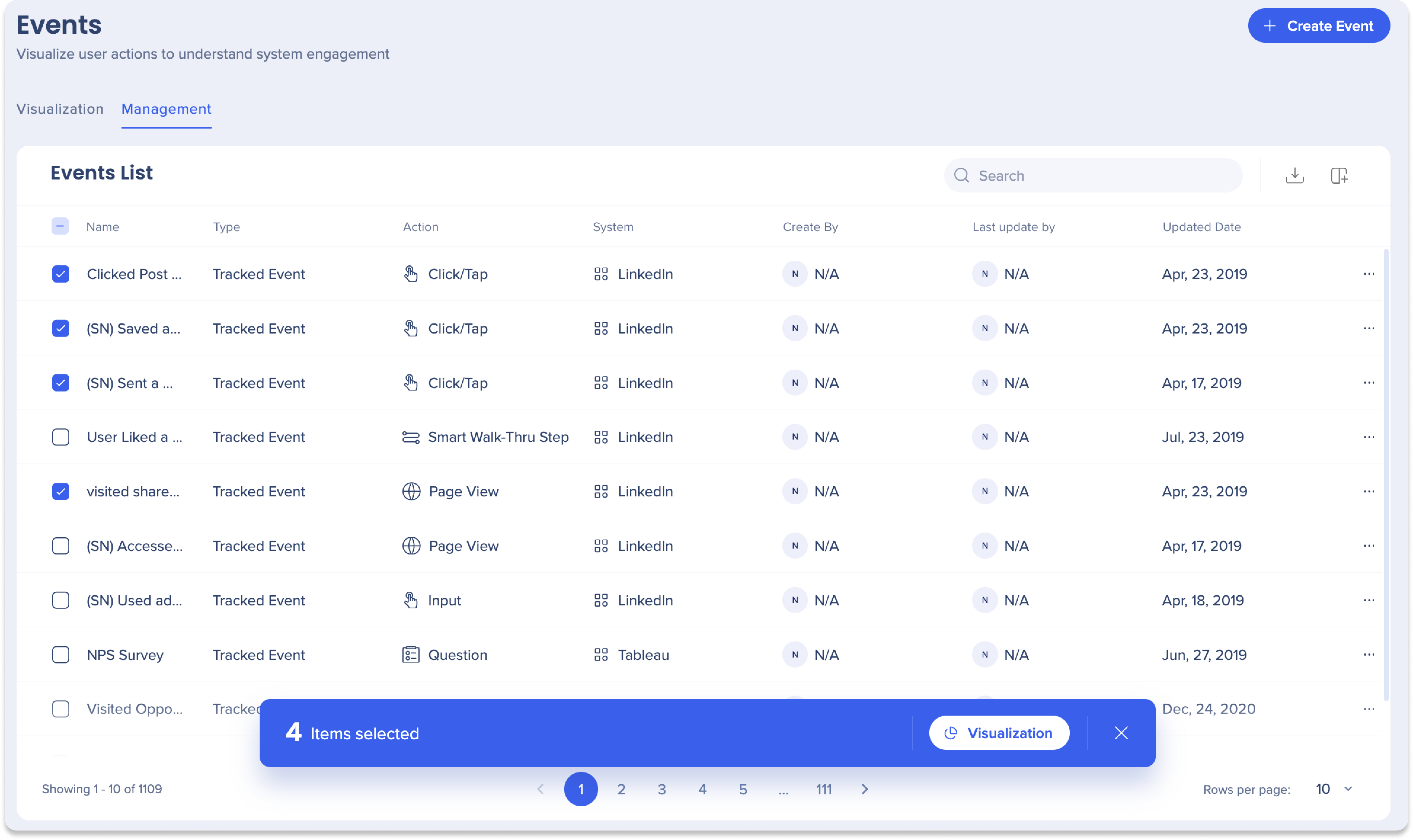
Registerkarte Visualisierung
Die Registerkarte Visualisierung ist eine Funktion, mit Benutzer ihre Ereignisse analysieren können, indem sie sie in einem Liniendiagramm und Tabellenformat auf der Grundlage eines ausgewählten Datumsbereichs und Filtern anzeigen lassen. Es ermöglicht die gleichzeitige Anzeige von bis zu 20 Ereignissen und bietet detaillierte Analysespalten in der Tabelle für einen besseren Einblick.
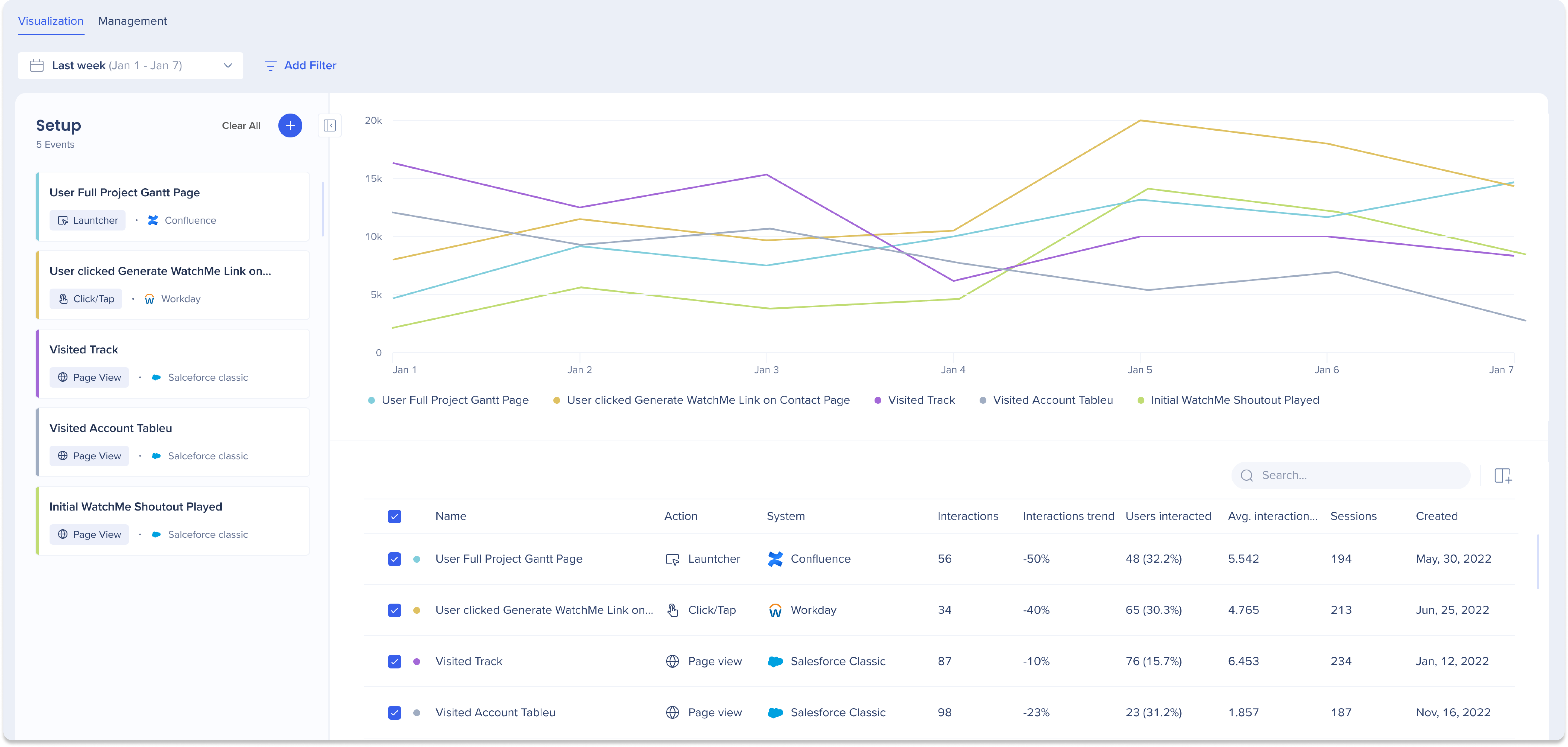
Einrichtung
-
Klicken Sie auf die Schaltfläche Erstellen, um dem Visualisierungsdiagramm und der Tabelle Ereignisse
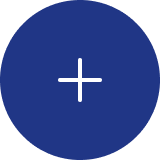 hinzuzufügen.
hinzuzufügen. -
Wählen Sie entweder Verfolgte Ereignisse oder Engagierte Elemente
-
Sie können nach einer Aktion oder einem System filtern
-
-
Wählen Sie alle Ereignisse aus, die Sie dem Diagramm und der Tabelle hinzufügen möchten
-
Klicken auf Apply (Anwenden)
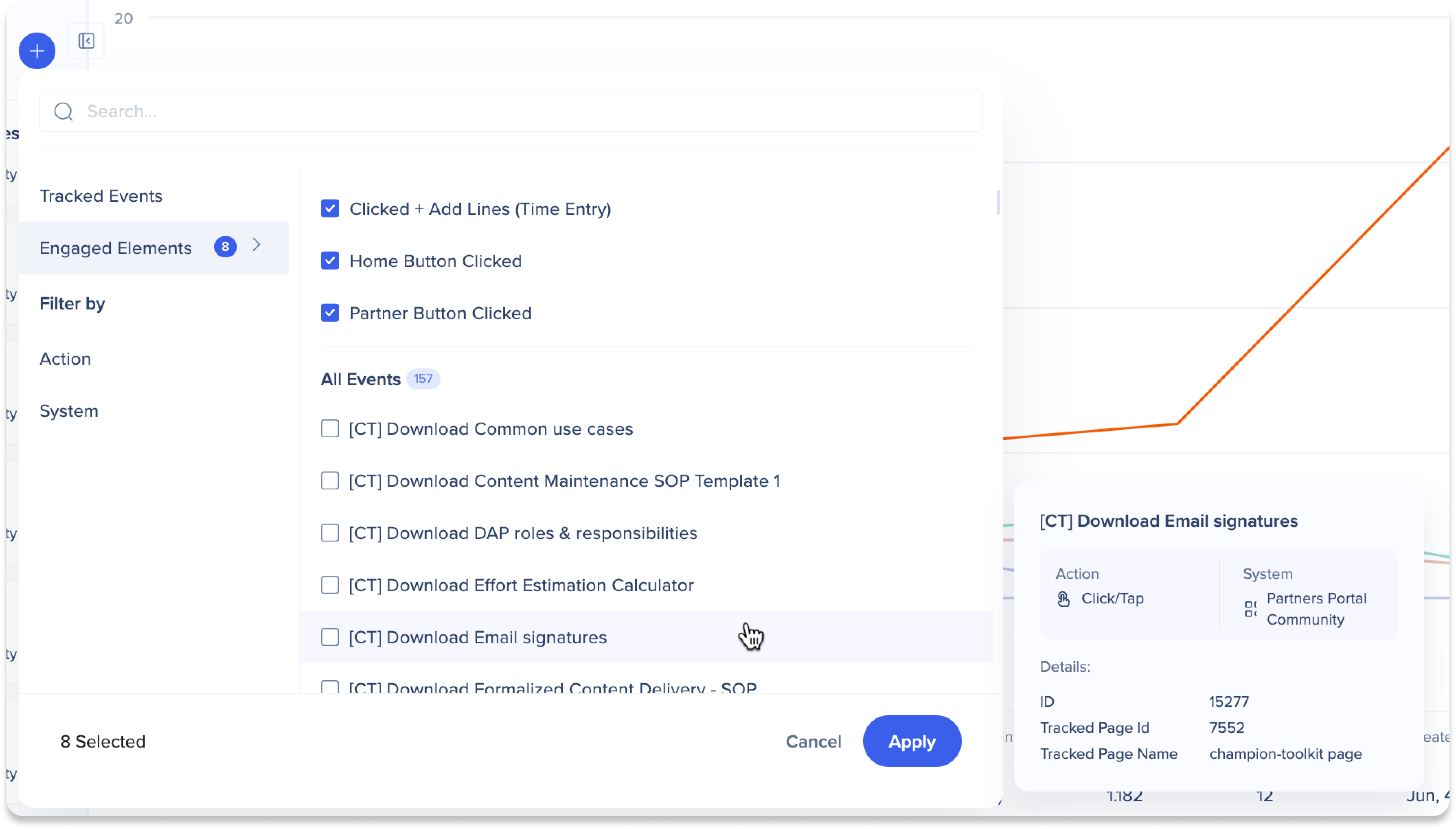
Liniendiagramm
Das Liniendiagramm ist eine effektive Methode, um Ihre Ereignisdaten visuell zu vergleichen und zu analysieren.
-
jede Farbe steht für ein einzelnes Ereignis
-
Die x-Achse stellt den ausgewählten Datumsbereich dar
-
Die Y-Achse stellt einen numerischen Filter dar
-
Bewegen Sie den Mauszeiger über einen Abschnitt des Diagramms, um weitere Datails anzuzeigen
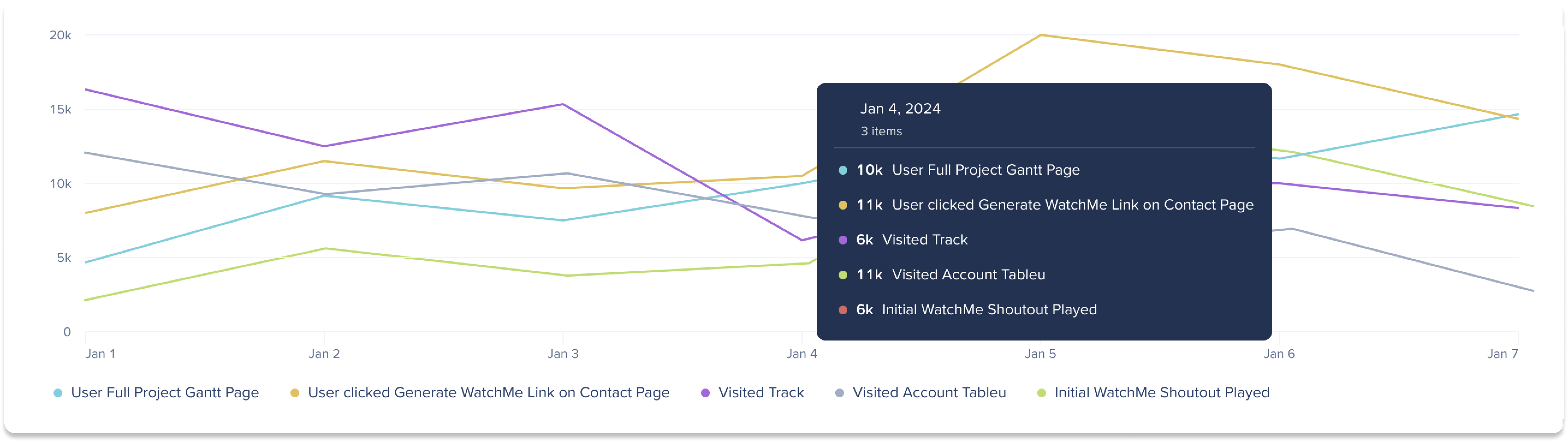
Datumsbereichswähler
Verwenden Sie die Dropdown-Liste, um Daten aus dem gewählten Datumsbereich anzuzeigen.
-
Today (Heute): Dieser Filter zeigt Daten des aktuellen Tages an.
-
Last Week (Letzte Woche): Dieser Filter zeigt Daten der vorherigen Woche an (Mo. bis So.)
-
Last Month (Letzter Monat): Dieser Filter zeigt Daten vom Vormonat an.
-
Last three Months (Die letzten drei Monate): Dieser Filter zeigt Daten für die letzten drei Monate an.
-
Month (Monat): Dieser Filter zeigt Daten für den ausgewählten Monat und das ausgewählte Jahr an.
-
So verwenden Sie diesen Filter, Letzter Monat oder Letzte drei Monate muss zuerst ausgewählt werden
-
-
Quarter (Quartal): Dieser Filter zeigt Daten aus dem ausgewählten Quartal und Jahr an.
-
So verwenden Sie diesen Filter, Letzter Monat oder Letzte drei Monate muss zuerst ausgewählt werden
-
-
Custom (Benutzerdefiniert): Mit diesem Filter können Sie einen benutzerdefinierten Datumsbereich auswählen, um Daten anzuzeigen.
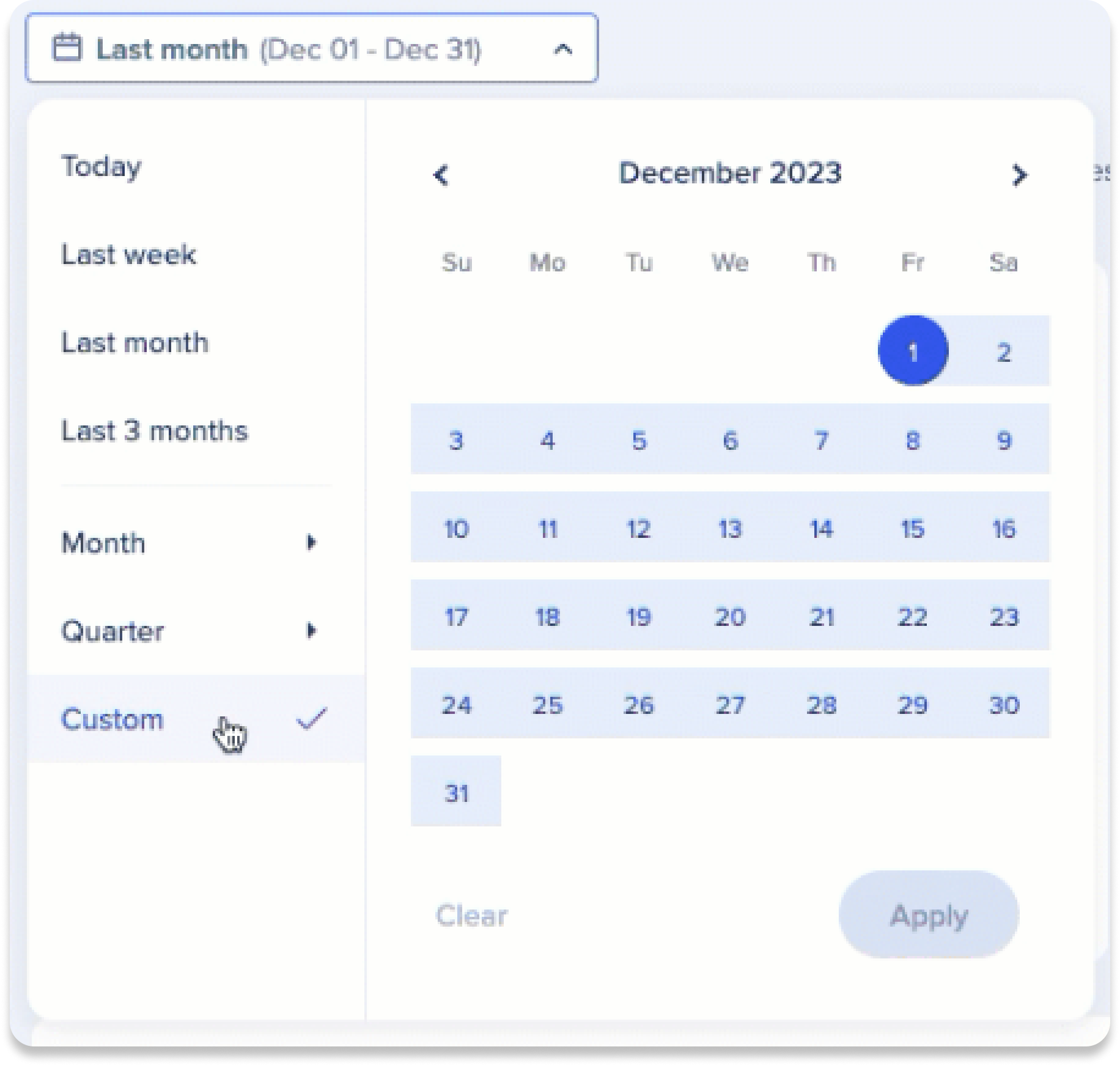
Filter hinzufügen
Klicken Sie auf die Schaltfläche Filter hinzufügen, um einen kleineren Teil Ihres Datensatzes anzuzeigen und zu analysieren.
-
Das Dropdown-Menü enthält alle zuvor gespeicherten Filter
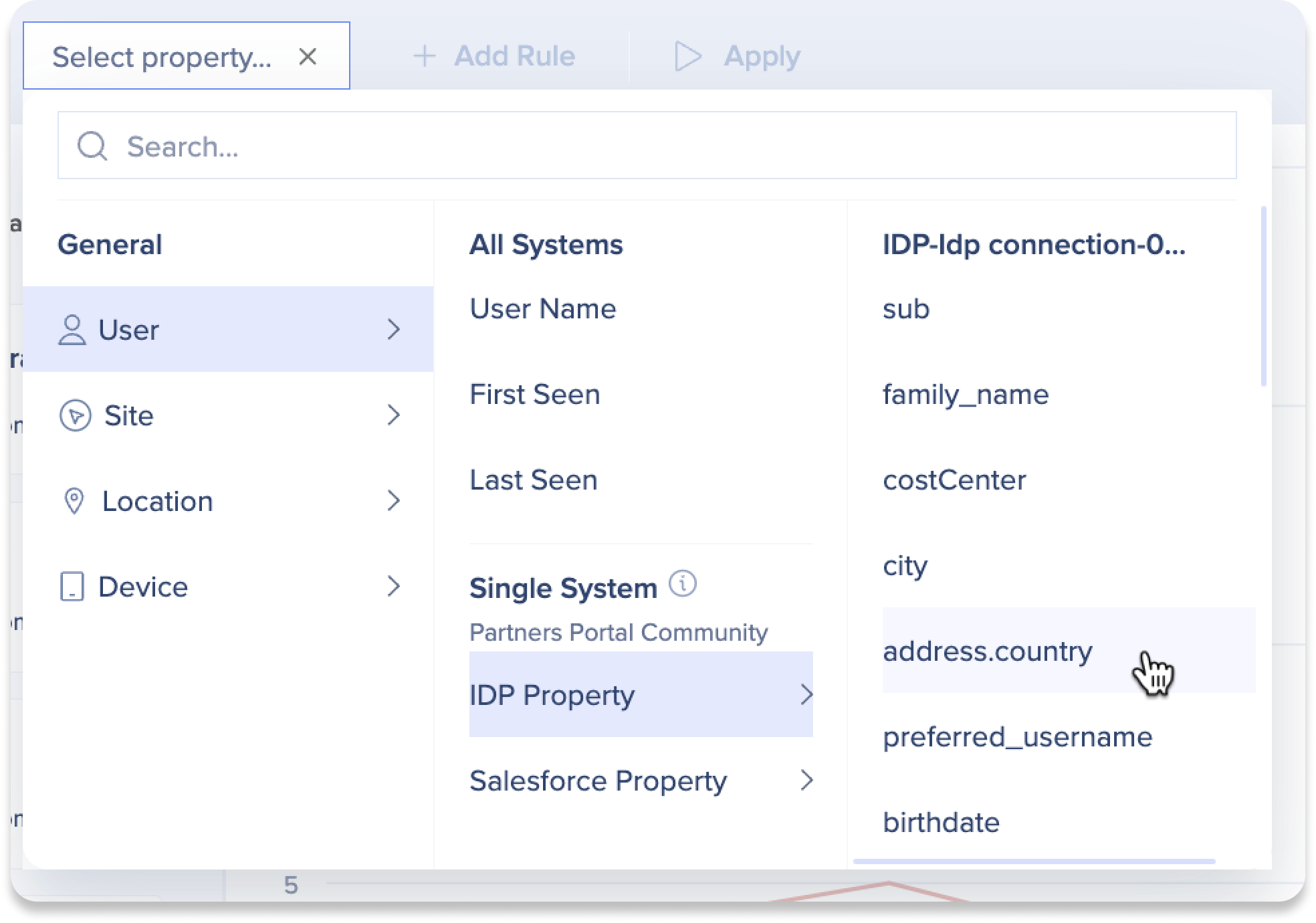
Tabelle der Daten
Die Datentabelle bietet den Nutzern die Möglichkeit, auf Metriken für jedes einzelne Ereignis zuzugreifen und diese zu analysieren.
Übersicht der Säulen
-
Name: Der Name des erstellten Ereignisses
-
Aktion: Die verfolgte Aktion, die mit dem Ereignis verbunden ist
-
System: Das System, in dem das Ereignis erstellt wurde
-
Interaktionen: Die Anzahl der Vorkommnisse des Ereignisses
-
Trend der Wechselwirkungen: Das Verhältnis zwischen Enddatum und Startdatum
-
Interagierende Benutzer: Die Gesamtzahl der eindeutigen Benutzer, die mit dem Ereignis interagiert haben
-
Der Prozentsatz ist die Gesamtzahl der eindeutigen Benutzer (im ausgewählten Zeit-/Filterbereich), die interagiert haben, geteilt durch die Gesamtzahl der aktiven Benutzer (im ausgewählten Zeit-/Filterbereich)
-
- Avg. Interaktionen pro Benutzer: Die durchschnittlichen Interaktionen pro eindeutigem Benutzer
-
Sitzungen: Die Gesamtzahl der Sitzungen
-
Erstellt: Datum, an dem das Ereignis erstellt wurde
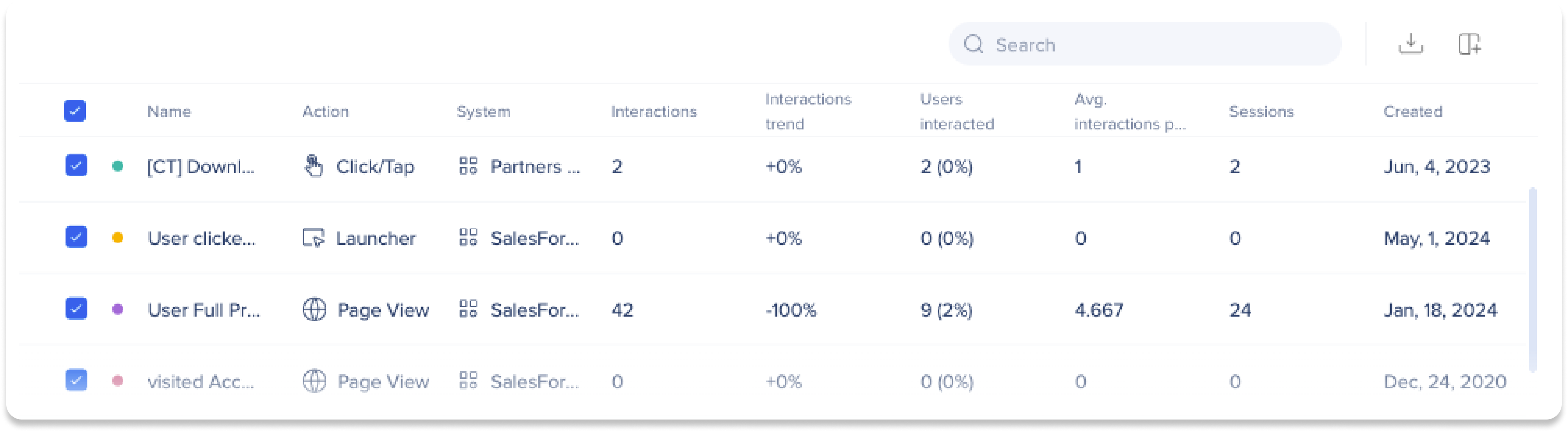
Tischaktionen:
-
Suche: Suche nach bestimmten Ereignissen oder zugehörigen Daten
- Export: Exportieren Sie die Ereignisdatentabelle in eine CSV- oder XLSX-Datei
- Klicken Sie auf das Symbol Export
- Wählen Sie aus, in welchen Dateityp Sie exportieren möchten
- Die Datei wird auf Ihren Computer heruntergeladen
-
Spalten verwalten: Verwalten Sie, welche Spalten in der Ereignisliste angezeigt werden sollen.
-
Klicken Sie auf das Symbol Spalten verwalten
-
Wählen Sie die Spalten aus, die Sie hinzufügen möchten
-
Klicken auf Apply (Anwenden)
-

Anzeigen von Screenshots von Elementen, mit denen interagiert wurde
Haben Sie Probleme, sich an alle Elemente zu erinnern, mit denen Sie sich beschäftigt haben? Mit unserer neuen Funktion können Sie sich einen Screenshot Ihrer erfassten Elemente anzeigen lassen.
- Bewegen Sie den Mauszeiger über ein Ereignis im Seitenbereich Einrichtung
- Bewegen Sie den Mauszeiger über das Screenshot-Symbol

- Das Element wird in Rosa hervorgehoben
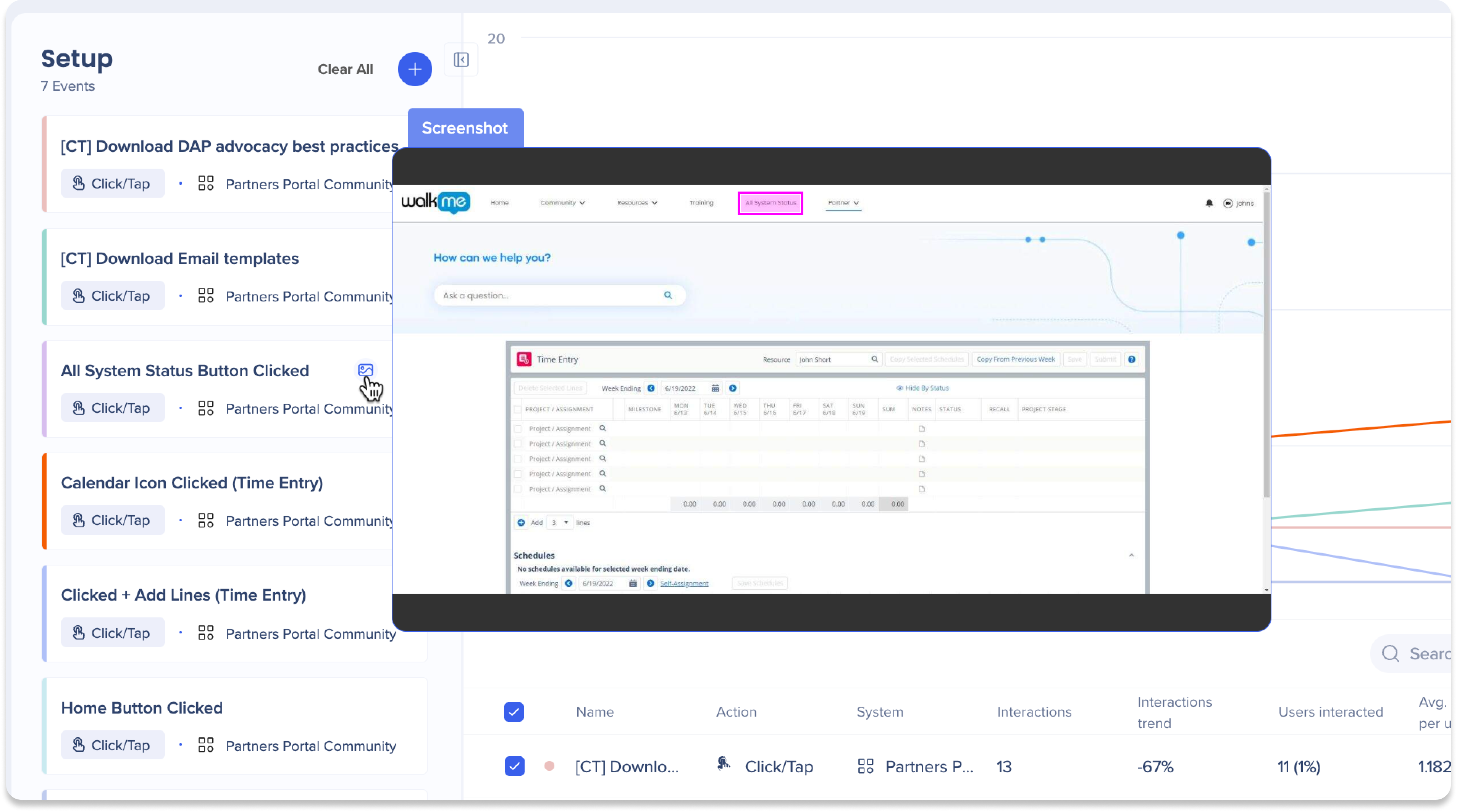
Benutzerliste
Klicken Sie auf die Benutzeranzahl in der Spalte Benutzerinteraktionen, um zu sehen, wer mit einem bestimmten Ereignis interagiert hat, und nutzen Sie Benutzerattribute, um weitere Details zu erfahren.
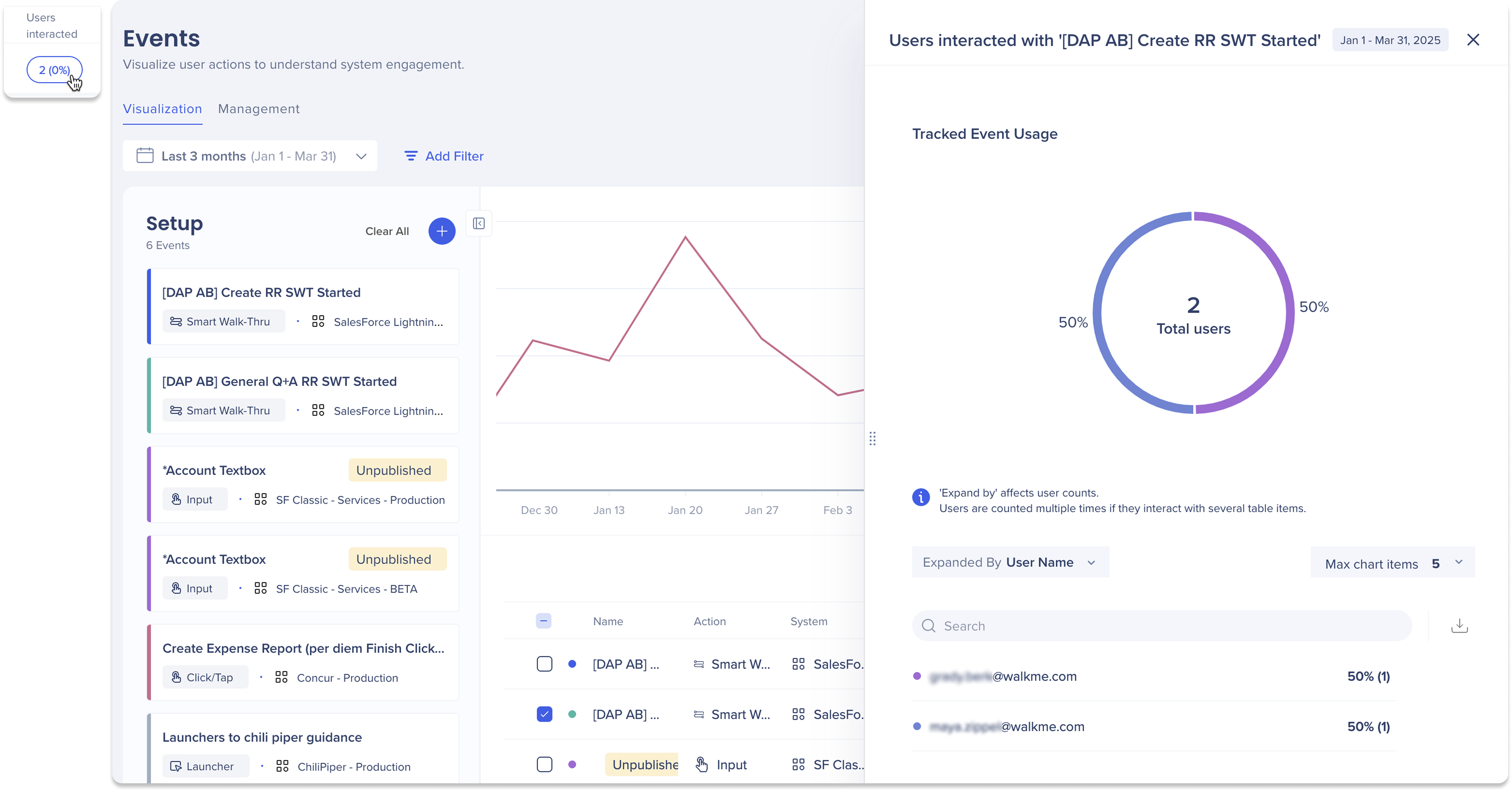
Wie man Ereignisse erstellt
Auf der Seite Ereignisse können Sie verfolgte Ereignisse und engagierte Elemente erstellen. Sie können Ereignisse auf zwei Arten erstellen: Manuelles Einrichten (nur für verfolgte Ereignisse) oder durch Erfassen von Ereignissen. Erfahren Sie wie.

Technische Hinweise
Voraussetzungen
-
DeepUI ist erforderlich, um Engaged Elements zu verwenden
-
Admins müssen ihren WalkMe-Kontakt fragen, um dies zu aktivieren.

-
-
Die Benutzer müssen Zugriff auf ein System haben, um auf diesem System basierende Ereignisse anzuzeigen
-
Maximal 20 zu visualisierende Ereignisse
-
Der Operator „Contains“ kann nur in den Filtern „User Name“ und „Integration Properties“ verwendet werden
-
Die Verwendung des Operators „Contains (Enthält)“ kann zu längeren Ladezeiten und möglichen Fehlern bei größeren Datensätzen führen. Nur verwenden, wenn unbedingt erforderlich
-
-
Sie können nur Integrationsfilter für Ereignisse verwenden, die dasselbe System wie die Integration haben
-
Um Tracked Events zu erfassen, müssen die Benutzer die neueste Version der Editor-Erweiterung haben
Support
-
Desktop- und mobile Systeme sowie Daten werden nicht unterstützt
-
Mobile Webdaten werden nicht unterstützt
-
Action Bot, Quiz und TeachMe werden nicht unterstützt
-
Insights unterstützt offiziell nur Chrome
-
Es kann auf anderen Browsern funktionieren, aber es können Bugs auftreten
-
-
Screenshots werden nur für Engaged Elements unterstützt
- Die Spalten „Erstellt durch“ und „aktualisiert von“ werden für Tracked Events nicht unterstützt
- Die Spalten sind nur für Updates ab dem 19. August 2024 für Engaged Elements verfügbar
