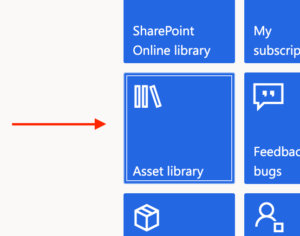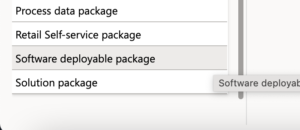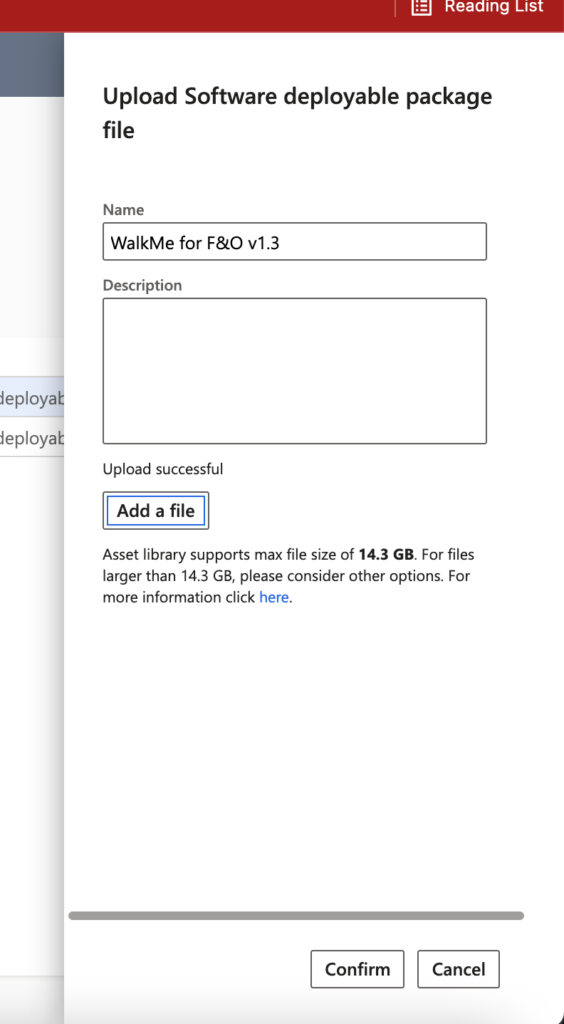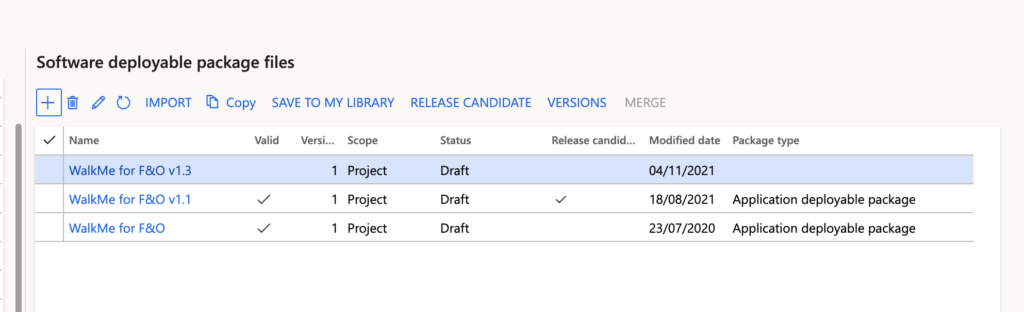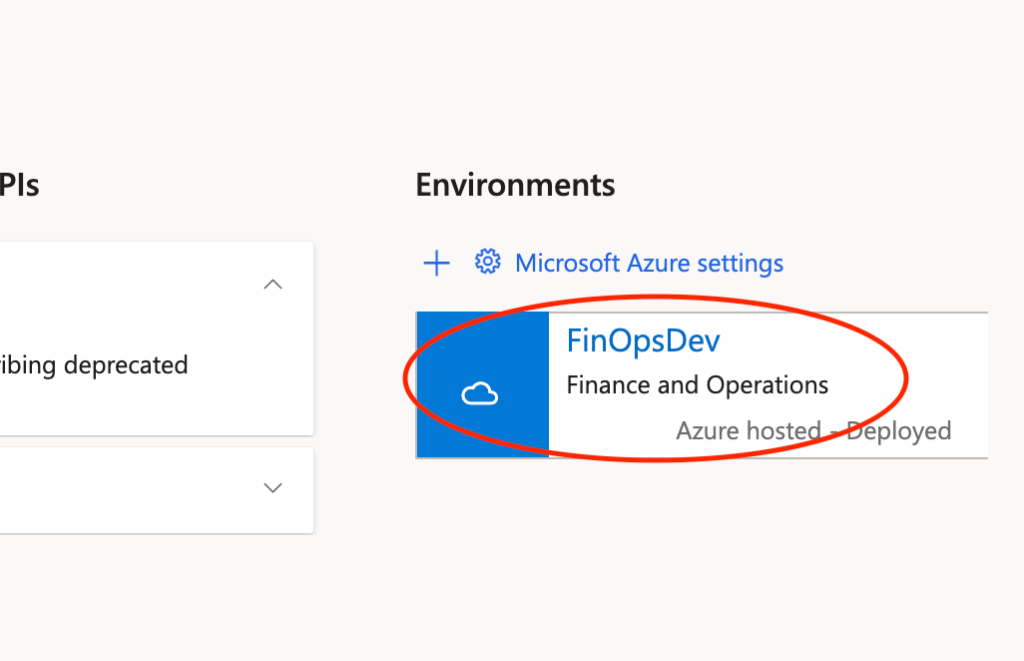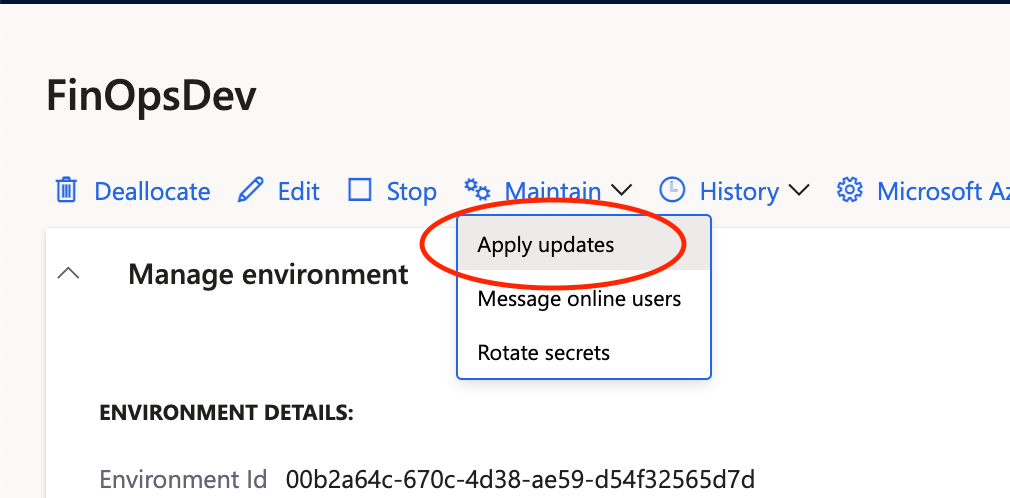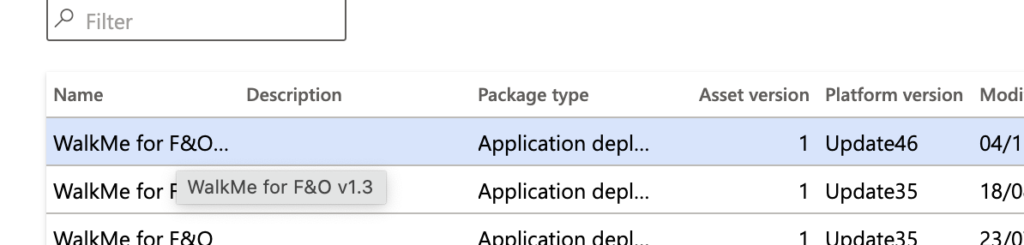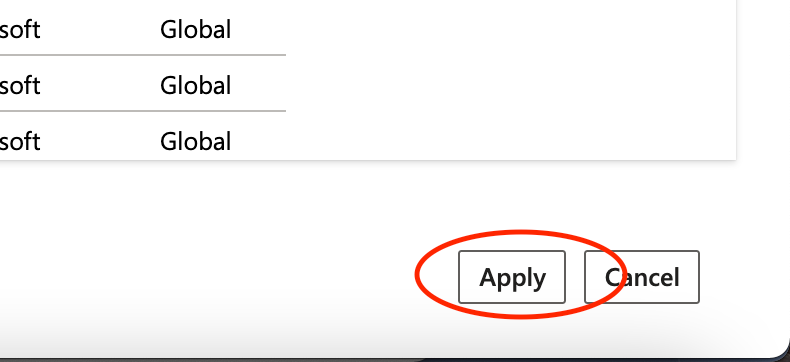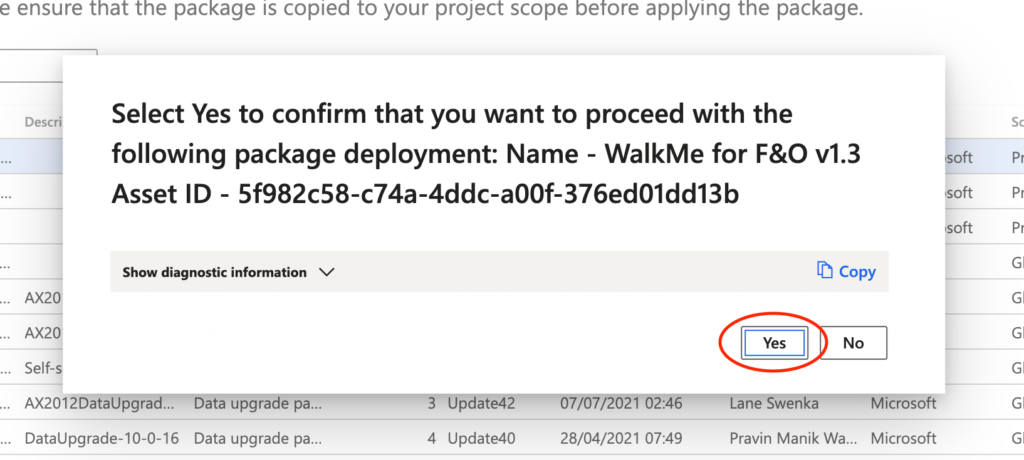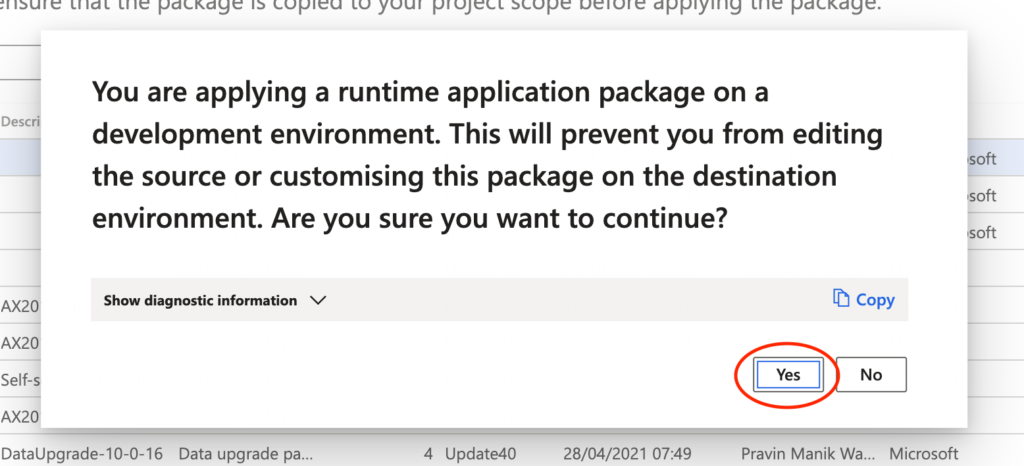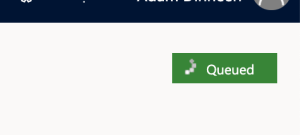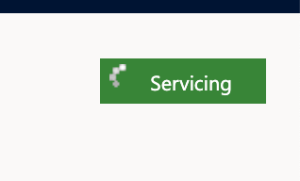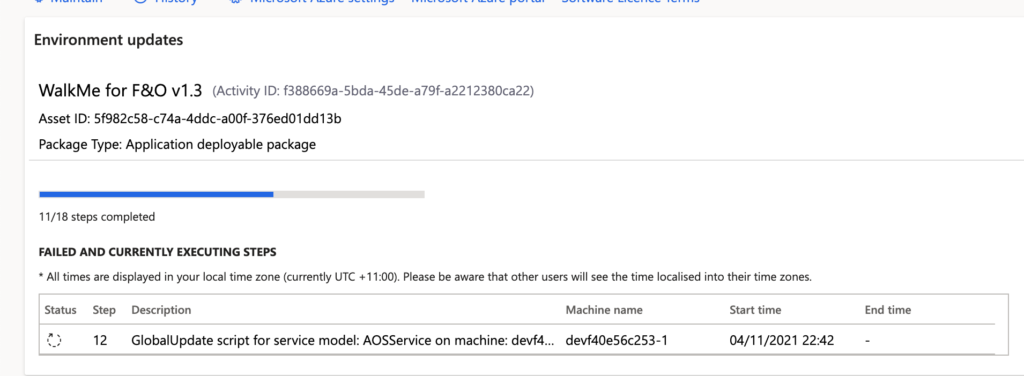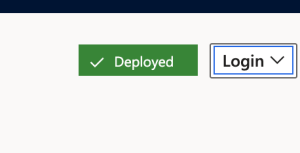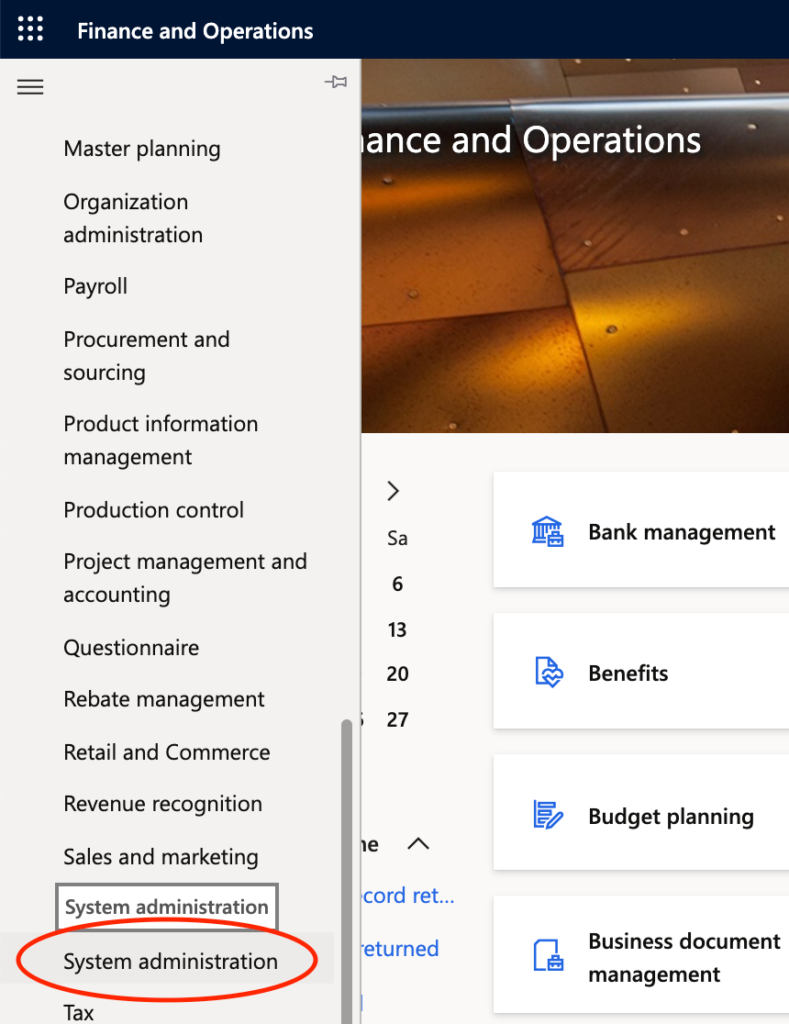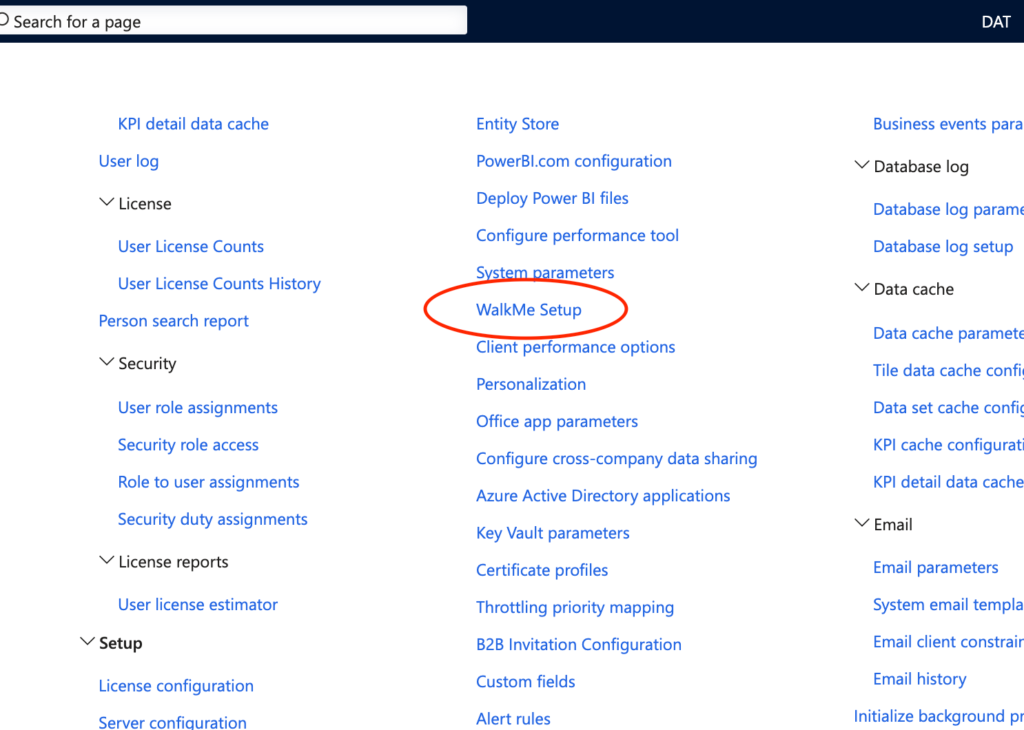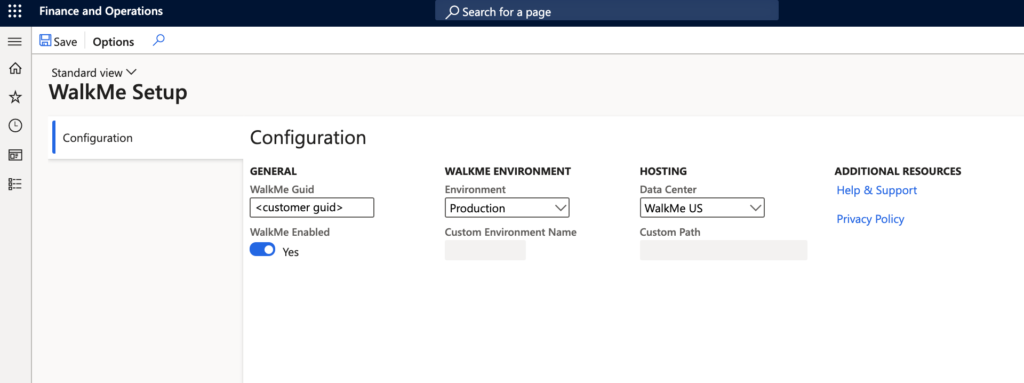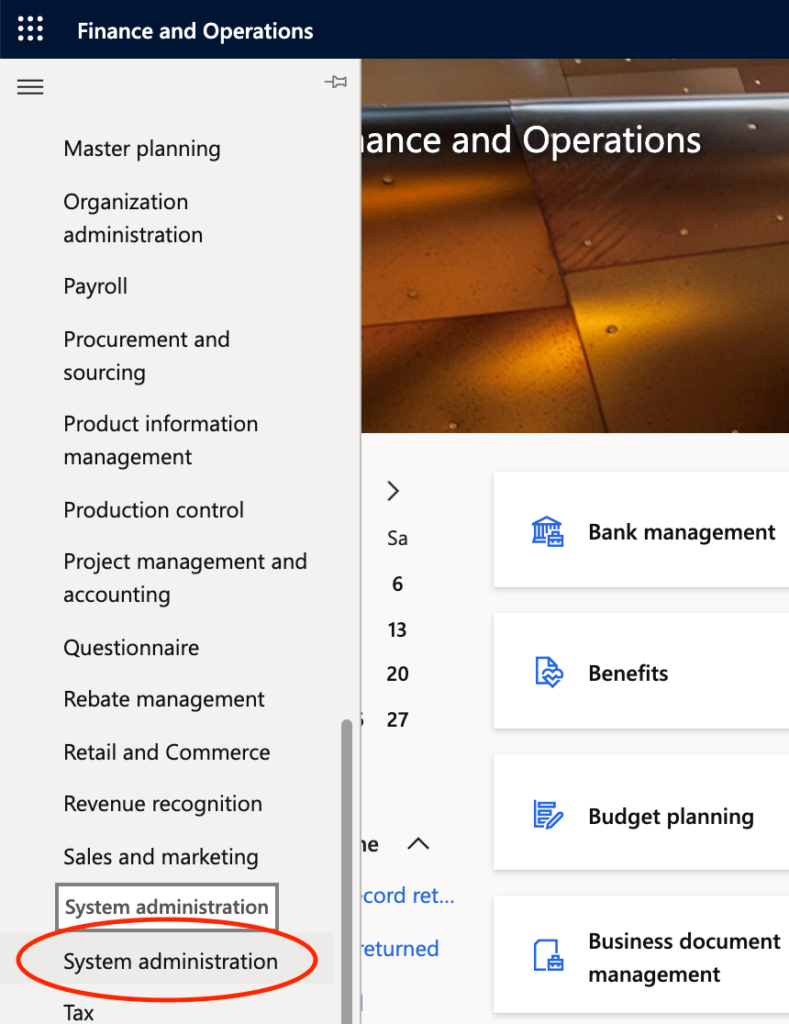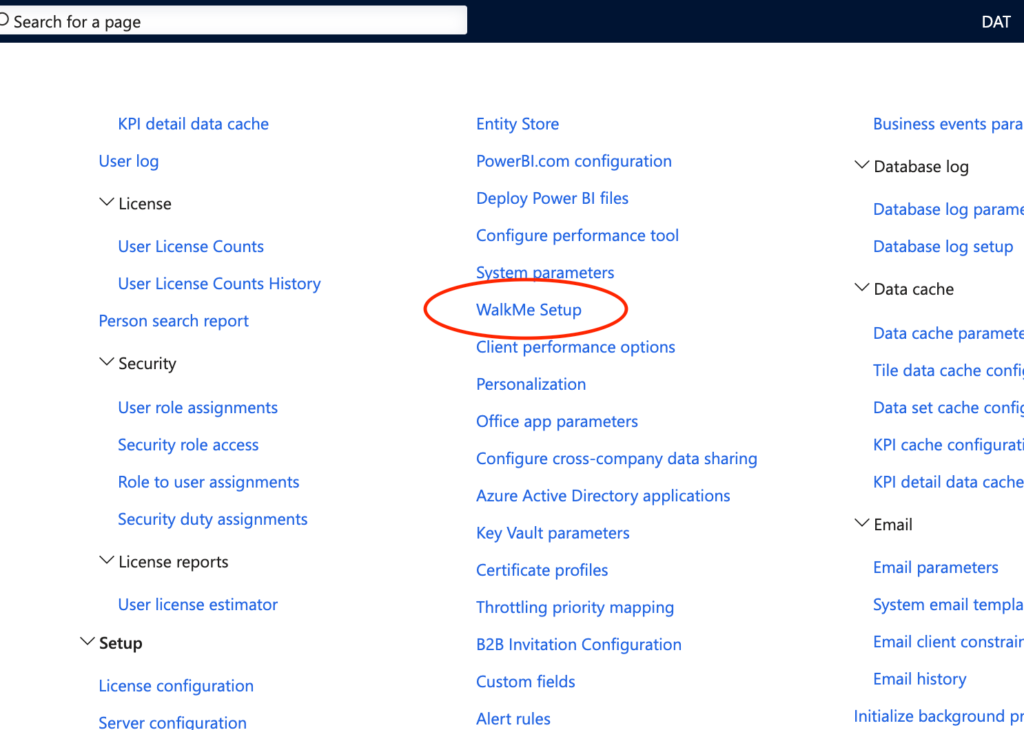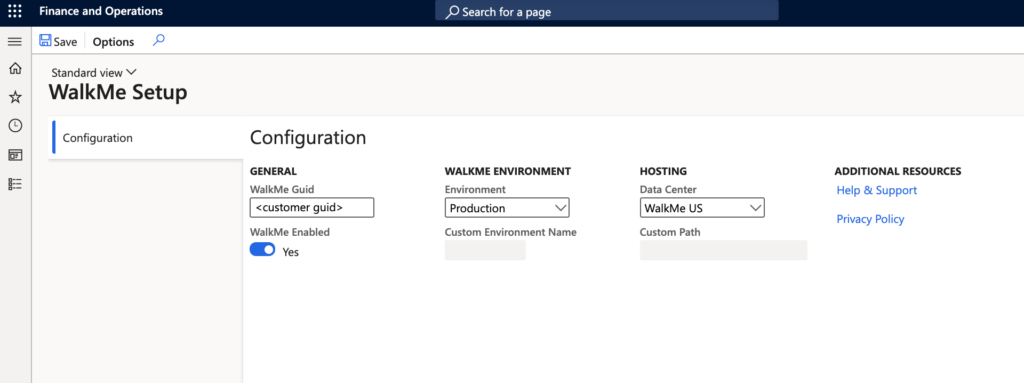Installieren des Microsoft Dynamics Finance & Operations-Pakets
Kurzübersicht
Das Paket WalkMe for Dynamics FinOps (ERP) fügt das WalkMe-Snippet in einer Dynamics-ERP-Anwendung ein. Zudem ermöglicht es in begrenztem Umfang Segmentierung.
Installieren des Pakets
| Schritt | Beschreibung |
| 1. Laden Sie die neueste Version des Pakets ZIP-Datei herunter | Link herunterladen |
| 2. Laden Sie das bereitstellbare Softwarepaket in die Assets-Bibliothek in LCS hoch. |
|
| 3. Öffnen Sie die Ansicht mit den Umgebungsdetails für die Umgebung, in der Sie das Update durchführen möchten. |
|
| 4. Klicken Sie auf „Maintain“ (Verwalten) > „Apply updates“ (Updates anwenden), um ein Update durchzuführen. |
|
| 5. Wählen Sie das gewünschte WalkMe-Paket aus. Verwenden Sie den Filter oben, um das Paket zu finden. |
|
|
6. Klicken Sie auf „Apply“ (Anwenden).
|
|
|
7. Aktualisieren Sie die Seite erneut, um den aktuellen Status der Paketanwendung anzuzeigen. Wenn das Paket angewendet wurde, ändert sich der Umgebungsstatus zu „Deployed“ (Bereitgestellt) und der Wartungsstatus zu „Completed“ (Abgeschlossen). |
|
| 8. Greifen Sie auf das Modul System administration (Systemverwaltung) zu. |
|
| 9. Klicken Sie unter „Step“ (Schritt) auf WalkMe Setup (WalkMe-Einrichtung). |
|
|
10. Konfigurieren Sie WalkMe und klicken Sie auf Save (Speichern). Nach dem Speichern wird allen Benutzern beim nächsten Laden der Seite die neue Konfiguration angezeigt (Löschen des Cache oder der Cookies ist nicht erforderlich). |
|
Konfigurieren des Pakets
Nach erfolgreicher Bereitstellung kann ein Dynamics-F&O-Administrator WalkMe konfigurieren. Es wird Folgendes angezeigt:
| Schritt |
|
|
|
| 2. Klicken Sie unter „Step“ (Schritt) auf WalkMe Setup (WalkMe-Einrichtung). |
|
| 3. Klicken Sie auf WalkMe for Dynamics 365 |
|