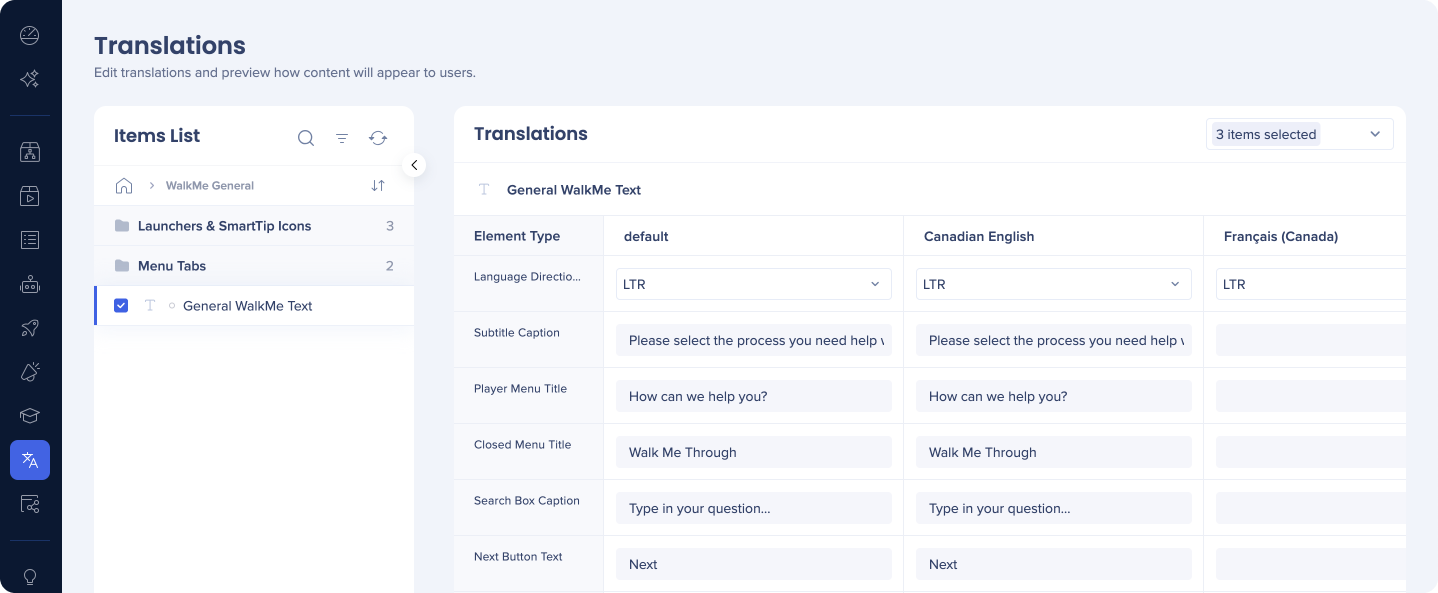Text und Multi-Language
Kurzübersicht
Mit der Text- und Multi-Language-Funktion können Sie jeden von Ihnen erstellten WalkMe-Inhalt in verschiedene Sprachen übersetzen, ohne ihn erneut erstellen zu müssen. So können Sie Ihre Benutzer in ihrer bevorzugten Sprache ansprechen und ein globales Publikum unterstützen.
Benutzer wählen die Sprache entweder über einen Umschalter im Player-Menü aus, oder Sie können WalkMe so konfigurieren, dass die Sprache automatisch geändert wird. Übersetzungen werden von der Text- und Multi-Language-Seite durchgeführt, auf die Sie über die WalkMe Console unter console.walkme.com/multi-language zugreifen können.
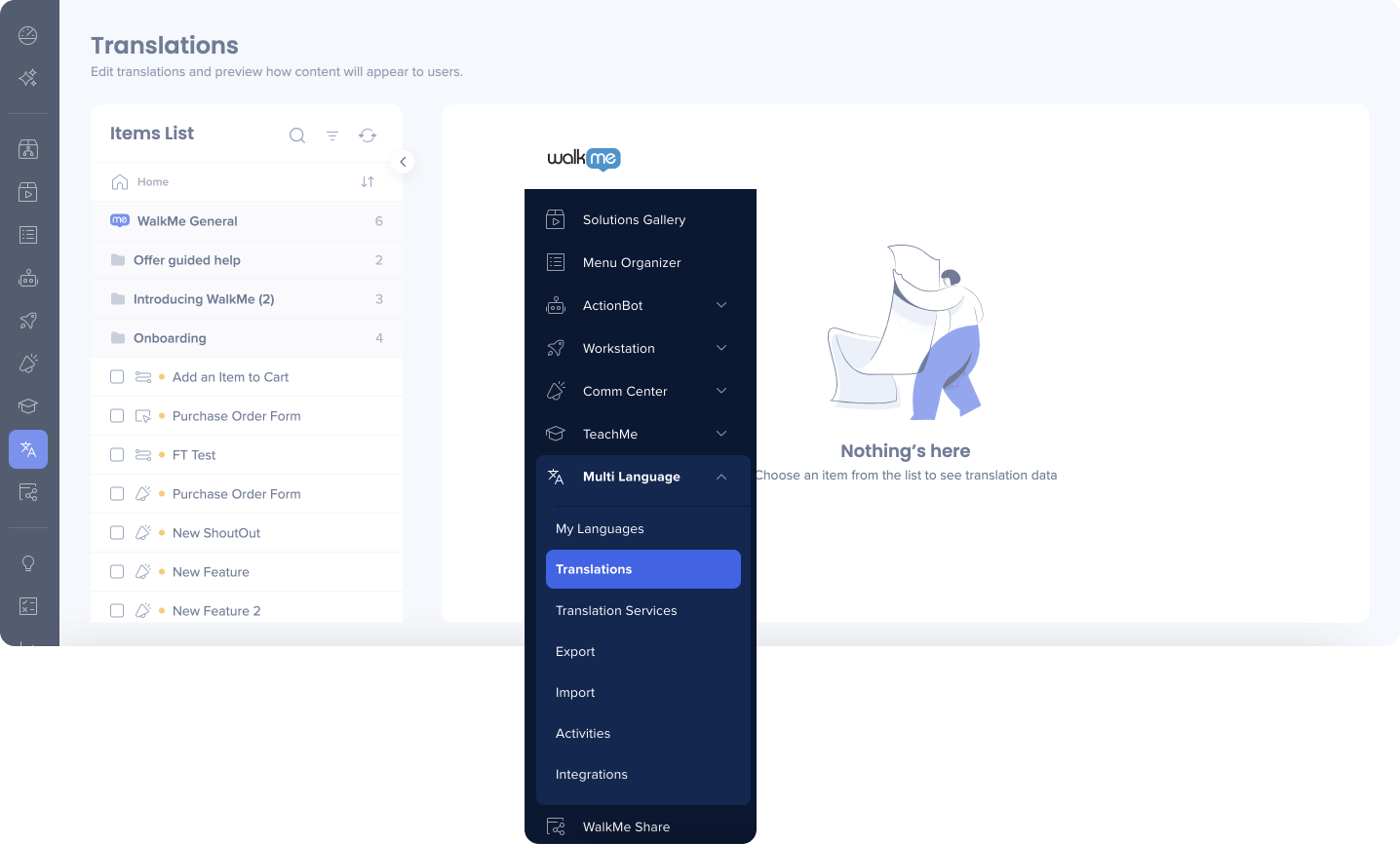
WalkMe bietet Integrationen mit Übersetzungsanbietern, um den von Ihnen erstellten Text zu übersetzen, sowie die Möglichkeit, entweder eine .XLIFF-Datei zu exportieren, die von gängigen Lokalisierungsdiensten verwendet wird, oder eine .XLSX-Excel-Datei, die sich besser für die menschliche Übersetzung eignet.
Darüber hinaus können Sie Text manuell in der WalkMe Console übersetzen, und wenn Sie nur einen Teil des Textes eines WalkMe-Elements übersetzen möchten, haben Sie die Möglichkeit, den Text bestimmter Elemente zu exportieren und zu importieren, anstatt den gesamten Text auf einmal.
WalkMe-Inhalte können in jede Sprache übersetzt werden.
Anwendungsfälle
- Übersetzen Sie Smart Walk-Thrus, Shuttles, ShoutOuts und alle WalkMe-Inhalte.
- Helfen Sie nicht-englischsprachigen Benutzern, Prozesse abzuschließen, ohne die Muttersprache Ihrer Anwendung zu ändern.
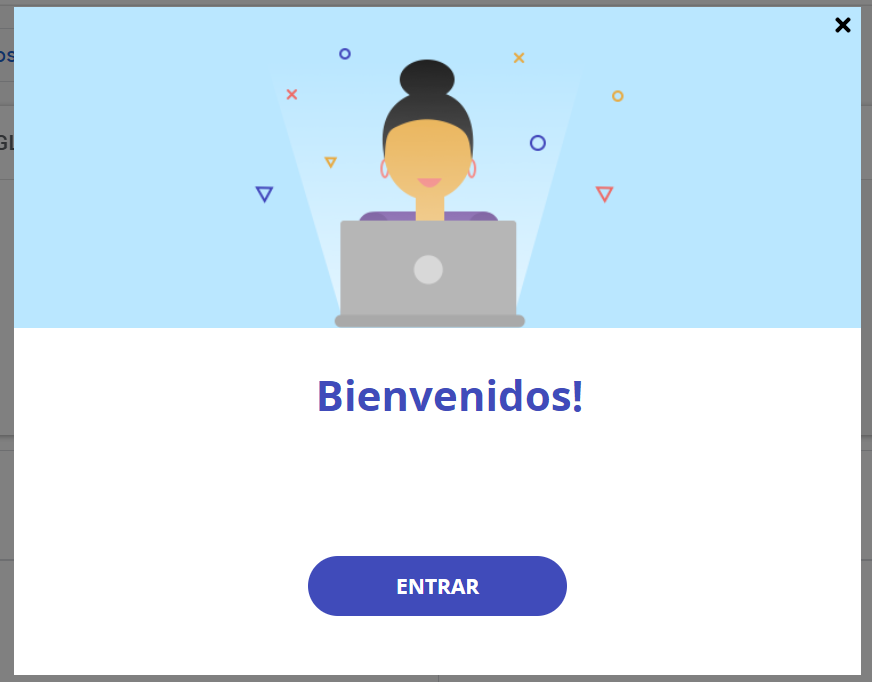
Funktionsweise
Nach dem Erstellen eines Smart Walk-Thru, ShoutOut, einer Umfrage, eines Launchers usw. können Sie die Text- und Mehrsprachfunktion verwenden, um Übersetzungen für den App-Text zu erstellen. Die erste Sprache, die im Editor verwendet wird, wird zur Ausgangssprache für alle Ihre WalkMe-Elemente, das WalkMe-Menü und Ihre allgemeinen Einstellungen.
Die Quellsprache wird immer als erste Zeile auf der Seite Meine Sprachen angezeigt.
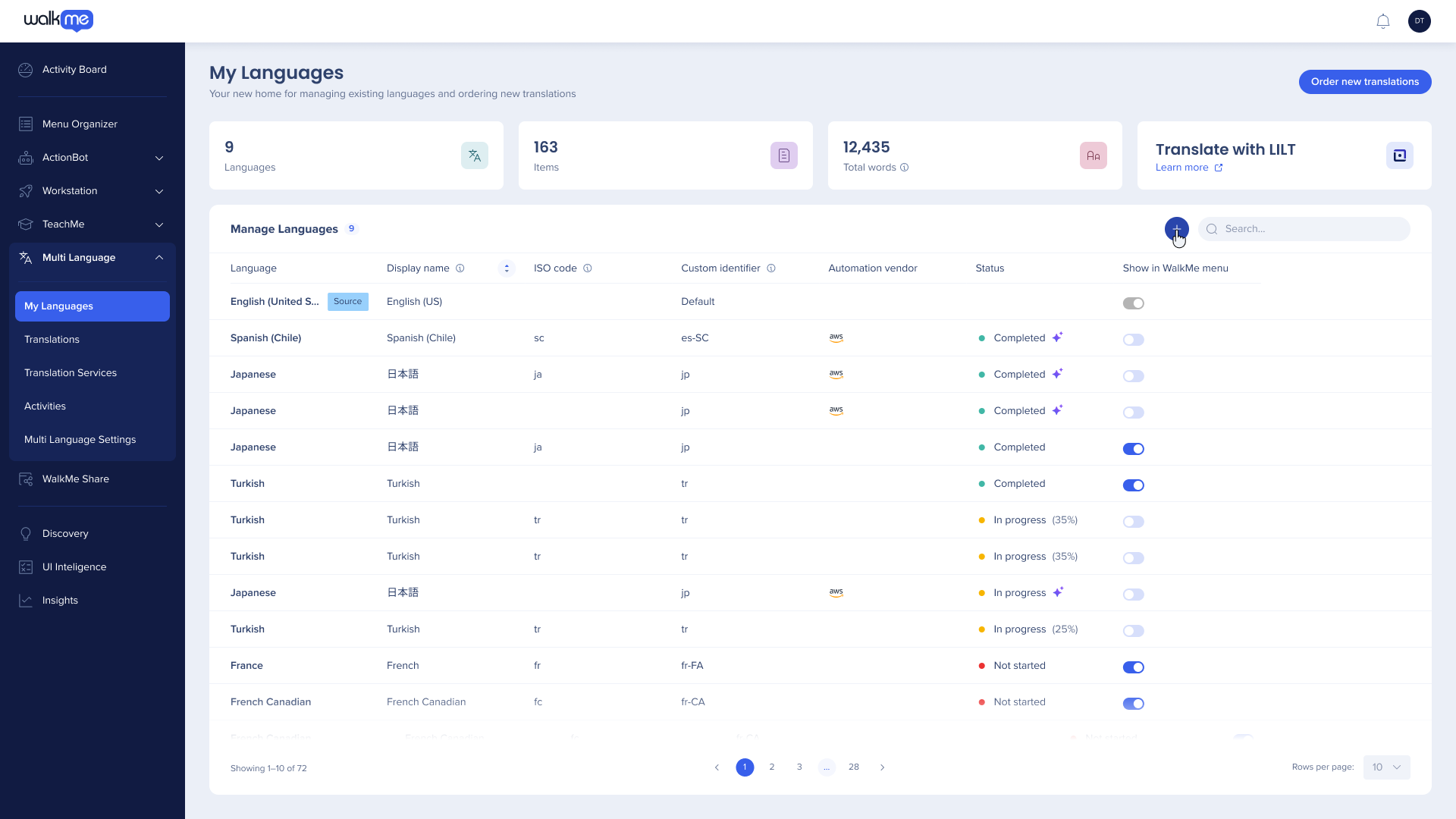
Wenn Sie auf diese Zeile klicken, wird der Bearbeitungsmodus geöffnet, in dem Sie die Sprache festlegen können, die Sie im Editor verwendet haben.
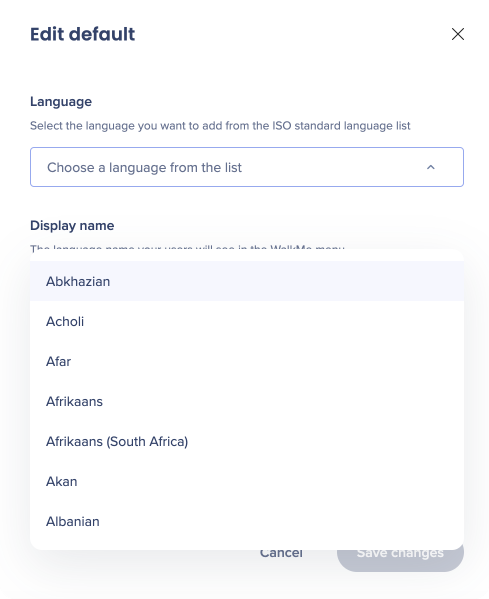
Es wird empfohlen, die Ausgangssprache hier so zu ändern, dass sie die Sprache darstellt, die Sie im Editor verwendet haben, wenn diese Sprache nicht Englisch (US) ist – zum Beispiel Französisch – UND Sie Englisch (US) unter Ihren anderen Sprachen haben.
Sobald Sie WalkMe-Elemente im Editor erstellt haben, melden Sie sich bei console.walkme.com an und gehen zur Seite „Text & Multi-Language“ (Text und Mehrsprachigkeit). Von hier aus können Sie auf die Multi-Language-Funktion zugreifen, um Ihre Übersetzungen zu verwalten.
Sobald die Übersetzungen abgeschlossen sind, haben Ihre Benutzer die Möglichkeit, eine Sprache aus dem Umschaltmenü im Player-Menü auszuwählen, oder Sie können WalkMe so konfigurieren, dass die Sprache im Player-Menü automatisch auf der Grundlage einer Sprachvariablen im JavaScript Ihrer Website geändert wird.
Umschalter
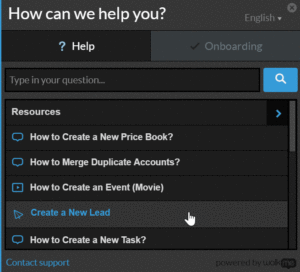
Der Umschalter ist die Standardmethode zur Sprachauswahl von Multi-Language für Ihre Endbenutzer, mit der sie eine Sprache aus einem Dropdown-Menü innerhalb des Player-Menüs auswählen können. Sobald ein Endnutzer die Sprache wechselt, speichert WalkMe diese Informationen mithilfe eines Cookies. Wenn das Player-Menü erneut geöffnet wird, erscheint der Text in der vom Endbenutzer zuvor ausgewählten Sprache.
Automatische Umschaltung (*Empfehlenswert)
Die automatische Umschaltung ist unsere empfohlene (und die am häufigsten verwendete) Methode zur Implementierung von Multi-Language. Die automatische Umschaltung ändert die Sprache im Player-Menü automatisch anhand der aktuellen Sprachvariablen auf Ihrer Website. Diese Methode eignet sich am besten für die Leistungsoptimierung und wird für WalkMe-Lösungen für Salesforce, Workday® und SuccessFactors nachdrücklich empfohlen. Klicken Sie hier, um zu erfahren, wie Sie die automatische Umschaltung aktivieren können.
Wenn die automatische Umschaltung aktiviert ist, sucht WalkMe nach einer Funktion namens walkme_get_language, die Ihr Entwicklerteam auf Ihrer Website implementieren muss. Diese Funktion sollte den Kurznamen der Sprache zurückgeben, den Sie in der Registerkarte ACCOUNT im Abschnitt Text & Multi-Language in console.walkme.com während Ihrer ersten Spracheinstellung (siehe Abschnitt Adding a Language (Hinzufügen einer Sprache) unten) angegeben haben.
Die automatische Umschaltung ist nicht für Seiten verfügbar, bei denen das Ändern der Sprache keine Seitenaktualisierung auslöst, z. B. Single-Page-Anwendungen. Wenn Sie eine Single-Page-Anwendung haben, verwenden Sie den Umschalter oder die oder Language Push (API) -Methode. Wenn Sie WalkMe auf einer Plattform verwenden, auf der Sie eine Funktion nicht implementieren können, wie beispielsweise Salesforce, wenden Sie sich bitte an Ihren Customer Success Manager oder wenden Sie sich an den Support.
Language Push (API)
Wenn eine Website nach der Auswahl einer Sprache nicht automatisch aktualisiert wird, können Sie sich für die Language Push (API)-Methode entscheiden. Die Website ändert das Player-Menü mithilfe eines API-Aufrufs in die richtige Sprache.
Zunächst sollte auf Ihrer Website ein Funktionsaufruf namens walkme_ready() implementiert werden, der prüft, ob WalkMe vollständig geladen ist. Sobald die Funktion geladen ist, weiß WalkMe, dass der Ladevorgang abgeschlossen ist. Zu diesem Zeitpunkt kann der API-Aufruf für eine neue Sprache erfolgen. An diesem Punkt wird die neue Sprache durch den API-Aufruf WalkMeAPI.changeLanguage („language-short-name“) in das Player-Menü verschoben.
Hinzufügen einer Sprache
- Gehen Sie zur Seite „Language List“ (Sprachenliste) auf console.walkme.com
- Wichtige Anmerkung: Verwenden Sie die obere rechte Auswahlliste, um sicherzustellen, dass Sie mit dem richtigen System arbeiten.
- Klicken Sie auf den Button + Neue Sprache, um eine Sprache hinzuzufügen
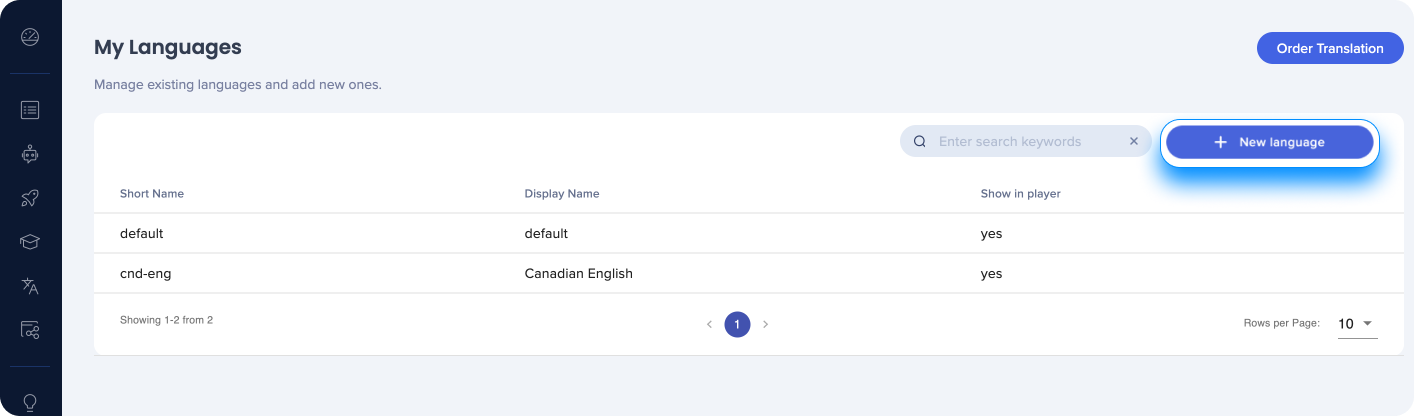
- Konfigurieren der neuen Sprachdetails
- Der Display Name (Anzeigename) wird dem Endbenutzer im Player-Menü angezeigt
- Der Kurzname wird in den Auto-Toggle und Language Push (API)-Methoden verwendet.
- Show im Player (Im Player anzeigen) gibt dem Endbenutzer die Möglichkeit, eine Übersetzung im Player-Menü ein- oder auszublenden
- Copy From (Kopieren von) ermöglicht es Ihnen, eine Übersetzung aus einer anderen Sprache zu kopieren
- Schaltfläche hinzufügen – Klicken, um die Sprache hinzuzufügen.
- Maschinelle Übersetzung aktivieren (nur für unterstützte Sprachen) – damit können Inhalte über den automatischen Übersetzungsdienst von AWS übersetzt werden lassen.
.png?version=1&modificationDate=1715010959424&cacheVersion=1&api=v2&width=600) image (98).png" data-linked-resource-id="125501667" data-linked-resource-version="1" data-linked-resource-type="attachment" data-unresolved-comment-count="0" data-linked-resource-content-type="image/png" data-media-type="file" data-media-id="8e84842b-a120-47fe-ae30-cfb5d20de542" data-base-url="https://walkmekb.atlassian.net/wiki" data-image-width="1280" data-image-src="https://walkmekb.atlassian.net/wiki/download/attachments/4213824/image%20(98).png?version=1&modificationDate=1715010959424&cacheVersion=1&api=v2" data-image-height="697"/>
image (98).png" data-linked-resource-id="125501667" data-linked-resource-version="1" data-linked-resource-type="attachment" data-unresolved-comment-count="0" data-linked-resource-content-type="image/png" data-media-type="file" data-media-id="8e84842b-a120-47fe-ae30-cfb5d20de542" data-base-url="https://walkmekb.atlassian.net/wiki" data-image-width="1280" data-image-src="https://walkmekb.atlassian.net/wiki/download/attachments/4213824/image%20(98).png?version=1&modificationDate=1715010959424&cacheVersion=1&api=v2" data-image-height="697"/>
- Klicken Sie auf Add (Hinzufügen)
Eine Sprache bearbeiten/löschen
Um eine Sprache zu bearbeiten oder zu löschen, klicken Sie auf der Hauptseite „Meine Sprachen“ auf die betreffende Sprache.
- Anschließend können Sie alle gewünschten Informationen bearbeiten und auf „Speichern“ klicken.
- Alternativ können Sie zum Löschen einer Sprache auch die Schaltfläche „Löschen“ verwenden.
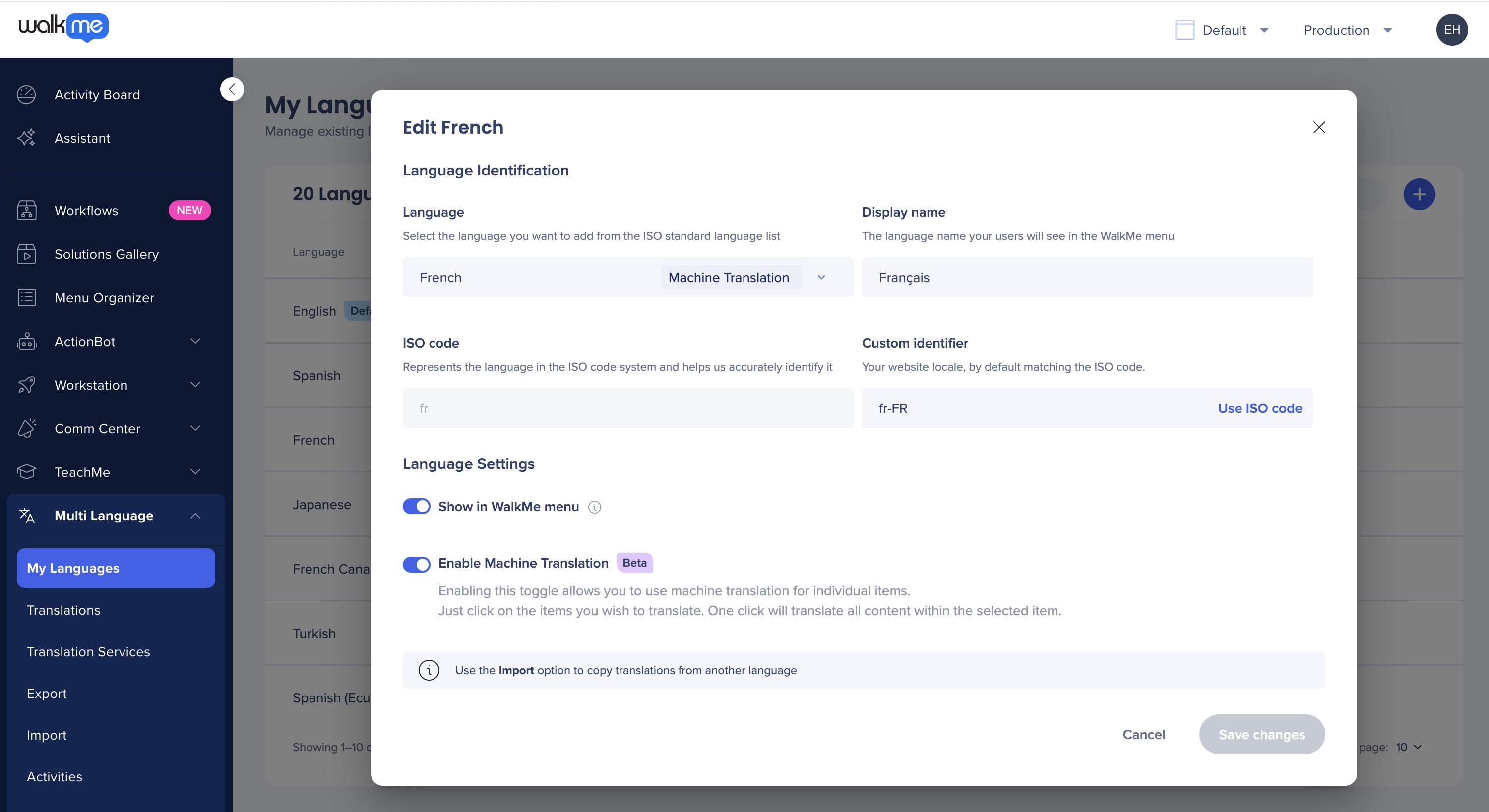
BBcode und Rich Text
BBCode
-
Die Optionen „Alles kopieren“, „Einfügen“, „Einfügen ohne Formatierung“ und „Bearbeiten“ sind verfügbar
-
„Einfügen“ fügt den gesamten kopierten Inhalt einschließlich der Code-Tags ein
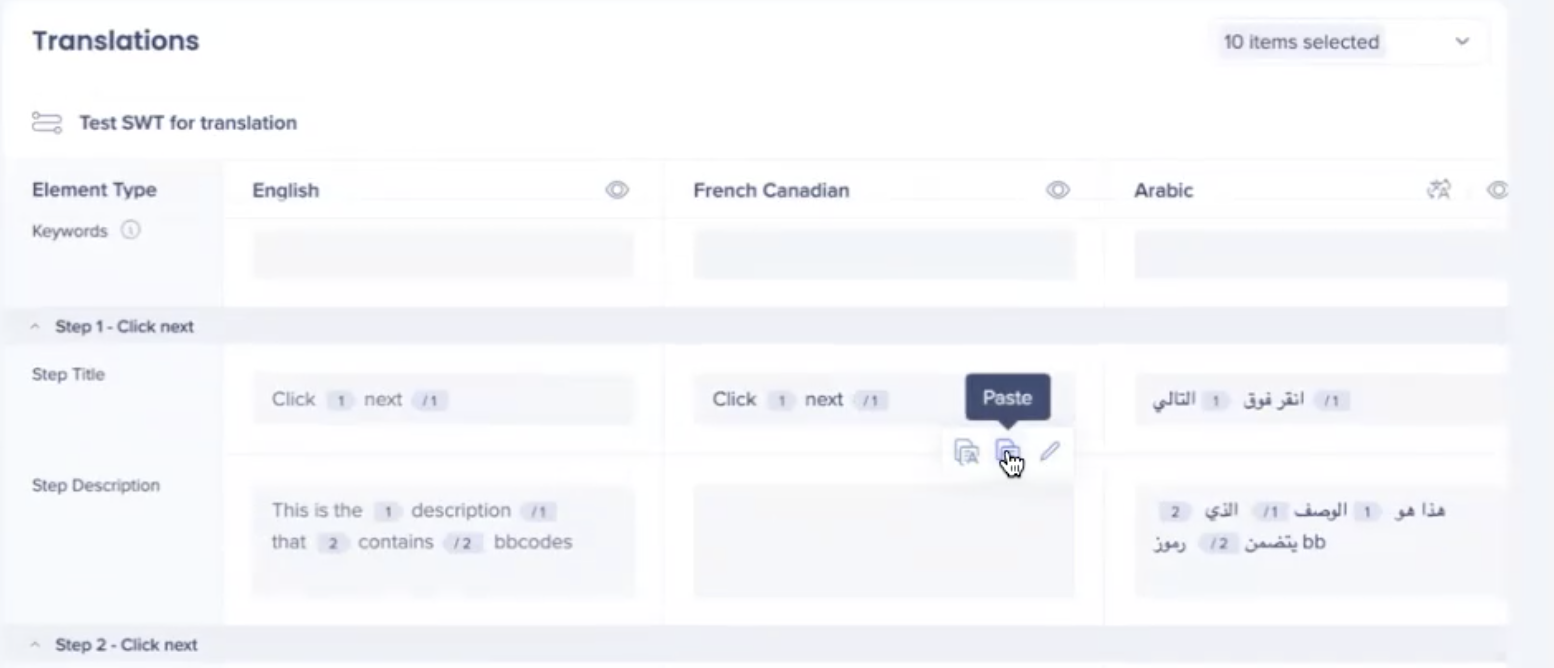
-
„Einfügen ohne Formatierung“ fügt nur den Text ohne den Code ein
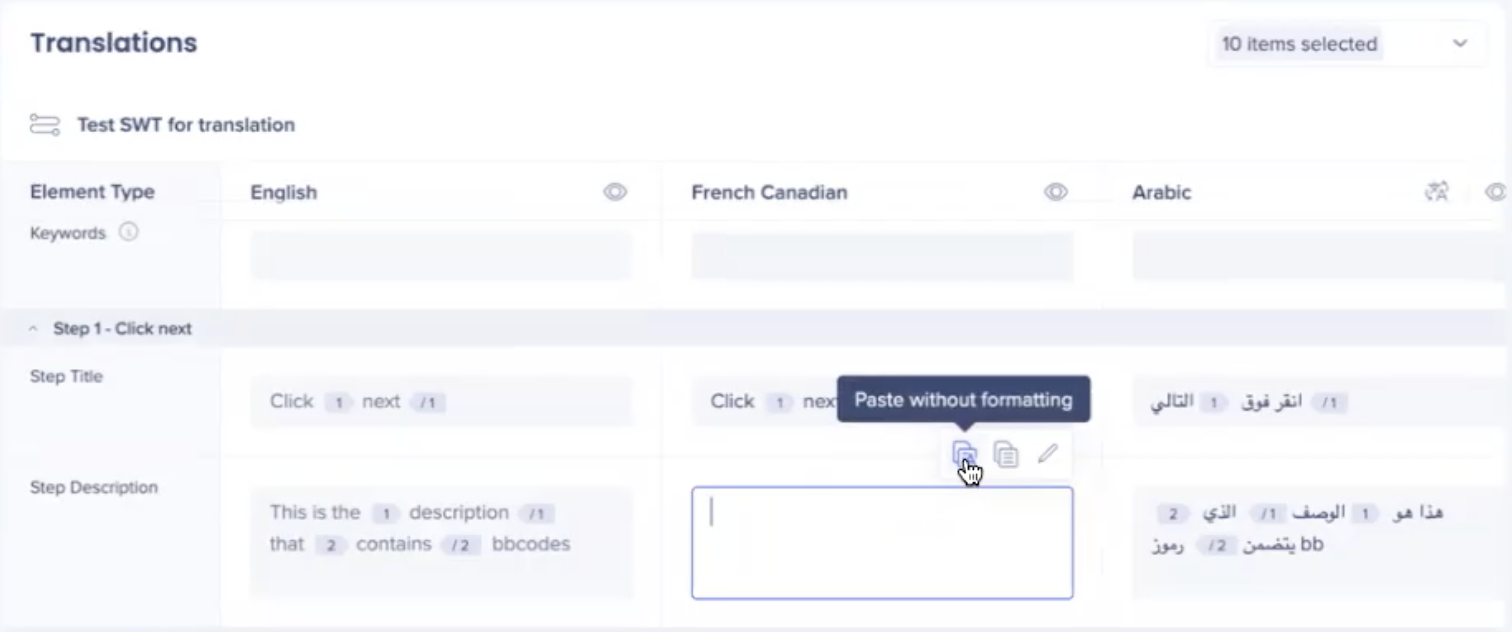
-
„Bearbeiten“ ermöglicht es Ihnen, BBcode-Tags zu bearbeiten (wenn der BBcode falsch eingegeben wird, erscheint eine rote Anzeige)
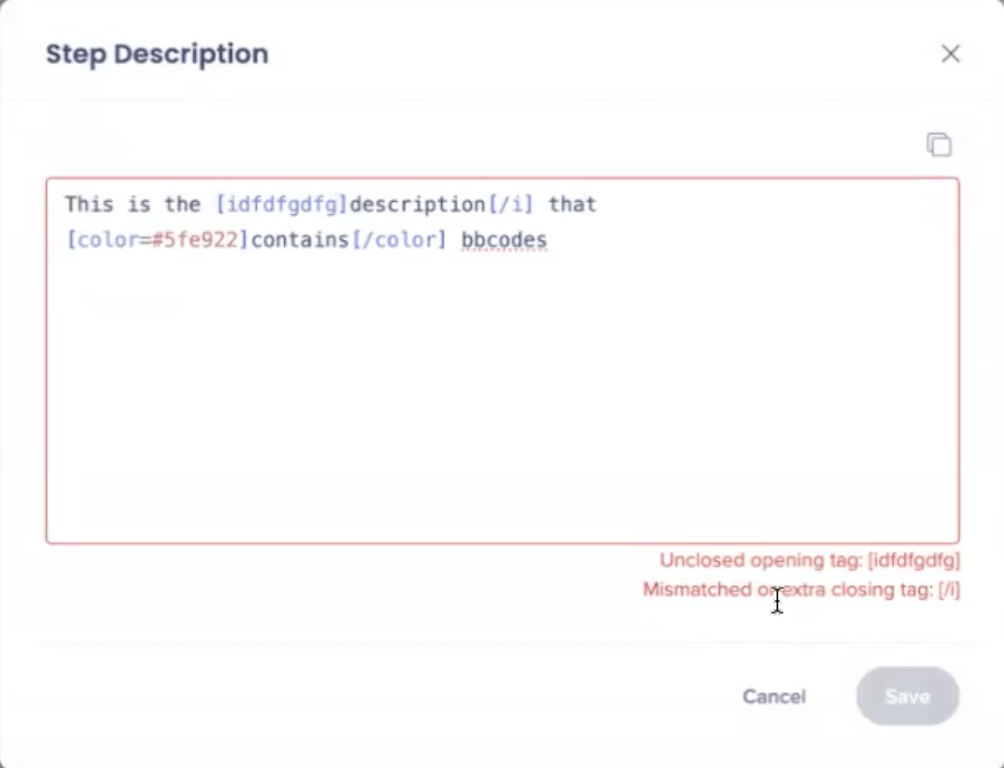
-
-
Die maschinelle Übersetzung eines bestimmten Felds ist unter einem Symbol für die automatische Übersetzung verfügbar (wenn die maschinelle Übersetzung aktiviert ist)
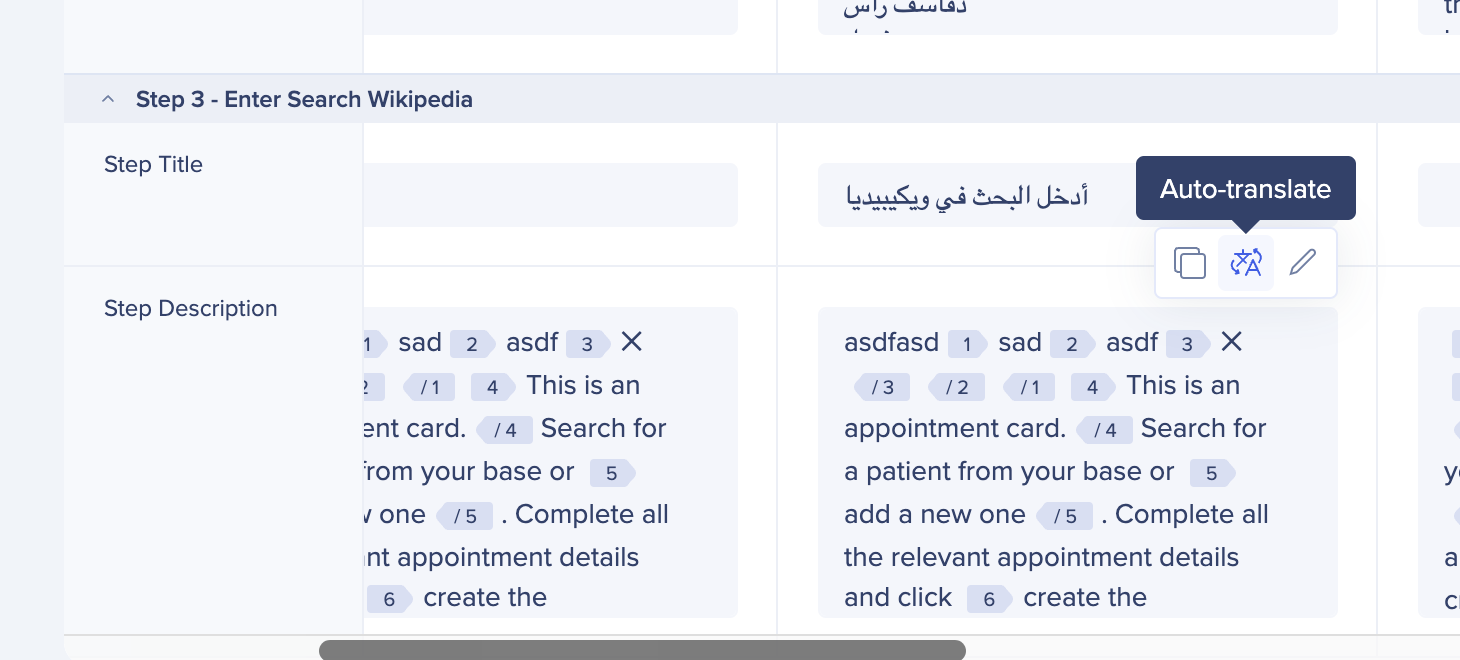
Rich Text (für Visual Designer-Inhalte):
-
Nur die reguläre Option „Einfügen“ ist verfügbar
-
Bei der Übersetzung eines Textfelds mit Rich-Text wird automatisch ein <p> hinzugefügt (ein Absatz, damit er im ShoutOut angezeigt wird).
Übersetzungsmethoden
Übersetzungsdienste
Die Übersetzungsintegration von WalkMe ermöglicht es Ihnen, Ihre Übersetzungen direkt im Produkt zu verwalten. WalkMe hat sich mit mehreren Dienstleistern zusammengetan, darunter Lilt, um den Übersetzungsprozess nahtlos zu gestalten.
Diese Dienste können über die WalkMe Console unter console.walkme.com auf den Seiten „Translation Services“ und „Integrations“ verwaltet werden.
Erfahren Sie mehr über die Lilt-Übersetzungsintegration.
Hinzufügen einer manuellen Übersetzung
- Gehen Sie zur Seite „Translations“ (Übersetzungen) in der WalkMe Console
- Wählen Sie auf der linken Seite den zu übersetzenden WalkMe-Artikel aus
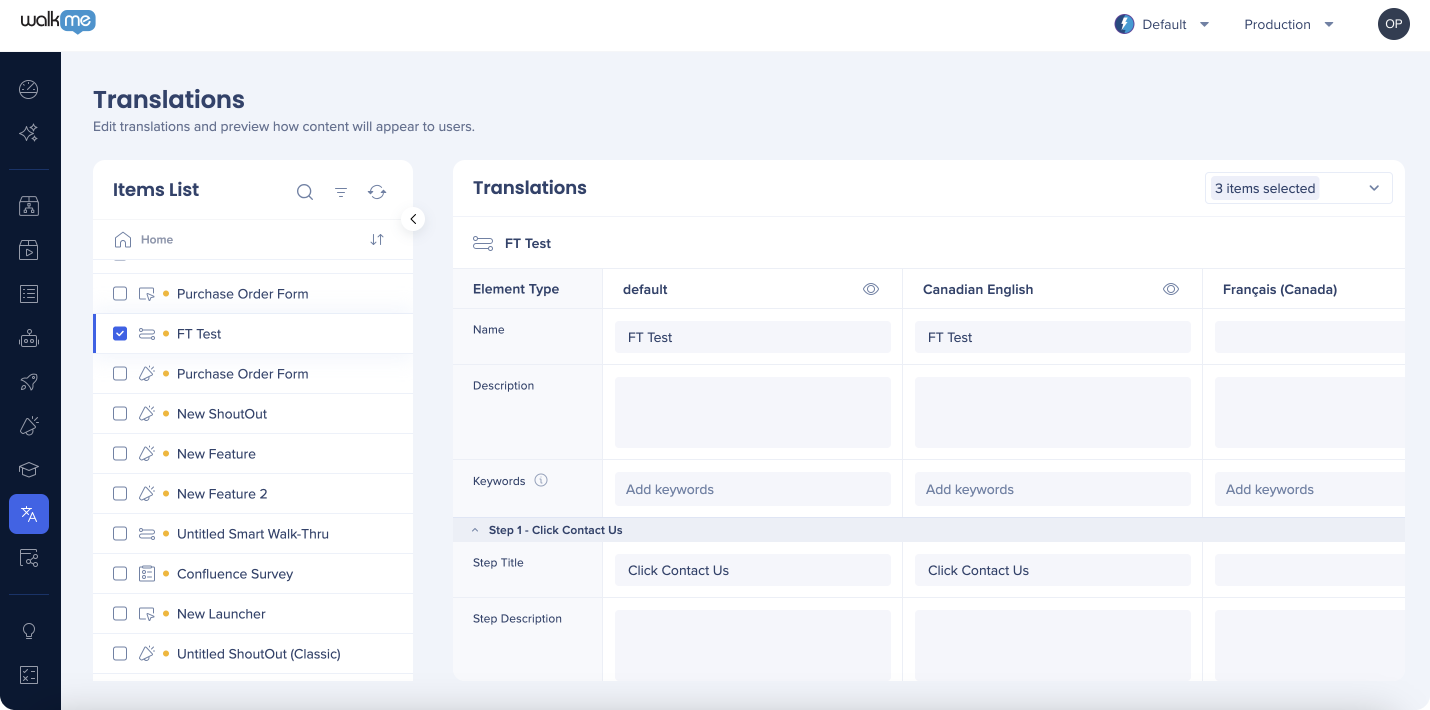
- Geben Sie übersetzten Text in die rechten Spalten ein
- Jede Sprache wird in einer anderen Spalte rechts von der Standardsprache angezeigt. – Sie können die Dropdown-Liste verwenden, um nur ausgewählte Sprachen anzuzeigen.
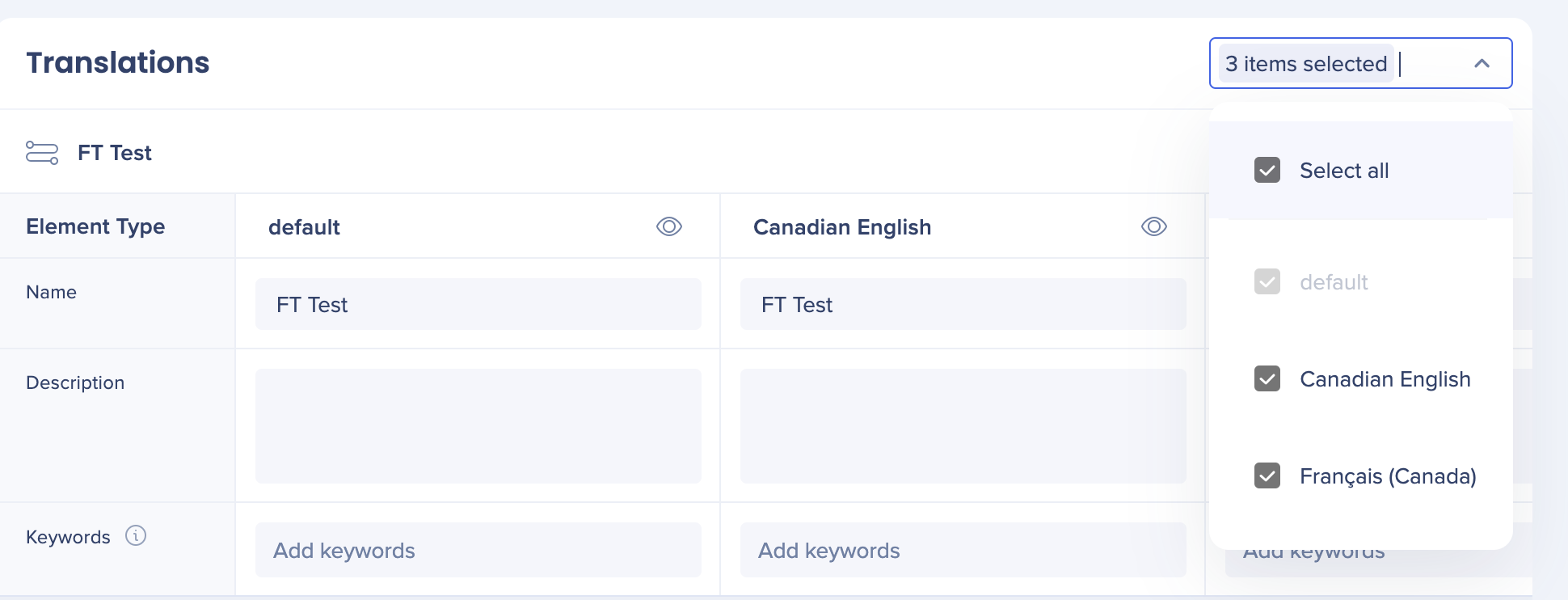
- Während Sie tippen, wird Ihre Arbeit gespeichert und Sie können auf eine Vorschau klicken, um zu sehen, wie der WalkMe-Artikel für die Endbenutzer aussehen wird.
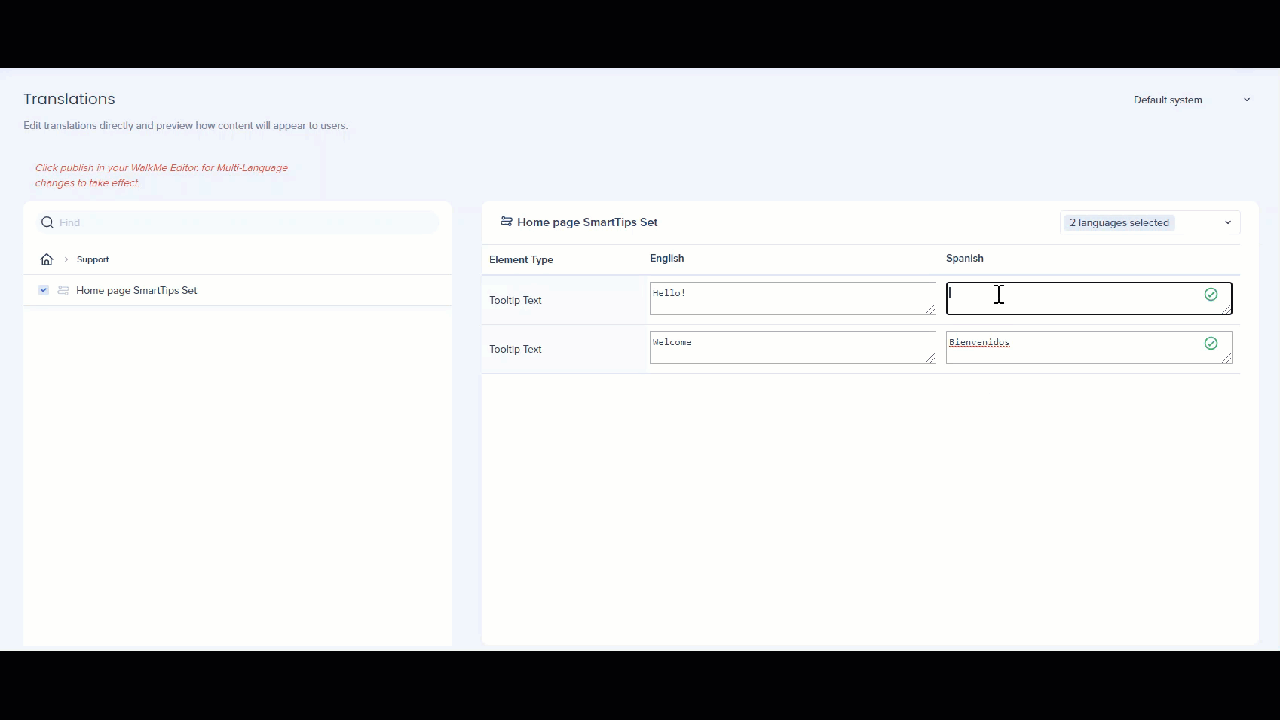
- Jede Sprache wird in einer anderen Spalte rechts von der Standardsprache angezeigt. – Sie können die Dropdown-Liste verwenden, um nur ausgewählte Sprachen anzuzeigen.
Übersetzung des Textes der Elemente (Launcher, SmartTips usw.)
Der Ordner WalkMe Allgemein auf der Seite Übersetzungen enthält alle Standardtexte der Elementvorlagen, z. B. „WalkMe Through“ für einen Launcher. Diese Texte können nicht in den Elementeinstellungen im Editor geändert werden und nur über den Ordner WalkMe Allgemein übersetzt werden.
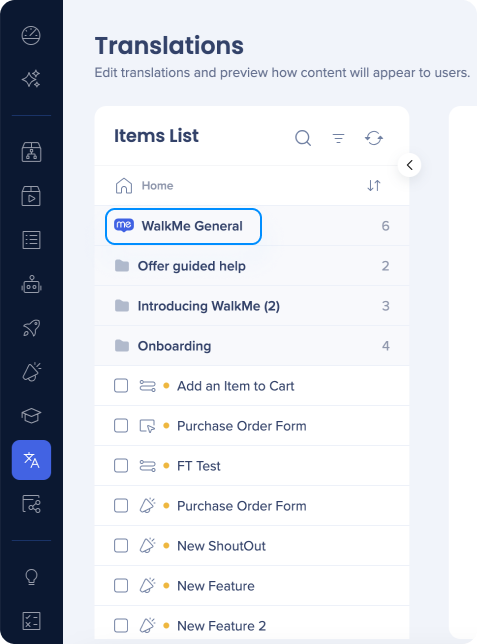
Um den Standardtext Ihres Elements und den allgemeinen WalkMe-Text (z. B. Text, der standardmäßig in Schaltflächen verwendet wird) zu ändern und/oder zu übersetzen, öffnen Sie den Ordner WalkMe Allgemein und wählen Sie das Element aus.
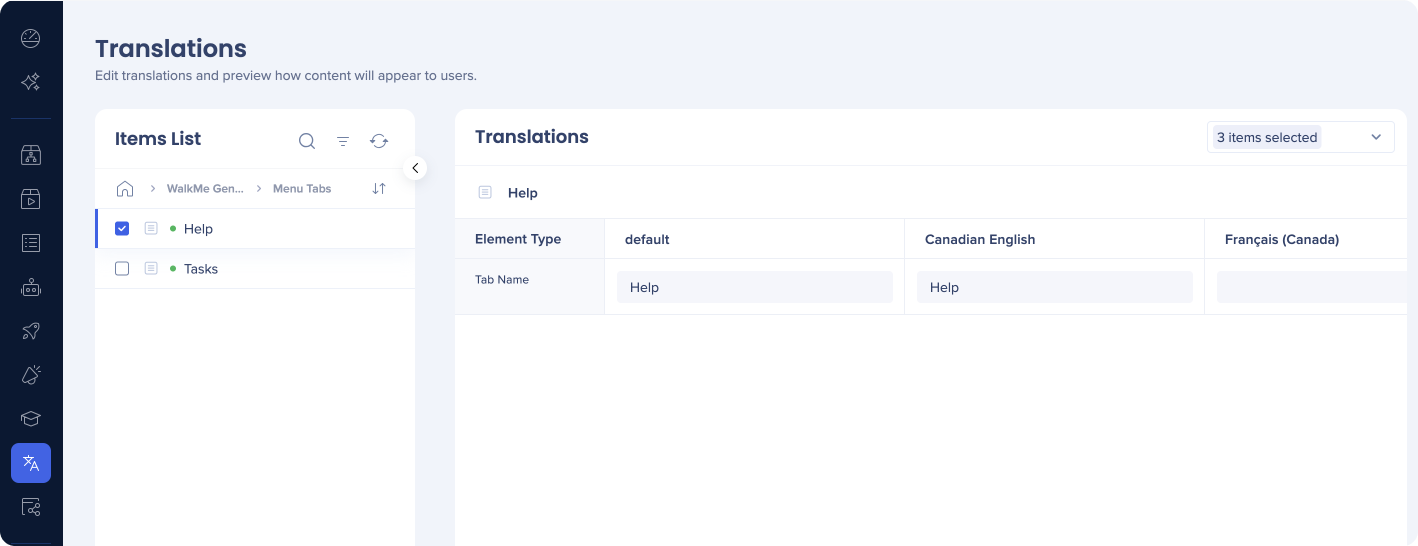
In WalkMe Allgemein können Sie auch Ihre Sprachrichtung festlegen:
- LTR = Von Links nach Rechts
- RTL = Von Rechts nach Links
Zu übersetzende Dateien exportieren
Export Ihrer Datei(en):
- Gehen Sie zur Seite Übersetzungen
- Wählen Sie die Elemente aus, die Sie aus Ihrer Elementenliste exportieren möchten
- Klicken Sie auf Export
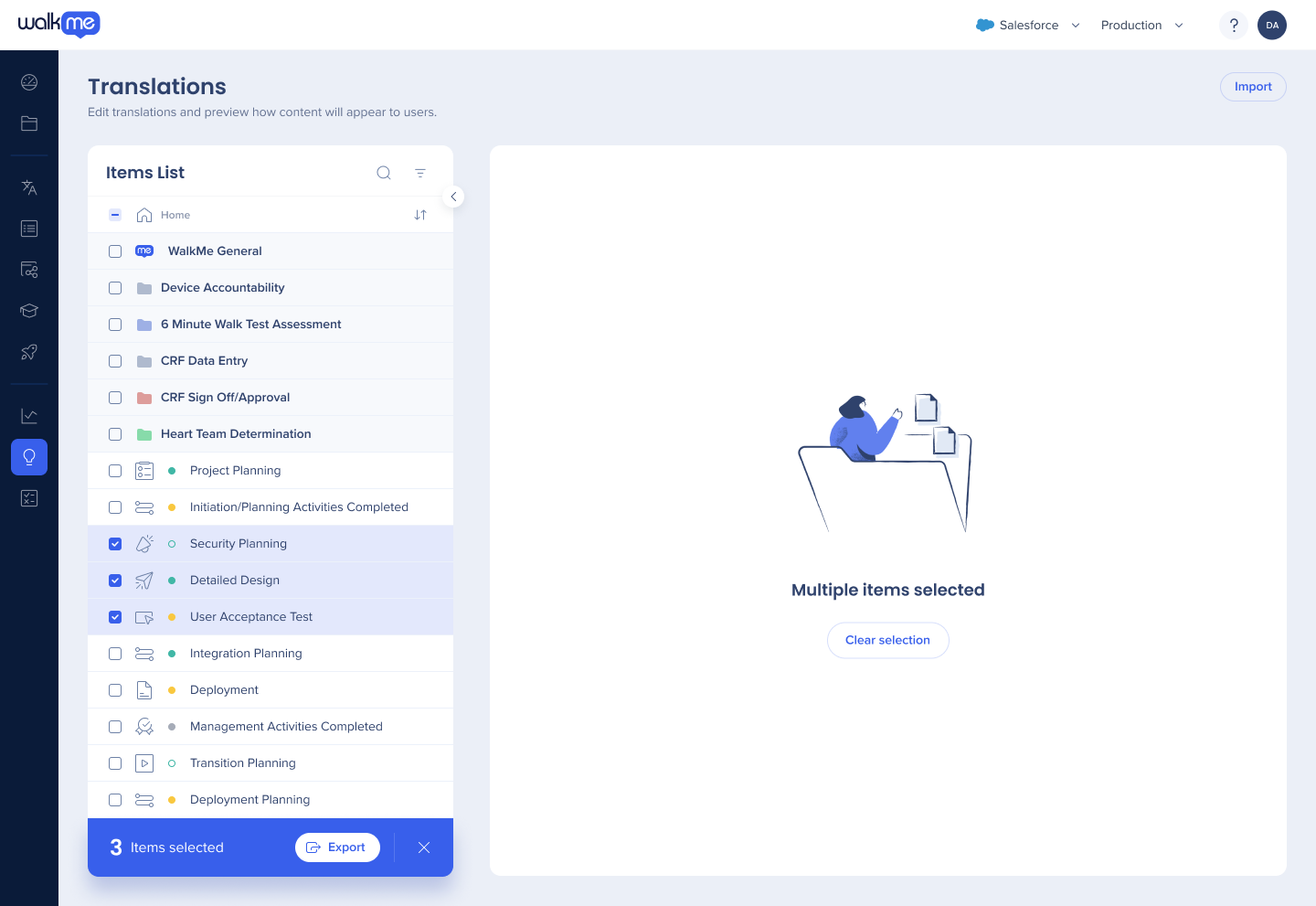
-
Wählen Sie:
-
Die Zielsprache (optional)
-
Die Umgebung – Test oder Produktion
-
Den Status – Veröffentlicht, veröffentlicht und geändert, Entwurf, archiviert
-
Den Dateityp – XLIFF, Strict XLIFF, EXCEL, RESJSON
-
- Klicken Sie auf Export
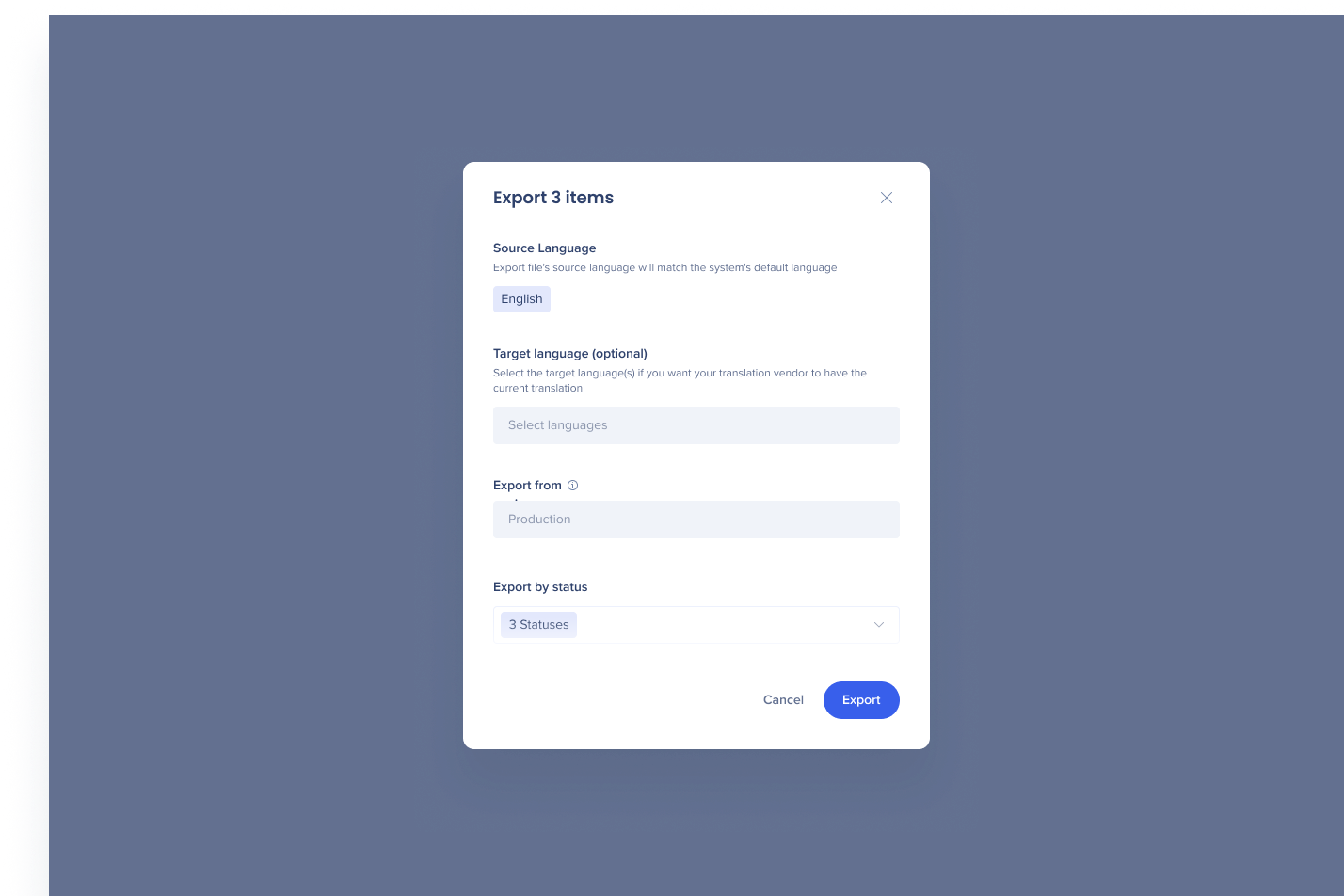
Übersetzte Dateien importieren
Import Ihrer Datei(en):
- Gehen Sie zur Seite Übersetzungen
- Klicken Sie auf die Taste Importieren in der oberen rechten Ecke der Seite
-
Ziehen Sie Ihre Dateien entweder per Drag&Drop oder klicken Sie auf Hochladen, um Dateien auf Ihrem Computer auszuwählen
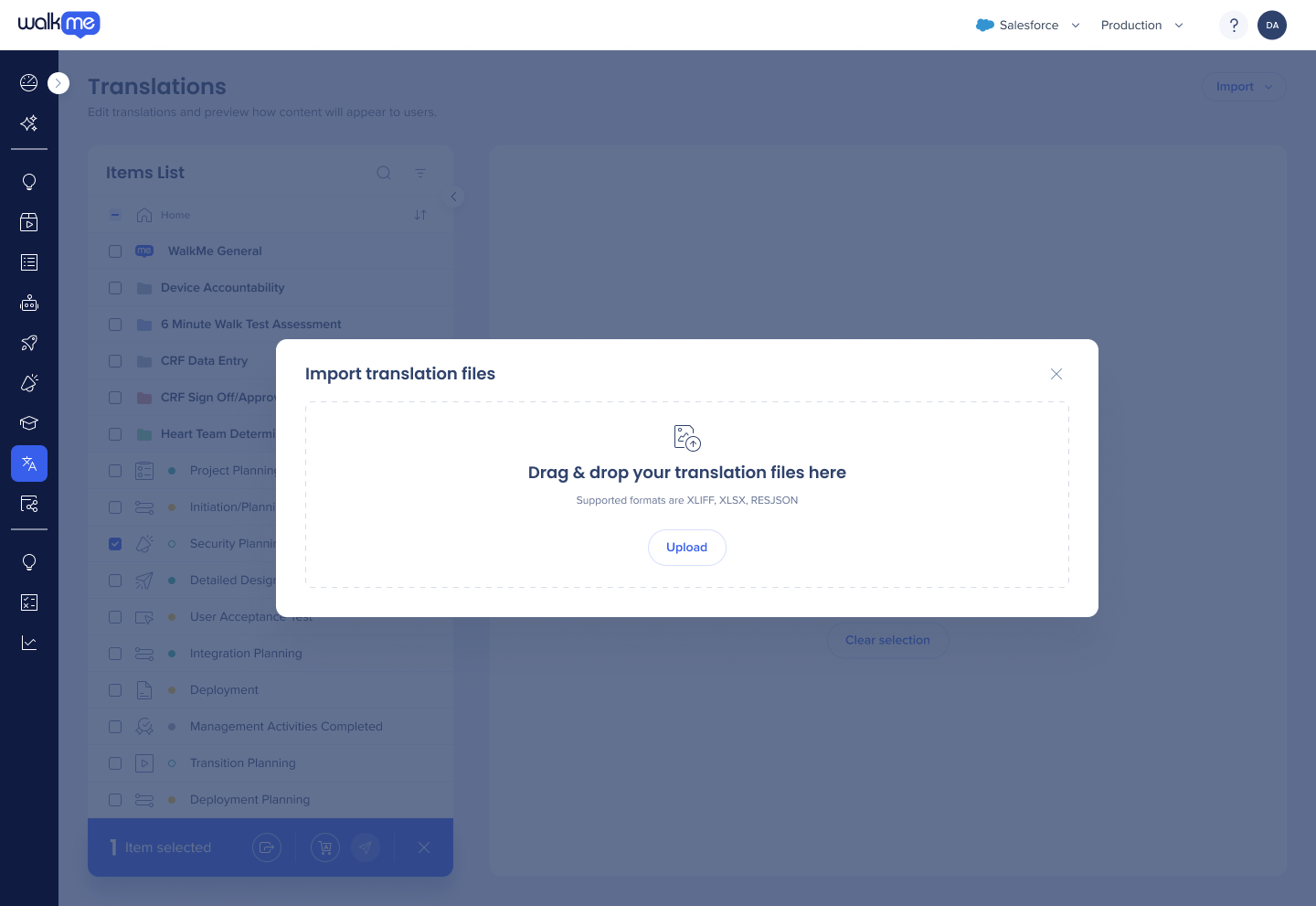
Übersetzungsaktivitäten
Ähnlich wie beim WalkMe-Aktivitätsprotokoll können Sie nun auch die Aktivitäten einsehen, die im Zusammenhang mit Text & Multi-Language“ (Text und Mehrsprachigkeit) stattgefunden haben.
- Gehen Sie zur WalkMe Console unter console.walkme.com
- Klicken Sie im Seitenmenü auf „Activities“ (Aktivitäten)

- Wählen Sie die Aktivität aus, die Sie genauer betrachten möchten
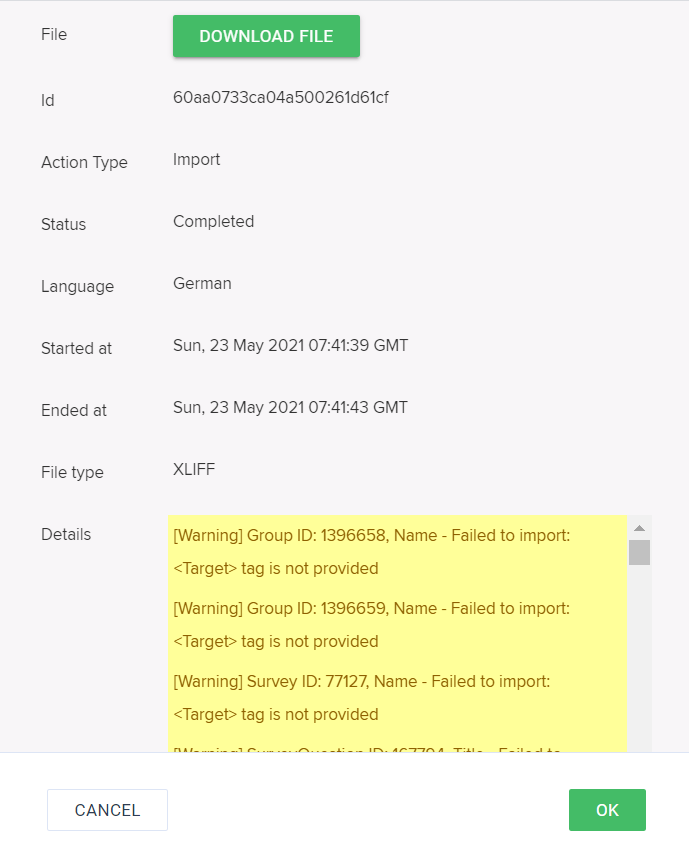
Um mehr über die Einzelheiten der Übersetzung zu erfahren, lesen Sie bitte diesen Leitfaden:
 Wird geladen …
Wird geladen …
Bewährte Verfahren
Allgemeine bewährte Verfahren
- Stellen Sie sicher, dass Sie bzw. Ihr Übersetzungsunternehmen keinen BBcode übersetzen (alles zwischen den Klammern […]).
- Bewahren Sie bei Excel-Dateien die exportierte Datei im exakt gleichen Format gegenüber Namen, Registerkarten, Spalten usw. auf. Arbeiten Sie nur in der Spalte „Language“ (Sprache).
- Wir empfehlen, Dateien erst dann zu exportieren, wenn die Lösung endgültig ist, und keine Änderungen vor dem erneuten Import der Dateien vorzunehmen.
- Vermeiden Sie die Verwendung von Textbildern in WalkMe-Elementen und dem Zembezi-Widget, da diese von Multi-Language nicht übersetzt werden können.
- Wir empfehlen, bei der Textübersetzung keine weiteren Änderungen im Editor vorzunehmen. Wenn zusätzliche Elemente erstellt werden, sollte eine neue XLIFF- oder XLSX-Datei exportiert werden, um alle Aktualisierungen einzuschließen. Wenn eine XLIFF- oder Excel-XLSX-Datei importiert wird, wird eine Importprotokolldatei generiert, die heruntergeladen werden kann, um Details zum Übersetzungsstatus zu erhalten.
Multi-Language für Walk-Thrus
- Ihr Walk-Thru sollte so aufgebaut sein, dass Text ignoriert wird. Vermeiden Sie innerhalb der Rule Engine die Verwendung von „Text is“, da sich dies je nach gewählter Sprache ändert. Bitten Sie Ihren Account Manager (Kundenbetreuer), eine Funktion zu aktivieren, die alle Schritte standardmäßig auf „Text ignorieren“ stellt.
- Überprüfen Sie die Größe und Position der Sprechblase in den verschiedenen Sprachen. Möglicherweise muss die Positionierung angepasst werden, da die Länge des Textes von Sprache zu Sprache variiert.
- Wenn eine Ihrer Übersetzungen einen Sprachwechsel von rechts nach links enthält, sollten Sie diese Übersetzung unbedingt gründlich testen.
Multi-Language für Launchers
- Der Text innerhalb eines Launcher-Bildes wird nicht übersetzt. Wenn ein Launcher in zwei Sprachen funktionieren soll, dann wird empfohlen, einen Launcher ohne Text zu verwenden.
- Verwenden Sie die Registerkarte „Customize Launcher“ (Launcher anpassen), um Ihren Launcher zu erstellen. Keine Launcher mit Bildern oder Launcher aus der Galerie.
Technische Hinweise
- Nur XLIFF 1.2 wird unterstützt. Bitte beachten Sie den Artikel Text & Multi-Language XLIFF XML-Dateien (Text und Mehrsprachigkeit XLIFF XML-Dateien), um mehr über XLIFF-Dateien zu erfahren.
- BBCode und Rich Text, die mit dem Inhalt exportiert werden, müssen bei der Übersetzung unangetastet bleiben
- Gemeinsame Elemente wie die Schaltflächen „Next“ (Weiter), „Done“ (Fertig), „Submit“ (Senden) usw. befinden sich im Ordner „General Settings“ (Allgemeine Einstellungen).
- In einem übersetzten Feld können maximal 4.000 Zeichen verwendet werden (zum Beispiel: Titel oder Beschreibung der SWT)
- Das Anwenden von CSS auf WalkMe-Inhalte mit Text kann alle Übersetzungen in den Einstellungen für Text & Multi-language überschreiben