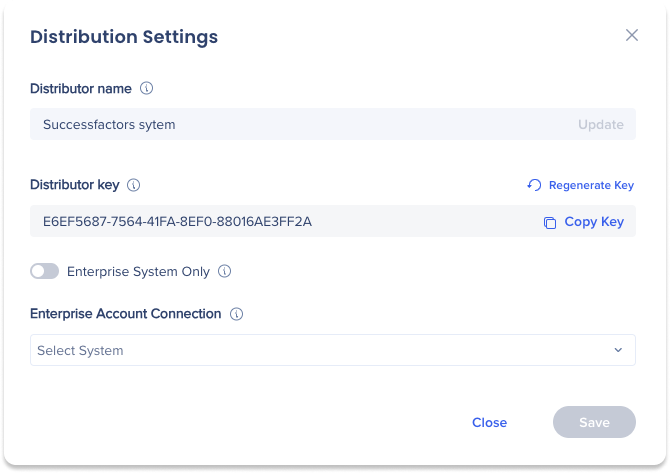My Solutions in der Konsole
Kurzübersicht
My Solutions in der Konsole bietet Benutzern einen privaten Katalog, um ihre eigenen Lösungsvorlagen innerhalb der WalkMe-Konsole zu verwalten und zu erstellen. Benutzer können ihre Lösungen einfach erstellen, bearbeiten und verteilen und einen optimierten und intuitiven Workflow ermöglichen. Diese Funktion ist besonders nützlich für die Aufrechterhaltung der Organisation und Effizienz bei der Verwaltung von benutzergenerierten Inhalten.
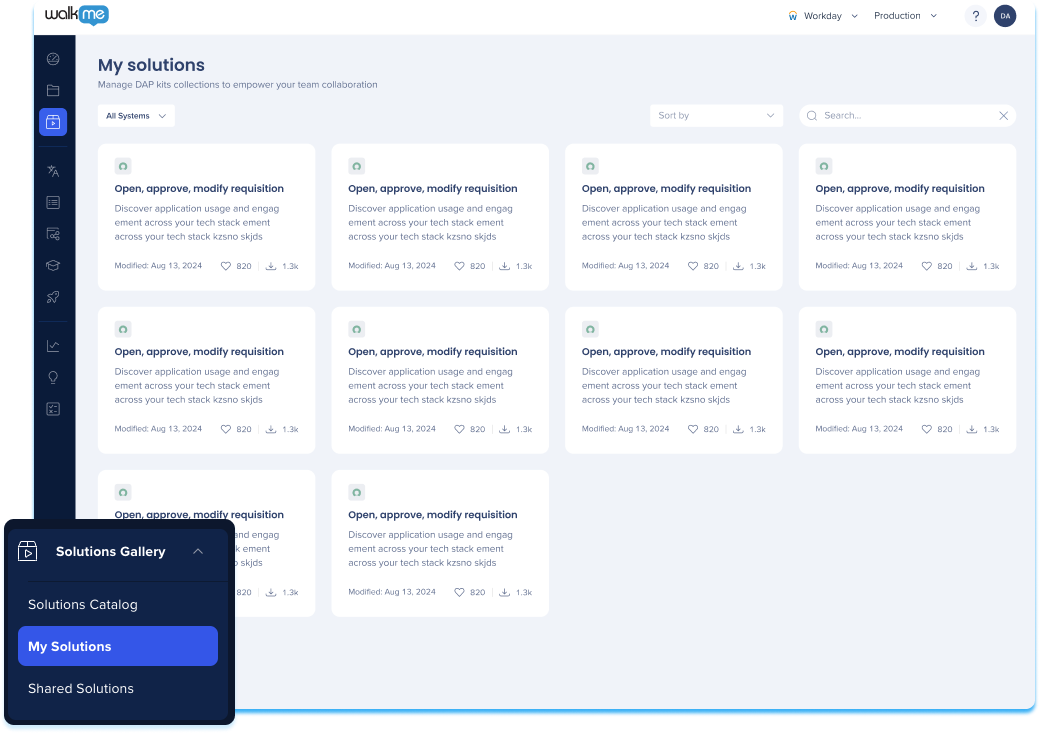
Funktionsweise
Erstellen Sie eine Lösung
Es gibt zwei Möglichkeiten, eine Lösung zu erstellen:
-
Auf der Registerkarte Meine Lösungen in der Solutions Gallery-Konsolenapp
-
Navigieren Sie zur Registerkarte Meine Lösungen
-
Klicken Sie auf Neue Lösung erstellen
-
-
Im Content Manager
Seitenübersicht My Solutions
Lösungsvorschau
-
Klicken Sie auf Preview in der Lösungskachel, um mehr über die bestimmte Vorlage zu erfahren
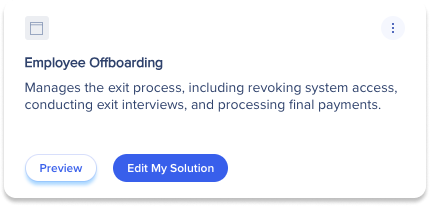
-
Ein Vorschau-Popup wird mit den folgenden Informationen angezeigt:
-
Lösungstitel
-
Lösungsbeschreibung
-
Wer die Lösung erstellt hat
-
Für welche Plattform die Lösung erstellt wurde
-
Eine visuelle Vorschau der WalkMe-Inhalte der Lösung
-
Was ist drin: Eine Listenansicht der enthaltenen WalkMe-Elemente
-
Verfügbare Sprachen
-
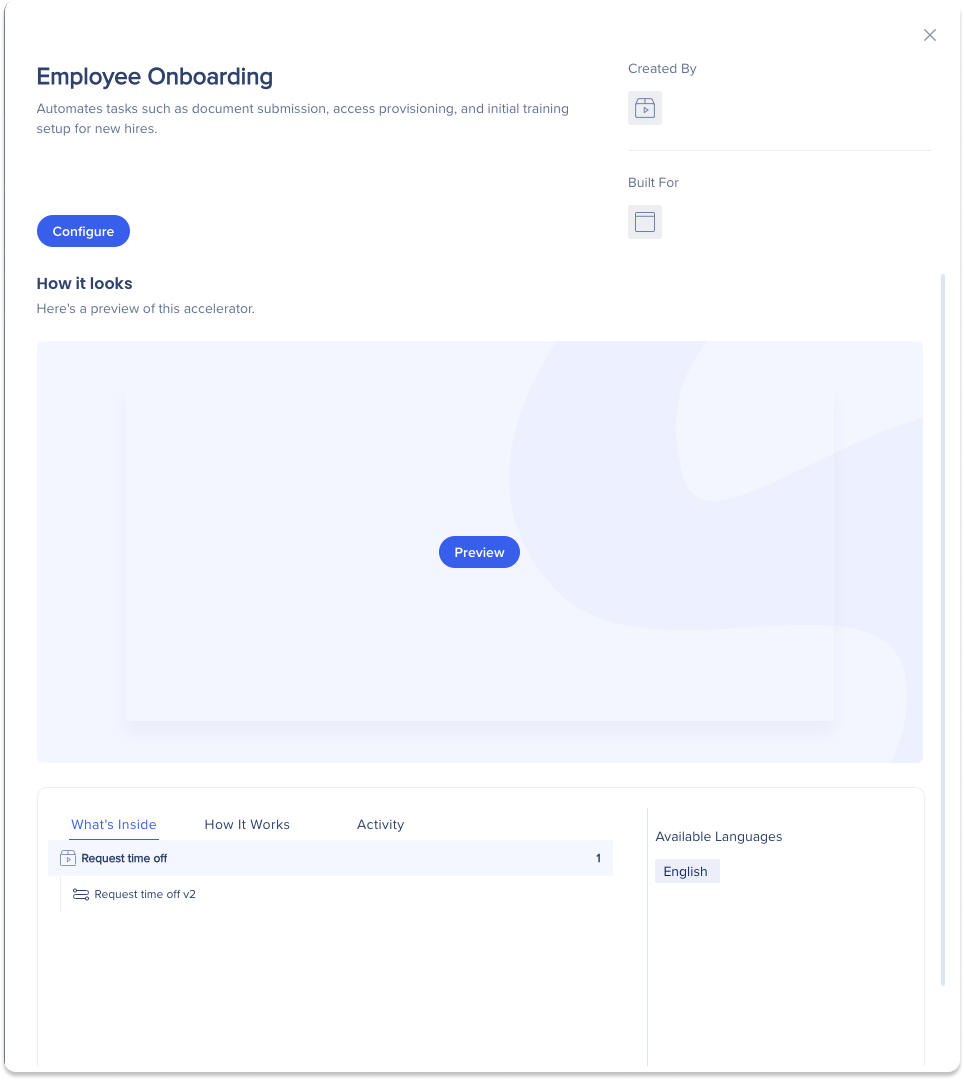
Lösung bearbeiten
-
Benutzer können ihre Lösung auf zwei Arten bearbeiten:
-
Klicken Sie auf Edit My Solution auf der Lösungskachel
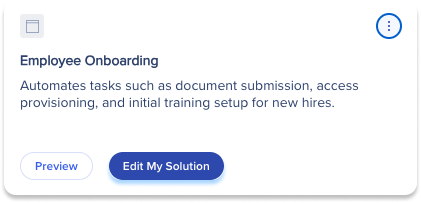
-
Bewegen Sie den Mauszeiger über die Lösungskachel und klicken Sie auf das Optionsmenü oben rechts
-
Klicken Sie auf Edit Solution
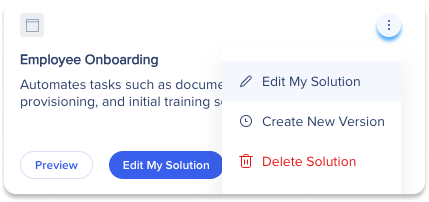
-
-
-
Ein Popup wird mit den folgenden Informationen angezeigt, die zu bearbeiten sind:
-
Lösungsinhalteinstellungen
-
Lösungsmetadaten
-
Datenschutzeinstellungen
-
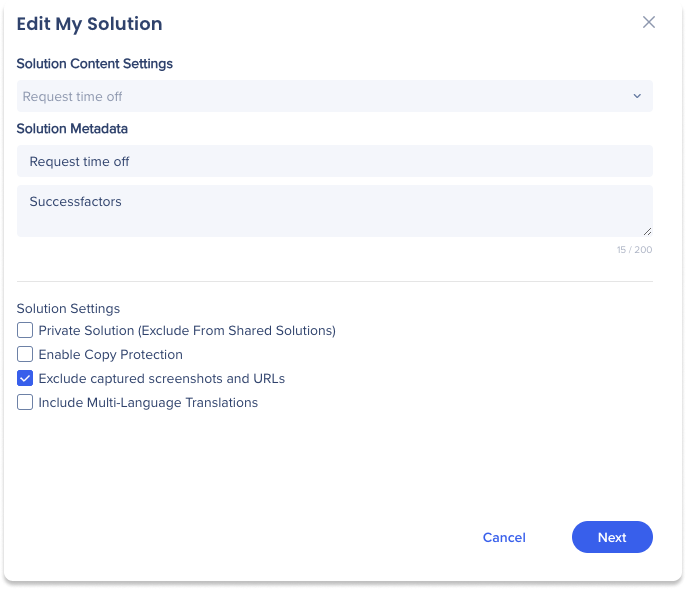
Zusätzliche Lösungskacheloptionen
Neue Version erstellen
Benutzer können eine neue Version des WalkMe-Elements ihrer Vorlage erstellen.
-
Bewegen Sie den Mauszeiger über die Lösungskachel und klicken Sie auf das Optionsmenü
-
Klicken Sie auf Create New Version
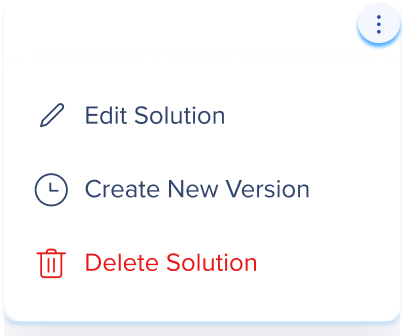
-
Ein Popup wird angezeigt
-
Geben Sie die Versions-Beschreibung ein
-
Klicken Sie auf „Save“
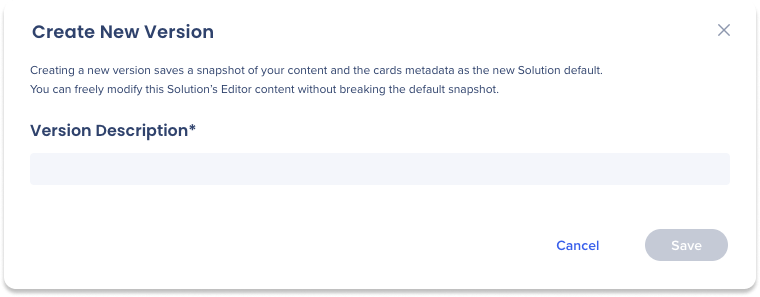
Lösung löschen
-
Klicken Sie auf das Optionsmenü oben rechts in der Lösungskachel
-
Klicken Sie auf Delete Solution
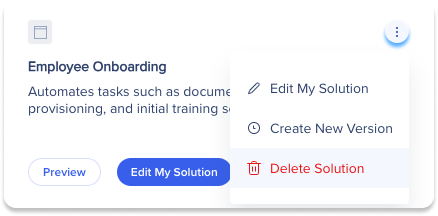
Suchen und Filter
Navigieren Sie einfach in allen Ihren Lösungen mit einer umfassenden Such- und Filterfunktion.
-
Finden Sie bestimmte Lösungen nach Namen oder Schlüsselwörtern über die Suchleiste
-
Die Suchergebnisse können Sie mithilfe der verfügbaren Filter verfeinern:
-
Alle Systeme
-
Sortieren nach
-
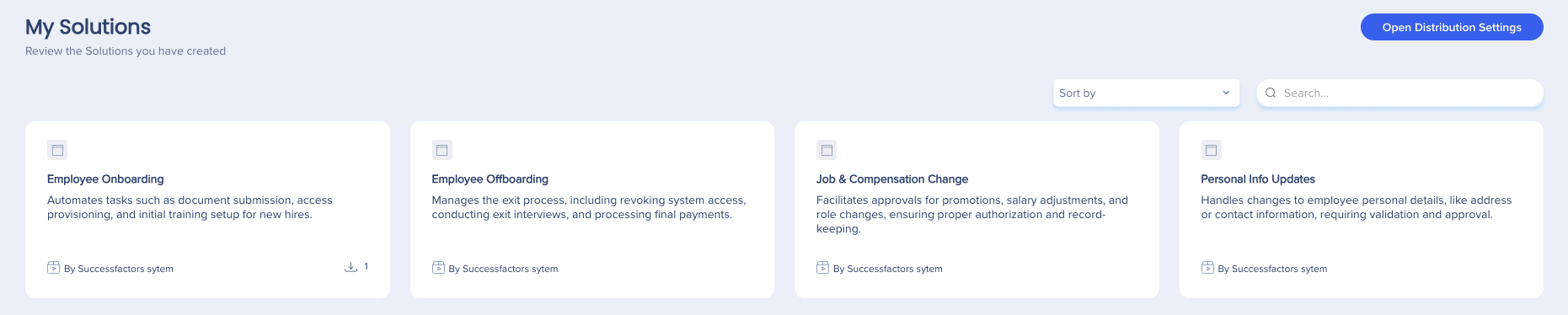
Konfiguration
-
Bewegen Sie den Mauszeiger über die Lösungskachel und klicken Sie auf Preview
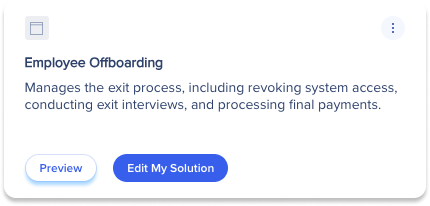
-
Ein Vorschau-Popup-Modal wird angezeigt
-
Klicken Sie auf Configure
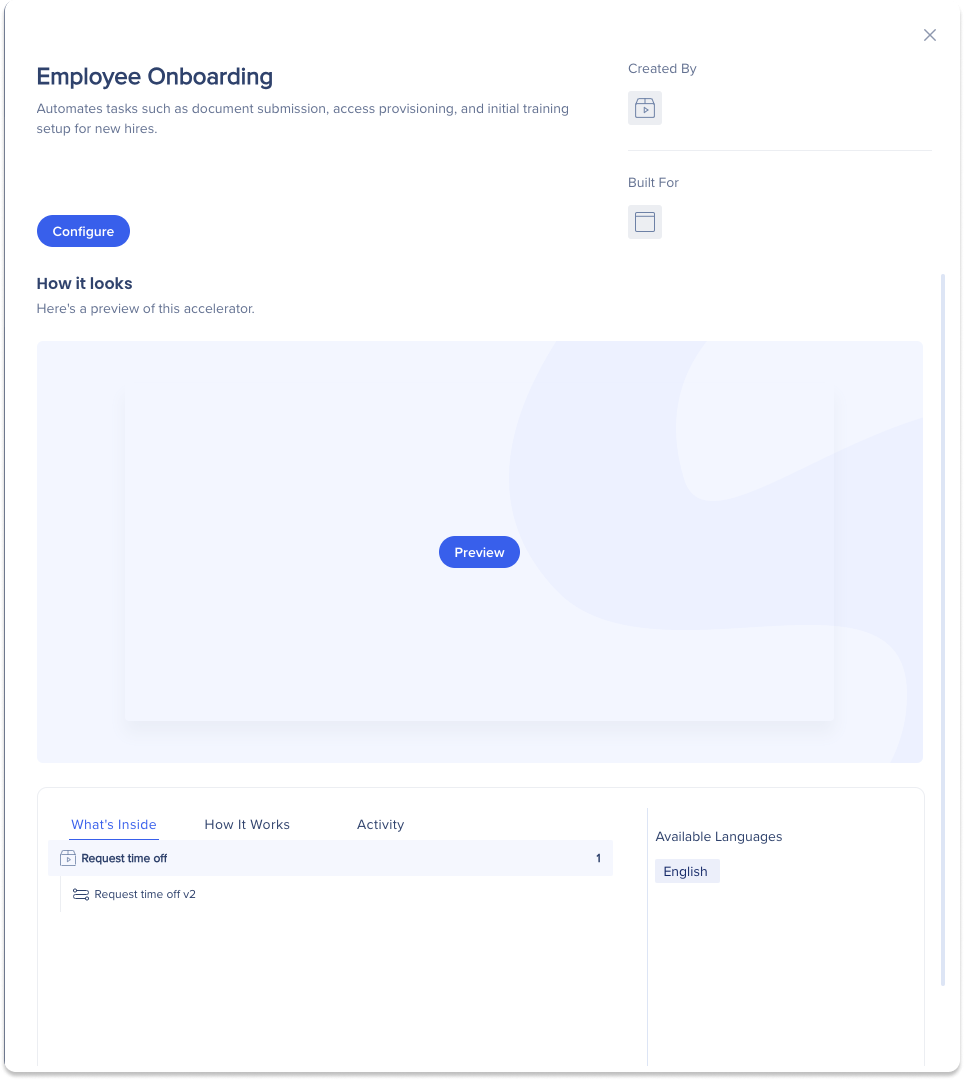
-
Ein Popup wird mit Schritten angezeigt für:
-
Systemkonfiguration
-
Language Settings (Spracheinstellungen)
-
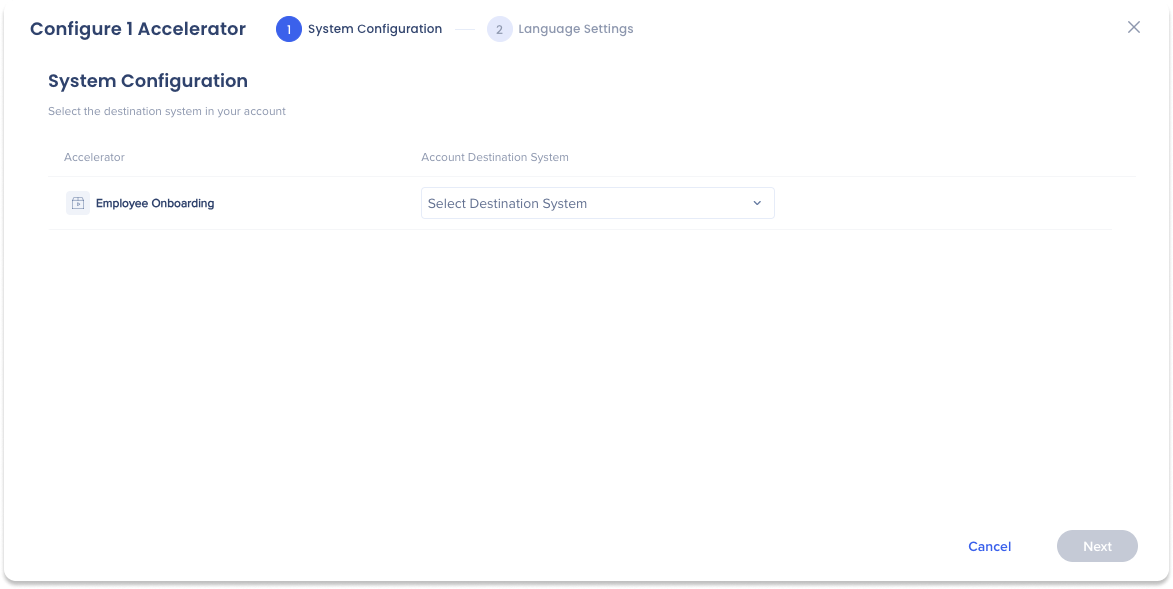
Systemkonfiguration
-
Klicken Sie auf das Dropwdown-Menü Account Destination System
-
Wählen Sie das System aus, auf das Sie Ihre Lösung herunterladen möchten
-
-
Klicken Sie auf Weiter
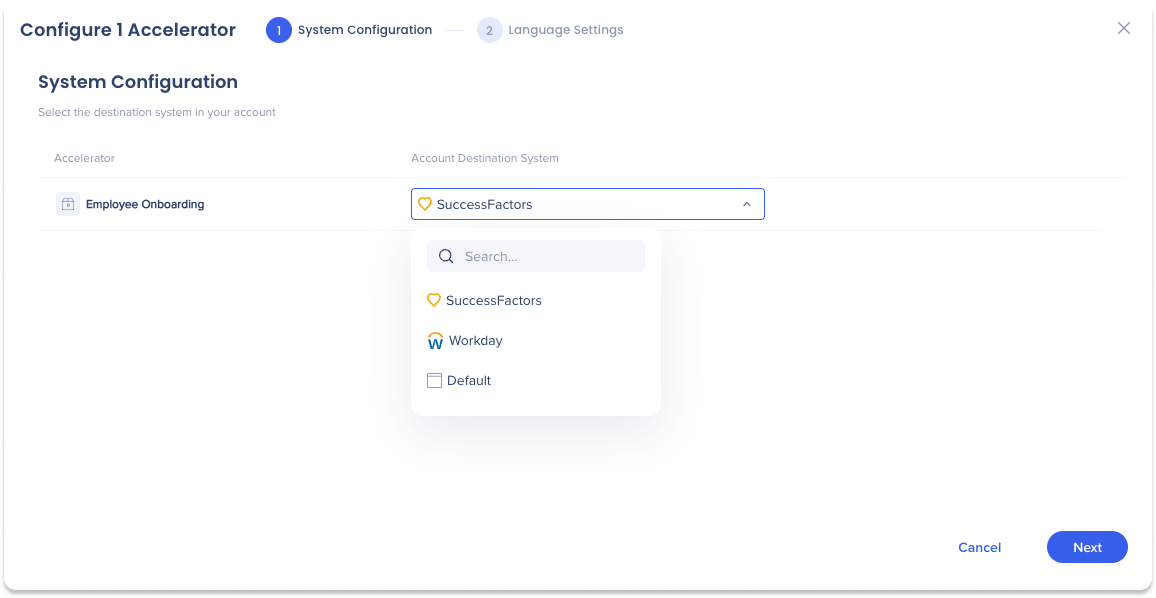
Language Settings (Spracheinstellungen)
Auf der Seite mit den Spracheinstellungen können Benutzer zusätzliche Sprachen auswählen, die für eine Lösung verfügbar sind.
-
Optional: Wählen Sie eine zusätzliche Sprache im Dropdown-Menü Additional Languages
-
Klicken Sie auf In den Editor herunterladen
-
Klicken Sie auf Open Editor, um die Inhalte der Lösungsvorlage anzupassen
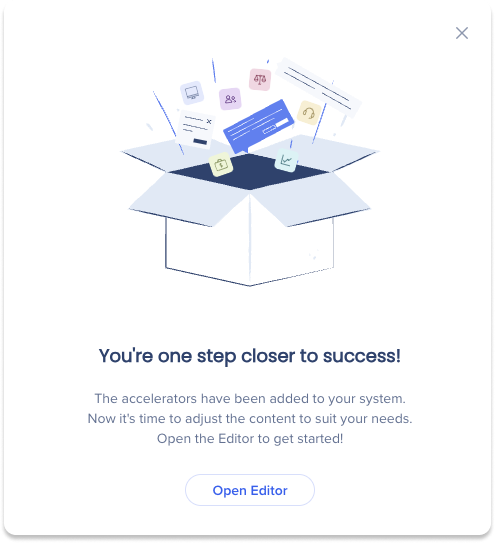
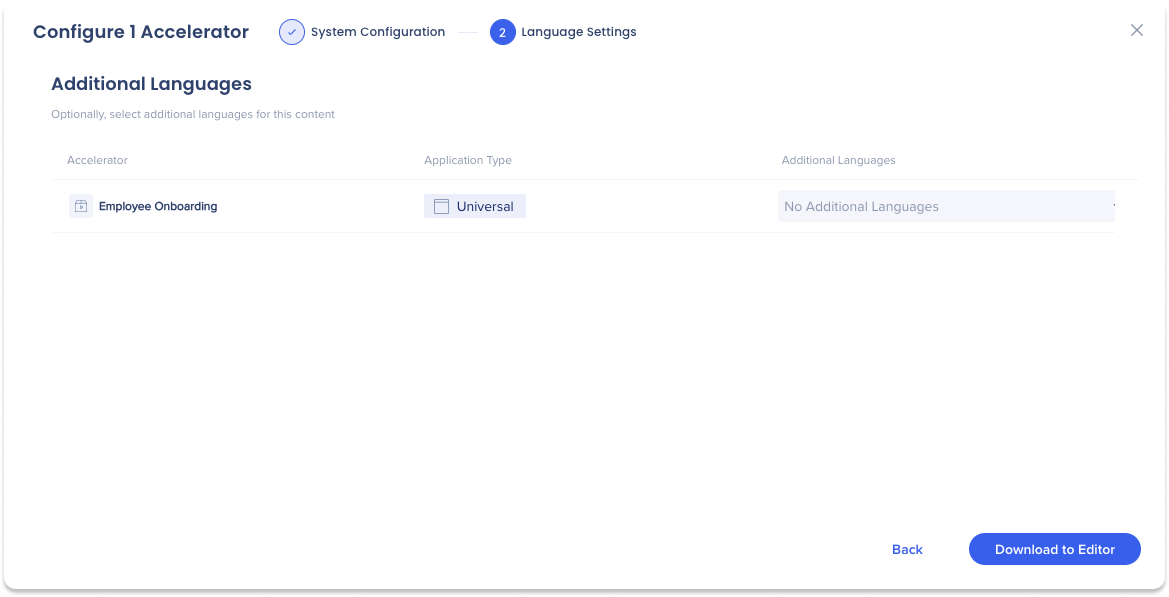
-
Das Download-Symbol wird auf einer Lösungsvorlagen-Kachel angezeigt, nachdem ein Benutzer die Vorlage in ein Ziel-Editor-System heruntergeladen hat.
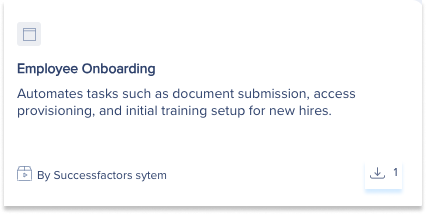
Wie man Verteilungsschlüssel generiert und sendet
Anhand der Solutions Gallery können Benutzer Lösungen über Verteilungsschlüssel erstellen und an andere WalkMe-Benutzer und Systeme verteilen.
So teilen Sie My Solution:
-
Klicken Sie auf Verteilungseinstellungen oben rechts auf der Seite öffnen

-
Ein Popup wird angezeigt
-
Optional: Ändern Sie den Distributor name und klicken Sie auf Update
-
Optional: Klicken Sie auf Regenerate Key, um den Verteilungsschlüssel zurückzusetzen
-
Klicken Sie auf Copy Key
-
Optional: Aktivieren Sie Enterprise System Only, um nur Editor-Systeme in Ihrem Unternehmenskonto My-Solution-Vorlagen ansehen und herunterladen zu lassen.
-
Klicken Sie auf das Dropdown-Menü Enterprise Account Connection
-
Wählen Sie verfügbare Editor-Systeme aus der Dropdown-Liste aus
-
-
Klicken Sie auf Save, wenn Änderungen vorgenommen wurden
-
Senden Sie Ihren sicheren Verteilungsschlüssel an andere WalkMe-Benutzer