Salesforce Data Integration
Kurzübersicht
Schaffen Sie personalisierte Erfahrungen für Ihre Kunden, indem Sie Salesforce-Daten in die Digital Adoption Platform von WalkMe einbinden.
Mithilfe der externen Integrationen im Insights-Datenintegrationszentrum werden Daten aus WalkMe Insights in Salesforce zugänglich und können in Workflows, Berichten und Aktivitäten verwendet werden. Diese Daten werden alle 24 Stunden um 9:00 Uhr UTC synchronisiert.
Funktionsweise
Mithilfe der Integration von Salesforce können Sie WalkMe Insights-Daten in Salesforce-Objekte verschieben, um Ihr Verständnis des Endbenutzerverhaltens zu verbessern.
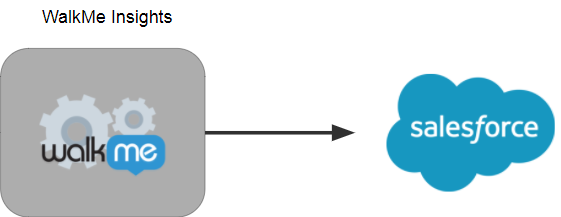
Während des Einrichtungsvorgangs wählen Sie das Salesforce-Objekt aus, in das die Daten eingebracht werden sollen, sowie die Daten, die gemäß einem benutzerdefinierten Insights-Bericht in Salesforce eingebracht werden sollen.
Wenn eine Übereinstimmung zwischen dem Unique Identifier (eindeutiger Identifikator) des benutzerdefinierten Berichts (in der Regel E-Mail oder GUI) und dem Unique Identifier des Salesforce-Objekts (in der Regel E-Mail) gefunden wird, können Sie die im Insights-Bericht gefundenen Daten auf dieses Objekt übertragen.
- Sie können jedes beliebige Salesforce-Objekt synchronisieren.
- Sie können mit beiden Salesforce-Umgebungen synchronisieren: Sandbox und Produktion
Authentifizierungsmethode
Wir verwenden die Salesforce OAuth 2.0-Autorisierungsmethode, um ein Token (das wir speichern) für den Endbenutzer zu erhalten. Dieser Zugriff kann jederzeit durch den Salesforce-Administrator oder innerhalb des Systems durch Trennen der Verbindung zum Konto widerrufen werden.
Anforderungen
- Sie müssen ein Salesforce-Administrator sein oder sich an Ihren Salesforce-Administrator wenden, um benutzerdefinierte Felder zu dem/den gewünschten Salesforce-Objekt(en) hinzufügen zu können.
- Sie müssen über einen Salesforce-Benutzer verfügen, der entweder über Salesforce-Admin-Zugriffs- oder ModifyAllData-Berechtigungen verfügt, um WalkMe-Zugriff auf die OAuth 2.0-Berechtigung zum Lesen und Aktualisieren der Metadaten von Salesforce-Objekten zu gewähren (Dieser Zugriff kann vom Salesforce-Administrator jederzeit widerrufen werden).
Vorbereitungen für die Integration
Schritt 1: Identifizieren Sie die Daten
Bestimmen Sie, welche WalkMe Insights-Daten an Salesforce übertragen werden müssen, um Ihr(e) gewähltes(n) Ziel(e) zu erreichen.
Die Daten müssen in einem Bericht strukturiert sein:
- Jede Zeile im Bericht sollte für einen bestimmten Datensatz des Objekts stehen, in das Sie integrieren möchten
- Jede Zeile könnte beispielsweise Daten eines Benutzers anzeigen
- Jede Spalte des Berichts sollte für ein bestimmtes Feld in Salesforce stehen, in das Sie die Daten schieben möchten.
- Es sollte eine Spalte im Bericht geben, die den Zuordnungsschlüssel für Ihren Datensatz in Salesforce enthält
- Wenn die Art und Weise, wie Sie Ihren Zielobjekt-Datensatz in Salesforce identifizieren werden, beispielsweise eine E-Mail ist, dann sollte diese E-Mail eine Spalte im Bericht sein
Erfahren Sie mehr über die in Insights verfügbaren gängigen Berichte.
Schritt 2: Fügen Sie in Salesforce dem Salesforce-Objekt benutzerdefinierte Felder hinzu
Das kann nur von Ihrem Salesforce-Administrator durchgeführt werden.
Integration
Wie man Zugang erhält
Das WalkMe Data Integration Center finden Sie auf der Seite Integrationen in Insights, die unter insights.walkme.com zugänglich ist.
Schritt 1: Wählen Sie Ihre Integration aus.
Wählen Sie WalkMe to Salesforce unter Outgoing Scheduled Integrations aus.
Der Integrationsassistent wird geöffnet, um Sie durch den Prozess des Einrichtens einer Integration zu führen.
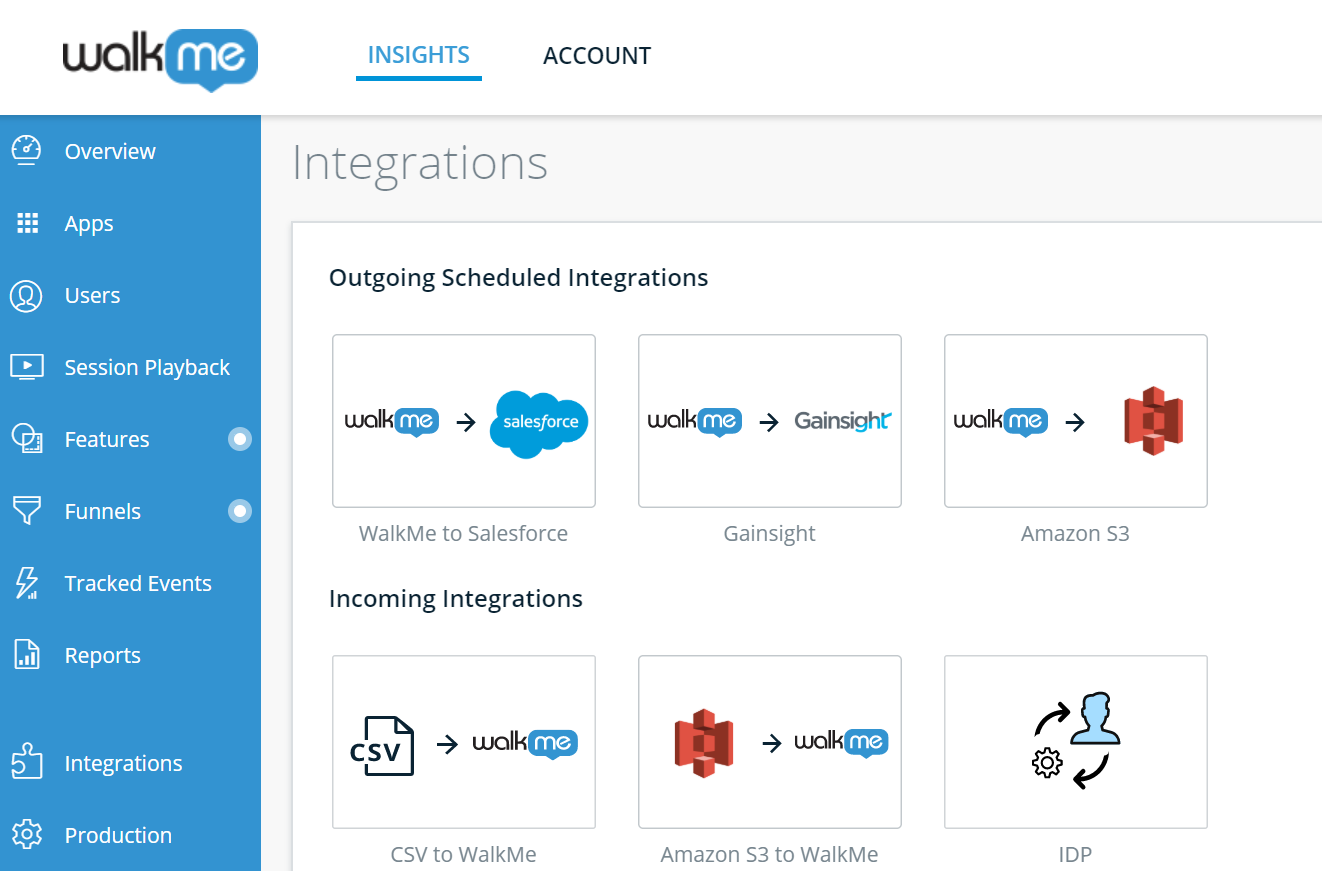
Schritt 2: Verbinden Sie die Umgebung.
Klicken Sie neben der Umgebung, die Sie verbinden möchten, auf + ADD ACCOUNT (KONTO HINZUFÜGEN).
Der Salesforce-Authentifizierungsbildschirm wird geöffnet, um WalkMe die Berechtigung zu erteilen, Daten mit der OAuth 2.0-Autorisierung an dieses Konto zu pushen.
Sobald Sie die E-Mail-Adresse und das Passwort für Ihr Konto eingegeben haben, werden Sie zurück zur Seite Salesforce Integrations in Insights weitergeleitet.
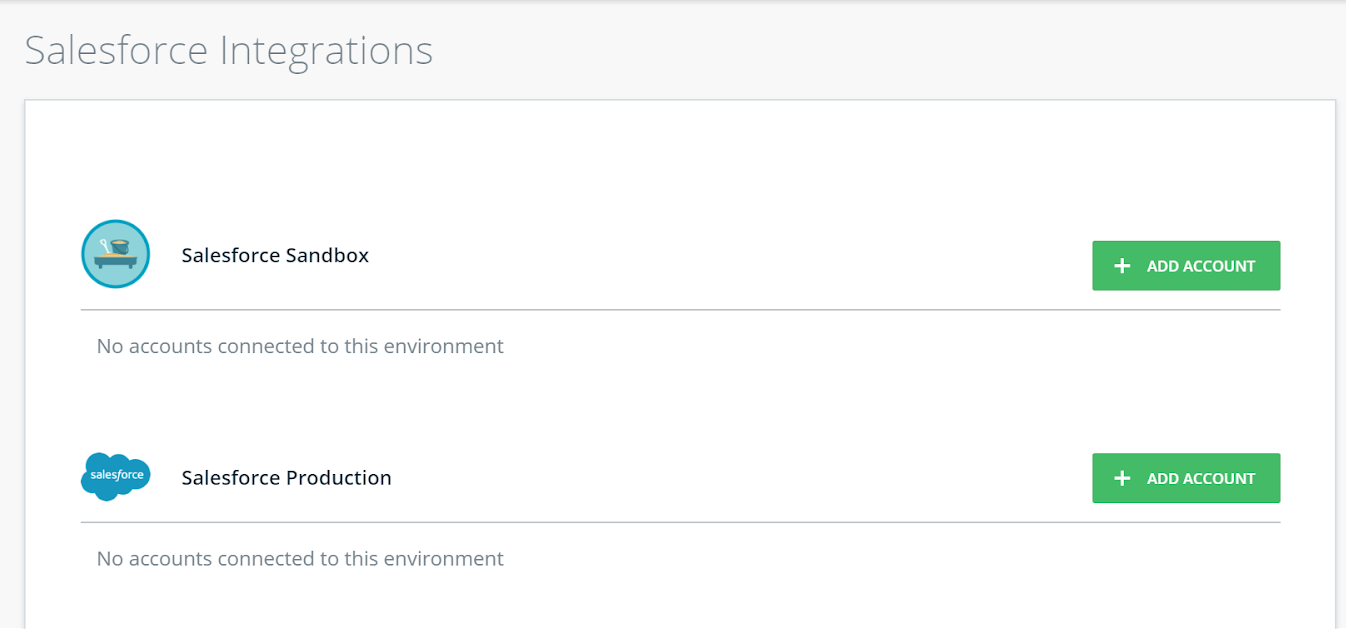
Schritt 3: Erstellen Sie die Integration.
Klicken Sie auf NEUE INTEGRATION ERSTELLEN.
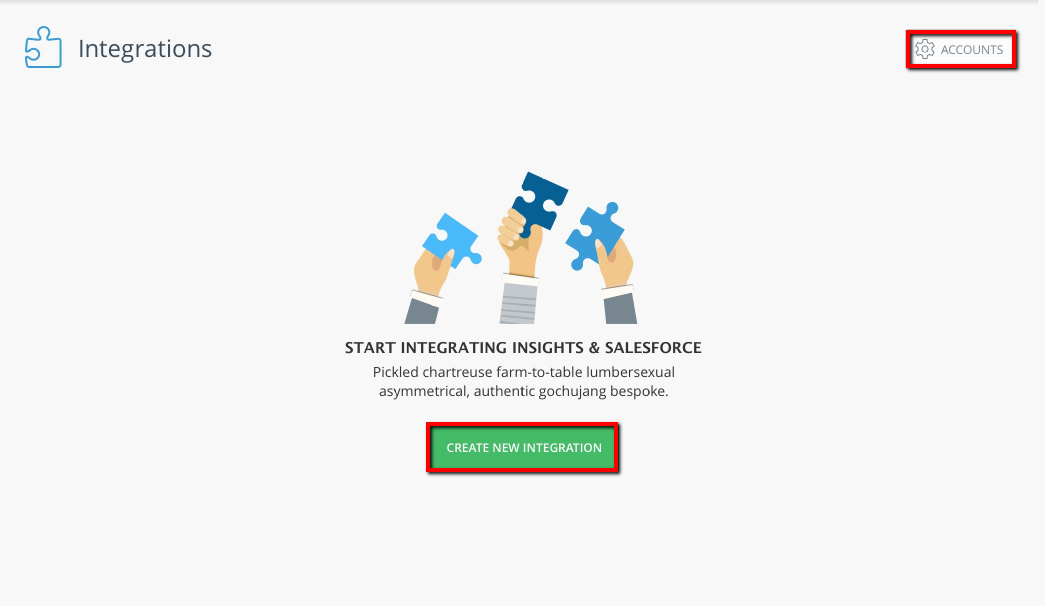
Schritt 4: Wählen Sie eine Umgebung im Integrationsassistenten aus.
In diesem Bildschirm verbinden Sie Ihre Salesforce-Umgebung mit WalkMe und können auswählen, aus welcher WalkMe-Umgebung der Bericht extrahiert wird.
Sie können auch die Salesforce-Kontodetails anzeigen und zwischen Sandbox- und Produktionsumgebungen wählen, wenn beide verbunden sind.
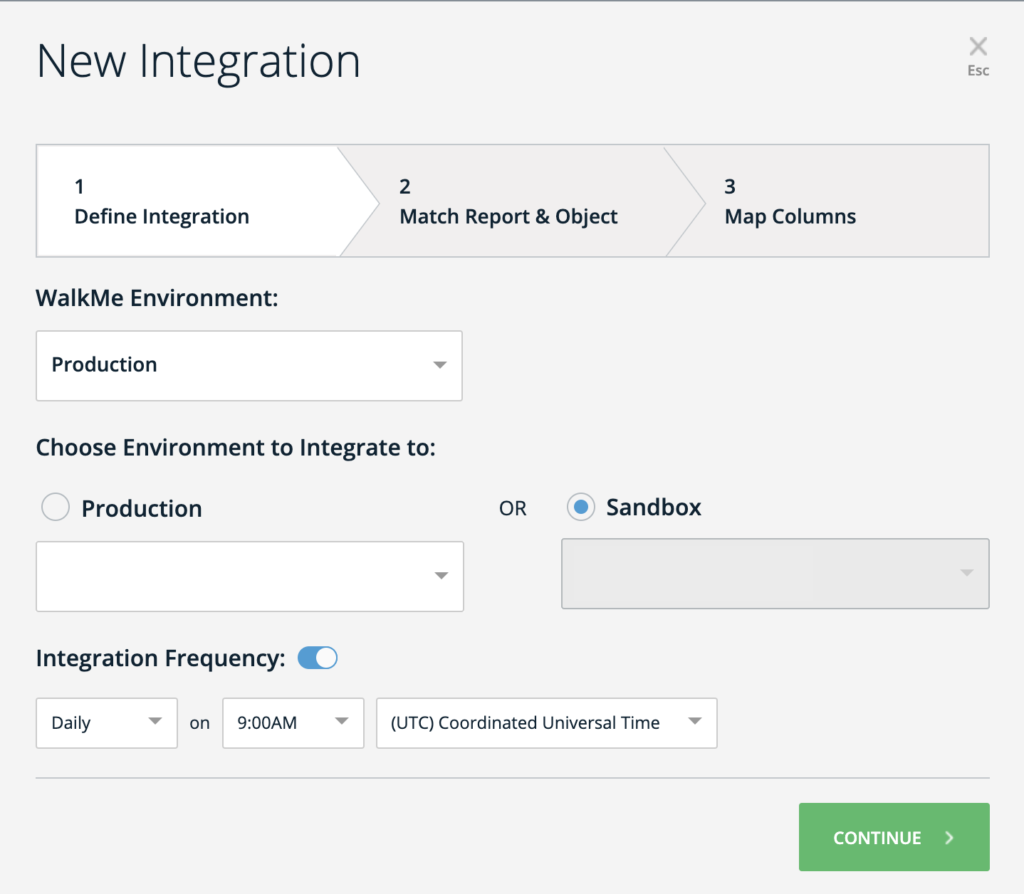
Schritt 5: Wählen Sie den Insights Report und das passende Salesforce-Objekt im Integrationsassistenten aus.
Wählen Sie einen Insights-Bericht und das Salesforce-Objekt, mit dem er synchronisiert werden soll.
- Spalte Insights Report : Eine Dropdown-Liste zeigt Ihre verfügbaren Insights-Berichte an
- Target Salesforce-Objektspalte : Eine Dropdown-Liste zeigt die verfügbaren Salesforce-Objekte an, die aus der verbundenen Salesforce-Umgebung abgerufen wurden
Sobald Sie beide Spalten ausgewählt haben, wählen Sie die Unique Identifier (Schlüssel) der einzelnen Berichte aus und gleichen sie mit einem Salesforce Object Identifier ab (normalerweise E-Mail oder GUI).
- Insight Report Unique Identifier-Spalte: Dies ist der Schlüssel des Berichts zum Abgleich mit einem Salesforce-Objekt
- Salesforce Object Unique Identifier-Spalte: Dies ist das Feld des Salesforce-Objekts, mit dem der Berichtsschlüssel abgeglichen werden soll
Klicken Sie auf Weiter, sobald Sie bereit sind, fortzufahren.
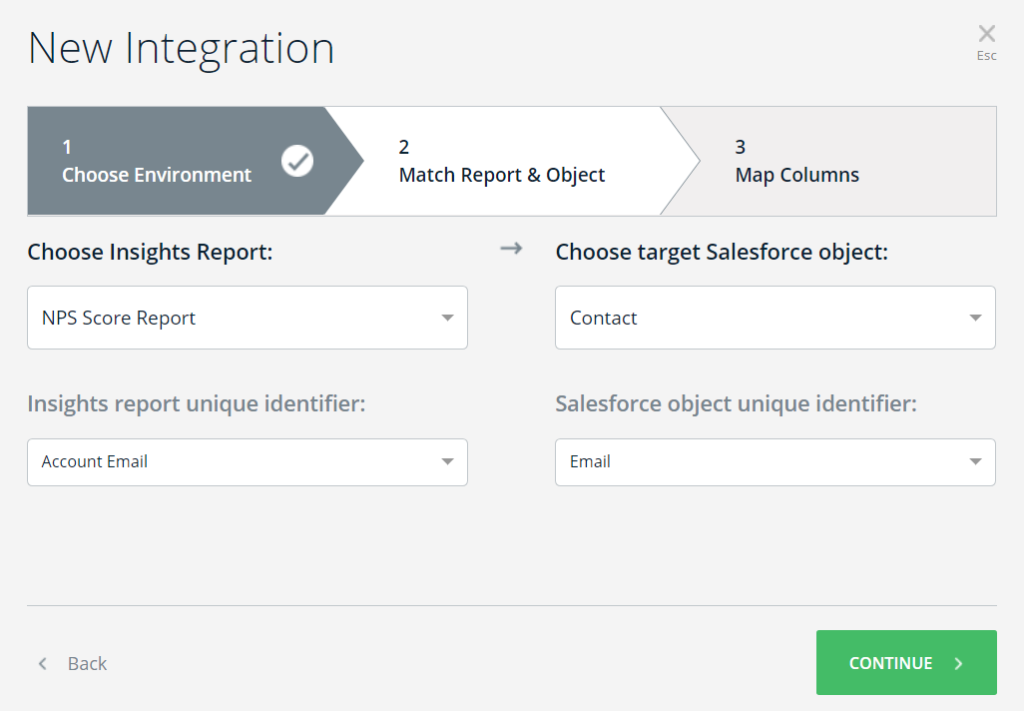
Schritt 6: Ordnen Sie die Felder zur Aktualisierung im Integrationsassistenten zu.
In diesem Bildschirm ordnen Sie zu, welche Daten aus dem Quellbericht im Salesforce Object aktualisiert werden.
- Die Insights Report-Spalte besteht aus allen Feldern, die im Bericht gefunden wurden, einschließlich des auf Bildschirm 2 ausgewählten Schlüsselfeldes.
- Salesforce-Objektspalte: Besteht aus allen Feldern des ausgewählten Objekts, die nicht bereits in Bildschirm 2 verwendet werden und den auf Bildschirm 2 ausgewählten Schlüsseln entsprechen
Klicken Sie auf + ADD COLUMN (SPALTE HINZUFÜGEN), um eine weitere Zuordnung von Feldern zu Objekten hinzuzufügen.
Um eine Zeile zu löschen, bewegen Sie den Mauszeiger darüber und klicken Sie auf X.
Klicken Sie auf Speichern, wenn Sie fertig sind.
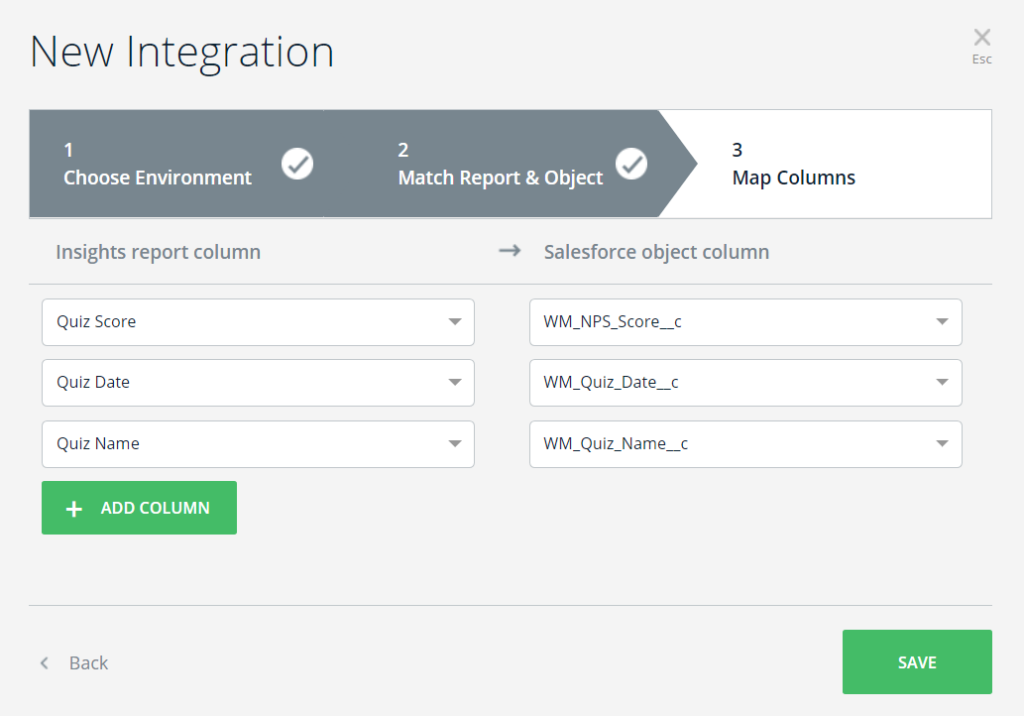
Schritt 7: Führen Sie Ihre Integration aus
- Bewegen Sie den Mauszeiger über die soeben erstellte Integration und klicken Sie auf das Optionsmenü

- Klicken Sie auf Jetzt ausführen

Dadurch wird die Integration ausgeführt und es wird versucht, alle relevanten Daten an das zugewiesene Konto zu pushen.
Bei ordnungsgemäßer Ausführung wird sowohl im Protokoll als auch im Raster angezeigt, dass die Integration erfolgreich abgeschlossen wurde.
Bearbeiten einer bestehenden Integration
Um eine vorhandene Integration zu bearbeiten, bewegen Sie den Mauszeiger über die Integration in Insights und klicken Sie auf Bearbeiten, sobald die Option angezeigt wird.
Der Integrationsassistent wird auf Bildschirm 3 geöffnet, sodass Sie die Integrationszuordnung bearbeiten können.
Sie können die Schaltflächen Zurück und Weiter verwenden, um zwischen den Bildschirmen zu navigieren und dann Speichern, sobald Sie die Bearbeitung abgeschlossen haben.
Protokolle
Jedes Mal, wenn eine Synchronisierung stattfindet, wird ein Protokoll erstellt.
Klicken Sie auf das Optionsmenü, das angezeigt wird, wenn Sie den Mauszeiger über eine Integration bewegen, und wählen Sie dann Log aus, um darauf zuzugreifen.

Es wird ein Fenster angezeigt, in dem Sie den Verlauf der von WalkMe an Salesforce durchgeführten Daten-Pushes anzeigen können.
Das Protokoll enthält die folgenden Informationen:
- Berichtsname — Der Name des ausgewählten Insight-Berichts
- Salesforce-Objekt: Der Name des verbundenen Salesforce-Objekts
- Startdatum : Das Datum und die Uhrzeit des Laufs (UTC-Zeitzone)
- Runtime : Die Dauer des Laufs ( Endzeit minus Startzeit )
- Status : Der Status des Laufs „Abgeschlossen oder fehlgeschlagen“
Bewegen Sie den Mauszeiger über eine Zeile und klicken Sie auf Protokoll anzeigen, um das Originalprotokoll mit allen Details anzuzeigen.

Anwendungsfälle und Beispiele
Verfolgen Sie das Onboarding
- Benutzer, die das Onboarding nicht abschließen oder bei der Schulung zurückbleiben, nehmen die Software in der Regel langsamer an und nutzen sie weniger effektiv
- Mithilfe des Datenintegrationszentrums werden wertvolle Insights zum Onboarding direkt im CRM angezeigt, was wöchentliche Diskussionen zum Austausch von Best Practices und zur Optimierung des Onboarding-Erlebnisses auslöst.
Stellen Sie kontextuell intelligente Survey-Reaktionen bereit.
- Identifizieren Sie Benutzer, die positiv auf NPS-Umfragen reagieren und das Produkt wahrscheinlich empfehlen werden
- Identifizieren Sie Benutzer, die negativ auf rechtzeitige Interventionen des Kundendienstes reagieren, oder lassen Sie Gainsight automatisch eine E-Mail senden, in der sie aufgefordert werden, ihre Erfahrungen mitzuteilen
Abwanderung verhindern und Leads konvertieren
- Die Kundenbindung ist die wichtigste Erfolgsdeterminante von Customer Success (CS) Teams
- Insights von WalkMe überwacht die Zeichen der Nutzungsindikatoren (z. B. keine Software, die in 30 Tagen verwendet wurde, Durchschnitt der Sitzungsdauer, das Onboarding nicht abgeschlossen werden kann usw.) und löst automatisch Warnungen aus, die auf Endbenutzer hinweisen, die wahrscheinlich abwandern
- Mithilfe des Datenintegrationszentrums können CS Manager diese WalkMe-Warnungen und Datenpunkte jetzt direkt in der integrierten Plattform sehen und haben so eine bessere Chance, ein gefährdetes Konto zu retten.
Nutzen Sie Daten für intelligentes Upselling
- Besonders engagierte Endbenutzer, die einen hohen Nutzen aus einer Software ziehen, signalisieren oft Upselling-Möglichkeiten
- Das Datenintegrationszentrum kann den CS Teams der Kunden mitteilen, wenn Endbenutzer häufig Funktionen nutzen, die Nutzungsobergrenzen unterliegen oder für die Upgrades verfügbar sind
- CS Teams können auch sehen, ob sich Endbenutzer auf der Website des Kunden über Upgrade-Pläne informiert haben
- Anhand dieser Daten kann CS Berichte erstellen, in denen Benutzer hervorgehoben werden, die das Vertriebsteam des Kunden kontaktieren sollte, um Upselling-Möglichkeiten zu fördern.
