Desktop- und Mobilmenü – Salesforce-Integration
Kurzübersicht
Salesforce ist ein cloudbasiertes Softwareunternehmen. Es bietet einen Customer Relationship Management (CRM)-Service und Enterprise-Anwendungen („Apps“) mit Schwerpunkt auf Kundenservice, Marketingautomatisierung, Analysen und Anwendungsentwicklung.
Durch die Integration von Salesforce in das WalkMe-Menü können Sie Ihre Salesforce-Objekte ganz einfach im Desktop- und Mobilmenü finden.
Insgesamt gibt es 12 Anwendungen in Salesforce. Jede Anwendung verfügt über ihr eigenes Menü, das dem Benutzer je nach den Objekten, mit denen er arbeiten muss, und den entsprechenden Arbeitsabläufen angezeigt wird. Die wichtigsten Anwendungen sind: Service (Fallmanagement), Vertrieb (Vertriebsprozesse) und Marketing (Marketingautomatisierung).
Lernen Sie es kennen
Durch die Integration von Salesforce in das WalkMe-Menü werden Salesforce-Objekte zur Unternehmenssuche im Desktop- und Mobilmenü hinzugefügt, sodass Sie ganz einfach finden können, was Sie brauchen, ohne das Menü verlassen zu müssen. Darüber hinaus können Sie Ihre Salesforce-Liste über das Widget Meine CRM-Ansicht auf der Menü-Homepage anzeigen.
Anwendungsfälle
Enterprise Search
Suchen Sie nach Salesforce-Objekten in der Unternehmenssuche:
Suchen Sie nach den folgenden Salesforce-Objekten:
- Lead
- Konto
- Kontakt
- Opportunity (Gelegenheit)
- Datei
- Dashboard
- Bericht
- Fall
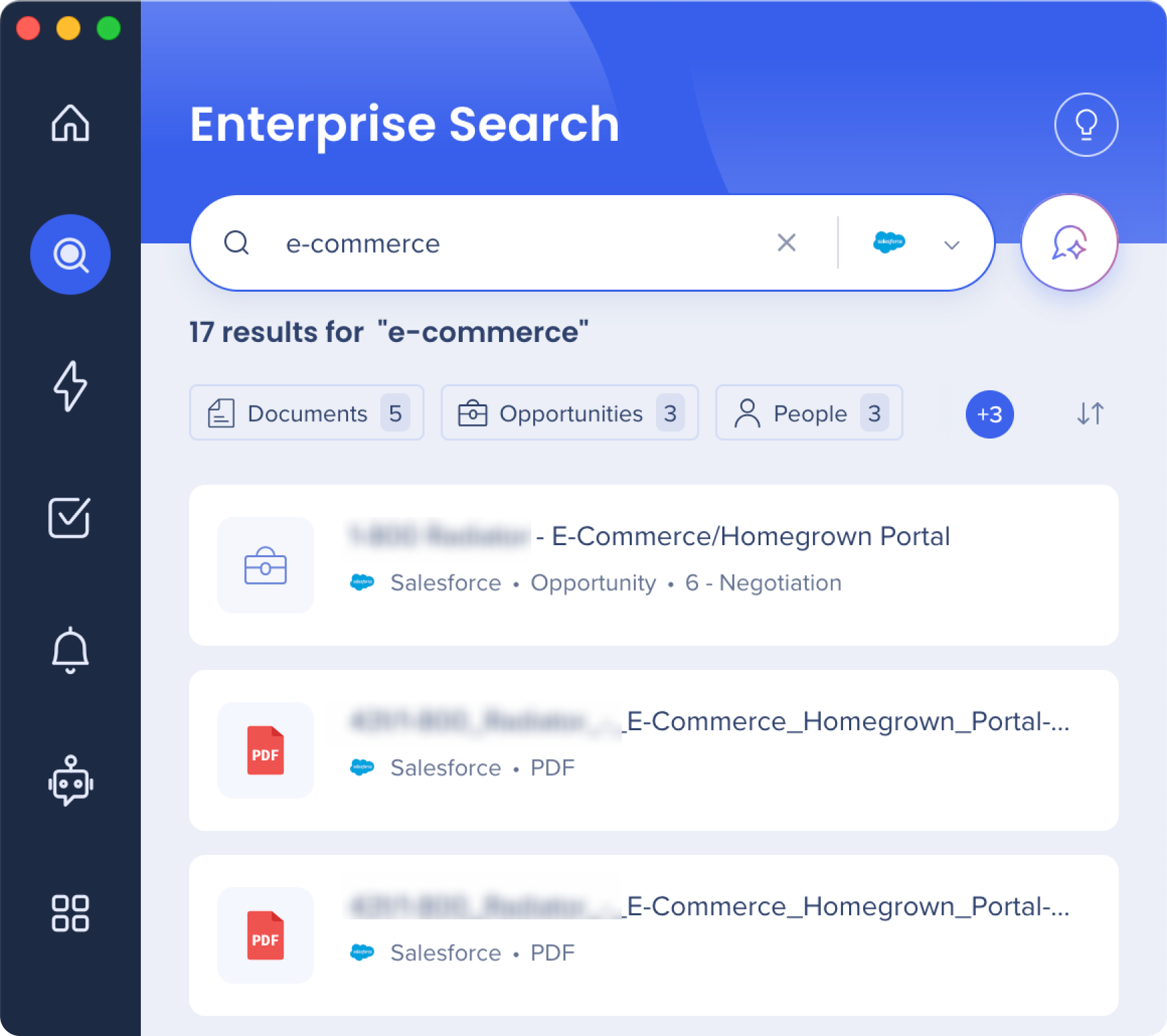
Widget „Meine CRM-Ansicht“
Sie können Ihre Salesforce-Listenansichten direkt über das Desktop- und Mobilmenü aufrufen.
-
Klicken Sie auf das Dropdown-Menü, um den Objekttyp zu ändern und die Listenansichten anzuzeigen
-
Sie können die Listenansichten des Widgets bearbeiten, indem Sie in den Einstellungen für den Objekttyp festlegen, welche Datentypen angezeigt werden sollen
-
Öffnen Sie das Dropdown-Menü
-
Klicken Sie auf Bearbeiten
-
Finden Sie den Objekttyp, den Sie bearbeiten möchten
-
Klicken Sie auf das Bleistift-Symbol
-
Schalten Sie aus den Bearbeitungslistenansichten bis zu zwei Listenansichten ein
-
Mindestens 1 Listenansicht muss offen sein
-
Einschränkung: Es werden nur 80 Listenansichten angezeigt, aus denen Sie auswählen können
-
-
Klicken Sie auf Save
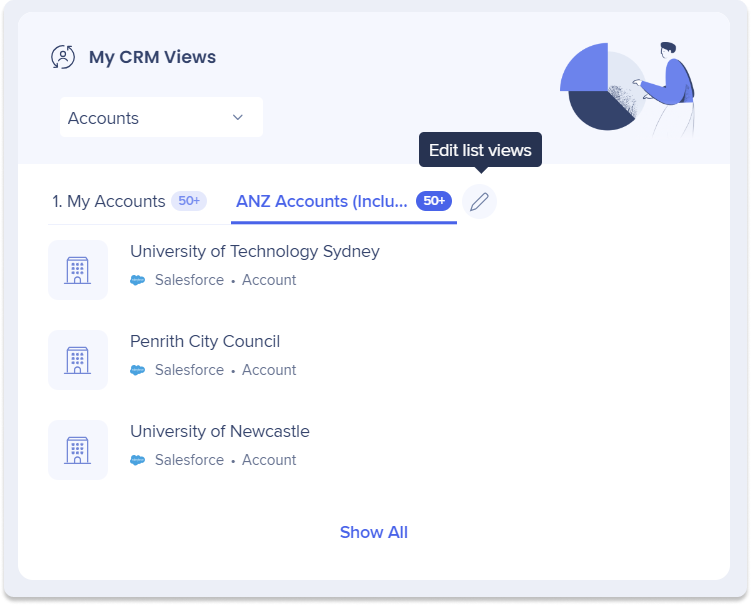
Detaillierte Funktionen
Salesforce-Objekte, die in der Desktop- und Mobilmenü-Suche gefunden werden können, sowie die Felder, die in den Suchergebnissen angezeigt werden.
Lead
Beschreibung und Bedingungen
Ein Lead ist eine Person, ein Interessent, der/die sein/ihr Interesse an einem Produkt oder Unternehmen bekundet hat. Dieser Interessent hat die ersten Schritte unternommen, um sein Interesse zu bekunden, aber dieses Interesse ist noch nicht vollständig etabliert.
Wenn ein Lead konvertiert wird (dies geschieht über eine Schaltfläche „Konvertieren“), werden Datensätze für Konto, Kontakt, Verkaufschance (optional) und Aufgabe (optional) erstellt.
Felder, die im Ergebnis angezeigt werden,
- Name – Dies ist der Name der Person. Dieses Feld wird bei der Konvertierung zum Namen des Kontakts.
- Unternehmen – Dies ist der Name des Unternehmens, für das die Person arbeitet. Dieses Feld wird zum Namen des Kontos nach der Konvertierung des Leads.
- Status des Leads – Dieses Feld verfolgt den Lebenszyklus des Leads, und zeigt an, wo sich der Lead im Qualifizierungsprozess befindet (z. B. nicht kontaktiert, Kontaktversuch, kontaktiert, disqualifiziert usw.).
Konto
Beschreibung und Bedingungen
Ein Konto ist eine Organisation. Dies kann jede Art von Organisation sein, die in irgendeiner Weise mit dem Unternehmen zu tun hat – aktuelle Kunden, Unternehmen, die Waren/Dienstleistungen kaufen möchten, Unternehmen, mit denen Partnerschaften bestehen, Konkurrenten oder gemeinnützige Organisationen.
Felder, die im Ergebnis angezeigt werden,
- Name – Name des Unternehmens oder der Organisation
- Typ – eine Möglichkeit zur weiteren Klassifizierung der kommerziellen/nicht gewinnorientierten Einheit (z. B. Partner, Wiederverkäufer, Kunde usw.)
Kontakt
Beschreibung und Bedingungen
Eine Person, die mit einem Konto in Verbindung steht. Ein Mitarbeiter wäre beispielsweise der Kontakt, während das Unternehmen, für das der Mitarbeiter arbeitet, das Konto wäre.
Felder, die im Ergebnis angezeigt werden,
- Name – Name des Kontakts
- Kontoname – Name des Unternehmens
Opportunity (Gelegenheit)
Beschreibung und Bedingungen
Ein Verkauf oder ein anstehendes Geschäft. Die Opportunity ist der Schritt nach einem Lead.
Felder, die im Ergebnis angezeigt werden,
- Name der Opportunity – z. B. Acme Inc. – 300 Dell LCD-Monitore
- Phase – Dies zeigt, wo sich das potenzielle Geschäft im Verkaufsprozess befindet, z. B. Produktdemo, Verhandlungen oder Vertragsprüfung.
Datei
Beschreibung und Bedingungen
Die Benutzer können Dateien hochladen, in der Vorschau anzeigen, gemeinsam nutzen und gemeinsam an Dateien arbeiten, an Datensätze anhängen, privat speichern, Versionsaktualisierungen verwalten und für sie wichtige Dateien verfolgen.
Es gibt einige grundlegende Salesforce-Anforderungen und -Einschränkungen, die Sie beim Hochladen von Inhalten auf die Registerkarte „Salesforce files“ (Salesforce-Dateien) beachten sollten.
- Unterstützte Dateiformate umfassen unter anderem: .docx, .pdf, .ppt, .pptx, .xls, und .xlsx
- Alle Bilddateien werden unterstützt, einschließlich .gif, .jpg, und .png
- Die maximal unterstützte Dateigröße beim Hochladen ist 100 MB.
- Dateien, die größer als 5 MB sind, können nicht in der App angezeigt werden und müssen in einem anderen Programm geöffnet werden.
- Der sichtbare Bereich für eine Bildformel in der Listenansicht von Salesforce für Android und iOS beträgt 16 x 16 Pixel. Durch die Verwendung von Bildern größer als 16 x 16 wird das Bild abgeschnitten.
Felder, die im Ergebnis angezeigt werden,
- Titel
- Dateityp
Bericht
Beschreibung und Bedingungen
Ein Bericht ist eine Liste von Datensätzen, die die von Ihnen festgelegten Kriterien erfüllen. Er wird in Salesforce in Zeilen und Spalten angezeigt und kann gefiltert, gruppiert oder in einem grafischen Diagramm dargestellt werden.
Jeder Bericht wird in einem Ordner gespeichert. Ordner können öffentlich, versteckt oder gemeinsam genutzt werden, und sie können auf schreibgeschützt oder Lesen/Schreiben eingestellt werden. Sie steuern, wer auf der Grundlage von Rollen und Berechtigungen Zugriff auf den Inhalt des Ordners hat.
Felder, die im Ergebnis angezeigt werden,
- Name des Berichts
- Ordner
Dashboard
Beschreibung und Bedingungen
Ein Dashboard ist eine visuelle Darstellung der wichtigsten Metriken und Trends für Datensätze in Ihrem Unternehmen. Die Beziehung zwischen einer Dashboard-Komponente und einem Bericht ist 1:1; für jede Dashboard-Komponente gibt es einen einzigen zugrunde liegenden Bericht. Sie können jedoch denselben Bericht in mehreren Dashboard-Komponenten auf einem einzigen Dashboard verwenden (z. B. denselben Bericht sowohl in einem Balken- als auch in einem Kreisdiagramm verwenden). Mehrere Dashboard-Komponenten können zusammen in einem einzigen Dashboard-Seitenlayout angezeigt werden.
Wie die Berichte werden auch die Dashboards in Ordnern gespeichert, in denen festgelegt ist, wer Zugriff hat.
Felder, die im Ergebnis angezeigt werden,
- Name des Dashboards
- Ordner
Fall
Beschreibung und Bedingungen
Ein Fall ist die Frage, das Feedback oder das Problem des Kunden. Die Support-Mitarbeiter können Fälle überprüfen, um zu sehen, wie sie ihren Service verbessern können. Vertriebsmitarbeiter können anhand von Fällen sehen, wie sie sich auf den Verkaufsprozess auswirken.
Felder, die im Ergebnis angezeigt werden,
- Fallnummer
- Betreff
- Status (z. B. Neu)
Sicherheitsübersicht
Lesen Sie mehr über die Integrationssicherheit des Menüs und Enterprise Search.
Konfigurieren Sie eine App in Salesforce
1. Melden Sie sich bei Salesforce an.
2. Klicken Sie auf Setup für aktuelle App
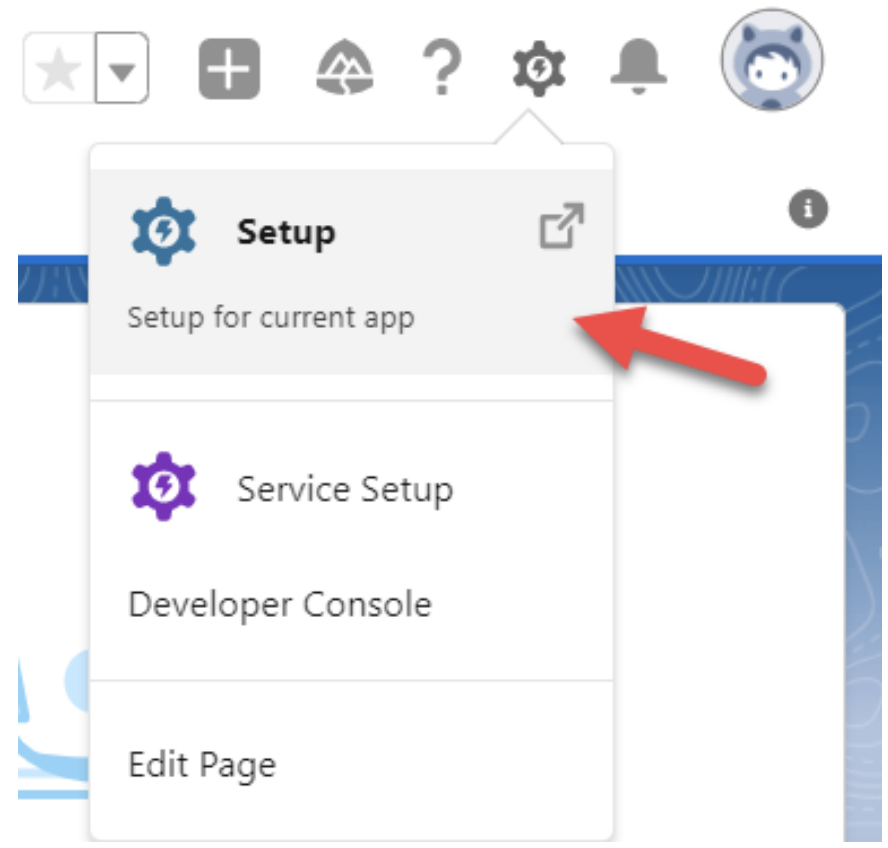
3. Navigieren Sie mit der Suche zum App Manager
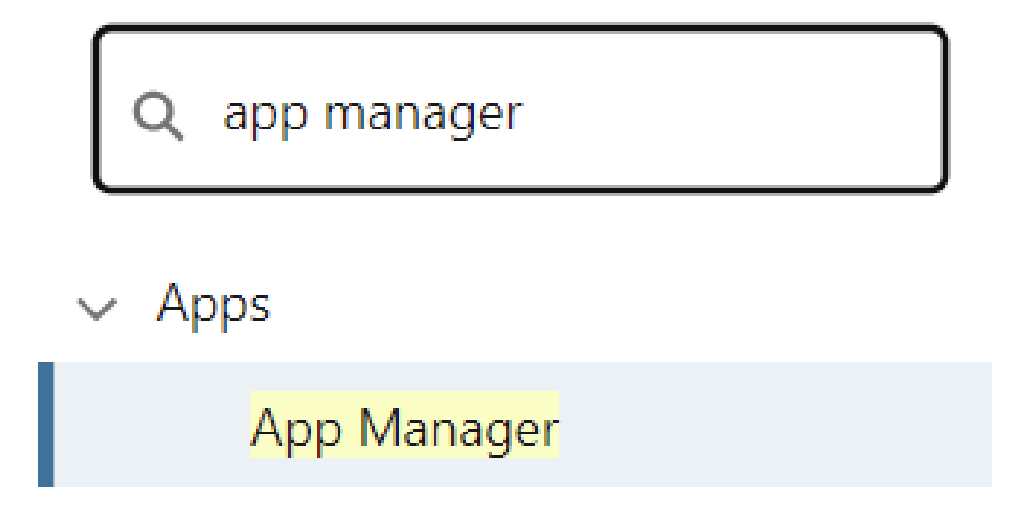
4. Erstellen Sie eine Neue verbundene App
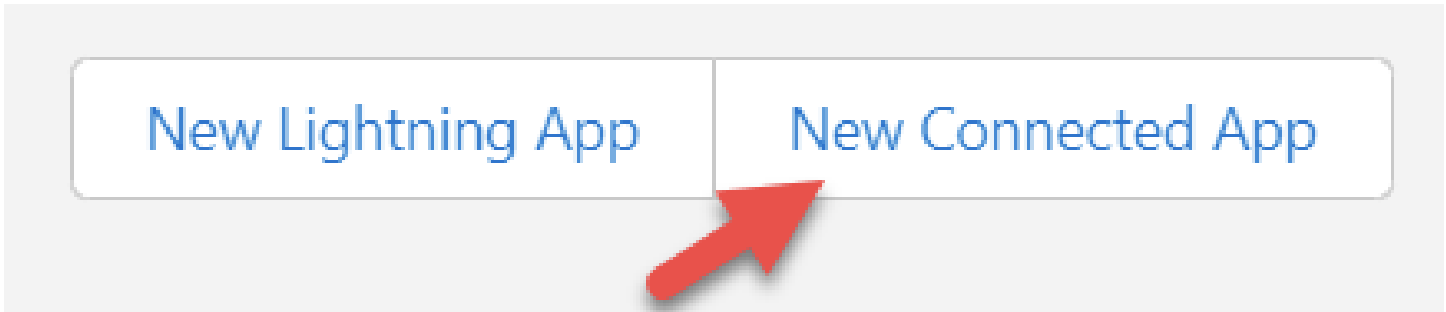
5. Geben Sie diese Daten in die entsprechenden Felder ein
- Connected App Name: Workstation
- API Name: Workstation
- Contact Email: Ihre E-Mail-Adresse
- Enable OAuth Settings: Ya, klicken Sie auf das Häkchen
- Enable for Device Flow: Ja, klicken Sie auf das Häkchen
- Callback URL (auch Redirect URL genannt): Kopieren und fügen Sie diese in dieser Reihenfolge ein:
- https://workstation.walkme.com/salesforce/connected
- https://eu-workstation.walkme.com/salesforce/connected
- http://localhost:3002/app/dev/authenticator-app/salesforce/connected
- Selected OAuth Scopes: Fügen Sie „Full access (full)“ aus den Available OAuth Scopes den Selected OAuth Scopes hinzu.
- Vollständiger Zugriff (voll)
- Verwalten von Benutzerdaten über APIs (api)
- Führen Sie jederzeit Anfragen aus (refresh_token, offline_access).
- Require Secret for Web Server Flow: Ja, klicken Sie auf das Häkchen
- Require Secret for Refresh Token Flow: Ja, klicken Sie auf das Häkchen
- Require Proof Key Code Exchange (PKCE): Nein, klicken Sie, um die Markierung aufzuheben
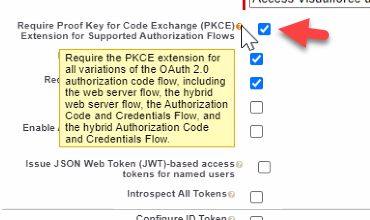
6. Drücken Sie Speichern
7. Gehen Sie zum Menü der App, klicken Sie auf View
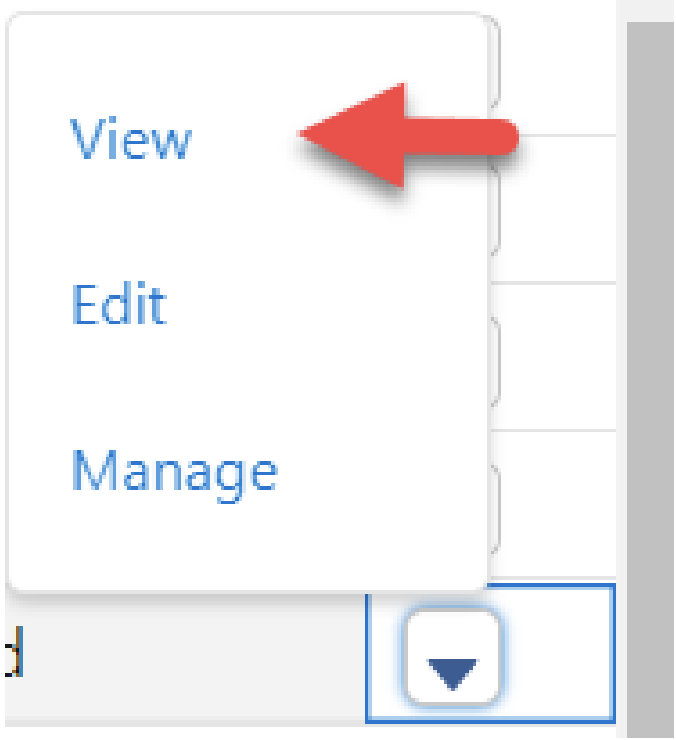
8. Kopieren Sie auf diesem Bildschirm „Consumer Key“ und „Consumer Secret“ sowie die Salesforce-„Domain“ (URL)
- Domain example: Wenn dies Ihre Salesforce-Domain https://company-lightning-example.lightning.force.com/ ist, kopieren Sie nur den hervorgehobenen Teil: company-lightning-example.lightning.force.com
9. Gehen Sie zum Menü der WalkMe>-Konsole >Integrationen.
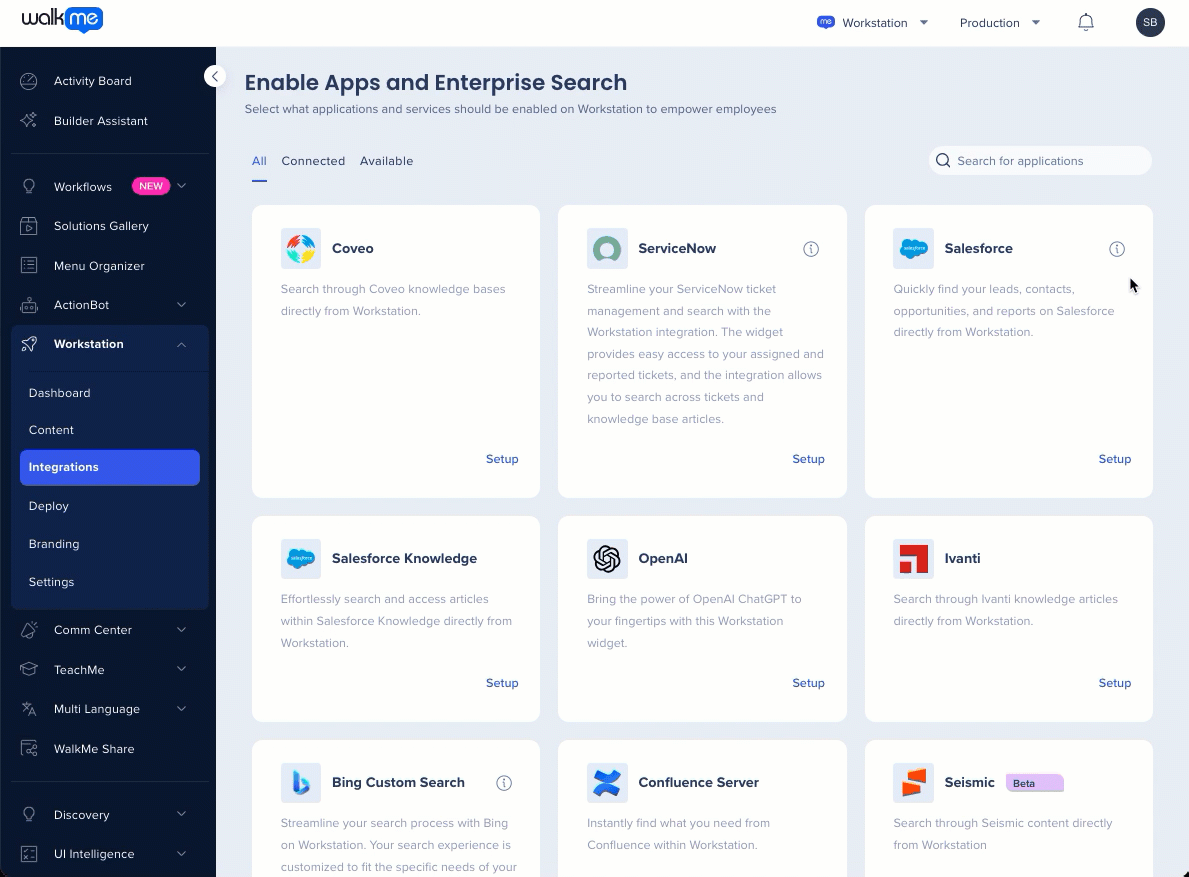
10. Bearbeiten Sie die Konfiguration der Salesforce-App mit den Parametern, die Sie kopiert haben.
- OAuth Client ID ist der „Consumer Key“, OAuth Client Secret ist das „Consumer Secret“.
11. Wählen Sie aus, welche Objekte in den Ergebnissen der Unternehmenssuche angezeigt werden sollen
- Klicken Sie auf die Umschalter, um jede anzuzeigende Auswahl zu aktivieren
- Darüber hinaus können Sie den Widget-Titel „Meine CRM-Ansichten“ von Salesforce anpassen
- Geben Sie einen neuen Titel in das Feld ein, um ihn anzupassen.
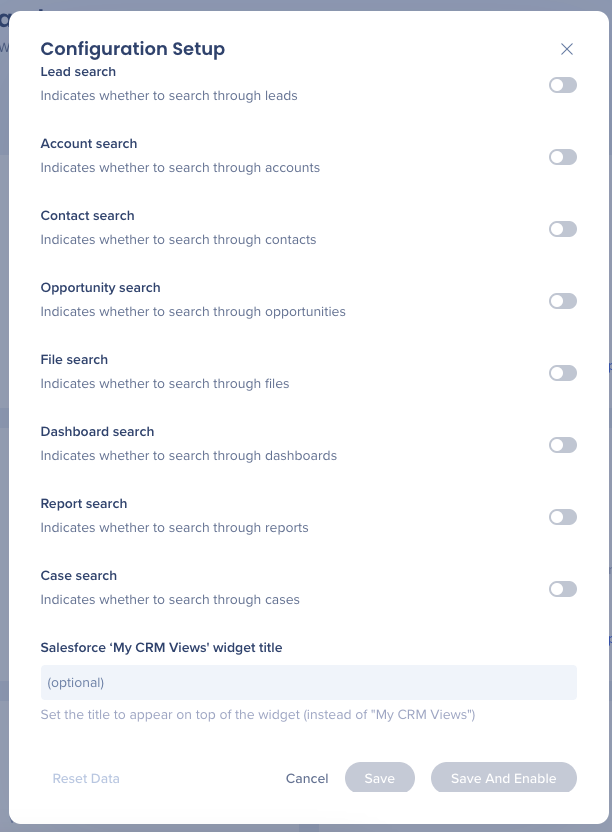
Salesforce über das Menü verbinden
- Gehen Sie in Ihrem Desktop-Menü zu Einstellungen – >Integrationen
- Finden Sie Salesforce und klicken Sie auf Verbinden
- Melden Sie sich bei Salesforce an
Wenn die Salesforce-Karte nicht verfügbar ist, wenden Sie sich an Ihren WalkMe-Eigentümer in Ihrem Unternehmen und bitten Sie, Salesforce im Menü zu aktivieren.
Segmentierung
Integrationen können zu einer Untergruppe von Benutzern und Zielgruppen segmentiert werden, anstatt für alle Endbenutzer aktiviert zu sein. Diese Funktion optimiert den Integrationsprozess und hilft sicherzustellen, dass Benutzer nur die Integrationen verwenden, die für ihre Arbeit relevant sind.
So segmentieren Sie eine Menüintegration:
- Navigieren Sie zur Seite Menüintegrationen in der Konsole
- Klicken Sie in der Integration, die Sie segmentieren möchten auf den Button All

- Klicken Sie im Popup „Manage Access“ auf Select specific recipients
- Wählen Sie aus den Dropdowns die Zielgruppen oder einzelnen Benutzer aus, um auszuwählen, wer die Integration verwenden kann
- Klicken Sie auf Anwenden

