Workstation – Salesforceの統合
概要
Salesforceは、クラウドベースのソフトウェア会社です。 顧客関係管理(CRM)サービスと、カスタマーサービス、マーケティング自動化、分析、およびアプリケーション開発に焦点を当てたエンタープライズアプリケーション(「アプリ」)を提供します。
WorkstationとSalesforceの統合により、Workstation内でSalesforceオブジェクトを簡単に見つけることができます。
Salesforceには、全部で12のアプリがあります。 各アプリには、ユーザーが作業する必要があるオブジェクトおよび関連する作業プロセスに応じて、ユーザーに表示される独自のメニューがあります。 主なアプリは次のとおりです - サービス(ケース管理)、セールス(セールスプロセス)、およびマーケティング(マーケティング自動化)。
ユースケース
以下のSalesforceオブジェクトを検索します。
- Lead(リード)
- Account(アカウント)
- Contact(連絡先)
- Opportunity(機会)
- File(ファイル)
- ダッシュボード
- レポート
- Case(ケース)
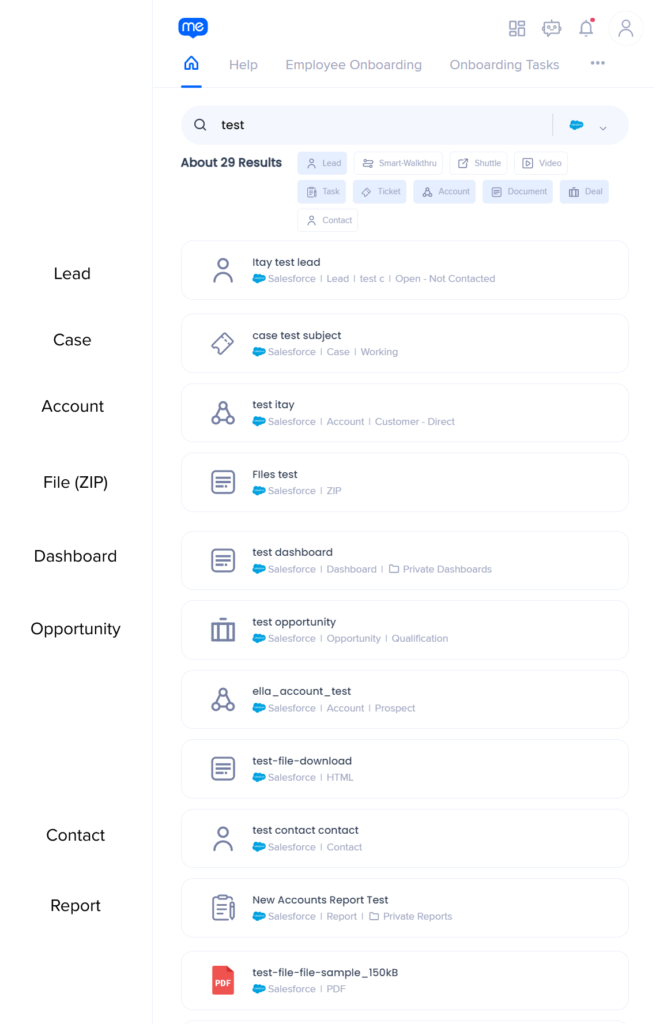
詳しい機能
Workstation検索で見つかるSalesforceオブジェクトと、検索結果に表示されるフィールドです。
Lead(リード)
説明&条件
リードは人物で、製品または会社に関心を示した販売見込み客です。 この見込み客は、興味を示す最初のステップを踏み出しましたが、その興味は完全には確立されていません。
リードが変換されると(「convert」ボタンを使用して行われます) - アカウント、連絡先、機会(オプション)、およびタスク(オプション)レコードが作成されます。
結果に表示されるフィールド
- 名前 - 人物の名前です。 このフィールドは、変換時に連絡先の名前になります。
- 会社 - 個人が働く会社名です。 このフィールドは、リードが変換された後にアカウント名になります。
- リードステータス - このフィールドは、リードのライフサイクルを追跡し、リードが資格プロセスのどの位置に存在するかを示します(例:連絡していない、連絡を試みている、連絡した、不適格など)。
Account(アカウント)
説明&条件
アカウントは組織です。 これは、何らかの形でビジネスに関与しているあらゆる組織で、現在の顧客、商品またはサービスの購入を希望する企業、パートナー企業、競合他社、または非営利団体などが含まれます。
結果に表示されるフィールド
- 名前 - 会社または組織の名前
- タイプ - 商業/非営利全体をさらに細かく分類する方法(パートナー、再販業者、顧客など)
Contact(連絡先)
説明&条件
アカウントと関連する人物。 たとえば、従業員が連絡先となり、その従業員が勤める会社がアカウントになります。
結果に表示されるフィールド
- 名前 - 連絡先の名前
- アカウント名 - 会社名
Opportunity(機会)
説明&条件
販売または保留中の取引。 機会は、リードの後のステップです。
結果に表示されるフィールド
- 機会名 - 例:Acme Inc.- 300 Dell LCDモニター
- ステージ - 潜在的な取引が販売プロセスのどこにあるかを示します。例:製品のデモ、交渉、または契約レビュー
File(ファイル)
説明&条件
ユーザーは、ファイルをアップロード、ファイルのプレビュー、共有、およびファイルでのコラボレーション、ファイルをレコードに添付、ファイルを非公開に保存、バージョン更新の管理、および重要なファイルをフォローできます。
コンテンツをSalesforceファイルタブにアップロードする際に留意すべき基本的なSalesforce要件と制限は以下のとおりです。
- サポートされるファイル形式は、.docx、.pdf、.ppt、.pptx、.xls、および.xlsxなどです
- .gif、.jpg、.pngなどの画像ファイルはすべてサポートされます
- ファイルのアップロードサイズは、最大100MBまでサポートされます
- 5MBを超えるファイルはアプリ内でプレビューされないことがあり、別のプログラムで開く必要があります
- AndroidおよびiOSリストビューでの画像数式の表示領域は、16 x 16ピクセルです。 16 X 16以上の画像を使用すると、画像が切り取られます。
結果に表示されるフィールド
- title
- ファイルタイプ
レポート
説明&条件
レポートは、定義した基準を満たすレコードのリストです。 レポートは、Salesforceに行と列で表示され、フィルタリングやグループ化、またはグラフィカルチャートで表示できます。
レポートはすべてフォルダに保存されます。 フォルダは、公開、非表示、または共有が可能で、読み取り専用または読み取り/書き込み可能に設定できます。 役割と権限に基づいて、フォルダのコンテンツにアクセスできるユーザーを制御します。
結果に表示されるフィールド
- レポート名
- フォルダ
ダッシュボード
説明&条件
ダッシュボードは、組織内のレコードについての主要な指標と傾向を視覚的に表示します。 ダッシュボードコンポーネントとレポートの関係は、1:1です。つまり、各ダッシュボードコンポーネントに対し、1つの基礎となるレポートがあります。 ただし、単一のダッシュボード上にある複数のダッシュボードコンポーネントに、同じレポートを使用することができます(例:棒グラフと円グラフの両方で同じレポートを使用)。 複数のダッシュボードコンポーネントは、単一のダッシュボードページレイアウトに一緒に表示できます。
レポートと同様に、ダッシュボードはフォルダに保存され、アクセスできるユーザーを制御します。
結果に表示されるフィールド
- ダッシュボード名
- フォルダ
Case(ケース)
説明&条件
ケースは、顧客の質問、フィードバック、または課題です。 サポートエージェントは、ケースを確認して、より良いサービスを提供する方法を確認できます。 営業担当者は、ケースを使用し、販売プロセスにケースが及ぼす影響を確認できます。
結果に表示されるフィールド
- ケース番号
- 件名
- ステータス(例:新規)
知る
SalesforceとWorkstationを統合すると、デスクトップおよびMobile Workstationのエンタープライズ検索にSalesforceオブジェクトが追加されるため、Workstationを離れることなく必要なものを簡単に見つけることができます。
ワークステーションでSalesforceを接続する
- Workstationで「設定」->「統合」に移動します。
- Salesforceを検索し、「接続」をクリックします。
- Salesforceにサインイン
Salesforceカードが利用できない場合は、組織のWalkMeオーナーに連絡し、WorkstationでSalesforceを有効にするよう依頼してください。
SalesforceマイCRMビューウィジェット
Workstationから直接Salesforceリストビューを見ることができます。 ドロップダウンをクリックしてオブジェクトタイプを変更し、そのリストビューを表示します。 ウィジェットに表示されるリストビューを追加で編集することが可能で、オブジェクトタイプを編集できます。
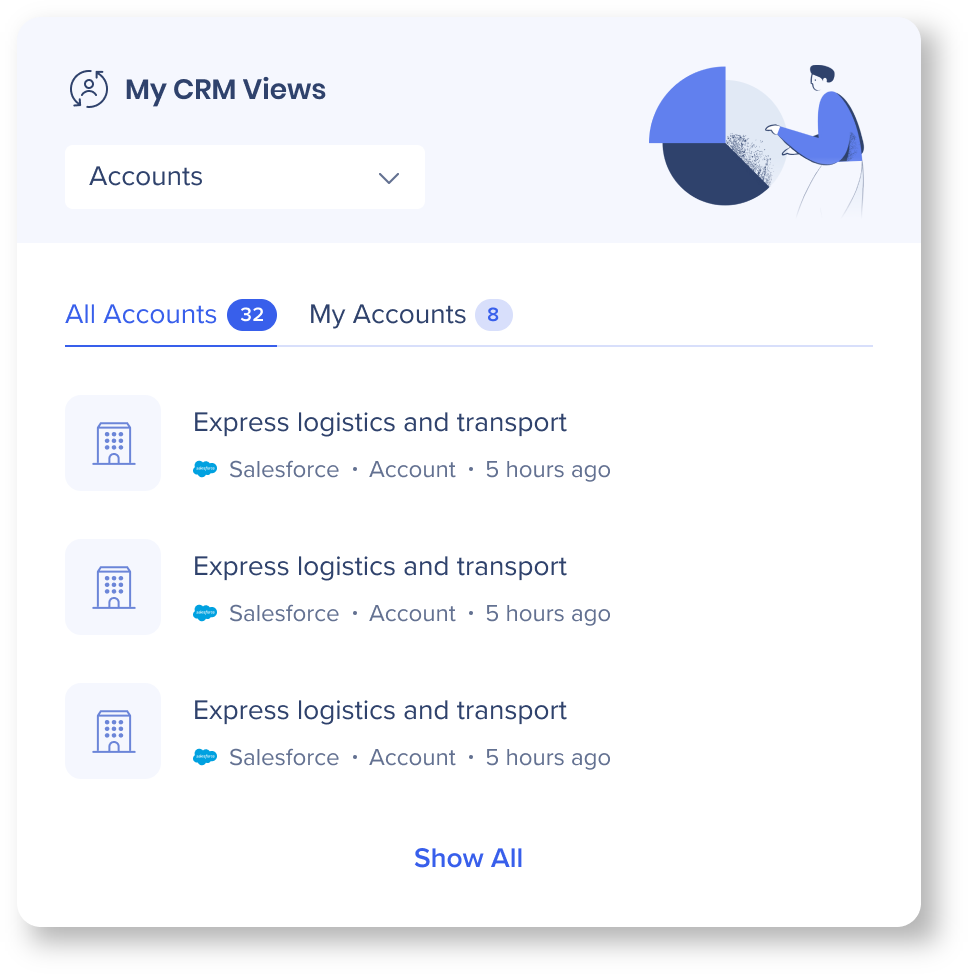
リストビューを編集するには:
- ドロップダウンを開きます
- 「編集」をクリックします
- 編集するオブジェクトタイプを探します
- 鉛筆アイコンをクリックします
- リストビューの編集から、最大2つのリストビューをオンにします
- 少なくとも1つのリストビューが必要です
- 制限:リストビューは80種類のみ表示され、その中から選択できます
- [Save(保存)]をクリックします
セキュリティ概要
Workstationの統合セキュリティとWorkstationのエンタープライズ検索の詳細をご覧ください。
Salesforceでのアプリの設定
1. Salesforceにサインインします
2. 現在のアプリの[Setup(設定)]をクリックします
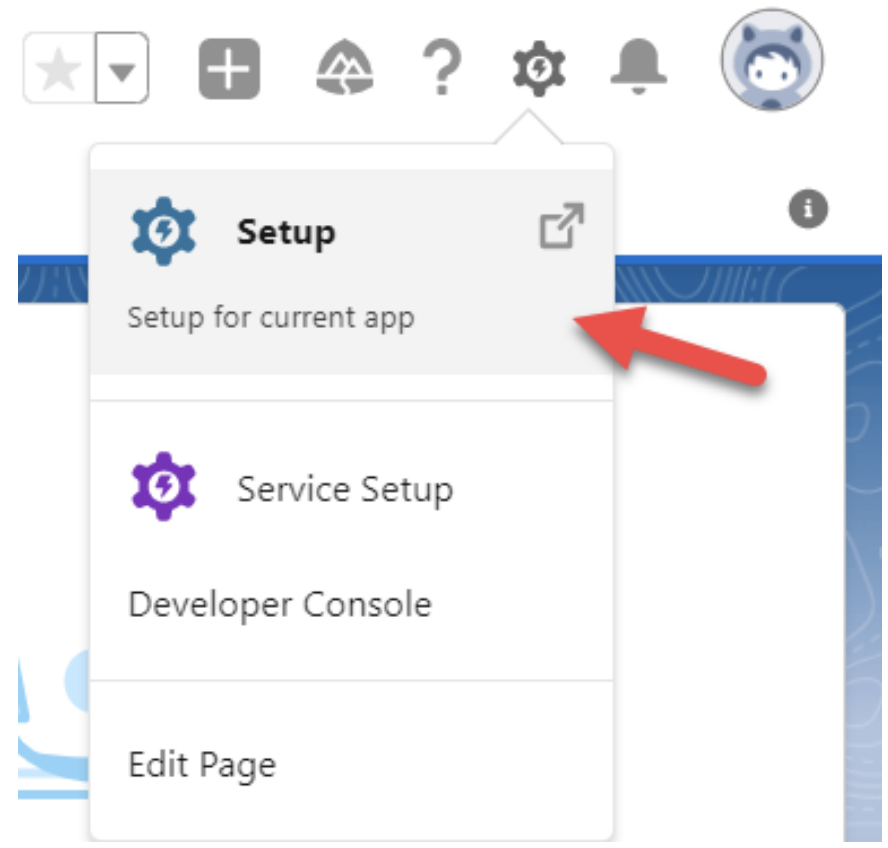
3. 検索を使用して「アプリマネージャー」に移動します
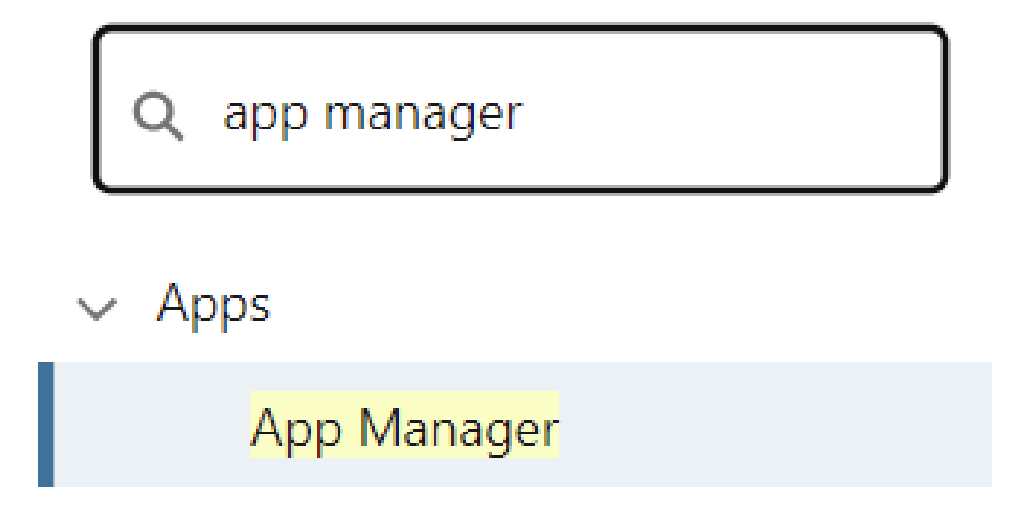
4. 「New Connected App(新規の接続アプリ)」を作成します
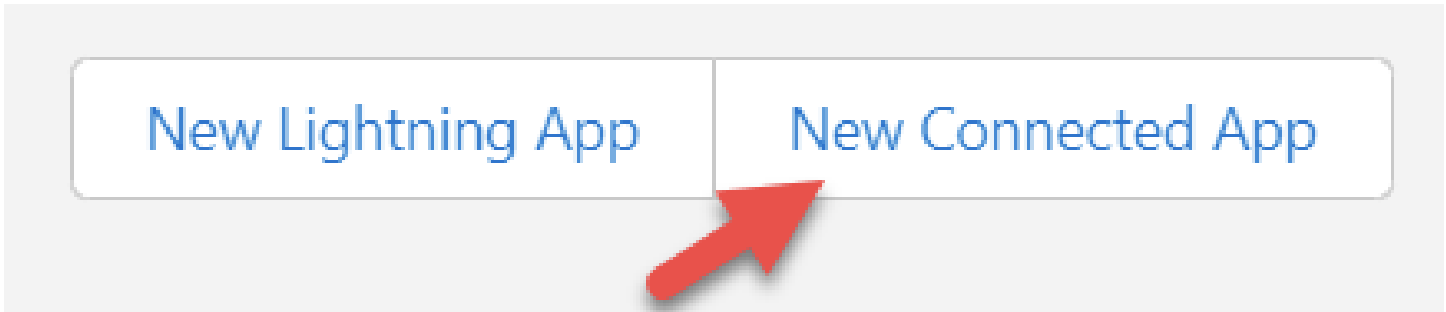
5. このデータを関連するフィールドに記入します。
- Connected App Name(接続アプリ名)- Workstation
- API名:Workstation
- Contact Email(連絡先メール):作成者のメールアドレス
- OAuth設定を有効にする:はい、チェックマークをクリックします
- デバイスフローを有効にする:はい、チェックマークをクリックします
- コールバックURL(リダイレクトURL):これのものをコピーし、この順序で貼り付けます:
- https://workstation.walkme.com/salesforce/connected
- https://eu-workstation.walkme.com/salesforce/connected
- http://localhost:3002/app/dev/authenticator-app/salesforce/connected
- Selected OAuth Scopes(選択されたOAuthスコープ):Available OAuth Scopes(利用できるOAuthスコープ)から「Full access(full)(フルアクセス(フル))」を選択されたOAuthスコープに追加します。
- フルアクセス(フル)
- API(api)経由でユーザーデータを管理
- いつでもリクエストを実行(refresh_token、offline_access)
- Webサーバーフローにシークレットを要求:はい、チェックマークをクリックします。
- リフレッシュトークンフローにシークレットを要求:はい、チェックマークをクリックします。
6. 「保存」を押します
7. アプリのメニューに移動し、[表示]をクリックします
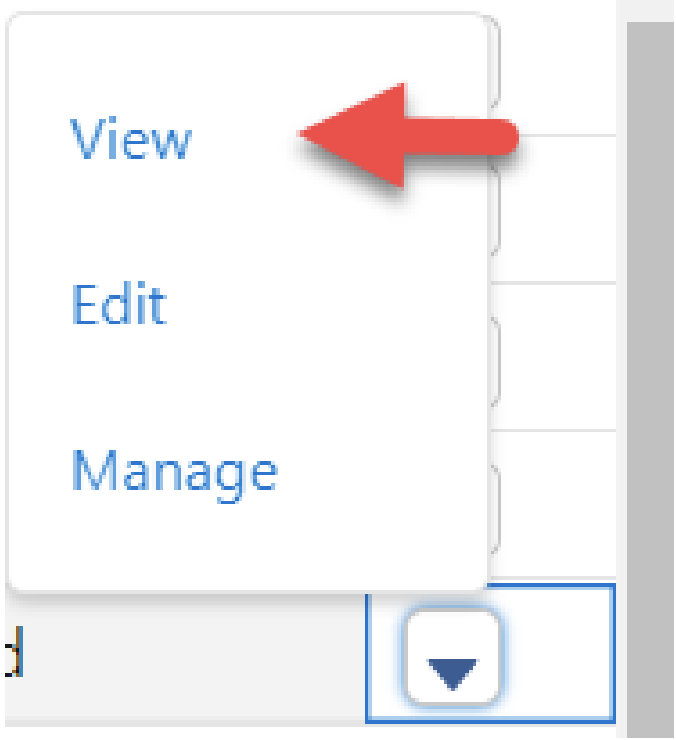
8. この画面で、「Consumer Key(コンシューマー鍵)」、「Consumer Secret(コンシューマーの秘密)」、およびSalesforceの「domain(ドメイン)」(URL)をコピーします
- ドメイン例:Salesforceドメインが https://company-lightning-example.lightning.force.com/の場合、ハイライトされた部分のみをコピーします:company-lightning-example.lightning.force.com
9. WalkMeコンソール -「W>orkstation統合」に移動
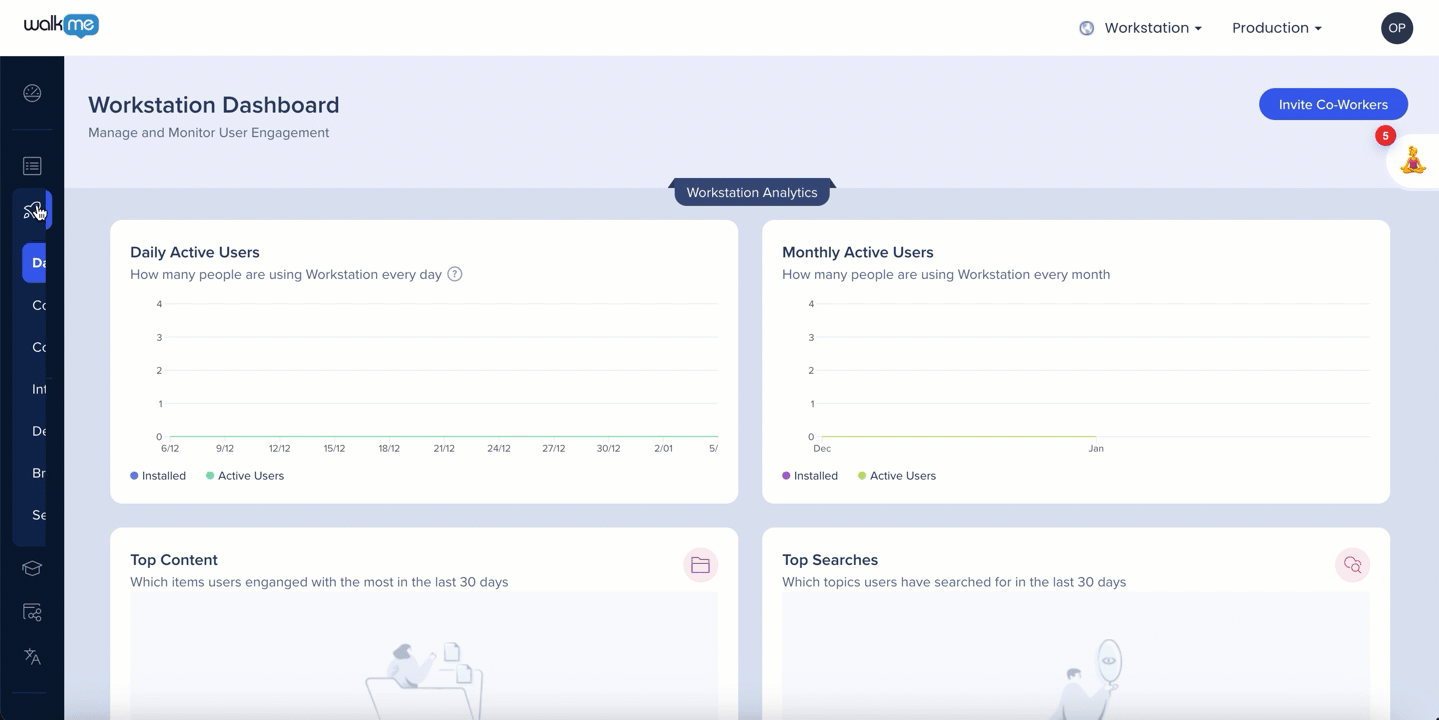
10. コピーしたパラメータを使用して、Salesforceアプリの設定を編集
- OAuthクライアントIDは「コンシューマー鍵」、OAuthクライアントシークレットは「コンシューマーの秘密」です
セグメンテーション
統合は、すべてのエンドユーザーで有効になるのではなく、ユーザーとオーディエンスのサブセットにセグメント化されます。 この機能は、統合プロセスを合理化し、ユーザーが作業関連の統合のみを使用していることを確認するのに役立ちます。
Workstationの統合をセグメント化するには:
- コンソールでWorkstation統合ページに移動します
- セグメント化したい統合で、「すべてのボタン」をクリックします

- アクセスの管理ポップアップで「特定の受信者を選択」をクリックします
- ドロップダウンからオーディエンスまたは個々のユーザーを選択し、統合を使用できるユーザーを選びます
- 適用をクリック


