Desktop-Menü – ServiceNow-Integration
Kurzübersicht
ServiceNow ist ein cloudbasiertes Unternehmen, das Software as a Service (SaaS) für den technischen Management-Support anbietet. Das Unternehmen ist auf die IT-Branche spezialisiert und ermöglicht es seinen Nutzern, Projekte, Teams und Kundeninteraktionen über eine Vielzahl von Apps und Plugins zu verwalten.
Das wichtigste Produkt von ServiceNow ist das Ticketing-System, das große Projekte über On-Suite-Ticketing-Tools, Benchmarking zur Verfolgung des Fortschritts und prädiktive Modellierung zur Verwaltung von Workflows verwaltet. IT-Fachleute, die einen Service-Desk/Help-Desk betreiben, können ServiceNow-Produkte verwenden, um ihre Hilfefälle, das Problem-Management und das Instanz-Management zu organisieren.
Anwendungsfälle
Bei aktivierter ServiceNow-Integration können Sie einfach auf ServiceNow-Tickets im Desktop-Menü zugreifen. Sie können Tickets mit dem Startseiten-Widget anzeigen, nach Tickets suchen und neue Tickets erstellen.
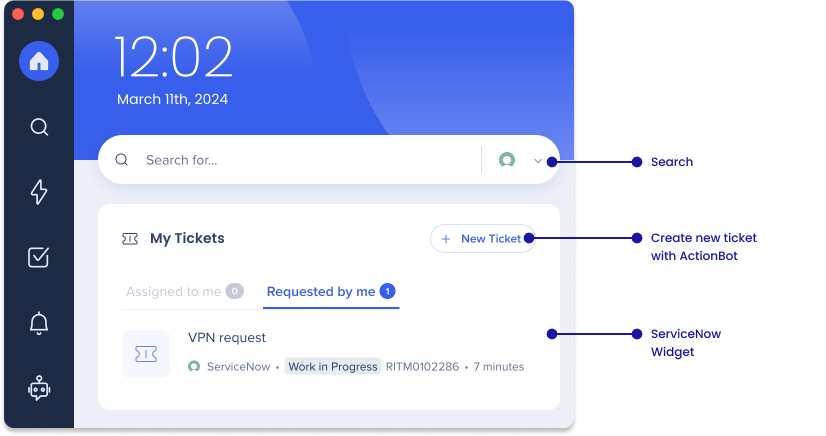
| Anwendungsfälle |
| Suche nach Tickets anhand der Ticket-ID |
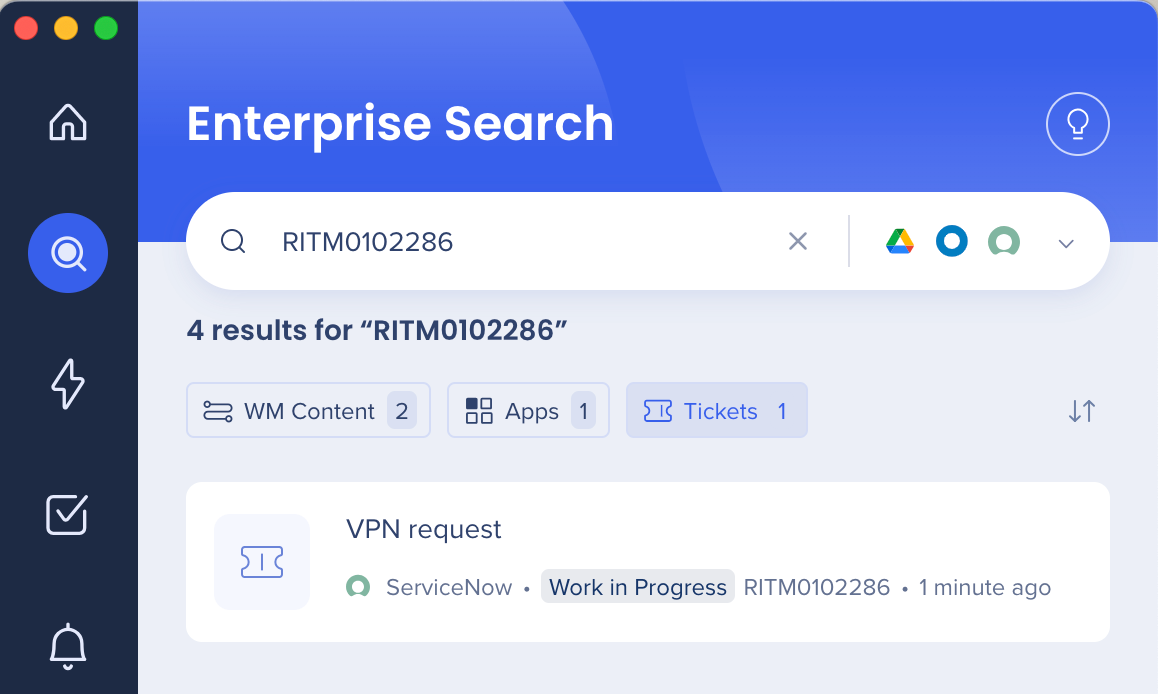 |
| Suche nach Tickets anhand des Ticket-Namens |
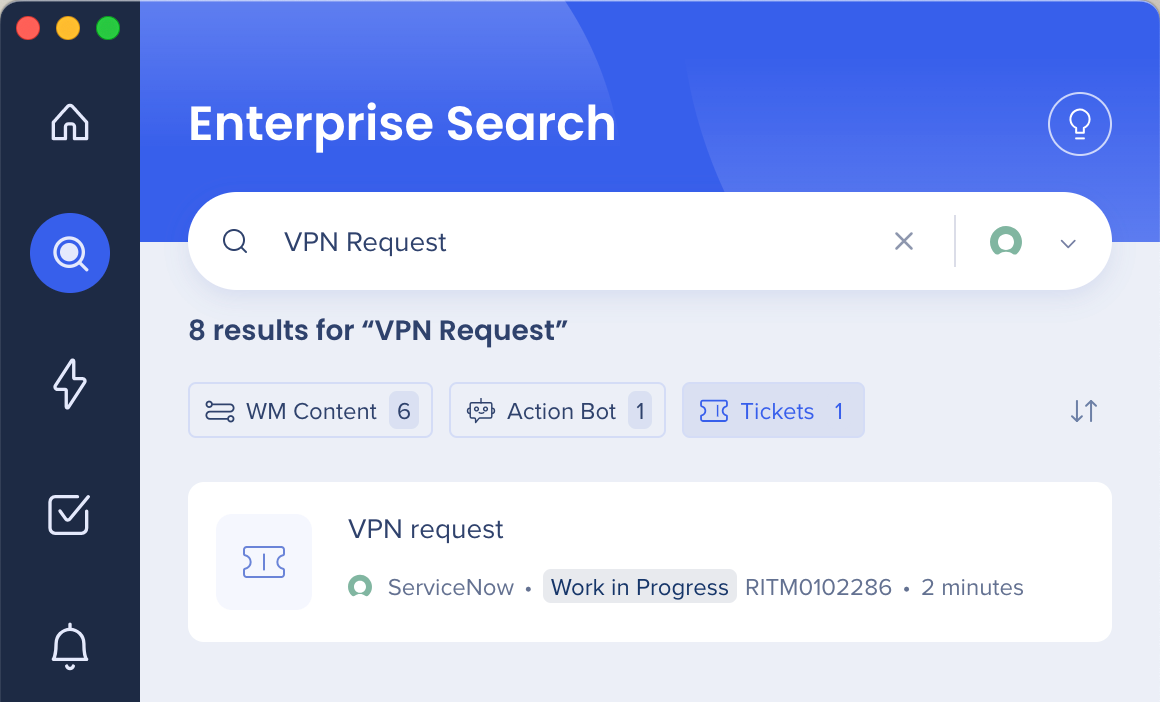 |
| Suche nach Wissensartikeln nach Artikelnamen/Beschreibung |
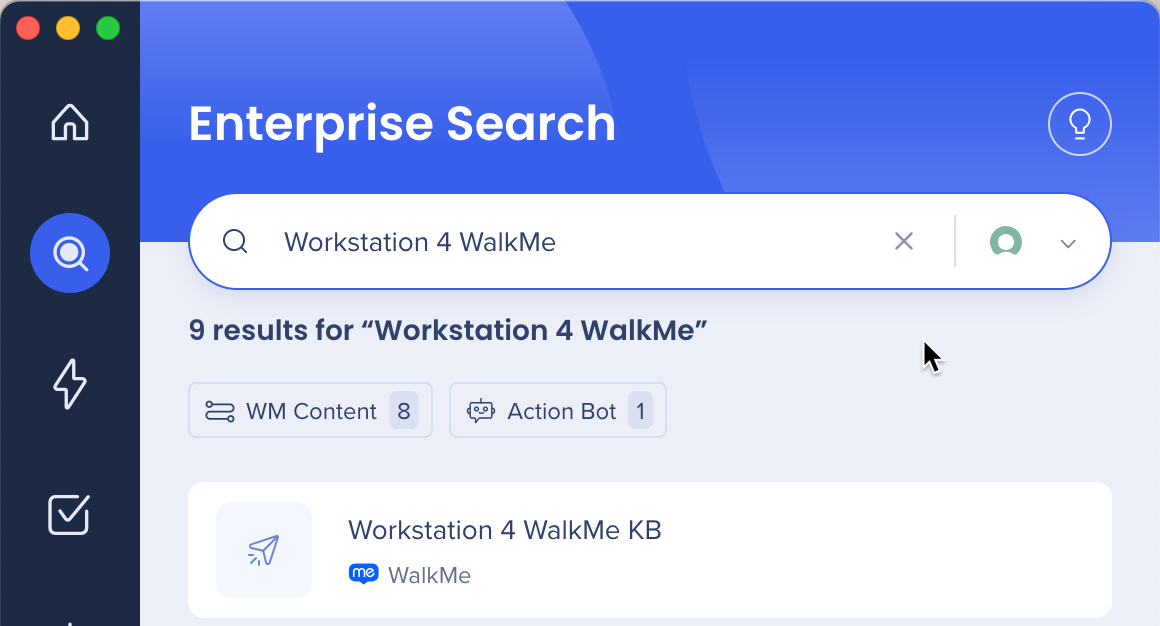 |
|
Ihre offenen Tickets über ein Startbildschirm-Widget Ihrer offenen Tickets anzeigen und darauf zugreifen Tickelttypen:
Das Widget hat zwei Registerkarten:
|
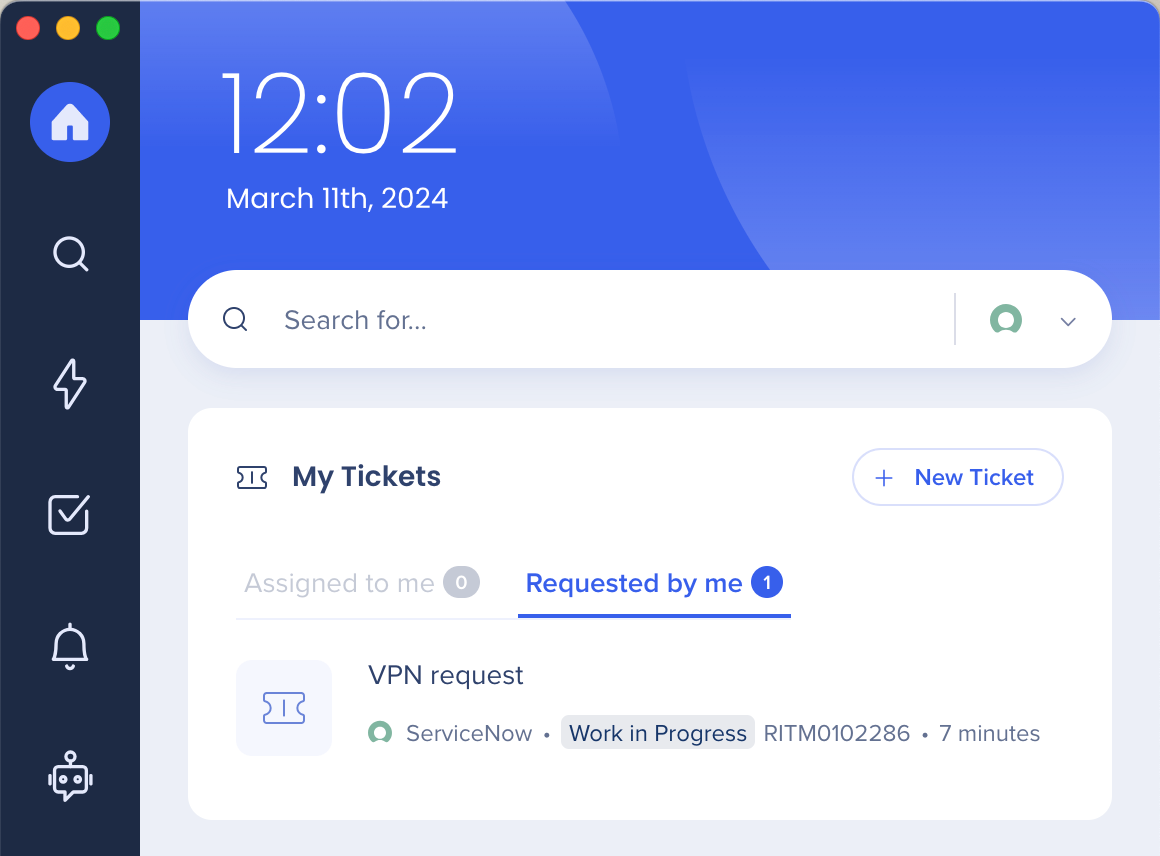 |
Erstellen Sie ein neues Ticket mit ActionBot
|
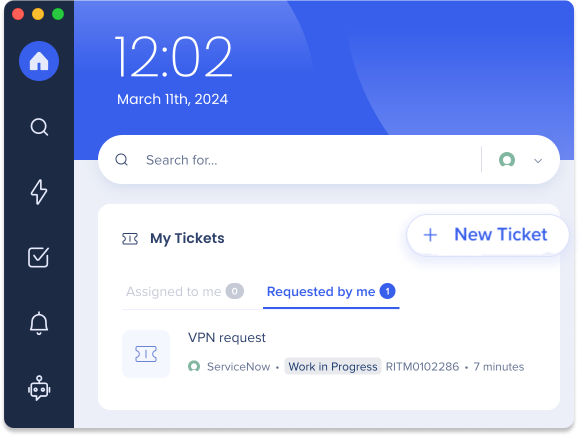 |
Detaillierte Funktionen
Suche
Die Suche zeigt zwei verschiedene Entitäten an: Wissensdatenbank-Artikel und Tickets
- In den Suchergebnissen werden die KB-Artikel von ServiceNow entsprechend den Phrasen im Titel/der Beschreibung angezeigt.
- Daten, die in den Suchergebnissen angezeigt werden sollen:
|
Feldname |
Entität |
Beispiel |
| Titel | Artikel | Wie konfiguriere ich die Systemführung? |
| Kategorie | Artikel | Richtlinien |
| Name der Wissensdatenbank | Artikel | IT |
- In den Suchergebnissen werden die Tickets von ServiceNow nach der entsprechenden Ticket-ID angezeigt. Es gibt zwei Arten von Tickets – Incidents (prefix- INC) und Requested Items (prefix- RITM).
- Daten, die in den Suchergebnissen angezeigt werden sollen:
|
Feldname |
Entität |
Beispiel |
| Ticket-Nummer | Ticket | INC0010009\RITM0010009 |
| Kurze Beschreibung | Ticket | Bitte helfen Sie mir bei der Lösung dieses Problems. |
| Angefordertes Datum und Uhrzeit | Ticket | vor 2 Wochen |
Widget auf dem Startbildschirm
Tickets, die dem Benutzer zugewiesen sind und nicht den Status „open“ (offen) haben. Das Widget zeigt maximal 3 Tickets an. Die Tickets sind nach ihrem Erstellungsdatum sortiert (das älteste Ticket ganz oben).
Anzuzeigende Daten:
|
Feldname |
Entität |
Beispiel |
| Betreff | Ticket | Berechtigung zu Lucidchart |
| Angefordert | Ticket | vor 2 Wochen |
Dropdown-Schaltfläche ermöglicht es dem Benutzer, eine Einstellung zwischen zwei Status zu ändern:
- Assigned to me – eine „Agenten“-Ansicht, Tickets, die von anderen Benutzern erstellt wurden und dem Benutzer zugewiesen sind.
- Requested by me – eine „Endbenutzer“-Ansicht, Tickets, die von diesem Benutzer erstellt wurden und nun von anderen Agenten bearbeitet werden.
|
Dropdown-Status
|
Arten von Aufgaben, die angezeigt werden sollen
|
|---|---|
| Mir zugewiesen |
|
| Von mir angefordert |
|
Seitenlayout – My Open Tickets („See All“)
Wie das Widget, aber in einer separaten Registerkarte und ohne Einschränkung der Anzahl der angezeigten Tickets. (Dies beinhaltet auch die Dropdown-Schaltfläche.)
Sicherheitsübersicht
Lesen Sie mehr über die Integrationssicherheit des WalkMe-Menüs und die Unternehmenssuche des WalkMe-Menüs.
Konfigurieren einer App in ServiceNow für die Desktop-Menü-Integration
1. Melden Sie sich bei ServiceNow an
2. Navigieren Sie wie folgt zum Menü „Application Registry“ in der Seitenleiste:
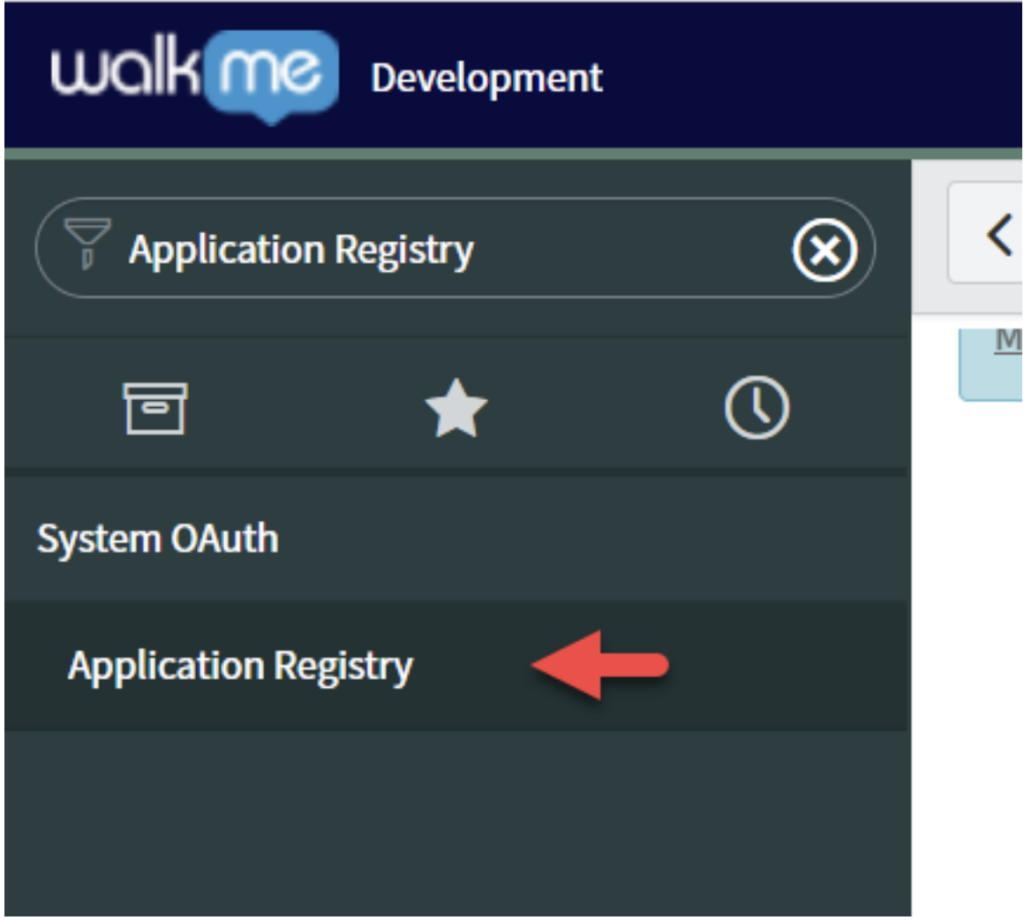
3. Klicken Sie auf die Schaltfläche Neu und wählen Sie OAuth-API-Endpunkt für externe Clients erstellen
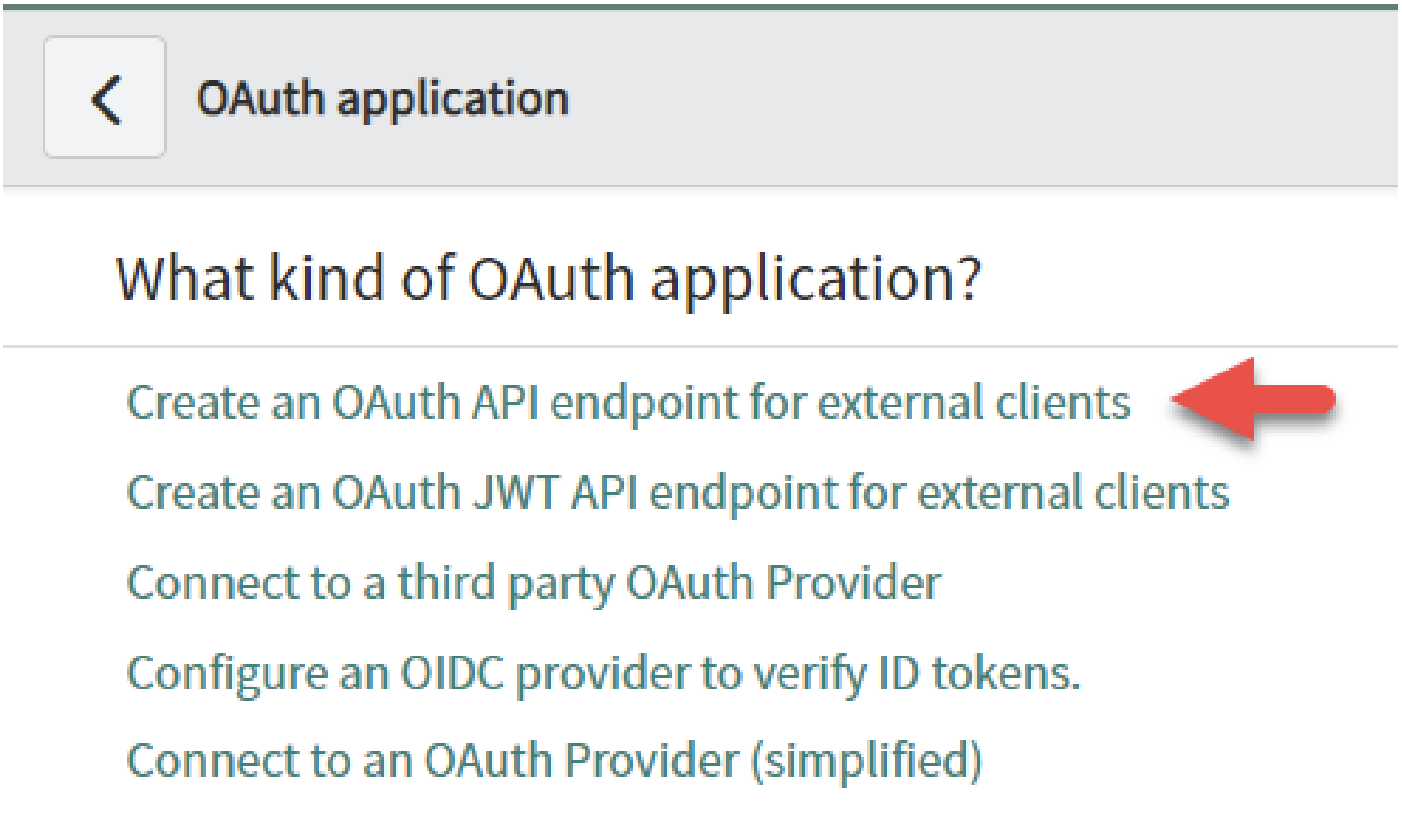
4. Geben Sie diese Daten in die entsprechenden Felder ein
- Name – Workstation
- Zugänglich von – Alle Anwendungsbereiche
- Aktiv – als geprüft markiert
- Weiterführende URL – https://workstation.walkme.com/servicenow/connected; https://workstation.walkme.com/servicenow/connected;
- Logo-URL – https://support.walkme.com/wp-content/themes/knowall-child/img/new-logo.png
5. Wählen Sie „Senden“
6. Kopieren Sie auf diesem Bildschirm bitte die Client-ID und die Werte des Client-Geheimnisses
Konfigurieren Sie ServiceNow auf der WalkMe-Konsole
1. Melden Sie sich bei der WalkMe-Konsole an und navigieren Sie über die Seitenleiste zur Registerkarte Menüintegrationen –
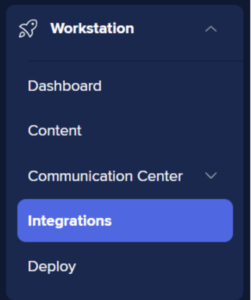
2. Bearbeiten Sie die Konfiguration der ServiceNow-App mit den Parametern, die Sie kopiert haben. Sie müssen außerdem 2 zusätzliche Werte kopieren und einfügen:
- ServiceNow-Domäne – die URL, die für den Zugriff auf den Arbeitsbereich der Agenten verwendet wird. Ein Beispiel für ein korrektes Format der Agent-Workspace-URL finden Sie unter myorganization.service-now.com
- Beachten Sie, dass die URL keine https:// , www. oder irgendein / am Ende der URL enthalten sollte
- Service Portal URL (verwendet von Benutzern oder Kunden, um Tickets zu erstellen und auf die Wissensdatenbank zuzugreifen). Ein Beispiel für ein korrektes Format der Service Portal URL ist myorganization.service-now.com. Dies ist optional – wenn dies derselbe Wert wie für den Zugriff auf den Workspace ist, muss er nicht ausgefüllt werden.
Hinweis: Dem Setup von ServiceNow wurde ein neuer Umschalter hinzugefügt – Benutzeroberfläche des klassischen Agenten verwenden
Organisationen, die den klassischen Pfad verwenden, sollten diesen Umschalter aktivieren
- Wenn der Umschalter deaktiviert ist, wird der aktuelle Pfad für das Agenten-Ticketportal verwendet.
/now/workspace/agent/record/{type}/{id} - Wenn der Umschalter aktiviert ist, wird der klassische Pfad für das Agenten-Ticketportal verwendet.
/now/nav/ui/classic/params/target/{type}.do?sys_id={id}
3. (Optional) Geben Sie die ActionBot-Konversations-ID in das Feld Neues Ticket ActionBot-Konversations-ID ein, um die Schaltfläche Neues Ticket zu aktivieren
1. Gehen Sie zur Seite ActionBot-Konversationen in der WalkMe-Konsole
2. Bewegen Sie den Mauszeiger über die gewünschte Konversation
3. Klicken Sie auf das Symbol Bearbeiten aus der Auswahl der Aktionsschaltfläche
4. Sie werden zum ActionBot-Builder weitergeleitet und von dort aus sehen Sie die Konversations-ID
5. Kopieren Sie die Konversations-ID
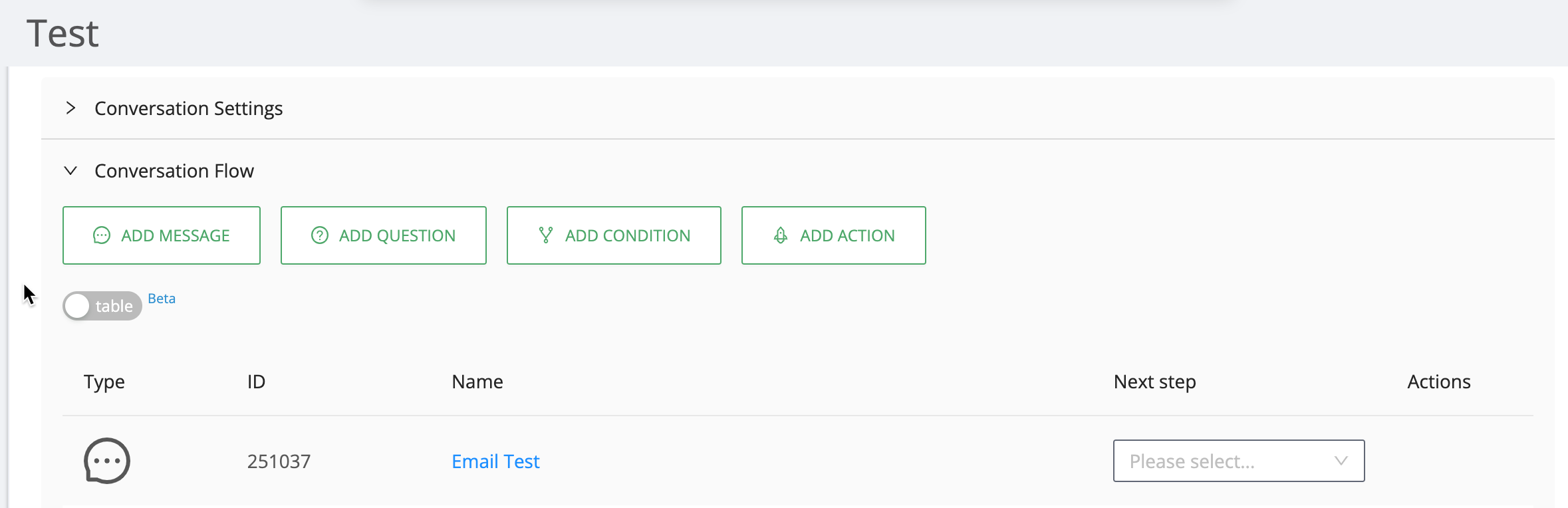
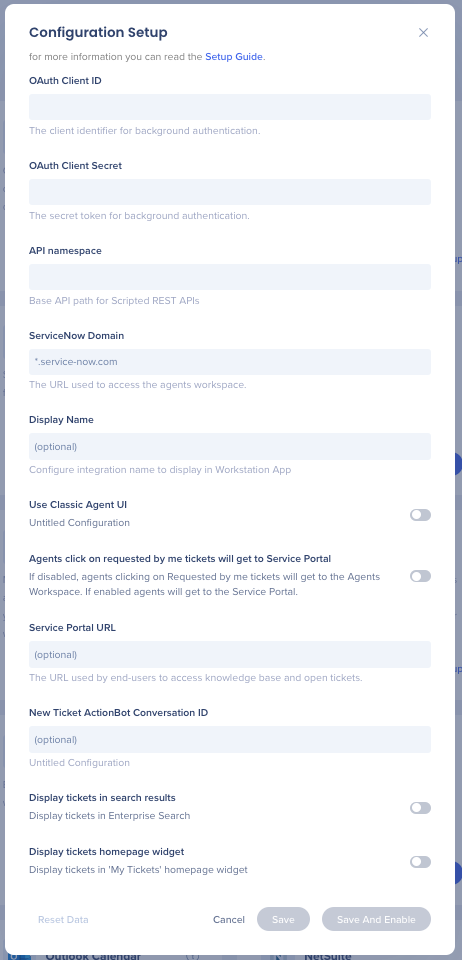
Erstellen Sie ein Skript in ServiceNow für die Desktop-Menü-Integration
1. Navigieren Sie wie folgt zum Menü „Scripted REST APIs“ in der Seitenleiste:
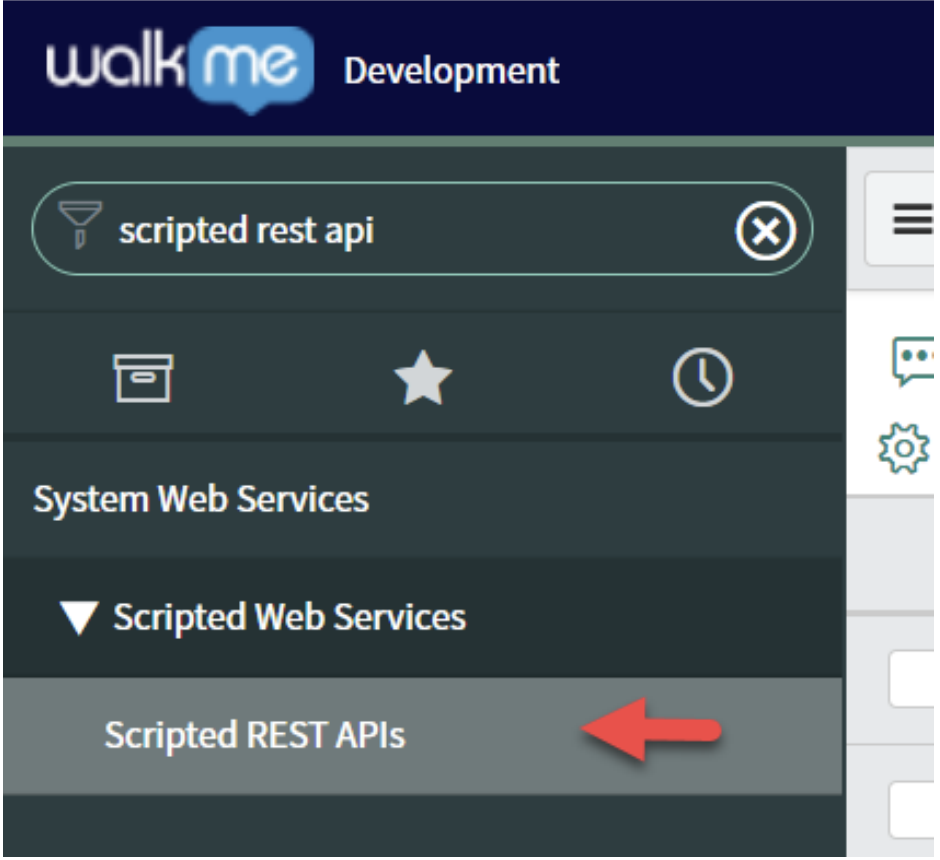
2. Klicken Sie auf die Schaltfläche „Neu“ und geben Sie diese Daten in die entsprechenden Felder ein
- Name – Ist der Benutzer-Agent
- API-ID – is_user_agent
3. Wählen Sie „Senden“. Sie werden automatisch zur Ansicht „Scripted REST APIs“ weitergeleitet.
4. Suchen Sie nach „Ist Benutzer-Agent“ und wählen Sie ihn aus
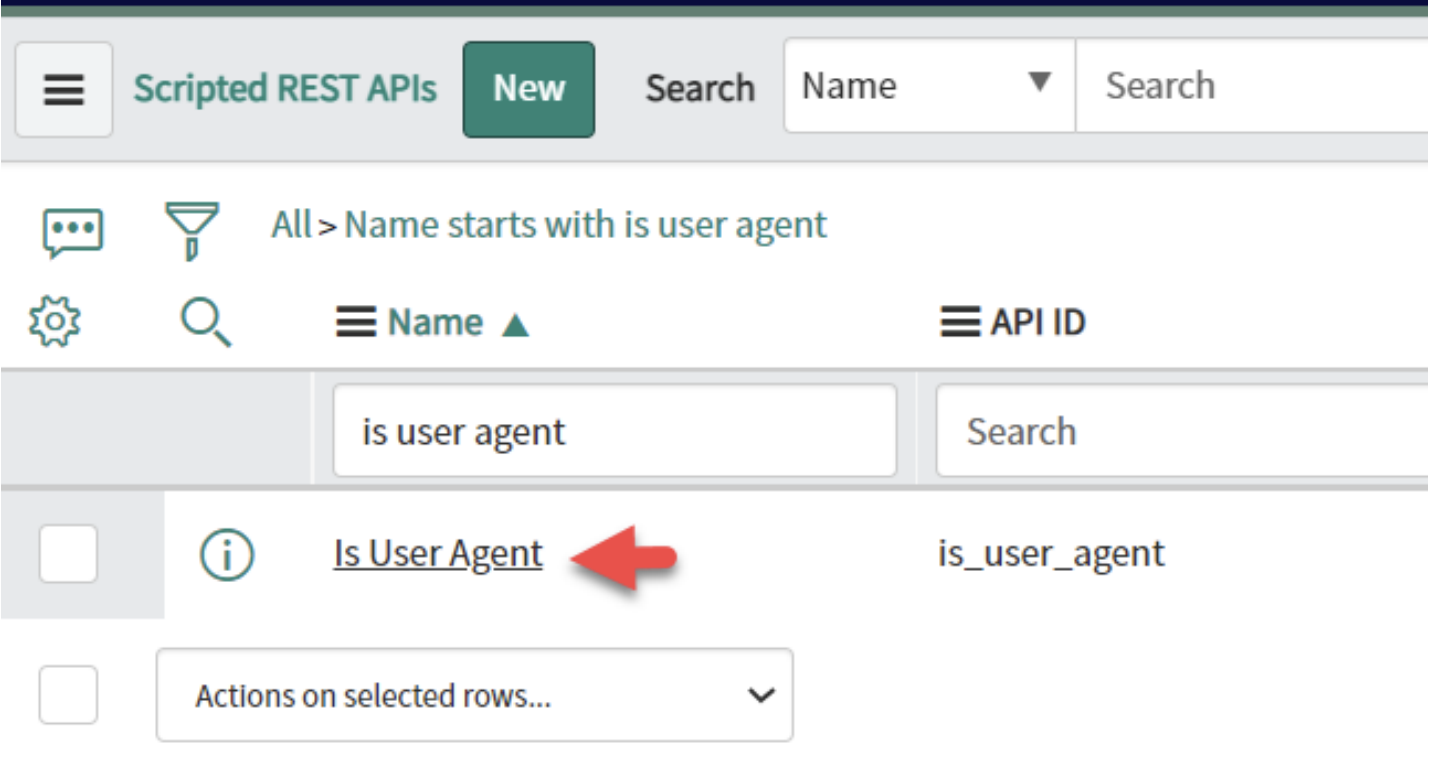
5. Kopieren Sie den API-Namespace-Wert für die spätere Verwendung
6. Scrollen Sie nach unten und wählen Sie auf der Registerkarte „Ressourcen“ die Option „Neu“
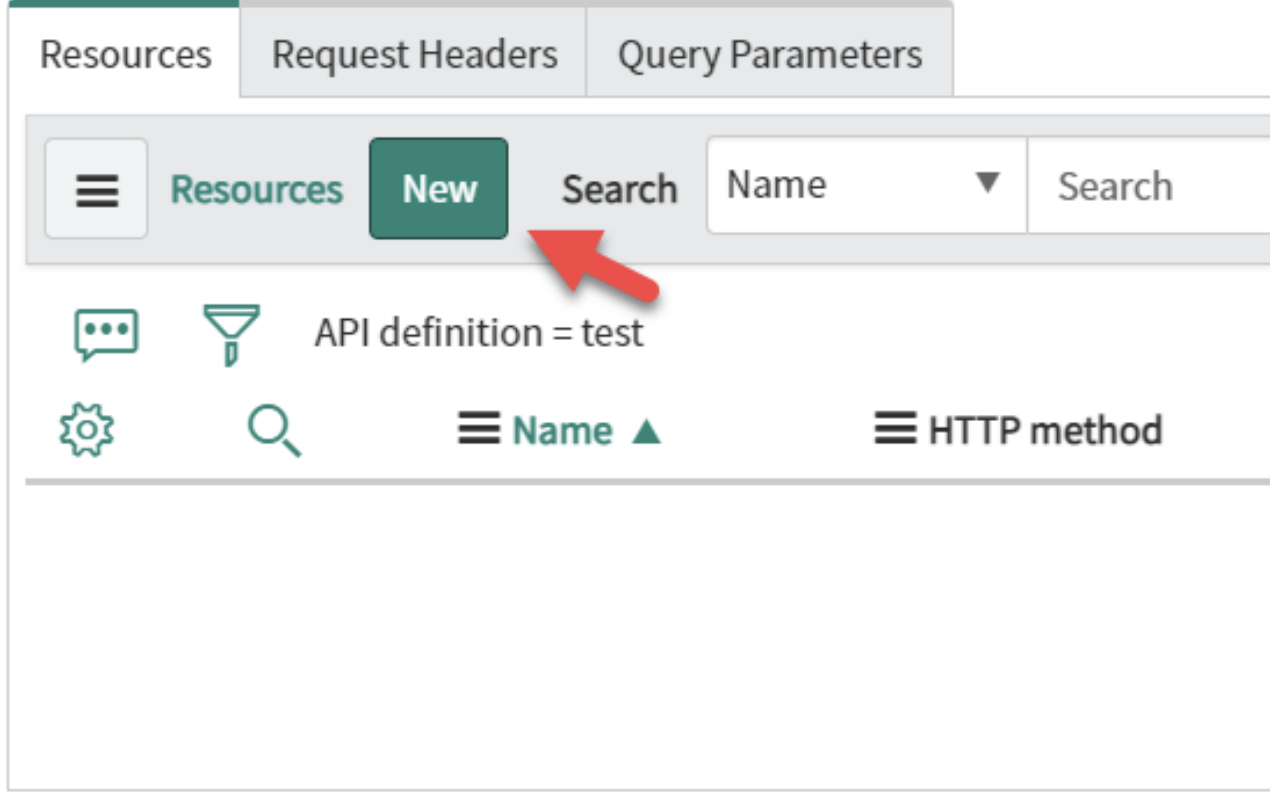
7. Geben Sie diese Daten in die entsprechenden Felder ein.
- Name – get
- HTTP-Methode – GET
- Relativer Pfad – /
- Script-
(function process(/*RESTAPIRequest*/ request, /*RESTAPIResponse*/ response) { var currentUser = gs.getUser(); return { "isAgent": currentUser.hasRole('itil') || currentUser.hasRole('admin'), }; })(request, response); |
8. Drücken Sie „Senden“
Verbindung mit ServiceNow im Desktop-Menü herstellen
1. Aktivieren Sie die App in der Konsole.
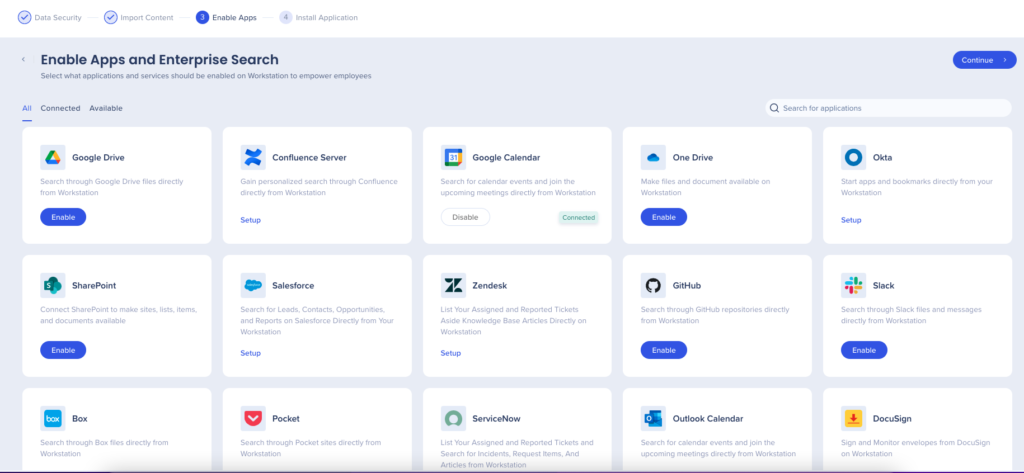
2. Öffnen Sie das Desktop-Menü, indem Sie auf das Widget (unter Windows)/das WalkMe-Symbol in der Mac-Menüleiste klicken oder indem Sie Strg/cmd+shift+E drücken
3. Klicken Sie auf das Symbol Apps im Menü oben links
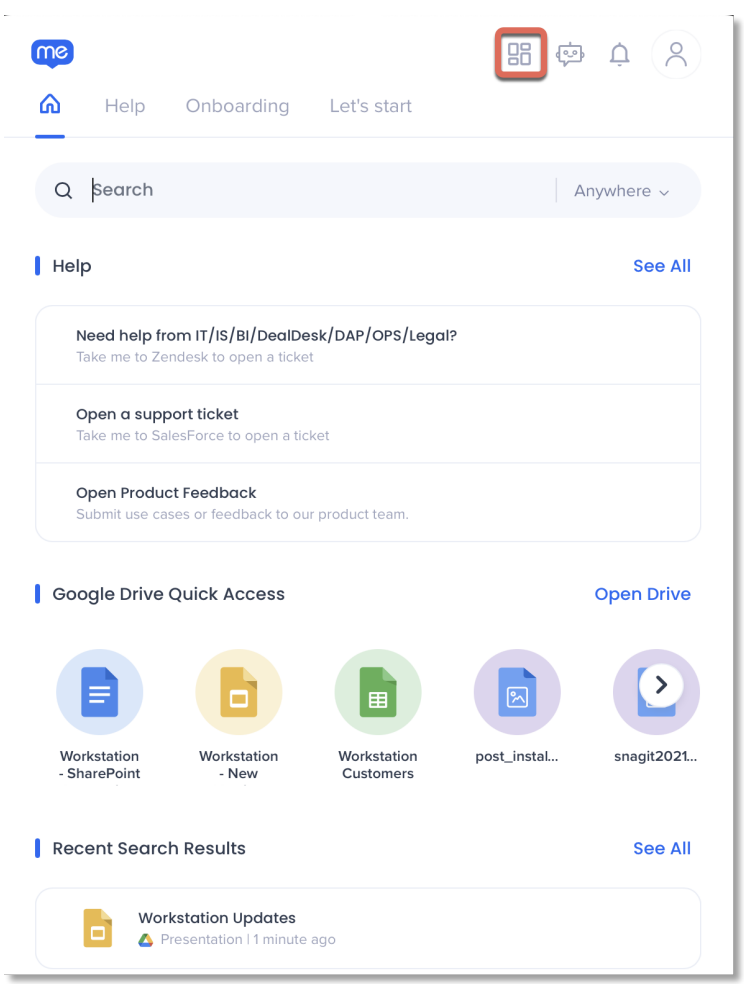
3. Klicken Sie auf der ServiceNow-Karte auf Connect
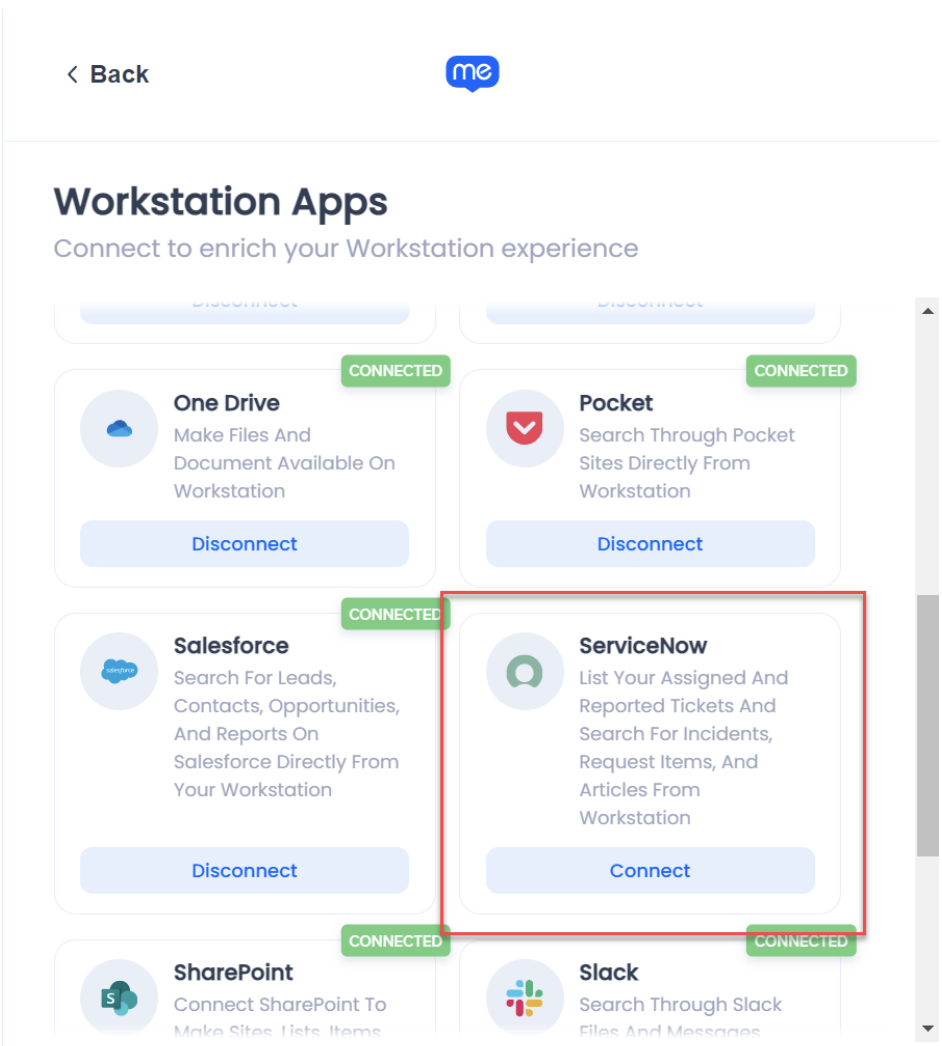
Ist die ServiceNow-Karte nicht verfügbar, wenden Sie sich an Ihren WalkMe-Ansprechpartner in Ihrem Unternehmen und bitten Sie, ServiceNow im Desktop-Menü zu aktivieren.
Technische Hinweise
Um sicherzustellen, dass das Desktop-Menü ServiceNow korrekt funktioniert, müssen Kunden die folgenden IP-Adressen auf die Positivliste setzen
- QA: 54.229.168.224
- PROD: 52.53.115.147
- EUPROD: 3.126.219.141
