Tableaux de bord d’IA
Aperçu rapide
Les tableaux de bord d'IA dans la console Insights fournissent une visibilité complète sur l'utilisation et l'adoption des produits d'IA dans votre flux de travail.
Ces tableaux de bord comportent jusqu'à quatre onglets, chacun dédié à un produit d'IA WalkMe spécifique : Réponses d'IA, Barre d'action d'IA, SmartTips d'IA et Règles d'IA. Les onglets dont vous disposez dépendent de votre package d'IA.
Chaque tableau de bord comprend des visualisations interactives et des ventilations détaillées pour vous aider à prendre des décisions basées sur les données, comprendre le comportement des utilisateurs et stimuler l'engagement.
Cette fonctionnalité est cruciale pour les utilisateurs, car elle offre des informations détaillées sur la façon dont les outils d'IA sont utilisés, ce qui permet une meilleure prise de décision et une optimisation de l'intégration de l'IA.
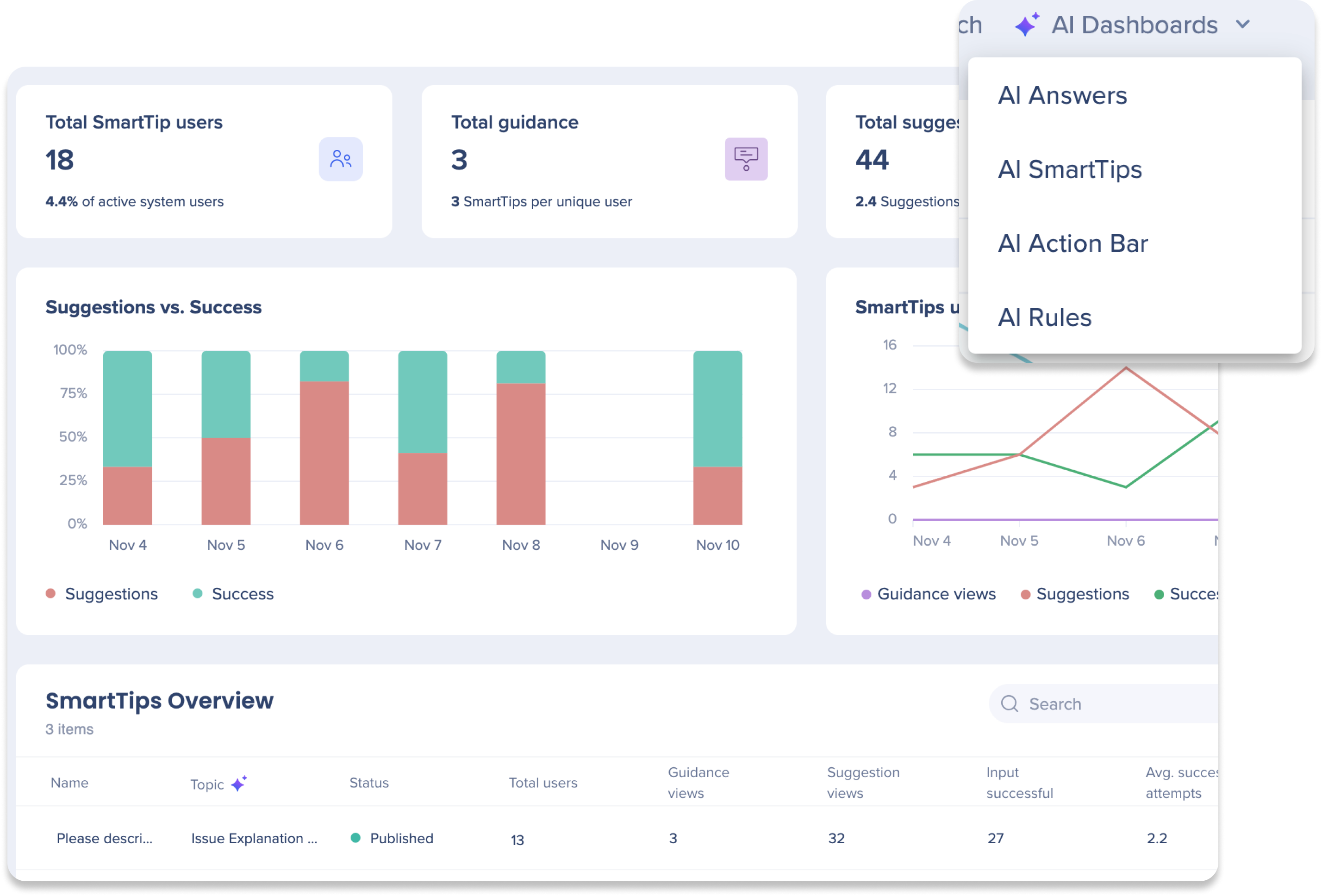
Cas d'utilisation
- Réponses de l'IA : utilisez le tableau de bord Réponse de l'IA pour catégoriser et analyser les conversations des employés, en identifiant les domaines dans lesquels ils ont besoin d'aide
- Exemple : un responsable RH peut identifier les sujets RH fréquemment évoqués, prioriser les mises à jour de documentation et réduire les besoins de formation
- Barre d'action d'IA : suivez l'utilisation de l'IA par les employés avec le tableau de bord de la barre d'action d'IA afin de comprendre leurs besoins et améliorer leurs performances
- Exemple : un chef de la sécurité peut surveiller l'analyse des e-mails pour les risques de phishing, suivre l'adhésion à la politique et minimiser l'exposition aux risques
- L'IA SmartTips : améliorez la qualité de saisie des formulaires et l'efficacité des employés avec le tableau de bord IA SmartTip qui regroupe les SmartTips en sujets
- Exemple : un chef des ventes peut guider la saisie correcte de données, identifier les défis en matière de saisie et valider les hypothèses de collaboration d'équipe
- Règles d'IA : mesurez et améliorez les performances commerciales en suivant l'impact de l'IA sur le comportement des utilisateurs avec le tableau de bord des règles d'IA
- Exemple : un gestionnaire de produit peut utiliser les règles d'IA sur les formulaires de commentaires pour inciter les auteurs de commentaires positifs à laisser des évaluations sur l'app store et agir sur les commentaires négatifs, améliorant ainsi les scores CSAT
Accès

-
Allez sur la page Aperçu des systèmes dans la console
-
Sélectionnez un système dans le widget Systèmes surveillés
-
Cliquez sur l'onglet Tableaux de bord d'IA dans la barre d'applications
Apprenez à connaître et à utiliser
Les tableaux de bord d'IA comportent jusqu'à quatre onglets, chacun dédié à un produit WalkMe d'IA spécifique : Réponses de l'IA, Barre d'action de l'IA IA SmartTips et règles d'IA. Chaque tableau de bord est composé de widgets pour analyser et visualiser les données des fonctionnalités d'IA de WalkMe au niveau du système.
Tableau de bord Réponses de l'IA
Mesures générales

Suivez l'interaction de l'utilisateur, la fréquence de réponse de l'IA et identifiez la fréquence de réponses ratées pour comprendre l'utilisation et les problèmes de l'IA.
-
Nombre d'utilisateurs : total d'utilisateurs uniques qui ont posé une question et reçu une réponse dans Réponses de l'IA
-
% d'utilisateurs actifs du système : Calculé par le nombre unique d'utilisateurs qui ont posé une question / le nombre d'utilisateurs actifs pour ce système
-
-
Nombre total de questions : nombre total de questions, à l'exclusion de celles où l'utilisateur n'a pas fourni de réponse
-
Moyenne des questions par utilisateur : Calculé de la manière suivante : nombre total de questions / nombre d'utilisateurs uniques
-
-
Nombre total de questions sans réponse : nombre total de fois que les Réponses IA n'ont pas pu répondre à la question de l'utilisateur en raison d'un manque de sources de savoir ou d'une requête peu claire
-
% de questions sans réponse :Calculé par le nombre total de questions sans réponse / le nombre total de réponses
-
Utilisateurs contre Questions
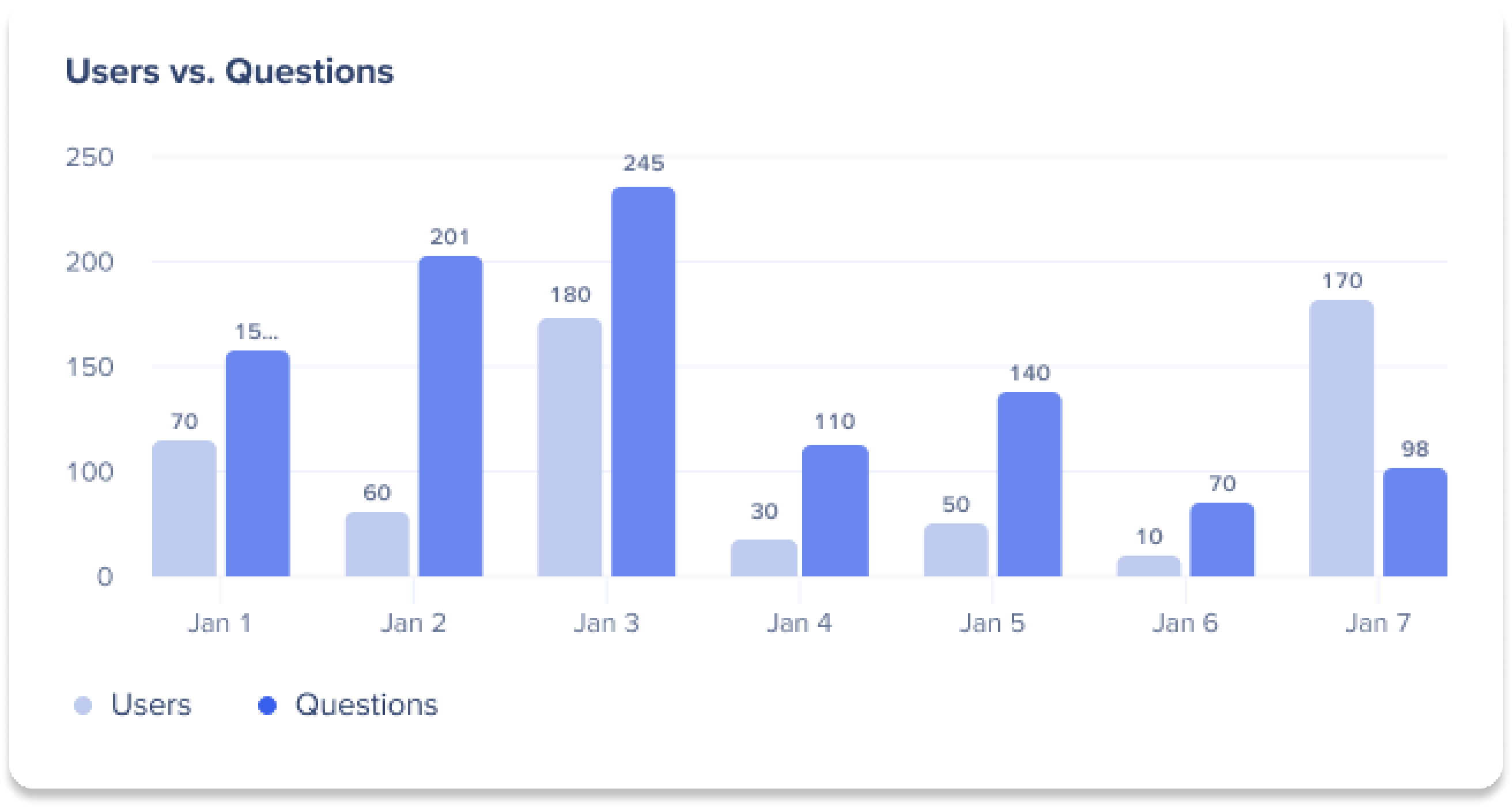
Suivez le nombre total de questions et d'utilisateurs au fil du temps pour comprendre les tendances d'utilisation.
-
Nombre total d'utilisateurs : nombre total d'utilisateurs uniques qui ont soumis un message dans Réponses de l'IA
-
Nombre total de questions : nombre total de questions posées par les utilisateurs pour le système du système sélectionné
Passez la souris sur une date dans le graphique pour voir le nombre exact d'utilisateurs et de questions pour cette période.
Sujets les plus populaires
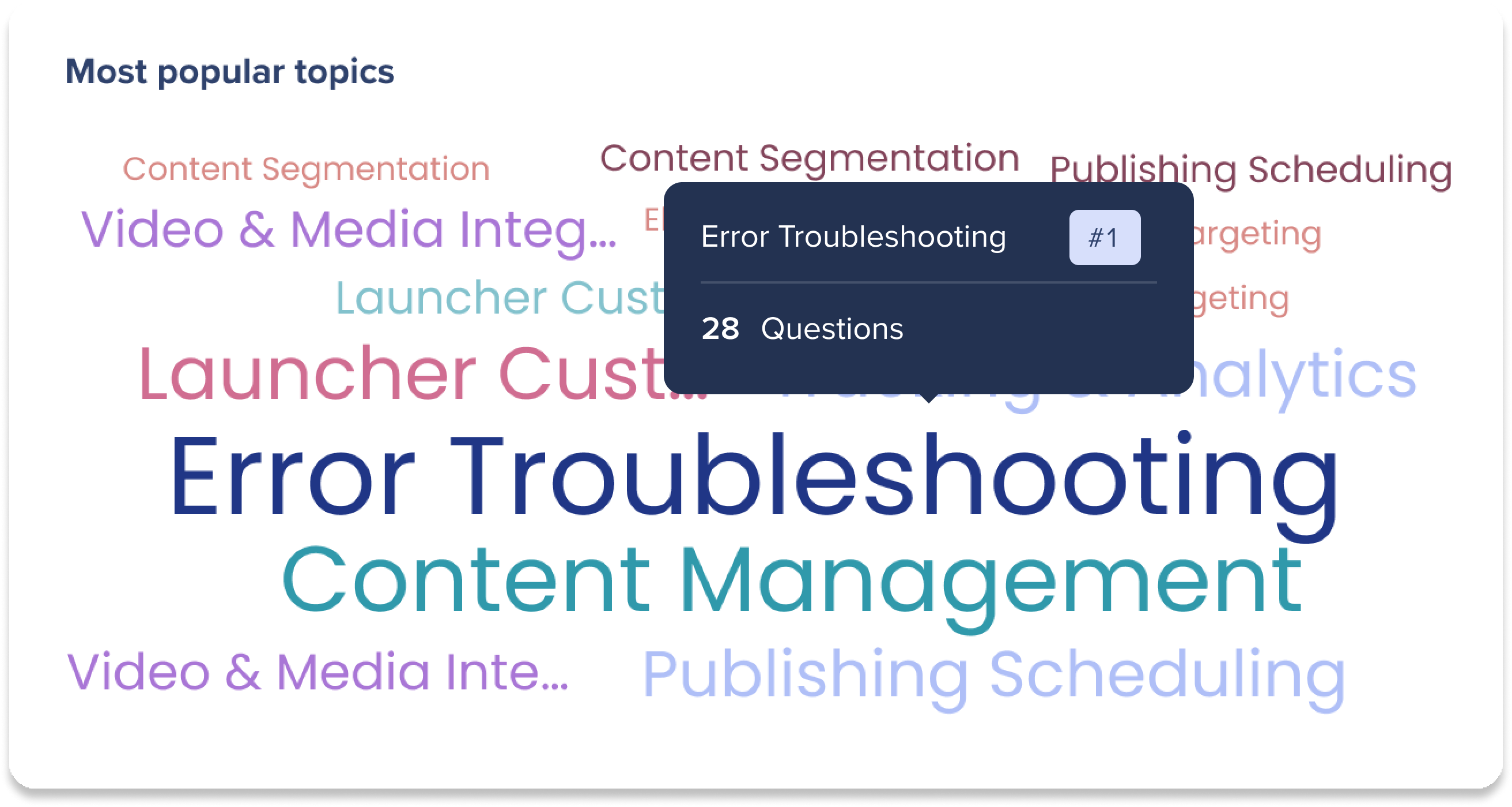
Affichez un nuage de mots pour voir les sujets sur lesquels les utilisateurs ont besoin d'aide.
-
Les sujets les plus vastes et les plus sombres enregistrent le plus de questions posées par les utilisateurs
- Passez la souris sur un sujet pour afficher le nombre de questions et son classement de popularité
Aperçu des sujets
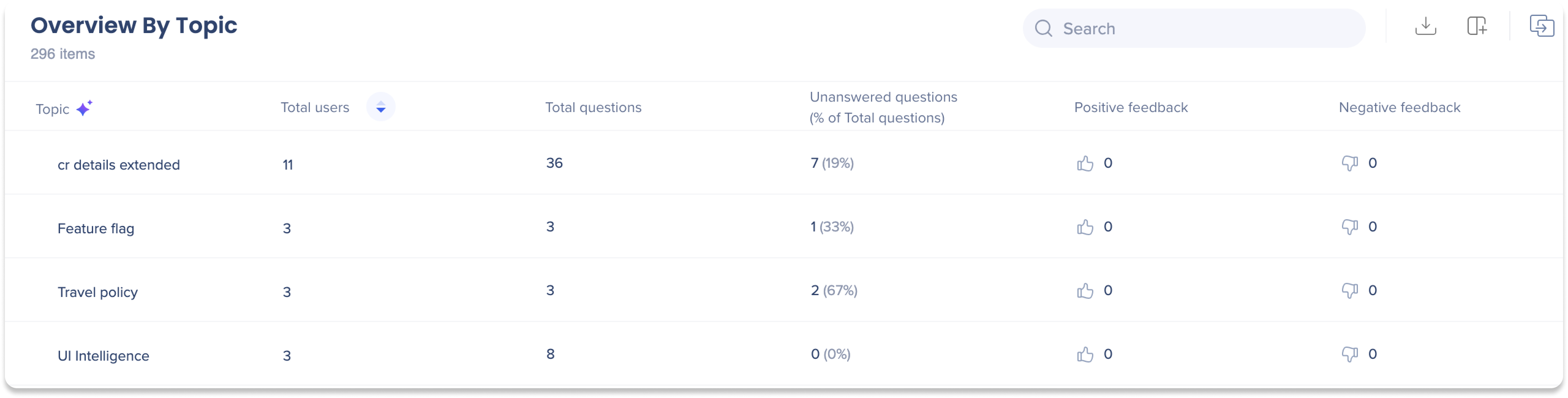
Afficher un tableau récapitulatif des utilisateurs, des questions et des chats pour comprendre leur utilisation par sujet.
-
Sujet : une liste de sujets générés par l'IA en fonction de tous les chats des utilisateurs, fournissant un aperçu des thèmes courants discutés pendant les interactions avec Réponses de l'IA
- Veuillez garder en tête que le contenu généré par l'IA peut être faux
- Nombre total d'utilisateurs : nombre total d'utilisateurs uniques qui avaient une question relative à ce sujet
-
Nombre total de questions : nombre total de questions relative à ce sujet
-
Réponses ratées : nombre total de réponses ratées liées à ce sujet
-
Commentaires positifs : nombre total de clics de commentaires positifs pour ce sujet
-
Commentaires négatifs : nombre total de clics de commentaires négatifs pour ce sujet
Étude approfondie du sujet
Cliquez sur le nombre total d'utilisateurs dans le tableau pour afficher un graphique en secteurs montrant le total d'utilisateurs et le pourcentage d'utilisateurs uniques qui ont posé des questions sur ce sujet.
-
Cliquez sur la liste déroulante Développer par pour choisir les détails de l'utilisateur que vous souhaitez afficher
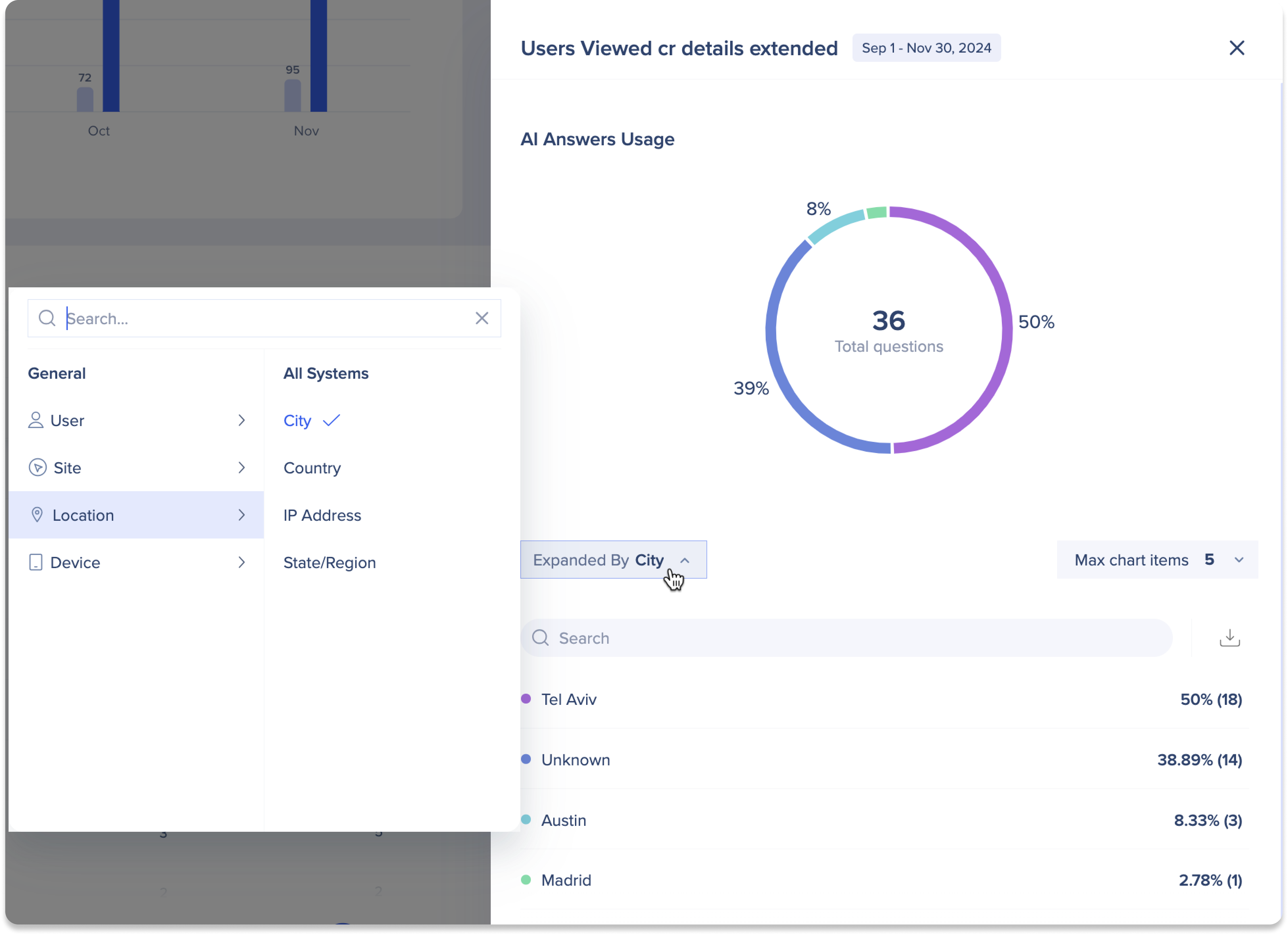
Tableau de bord de la barre d'action IA
Funnel d'analyse de l'utilisateur
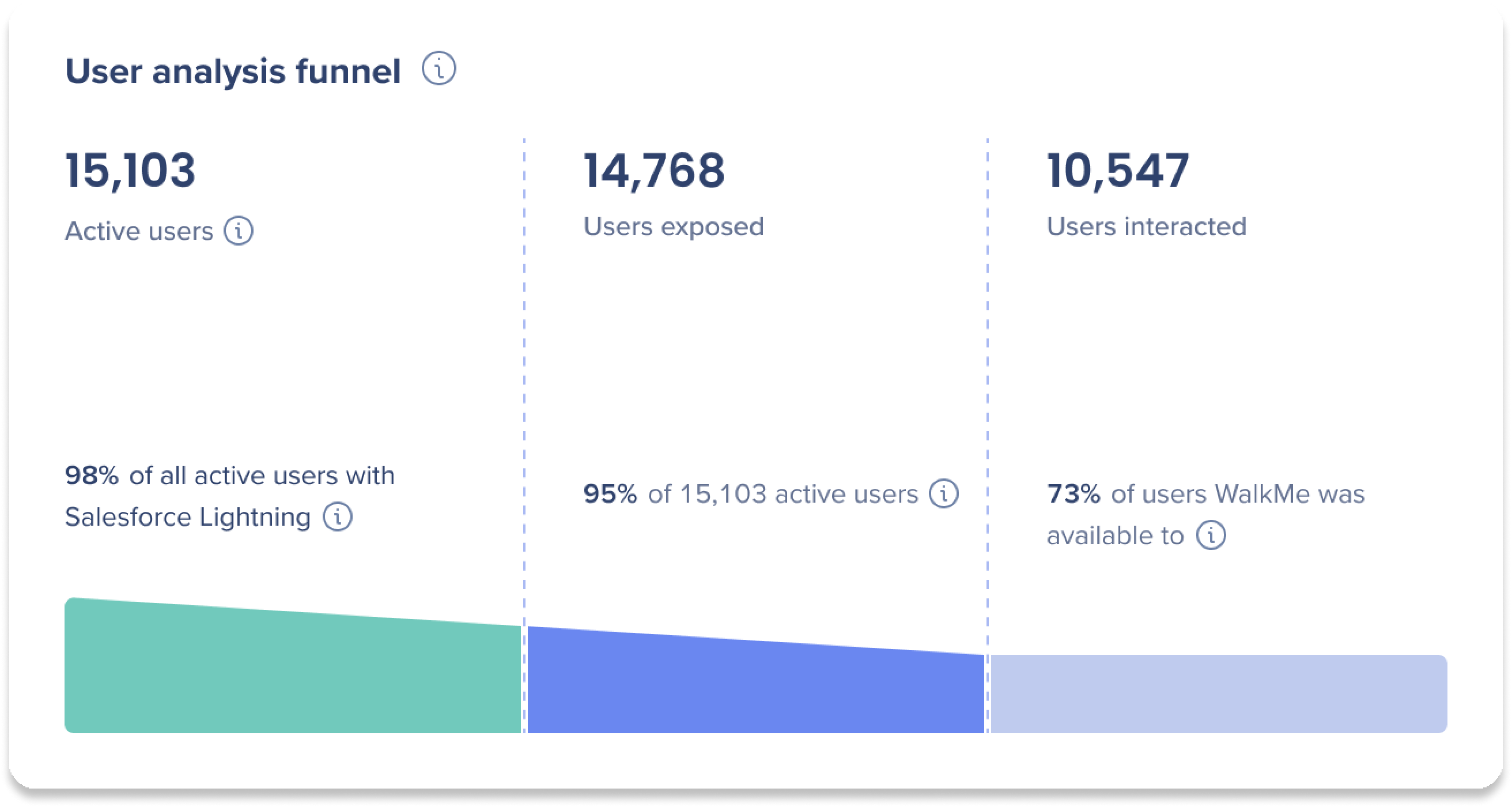
Afficher un résumé des utilisateurs actifs, des expositions et des interactions pour un aperçu rapide de l'utilisation de la barre d'action.
-
Utilisateurs actifs : le nombre d'utilisateurs qui ont visité le système pendant que WalkMe était chargé, indépendamment de l'interaction avec un élément WalkMe
-
 Utilisateurs exposés : le nombre d'utilisateurs uniques qui ont vu, à l'écran, le widget de la barre d'action
Utilisateurs exposés : le nombre d'utilisateurs uniques qui ont vu, à l'écran, le widget de la barre d'action -
Les utilisateurs qui ont interagi : le nombre d'utilisateurs uniques qui ont cliqué sur un Launcher dans la barre d'action
-
Exemples d'actions dans la barre d'action : générer des suggestions, insérer du texte généré, poser des questions de suivi, ouvrir le menu Pro, créer une action personnalisée...
-
Passez la souris sur le widget pour afficher plus de mesures :
-
% de tous les utilisateurs actifs d'un système : Calculé par le nombre total d'utilisateurs avec WalkMe chargé / le nombre total d'utilisateurs WalkMe actifs pour MSA (compte multi-systèmes)
-
% d'utilisateurs actifs total :Calculé par le nombre total d'utilisateurs qui ont vu le widget de la barre d'action / le nombre total d'utilisateurs actifs
-
% d'utilisateurs pour lesquels WalkMe était disponible : Calculé par le nombre total d'utilisateurs qui ont utilisé une action de la barre d'action / le nombre total d'utilisateurs qui ont eu une barre d'action à leur disposition
Tendances d'adoption des utilisateurs
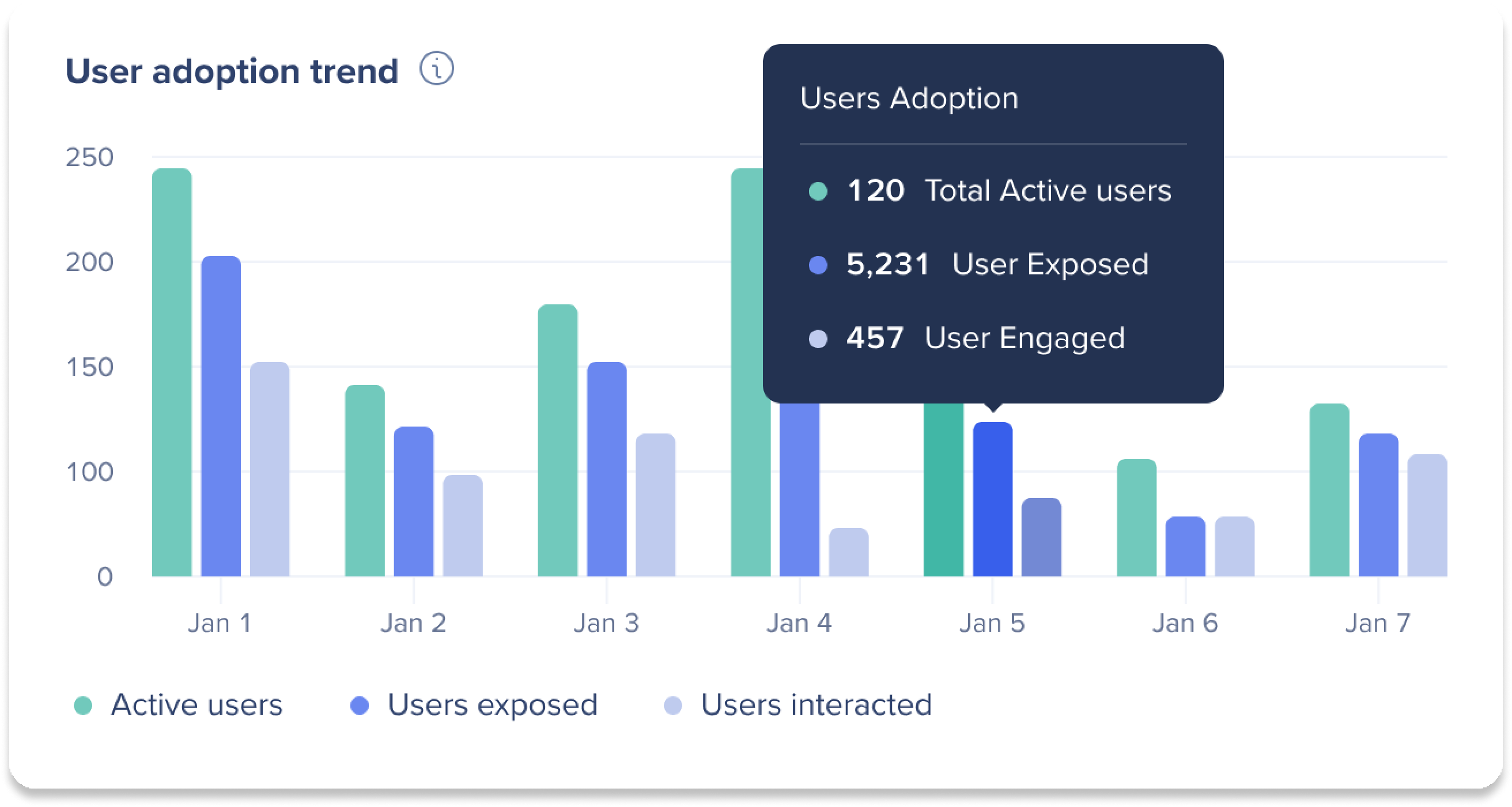
Suivez le nombre total d'utilisateurs actifs, d'expositions et d'interactions au fil du temps pour comprendre les tendances d'utilisation.
-
Utilisateurs actifs : le nombre d'utilisateurs qui ont visité le site pendant que WalkMe était chargé, indépendamment de l'interaction avec un élément WalkMe
-
 Utilisateurs exposés : le nombre d'utilisateurs uniques qui ont vu, à l'écran, le widget de la barre d'action
Utilisateurs exposés : le nombre d'utilisateurs uniques qui ont vu, à l'écran, le widget de la barre d'action -
Les utilisateurs qui ont interagi : le nombre d'utilisateurs uniques qui ont utilisé ou ouvert une action de la barre d'action
-
Exemples d'actions de la barre d'action : générer des suggestions, insérer du texte généré, poser des questions de suivi à l'IA
-
Passez la souris sur une date dans le graphique pour voir le nombre exact d'utilisateurs actifs, d'utilisateurs exposés et d'utilisateurs engagés pour cette période.
Aperçu des launchers
Afficher un tableau récapitulatif de tous les launchers de la barre d'action pour des informations détaillées sur l'utilisation.
Le tableau offre deux vues différentes :
-
Créé par l'assistant Builder : comprend des launchers prêts à l'emploi et des launchers créés par le builder WalkMe dans la console
-
Créé par l'utilisateur final : comprend des launchers créés par les utilisateurs finaux via la création d'actions personnalisées dans la barre d'action
Modifiez la vue en sélectionnant une option dans la liste déroulante.
Mesures du tableau pour la vue créée par le Builder
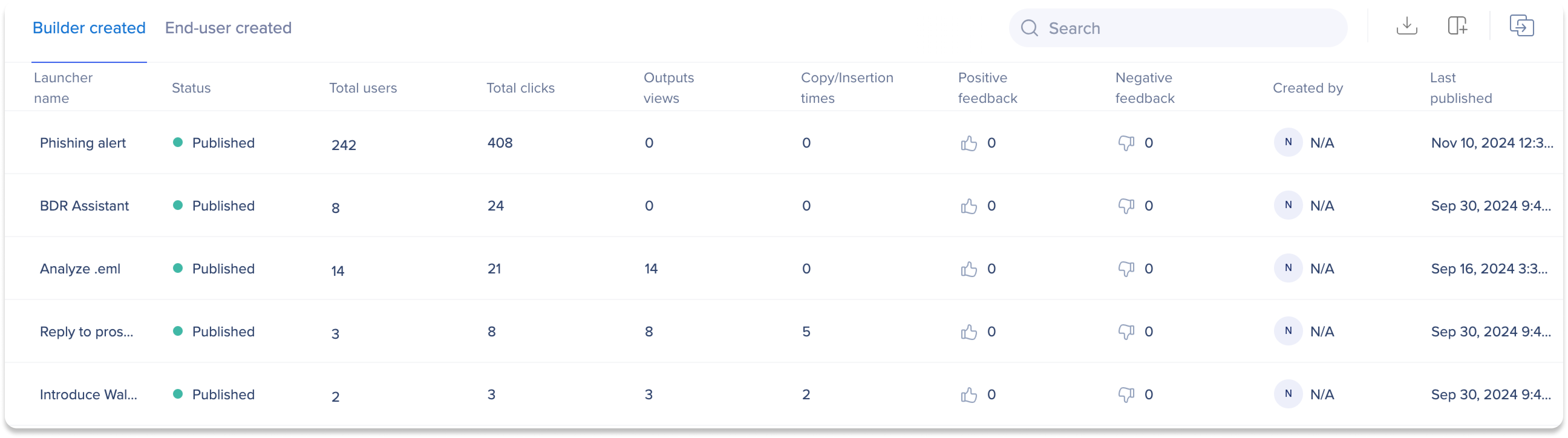
-
Nom : nom du launcher
- Statut : l'état actuel de la publication du launcher
- Vert : publié. L'élément est en ligne et disponible pour les utilisateurs
- Gris : archivé. L'élément n'est plus actif, mais il est conservé pour l'archivage
- Rouge : supprimé. L'élément a été supprimé et n'est plus disponible
- Orange : brouillon. L'élément est toujours en développement et n'est pas encore publié
-
Nombre total d'utilisateurs : le nombre total d'utilisateurs qui ont consulté ce launcher
-
Nombre total de clics : le nombre total de fois que ce launcher a été cliqué
-
Vues de sortie : le nombre total de sorties créées par ce launcher (la sortie générée doit être entièrement affichée pour compter)
-
Temps de copie/d'insertion : le nombre de fois qu'une sortie générée a été copiée ou insérée par l'utilisateur à partir de ce launcher
-
Commentaires positifs : l'utilisateur a cliqué sur l'icône de commentaires positifs pour ce launcher
- Commentaires négatifs : l'utilisateur a cliqué sur l'icône de commentaires négatifs pour ce launcher
- Créé par : l'utilisateur qui a créé le launcher
- Dernière publication : date de la dernière publication du launcher
Mesures du tableau pour la vue créée par l'utilisateur final
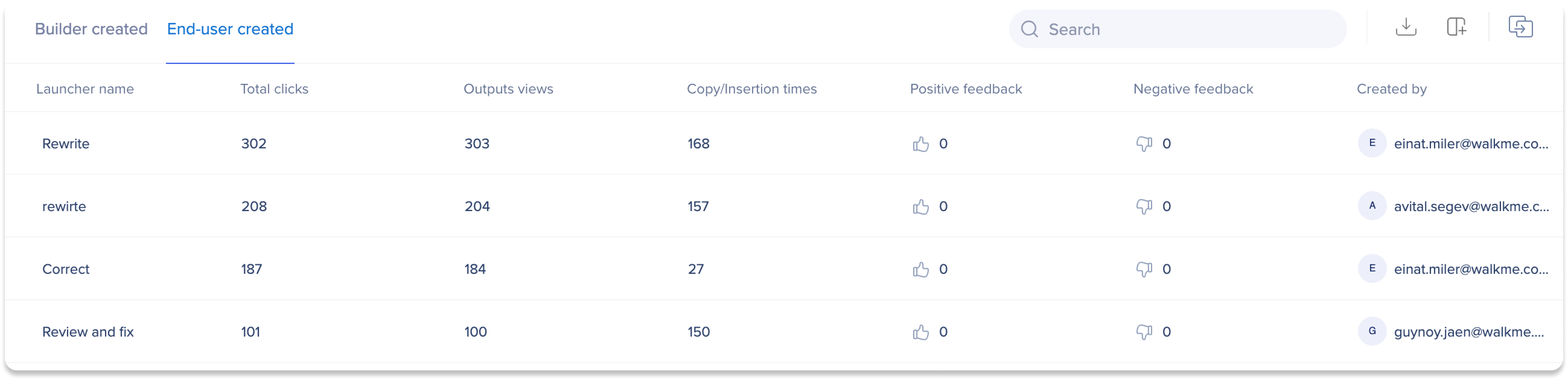
-
Nom : nom du launcher
-
Nombre total de clics : le nombre total de fois que l'utilisateur a cliqué sur ce launcher
-
Vues de sortie : le nombre total de sorties créées par ce launcher (la sortie générée doit être entièrement affichée pour compter)
-
Temps de copie/d'insertion : le nombre total de fois que la sortie a été copiée ou insérée
-
Commentaires positifs : l'utilisateur a cliqué sur l'icône de commentaires positifs pour les sorties générées par ce launcher
-
Commentaires négatifs : l'utilisateur a cliqué sur l'icône de commentaires négatifs pour les sorties générées par ce launcher
-
Créé : l'utilisateur qui a créé le launcher personnalisé
Étude approfondie du launcher
Cliquez sur le nombre total d'utilisateurs dans le tableau pour ouvrir le panneau latéral d'immersion profonde pour plus d'informations.
Il existe trois vues différentes pour les launchers : clics de launcher, analyse de l'utilisateur et adoption de l'utilisateur. Cliquez sur la liste déroulante pour passer d'une vue à l'autre.
-
Clics de launcher : un graphique en secteurs affichant le nombre total de clics sur ce launcher et les pourcentages des utilisateurs uniques ayant cliqué sur le launcher
-
Cliquez sur la liste déroulante Développer par pour choisir les détails de l'utilisateur que vous souhaitez afficher
-
-
Analyse de l'utilisateur : afficher un résumé des utilisateurs actifs, des expositions et des interactions pour un aperçu rapide de l'utilisation d'un launcher
-
Cliquez sur les onglets Utilisateurs actifs/Utilisateurs exposés/Utilisateurs engagés pour afficher les détail des utilisateurs pour la colonne spécifique
-
Cliquez sur la liste déroulante Développer par pour choisir les détails de l'utilisateur que vous souhaitez afficher
-
-
-
Tendance d'adoption des utilisateurs : suivez les utilisateurs actifs, les expositions et les interactions au fil du temps pour comprendre les tendances d'utilisation pour un launcher spécifique
-
Cliquez sur les onglets Utilisateurs actifs/Utilisateurs exposés/Utilisateurs engagés pour afficher les détail des utilisateurs pour la colonne spécifique
-
Cliquez sur la liste déroulante Développer par pour choisir les détails de l'utilisateur que vous souhaitez afficher
-
-
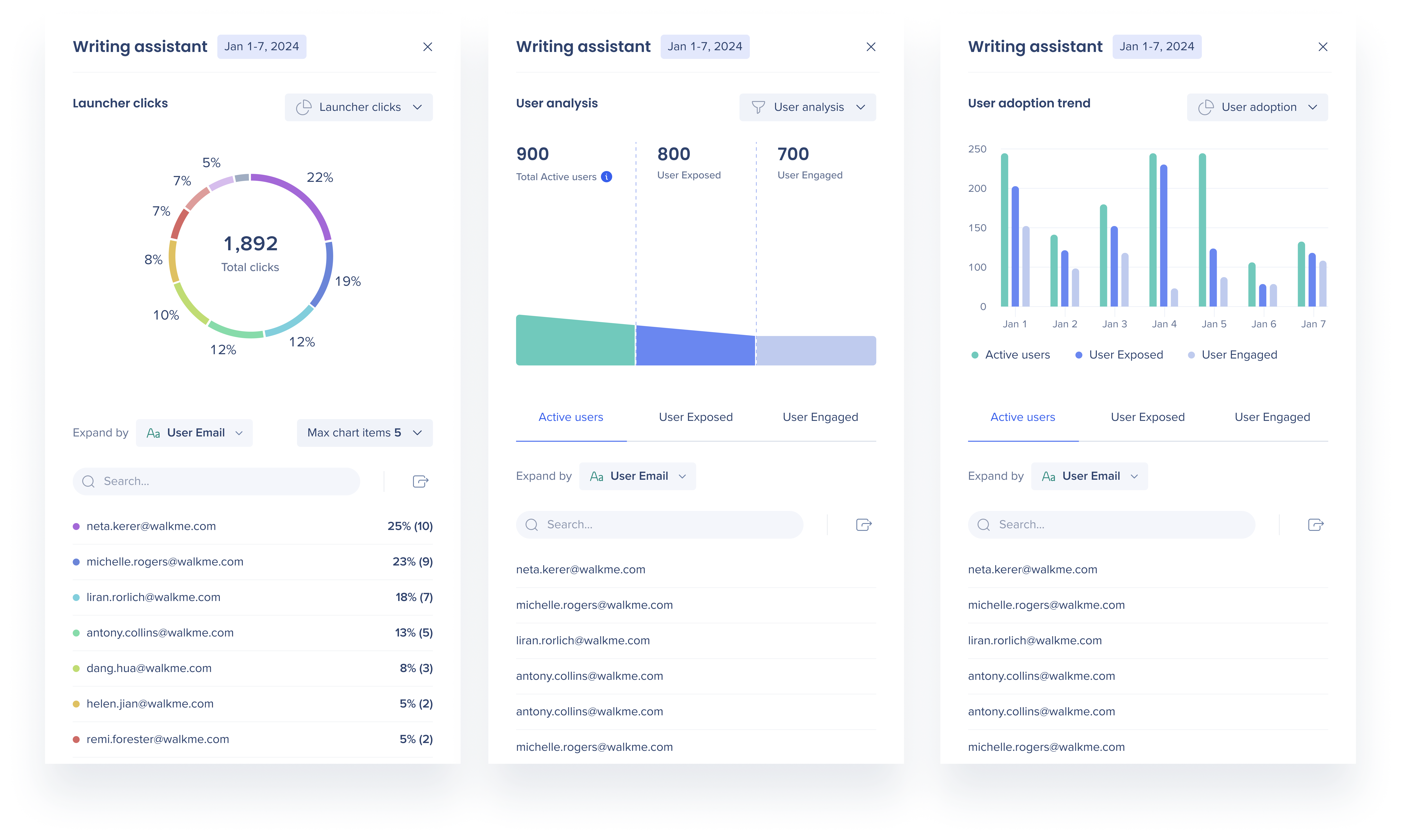
Assistant de rédaction

-
 Total des utilisateurs de l'assistant d'écriture : le nombre total d'utilisateurs uniques qui étaient sur le site pendant que le bouton Aidez-moi à écrire était disponible pour eux
Total des utilisateurs de l'assistant d'écriture : le nombre total d'utilisateurs uniques qui étaient sur le site pendant que le bouton Aidez-moi à écrire était disponible pour eux -
Total de clics de l'assistant d'écriture : le nombre total d'utilisateurs uniques qui ont cliqué sur le bouton Aidez-moi à écrire dans la barre d'action
-
Total des sorties de l'assistant d'écriture : le nombre total de sorties produites par l'assistant d'écriture
Tableau de bord d'IA SmartTips
Mesures générales

-
Nombre total d'utilisateurs SmartTip : le nombre d'utilisateurs uniques qui ont ouvert la bulle SmartTip ou reçu un point de rétroaction vert ou rouge
-
% d'utilisateurs actifs du système : Calculé par les utilisateurs uniques qui ont ouvert un SmartTip ou reçu des commentaires SmartTip / les utilisateurs actifs uniques dans le système
-
-
Vues de guidage : le nombre total de fois qu'une bulle SmartTip a été ouverte par un utilisateur
-
Nombre de vues SmartTips par utilisateur unique :Calculé par le nombre total de vues de guidage / le nombre total d'utilisateurs SmartTip uniques
-
-
Total des suggestions : le nombre total de suggestions générées pour améliorer les entrées des utilisateurs jugées insuffisantes par l'IA
-
Les entrées sont jugées insuffisantes (FAUSSES) en fonction de la règle de validation créée pour le SmartTip. En savoir plus
-
Nombre de suggestions par utilisateur unique : Calculé par le nombre total de suggestions / le nombre total d'utilisateurs SmartTip uniques
-
-
Succès total : le nombre total de fois que l'entrée a répondu aux exigences
-
L'entrée a été jugée suffisante (VRAIE) en fonction de la règle de validation créée pour le SmartTip
-
Nombre moyen de tentatives de l'utilisateur jusqu'au succès : Calculé par le nombre total de suggestions / nombre total de succès
-
Suggestions contre Réussite
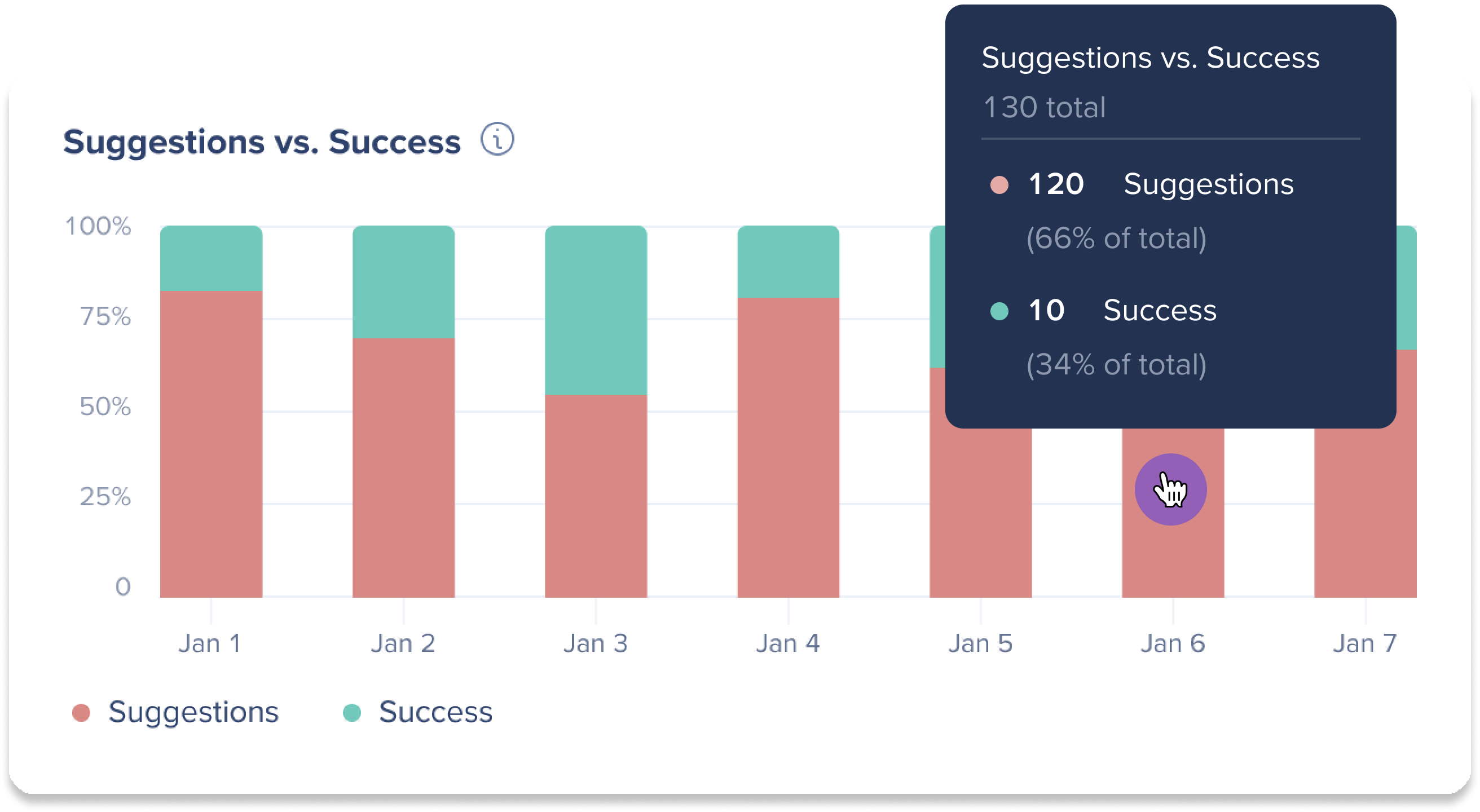
Visualisez un graphique à barres comparant les suggestions et les taux de réussite pour voir si le succès des utilisateurs s'améliore.
-
Le graphique à barres affiche le pourcentage d'entrées classifiées comme réussies ou ratées au fil du temps
Tendance d'utilisation des SmartTips
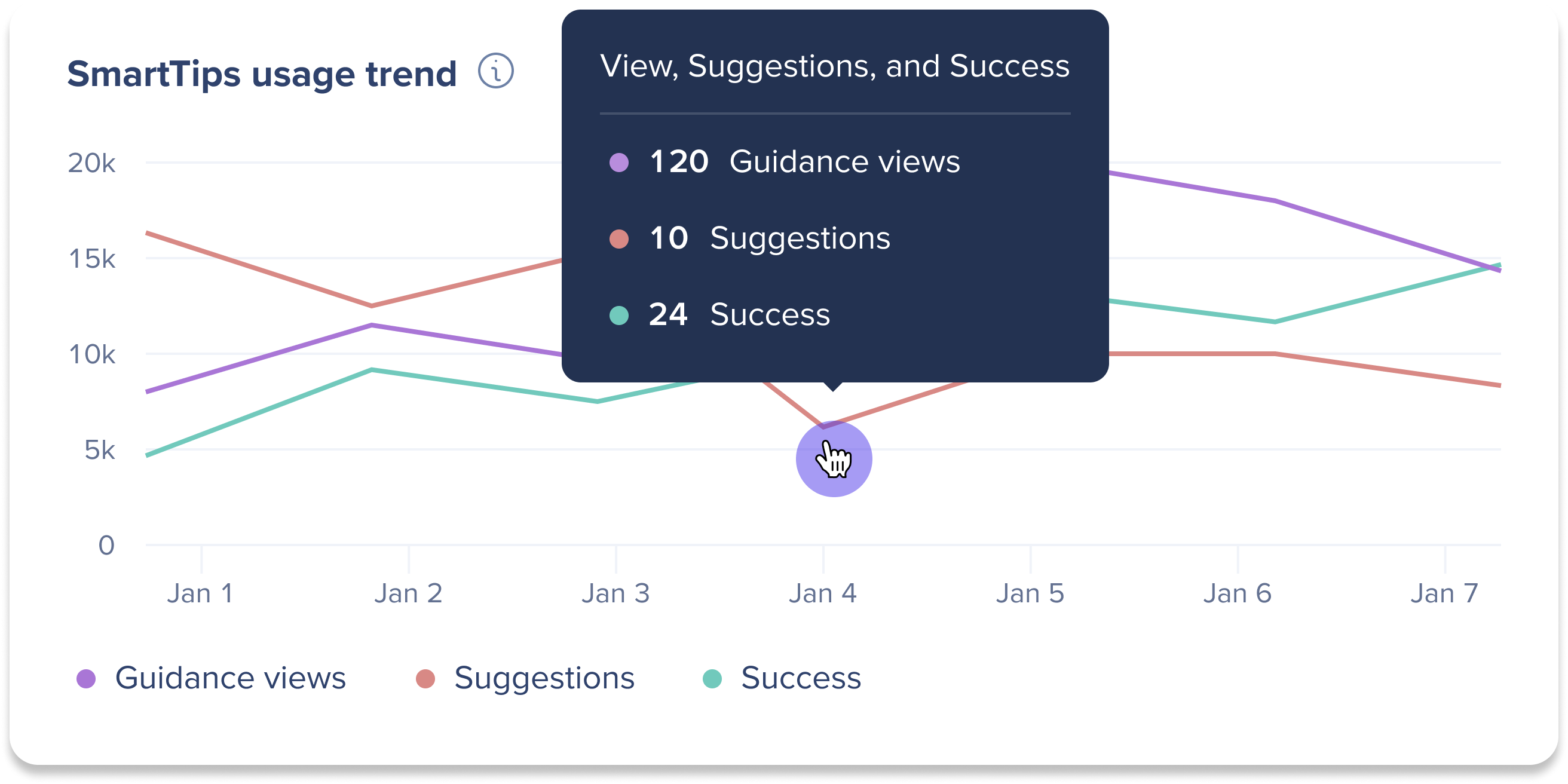
Visualisez l'utilisation des SmartTips à travers les chiffres bruts et les pourcentages de vues de guidage, de suggestions et de succès.
-
Les vues de guidage sont affichées en violet, les suggestions en rouge et les succès en vert. Les mesures sont calculées comme suit :
-
Vues de guidage : nombre total de fois qu'un utilisateur a survolé un SmartTip
-
Suggestions : nombre total de suggestions faites lorsque les exigences de validation n'ont pas été satisfaites
-
Succès : nombre total de fois que l'entrée répondait aux exigences de validation, quelle que soit la visibilité de l'utilisateur
-
Aperçu des SmartTips

Visualisez des informations détaillées sur l'utilisation et l'efficacité de chaque SmartTip pour comprendre leurs performances.
-
Nom : le nom du SmartTip
-
Sujet : sujets générés par l'IA pour résumer les thèmes courants. Le sujet d'IA est basé sur l'invite de conception pour le SmartTip d'IA
-
Nombre total d'utilisateurs : le nombre d'utilisateurs uniques qui ont ouvert la bulle SmartTip ou reçu un point de rétroaction vert ou rouge
-
Vues de guidage : le nombre total de fois qu'une bulle SmartTip a été ouverte par un utilisateur
-
Suggestions faites : le nombre total d'entrées jugées ne pas répondre aux exigences de validation par l'IA (FAUSSE)
-
Une saisie réussie : le nombre total de fois que l'entrée a répondu aux exigences de validation (FAUSSE)
-
Moyenne des tentatives de succès : La quantité moyenne de tentatives d'entrée jusqu'à ce que les exigences de validation aient été satisfaites (FAUSSE)
-
Calculé par le nombre de suggestions d'amélioration totales / nombre de succès total
-
Étude approfondie d'IA SmartTip
Cliquez sur le nombre total d'utilisateurs dans le tableau pour ouvrir le panneau latéral d'immersion profonde pour plus d'informations.
-
Suggestions contre Réussite : un graphique à barres comparant les suggestions et les taux de réussite pour voir si le succès des utilisateurs s'est amélioré pour les SmartTips spécifiques
-
Vert = validations vraies
-
Rouge = validations fausses
-
-
Cliquez sur les onglets Suggestions/Réussites pour afficher les détails sur les utilisateurs
-
Cliquez sur la liste déroulante Développer par pour choisir les détails de l'utilisateur que vous souhaitez afficher
-
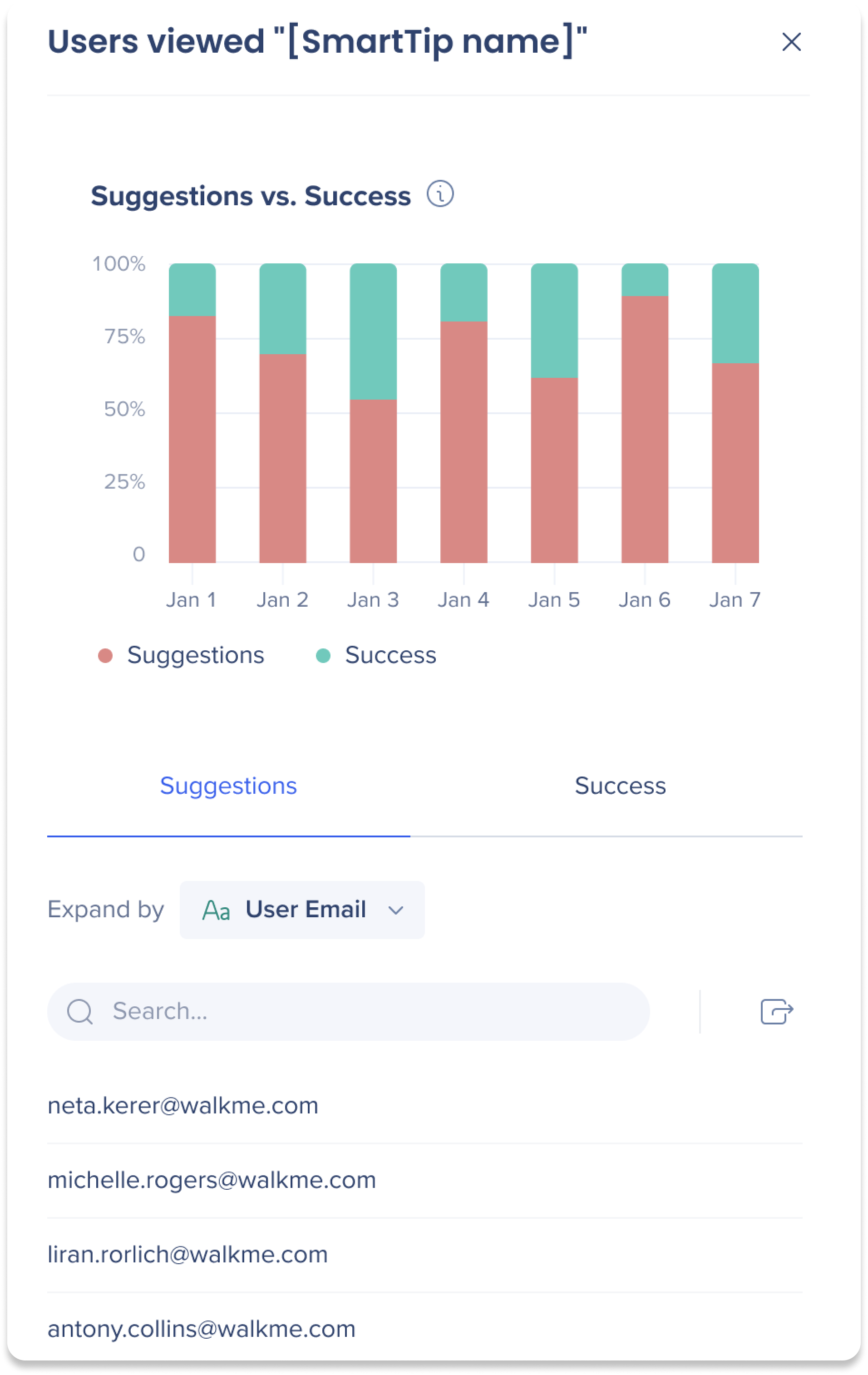
Tableau de bord des règles d'IA
Mesures générales

-
Total du nombre d'utilisateurs des règles d'IA : le nombre total d'utilisateurs uniques qui ont fait l'objet d'une vérification d'IA
-
% d'utilisateurs actifs du système : Calculé par les utilisateurs uniques qui ont fait vérifier une règle d'IA / le nombre total d'utilisateurs actifs pour ce système
-
-
Validations totales : le nombre total de vérifications de validation effectuées
-
Nombre de validations par utilisateur : Calculé par le nombre total de validations / le nombre d'utilisateurs uniques qui ont fait vérifier une règle d'IA
-
Utilisateurs contre Validations
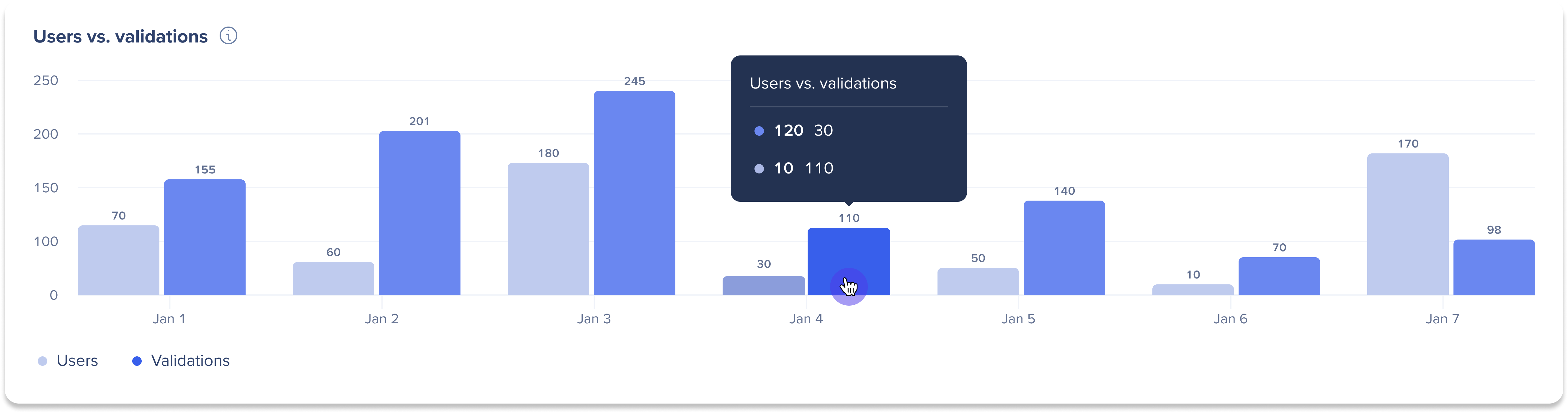
Suivez l'utilisation de la validation et le nombre d'utilisateurs au fil du temps pour analyser l'engagement avec les règles WalkMe.
-
Le graphique affiche le nombre unique d'utilisateurs pour lesquels une règle d'IA a été vérifiée
-
Le graphique affiche le nombre total de validations demandées pour ce système
Passez la souris sur une date dans le graphique pour voir le nombre exact d'utilisateurs uniques et de validations.
Aperçu des règles
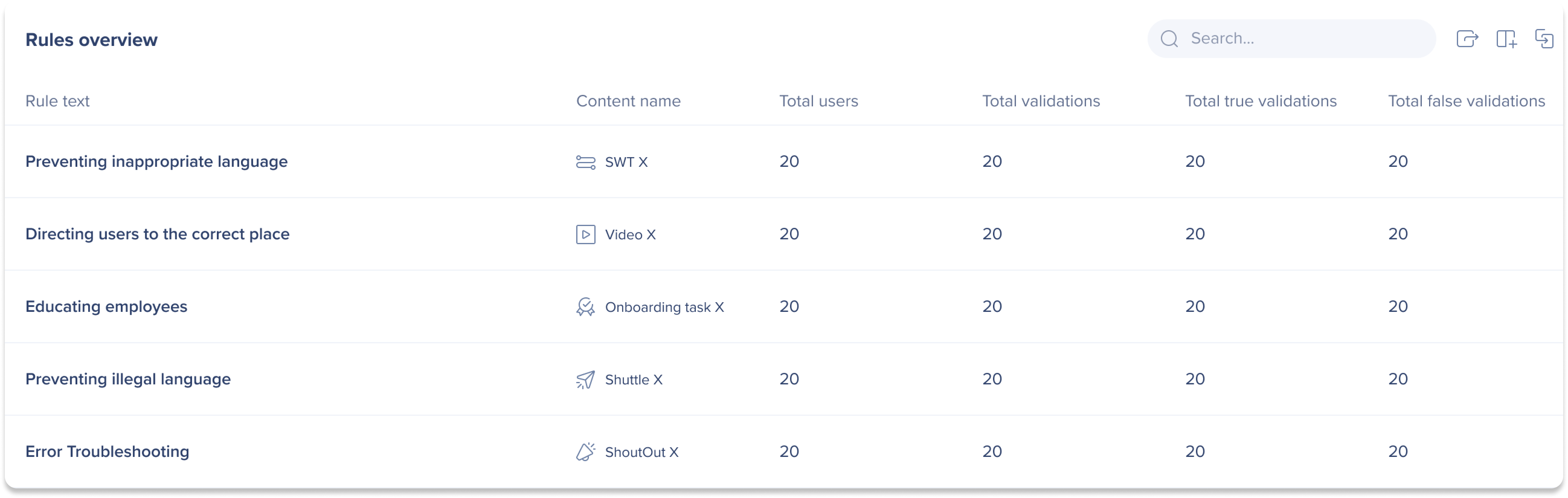
Afficher des informations détaillées sur chaque utilisation des règles d'IA pour comprendre leurs performances.
-
Texte de règle : le texte de la règle saisi à évaluer
-
Nom du contenu : le nom du contenu auquel cette règle est attachée
-
Nombre total d'utilisateurs : le nombre d'utilisateurs uniques pour lesquels cette vérification de validation a été effectuée
-
Validations totales : le nombre total de fois que cette vérification de validation a été effectuée
-
Total des validations vraies : le nombre total de fois que cette validation a été évaluée comme étant vraie
-
Le nombre total de validations vraies peut ne pas être égal au nombre de lectures pour le contenu, car la règle peut faire partie d'une conception d'affichage plus large
-
-
Total des validations fausses : le nombre total de fois que cette validation a été évaluée comme étant fausse
Étude approfondie des règles d'IA
Cliquez sur le nombre total d'utilisateurs dans le tableau pour ouvrir le panneau latéral d'immersion profonde pour plus d'informations.
-
Validations au fil du temps : un graphique linéaire qui compare le pourcentage d'utilisateurs uniques qui ont reçu de vraies validations par rapport à de fausses validations au fil du temps
-
Vert = validations vraies
-
Rouge = validations fausses
-
-
Cliquez sur les onglets Vrai/faux pour afficher les détails sur les utilisateurs qui ont reçu des validations vraies ou fausses
-
Cliquez sur la liste déroulante Développer par pour choisir les détails de l'utilisateur que vous souhaitez afficher
-
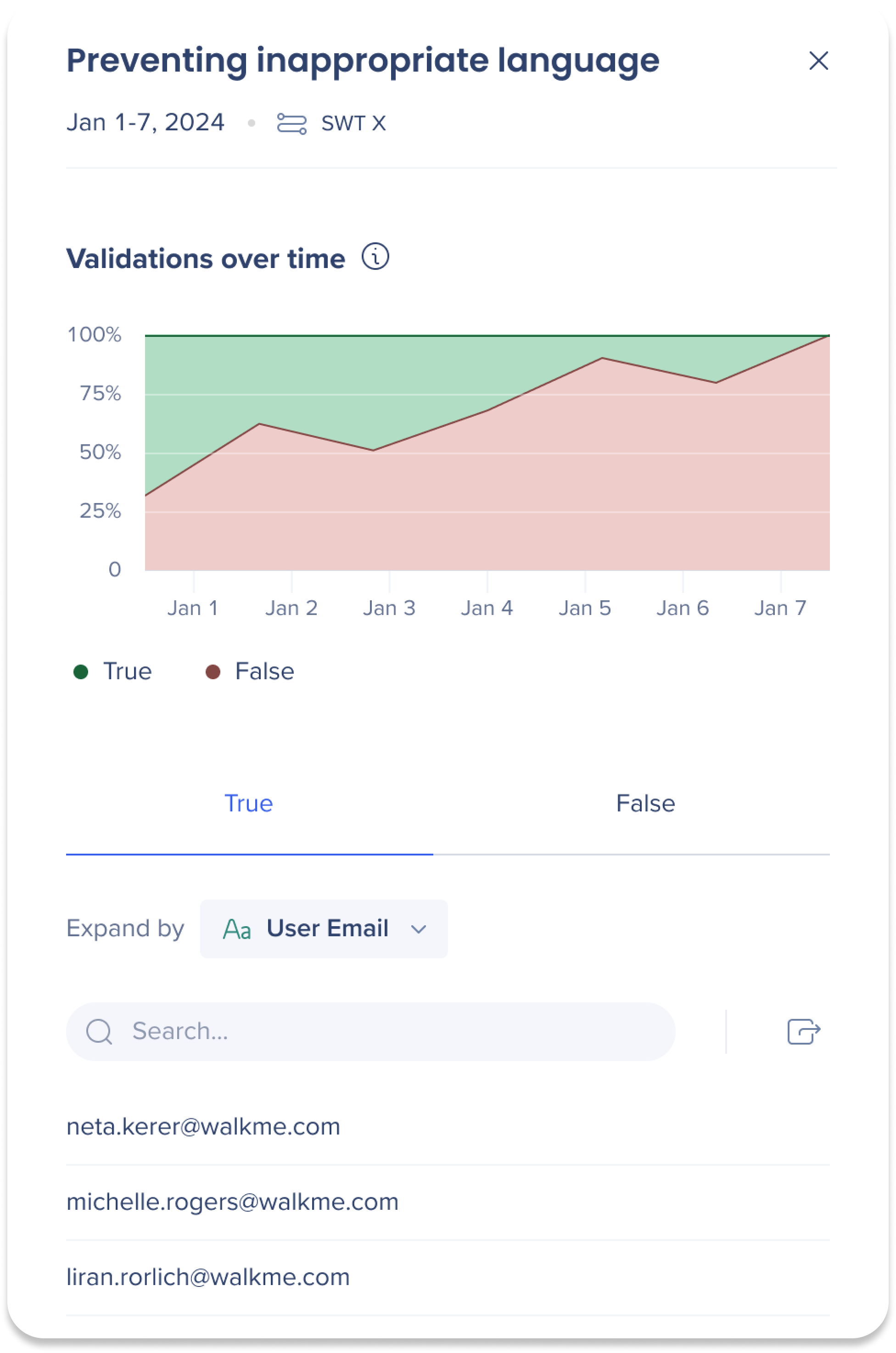
Vidéo conseil du mardi
Notes techniques
Prérequis
-
Ces tableaux de bord sont uniquement disponibles aux clients qui achètent une fonctionnalité d'IA spécifique ou une assistance d'IA contextuelle
-
Chaque utilisateur peut uniquement afficher les tableaux de bord d'IA pour lesquels il possède une autorisation, contrôlé par son administrateur WalkMe
Limites
-
Ces tableaux de bord ont les mêmes limites que les tableaux de bord déployables standards. Voir les limites ici
-
Aucun des déployables d'IA ne sera disponible dans les événements suivis, les filtres, les widgets personnalisés, les flux ou toute autre zone d'Insights, mais uniquement dans les tableaux de bord où ils se trouvent
-
Cependant, l'exposition ou l'interaction sera comptée dans la page Aperçu des systèmes et les widgets Aperçu du système spécifique
-
-
Les données de chat IA du menu Desktop/Mobile ne sont pas prises en charge
Notes supplémentaires
-
Le nombre de réponse d'IA est basé sur les réponses et non sur les questions
-
Par exemple : si un utilisateur a cliqué sur ARRÊTER LA GÉNÉRATION ou a quitté une page, cela ne sera pas compté comme question posée
-
-
Nous utilisons des LLM tiers pour résumer et fournir des sujets aux réponses de l'IA et l'IA SmartTips
-
Ces sujets sont fournis par un tiers et nous ne sommes pas responsables des résultats qu'il fournit
-
- Bien que les launchers de la barre d'action d'IA puissent apparaître en tant que launchers dans l'éditeur WalkMe dans Insights, ils seront affichés sous l'onglet Barre d'action d'IA et non sous l'onglet Launcher normal
-
AI Answers nécessite 48 heures pour traiter les données pour le tableau de bord
