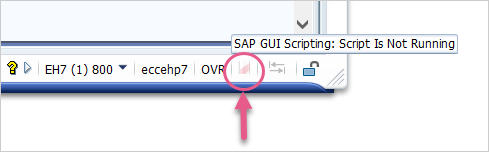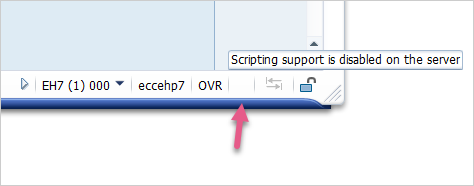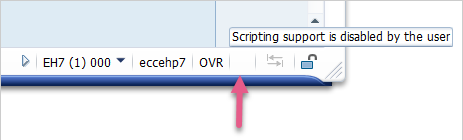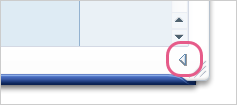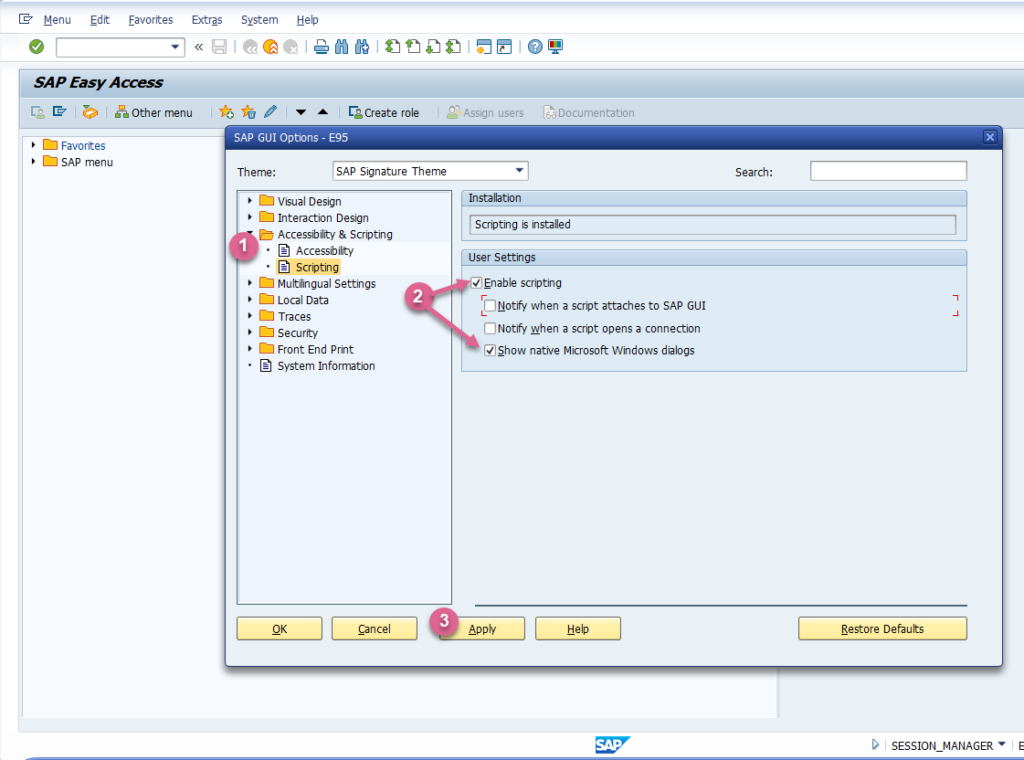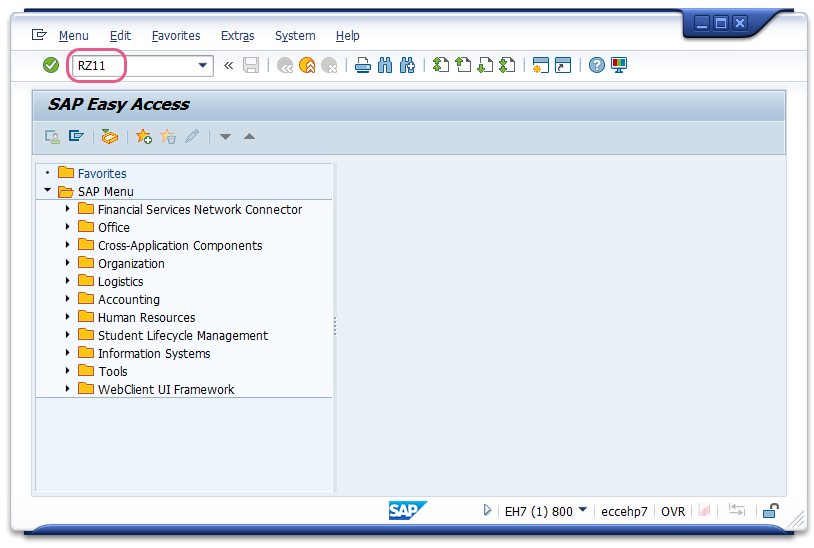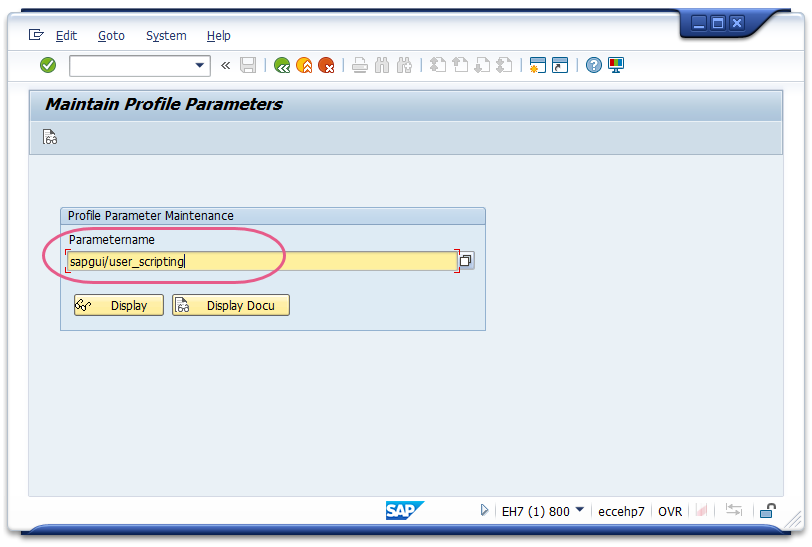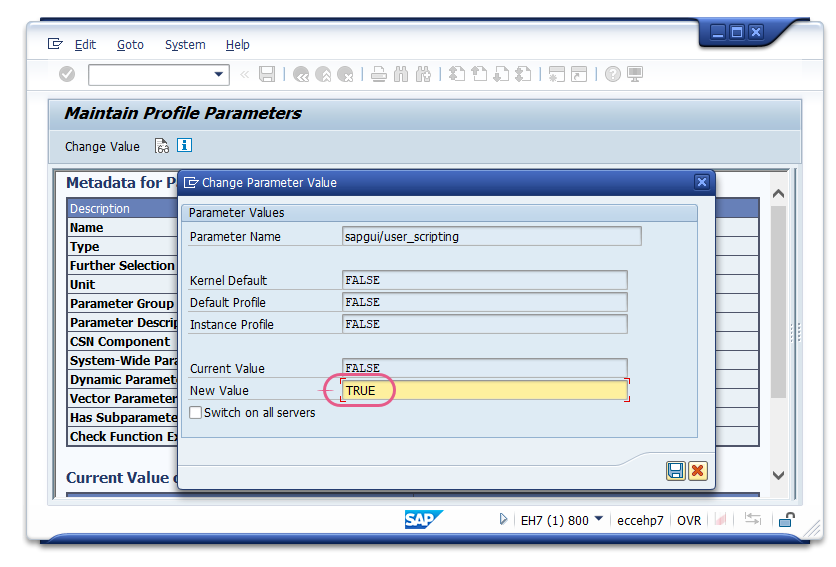Activation des scripts pour SAP
Last Updated mai 28, 2024
Aperçu général
WalkMe Desktop utilise des scripts SAP pour accéder à du contenu de conseils et à la lire dans l'environnement SAP.
Ces scripts doivent être activés du côté du client et du côté du serveur pour que WalkMe fonctionne.
Comment vérifier si les scripts sont activés
- Passez la souris sur l'icône (surlignée ci-dessous) ou sur la zone où elle est censée apparaître
- Si les scripts ne sont pas en cours d'exécution, un message pop-up apparaîtra :
- Si les scripts sont désactivés, le message pop-up sera le suivant :
- Si les scripts sont désactivés du côté du client, le message pop-up sera le suivant :
Si vous ne voyez pas d'icônes, cliquez sur le triangle pour élargir la barre des icônes :
Activation des scripts du côté du client
Les scripts doivent être activés du côté du client (utilisateur final). L'admin SAP peut s'en charger lors du déploiement.
Pour accéder au menu :
- Cliquez sur l'icône des Paramètres dans le coin supérieur droit
- Cliquez sur Options :
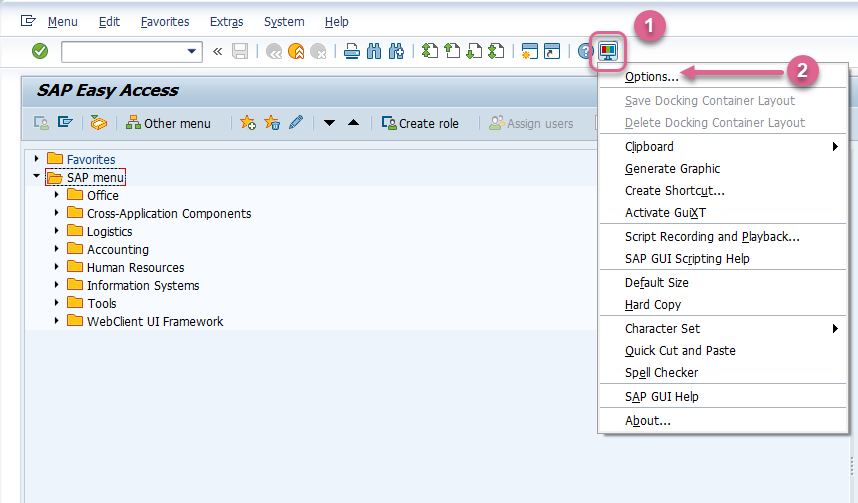
Pour activer les scripts :
- Cliquez sur Scripting (script) sous le dossier Accessibility & scripting (accessibilité et script)
- Sélectionnez Activer le script, et Afficher la case des dialogues natifs Microsoft Windows .
- Cliquez sur Appliquer
Activation des scripts SAP GUI du côté du serveur.
- Lancez
saplogon.exe, connectez-vous à votre serveur SAP avec vos identifiants - La fenêtre SAP Easy Access s'ouvre - Exécuter la transaction
RZ11: - Spécifiez le nom du paramètre
sapgui/user_scriptinget appuyez sur la touche Entrée du clavier ou cliquez sur Display (afficher) dans l'interface SAP : - Dans la fenêtre Display Profile Parameter Attributes (afficher les attributs des paramètres du profil), cliquez sur le bouton Change Value (modifier la valeur) qui se trouve dans la barre d'outils et configurez la nouvelle valeur de
sapgui/user_scriptingcommeTRUE
- Répétez les étapes 3 et 4 avec une valeur FALSE (faux) pour les paramètres suivants : sapgui/user_scripting_force_notification, sapgui/user_scripting_set_readonly et sapgui/user_scripting_disable_recording.
- Déconnectez-vous et reconnectez-vous pour voir les modifications, car ces dernières ne s'appliquent pas aux sessions ouvertes.
Cet article a-t-il été utile?
Oui
Non
Merci pour votre avis!