Analyse des onglets Insights Apps
Aperçu rapide
Lorsque vous analysez les données de vos applications dans les onglets Insights Apps, vous pouvez approfondir certaines catégories, notamment Smart Walk-Thrus, ShoutOuts et Surveys. Non seulement vous pouvez obtenir un aperçu révélateur de ces éléments WalkMe, mais vous pouvez également enquêter individuellement sur chaque élément.
Pour en savoir plus sur l'analyse de ces éléments WalkMe en tant que groupe :
Accès
Cliquez sur un nom d'élément WalkMe dans le tableau récapitulatif pour ouvrir le panneau d'analyse approfondie, où vous trouverez des informations détaillées pour l'élément spécifique.
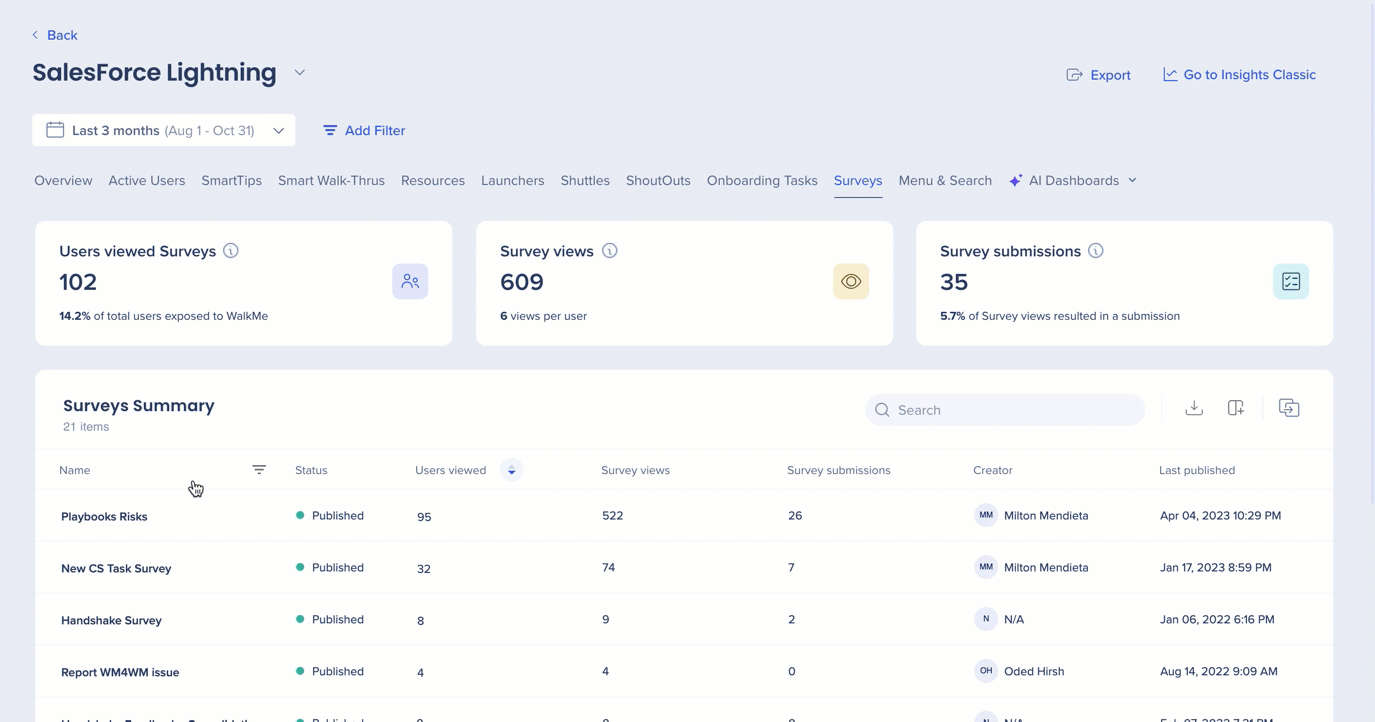
Smart Walk-Thru
Mesures générales
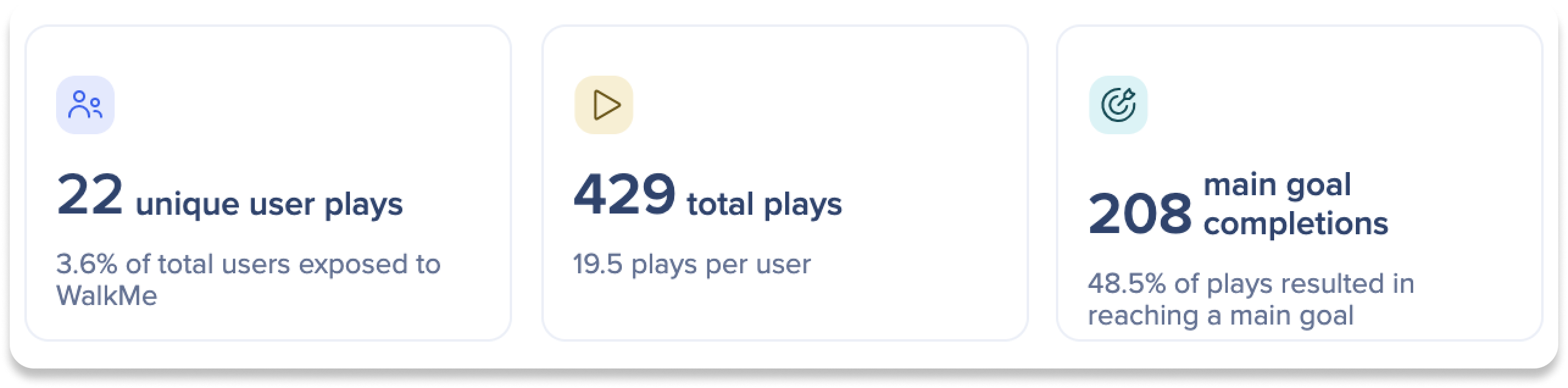
- Lectures utilisateur uniques : le nombre d'utilisateurs uniques qui ont joué ce SWT, à l'exclusion des lectures multiples (ramification, connexion à un autre SWT) et le pourcentage d'utilisateurs auxquels WalkMe était disponible
- Total des lectures : le nombre total de fois qu'un Smart Walk-Thru a été lu (y compris les lectures multiples par le même utilisateur) et le nombre moyen de lectures par utilisateur
- Les lectures qui comprennent plus d'un Smart Walk-Thru (par exemple, une ramification et une connexion à un autre Smart Walk-Thru) sont comptabilisées comme une lecture unique
- Achèvement des objectifs principaux : le nombre total des objectifs principaux atteints dans toutes les lectures Smart Walk-Thru et le pourcentage de lectures résultant de l'achèvement de l'objectif principal
- Remarque : Cela ne compte que les objectifs principaux et non les objectifs d'étape
Analyse des étapes de Smart Walk-Thru (SWT)
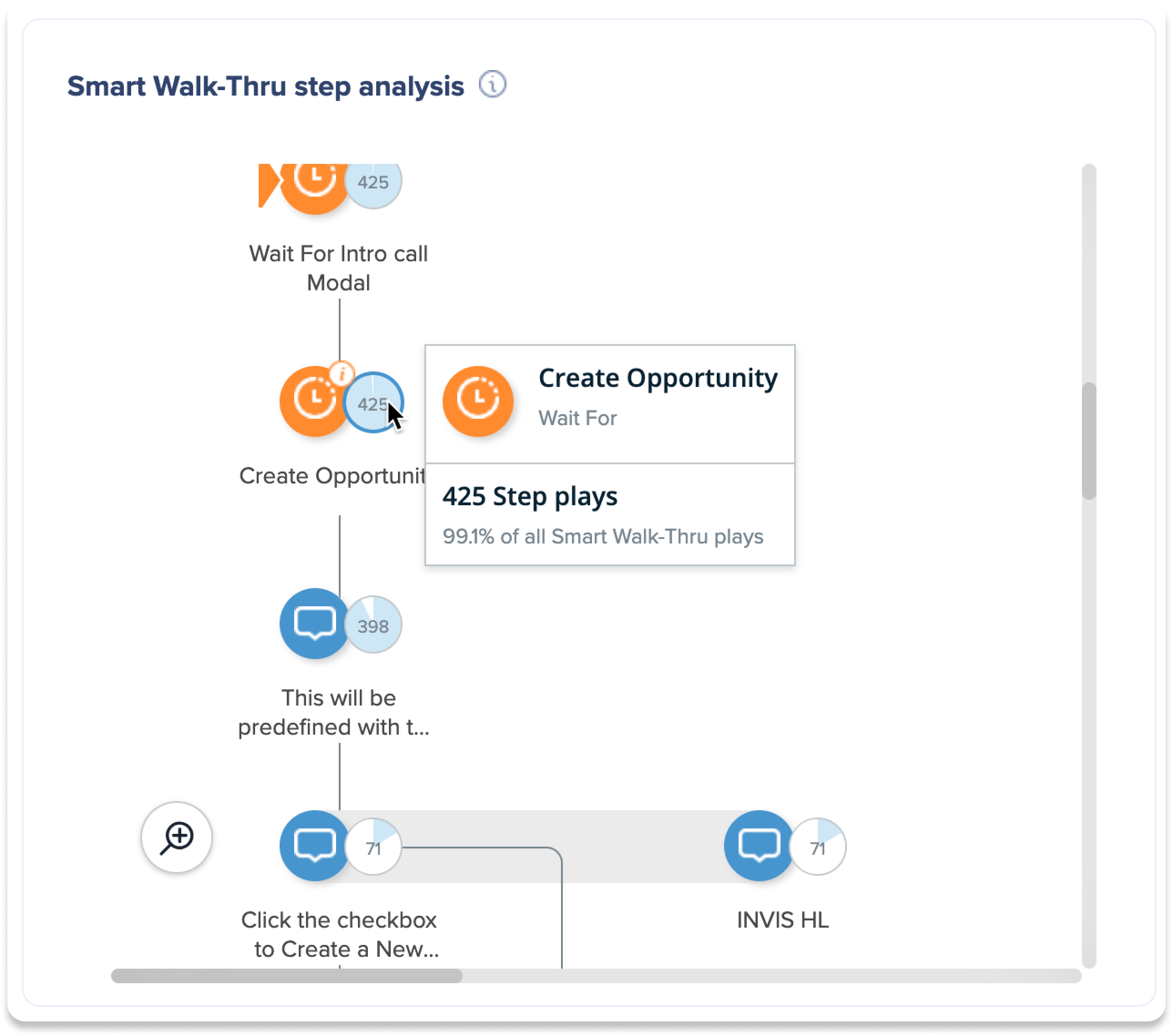
Un diagramme de flux de chaque étape, y compris les branches, de ce Smart Walk-Thru. Le diagramme de flux, y compris les noms des étapes et leur position dans le flux, reflète le dernier état publié du Smart Walk-Thru : toutes les modifications qui n'ont pas été publiées n'apparaîtront pas dans cette analyse d'utilisation
- Passez la souris sur la bulle pour afficher le nom de l'étape, le type d'étape, les lectures des étapes et le pourcentage de temps de lecture de cette étape par rapport à toutes les fois que ce Smart Walk-Thru a été lu
- Les bulles numérotées indiquent combien de fois chaque étape a été jouée, mais seules les lectures uniques sont comptabilisées (pas le redémarrage ou les lectures multiples)
Comment est-il initié ?

Fournit une liste et un diagramme en secteurs qui indiquent les diverses manières dont ce Smart Walk-Thru a été initialisé et le pourcentage du nombre d'initiations que représente chaque élément.
Analyse de l'achèvement des Objectifs
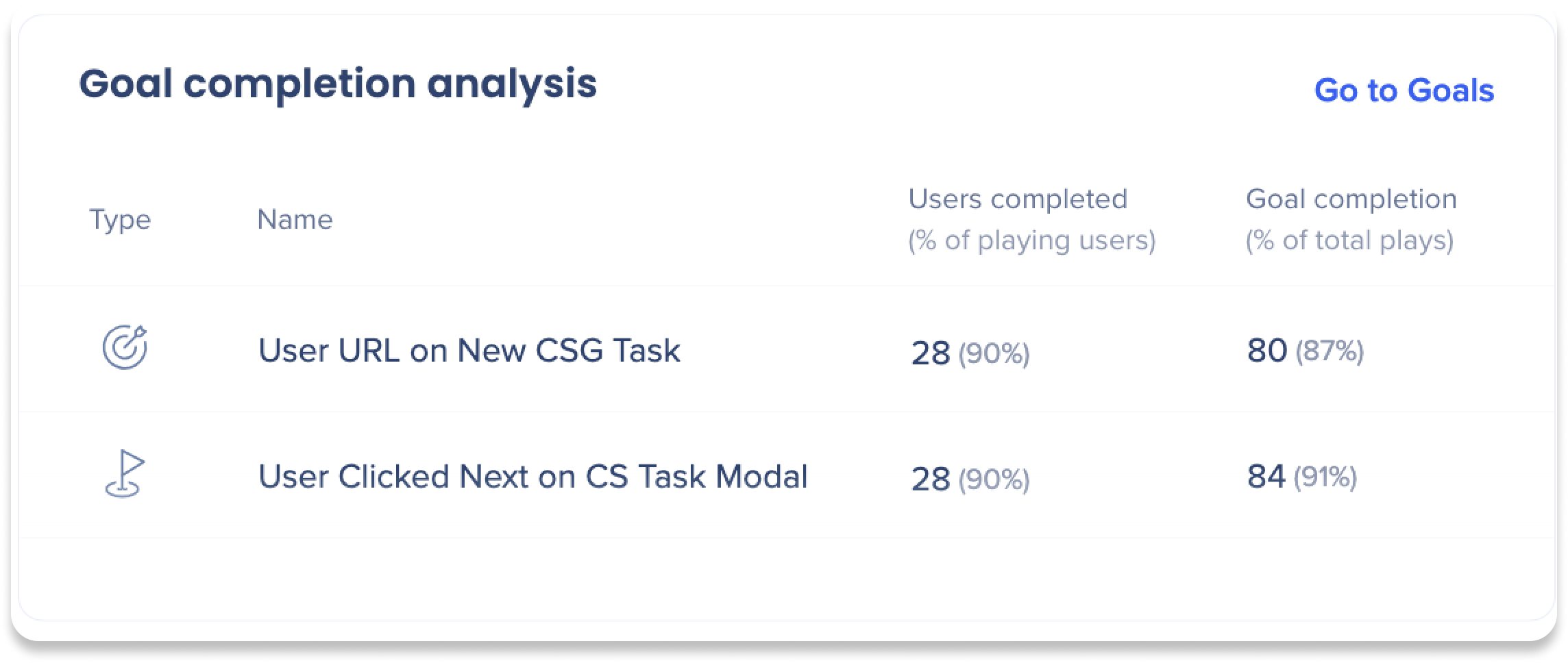
Colonnes du tableau
- Type :
- Objectif principal : l'icône de la cible indique qu'il s'agit d'un objectif principal
- Objectif jalon : l'icône drapeau indique un objectif jalon
- Nom : nom d'un objectif spécifique lié au Smart Walk-Thru
- Utilisateurs ayant terminé (% des utilisateurs jouant) : le nombre d'utilisateurs uniques qui ont terminé un objectif et le pourcentage parmi tous les utilisateurs qui ont joué à ce Smart Walk-Thru
- Achèvement des objectifs (% du total des sessions) : le nombre d'utilisateurs qui ont atteint un objectif et le pourcentage parmi les sessions de ce Smart Walk-Thru
Accédez aux objectifs
Cliquez sur Accéder aux objectifs pour afficher les objectifs du Smart Walk-Thru dans l'éditeur WalkMe.

ShoutOuts
Mesures générales
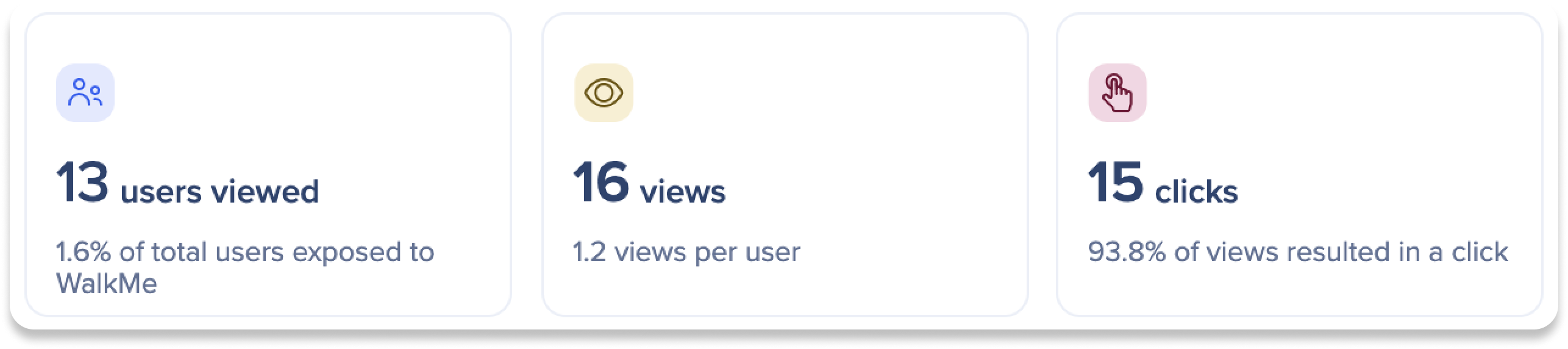
- Utilisateurs consultés : le nombre total des utilisateurs uniques qui ont consulté ce ShoutOut et le pourcentage d'utilisateurs auxquels WalkMe était disponible
- Vues : le nombre total de fois que ce ShoutOut a été affiché (y compris les vues multiples par le même utilisateur) et le nombre moyen de vues par utilisateur
- Clics : le nombre total de fois où les utilisateurs ont cliqué sur un bouton dans le ShoutOut, et le pourcentage d'utilisateurs ayant cliqué
Répartition des clics de bouton
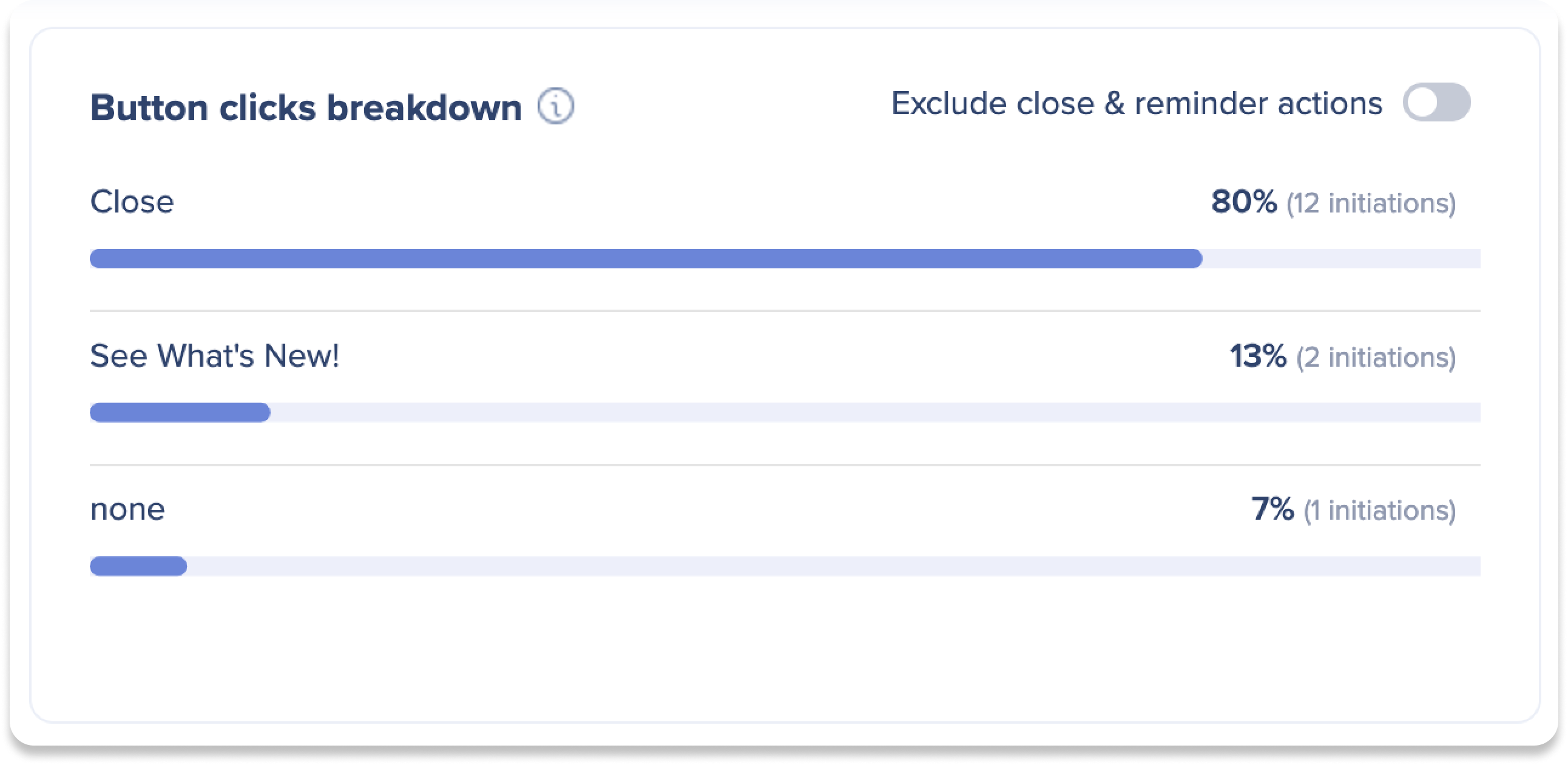
Liste des actions ShoutOut déclenchées par l'utilisateur (y compris les actions de fermeture et de rappel)
- Activez le bouton Exclure les actions de fermeture et de rappel pour retirer ces actions du widget
Comment est-il initié ?

Fournit une liste et un diagramme en secteurs qui indiquent les diverses manières dont ce ShoutOut a été initialisé et le pourcentage du nombre d'initiations que représente chaque élément.
Analyse de l'achèvement des Objectifs
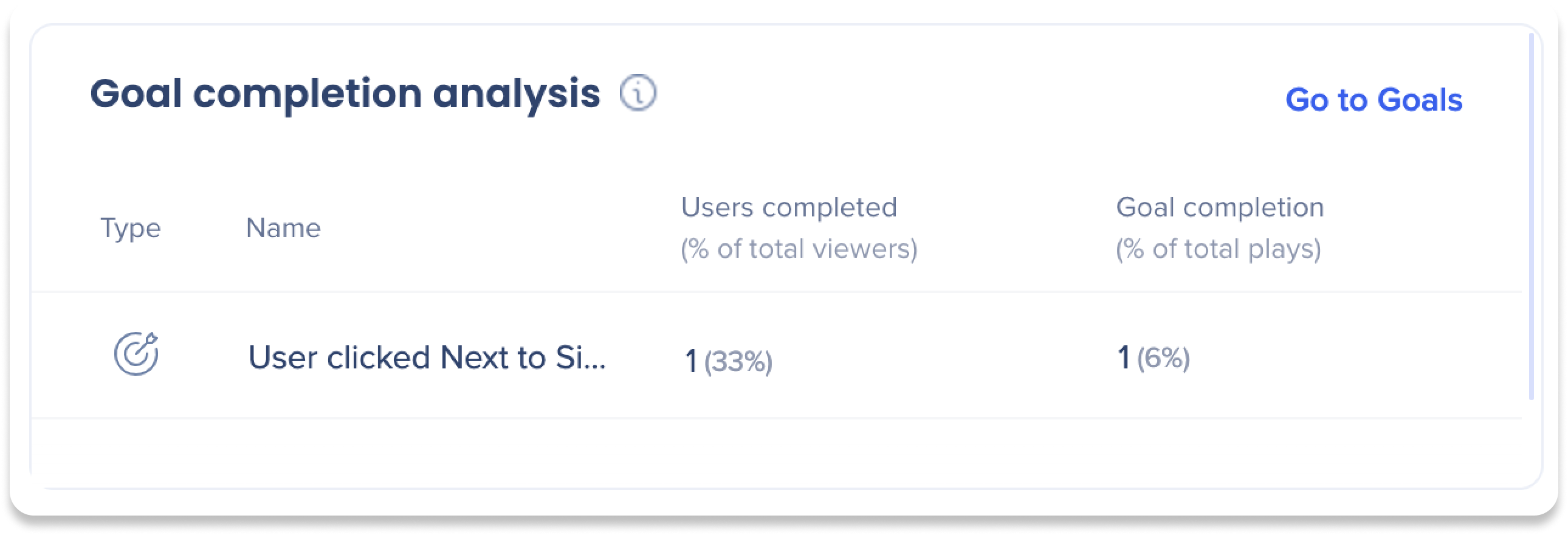
Colonnes du tableau
- Type :
- Objectif principal : l'icône de la cible indique qu'il s'agit d'un objectif principal
- Objectif jalon : l'icône drapeau indique un objectif jalon
- Nom : nom d'un objectif spécifique lié au ShoutOut
- Utilisateurs ayant terminé (% des utilisateurs jouant) : le nombre d'utilisateurs uniques qui ont atteint un objectif et le pourcentage de tous les utilisateurs ayant joué à ce ShoutOut
- Achèvement des objectifs (% du total des lectures) : le nombre d'utilisateurs qui ont atteint un objectif et le pourcentage des lectures de ce ShoutOut
Accédez aux objectifs
Cliquez sur Accéder aux objectifs pour afficher les objectifs du Smart Walk-Thru dans l'éditeur WalkMe.
Surveys
Mesures générales
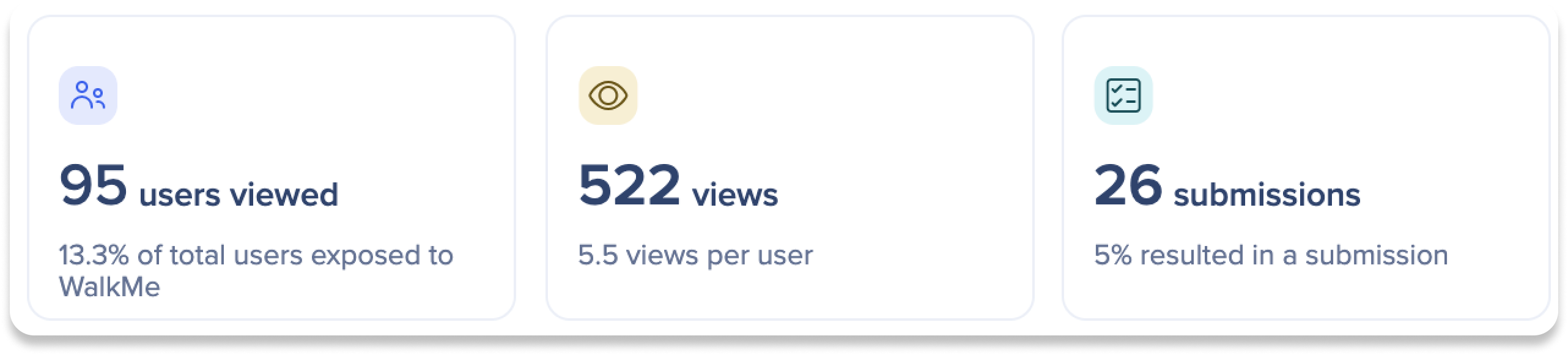
- Utilisateurs consultés : le nombre total d'utilisateurs uniques qui ont consulté ce sondage et le pourcentage d'utilisateurs auxquels WalkMe était disponible
- Vues : le nombre total de vues de ce Survey (y compris les vues multiples par le même utilisateur) et la moyenne du nombre de vues de ce Survey par utilisateur
- Soumissions : le nombre total de sondages soumis et le pourcentage de vues des sondages ayant abouti à une soumission
Questions du Survey
- Chaque widget de question contient la question posée, le numéro de question parmi toutes les questions posées, le type de question et le nombre de réponses reçues par la question
- L'étiquette question obligatoire est affichée sur celles qui sont requises
- Il existe quatre types de questions différents : sélection unique, notation, texte libre et score de promoteur net
Sélection unique
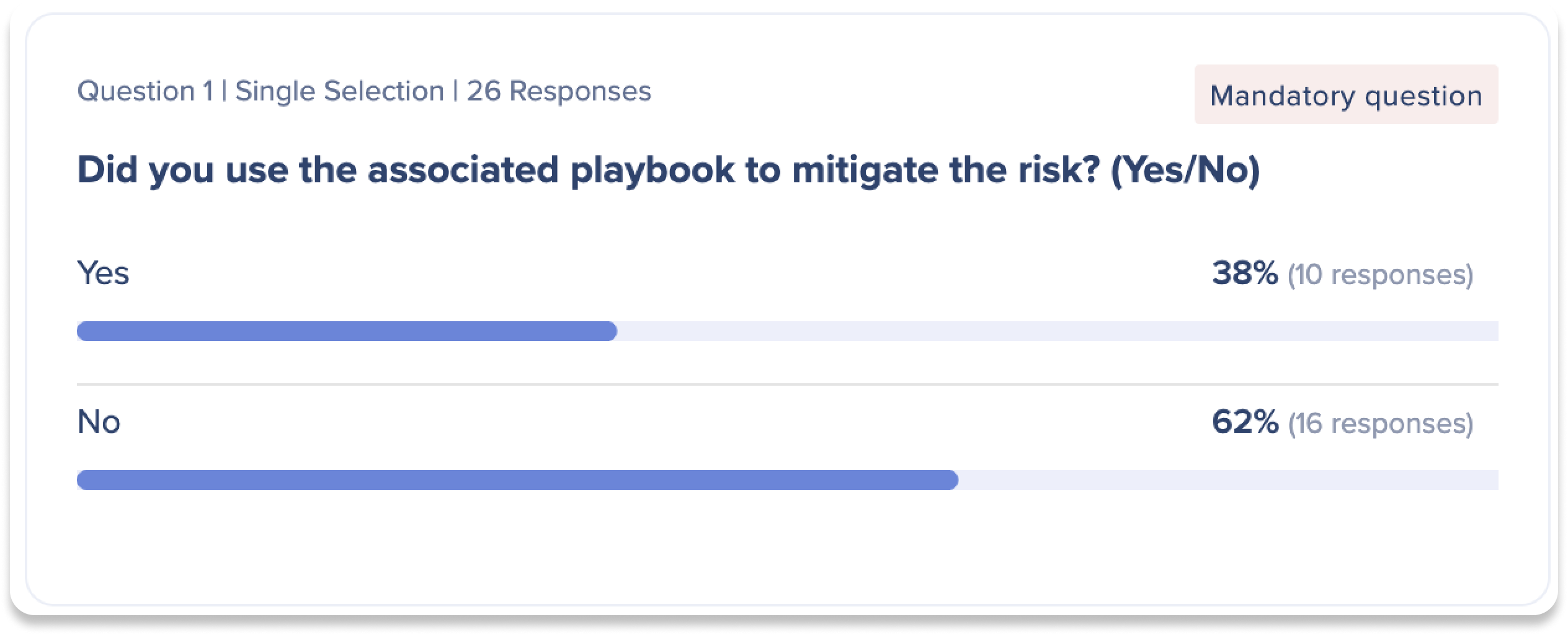
- Le type de question à sélection unique est à choix multiple, où une seule option peut être sélectionnée par utilisateur
- Chaque option affiche le nombre d'utilisateurs qui l'ont sélectionnée et le pourcentage de ces utilisateurs par rapport au nombre total de répondants pour cette question
Évaluation
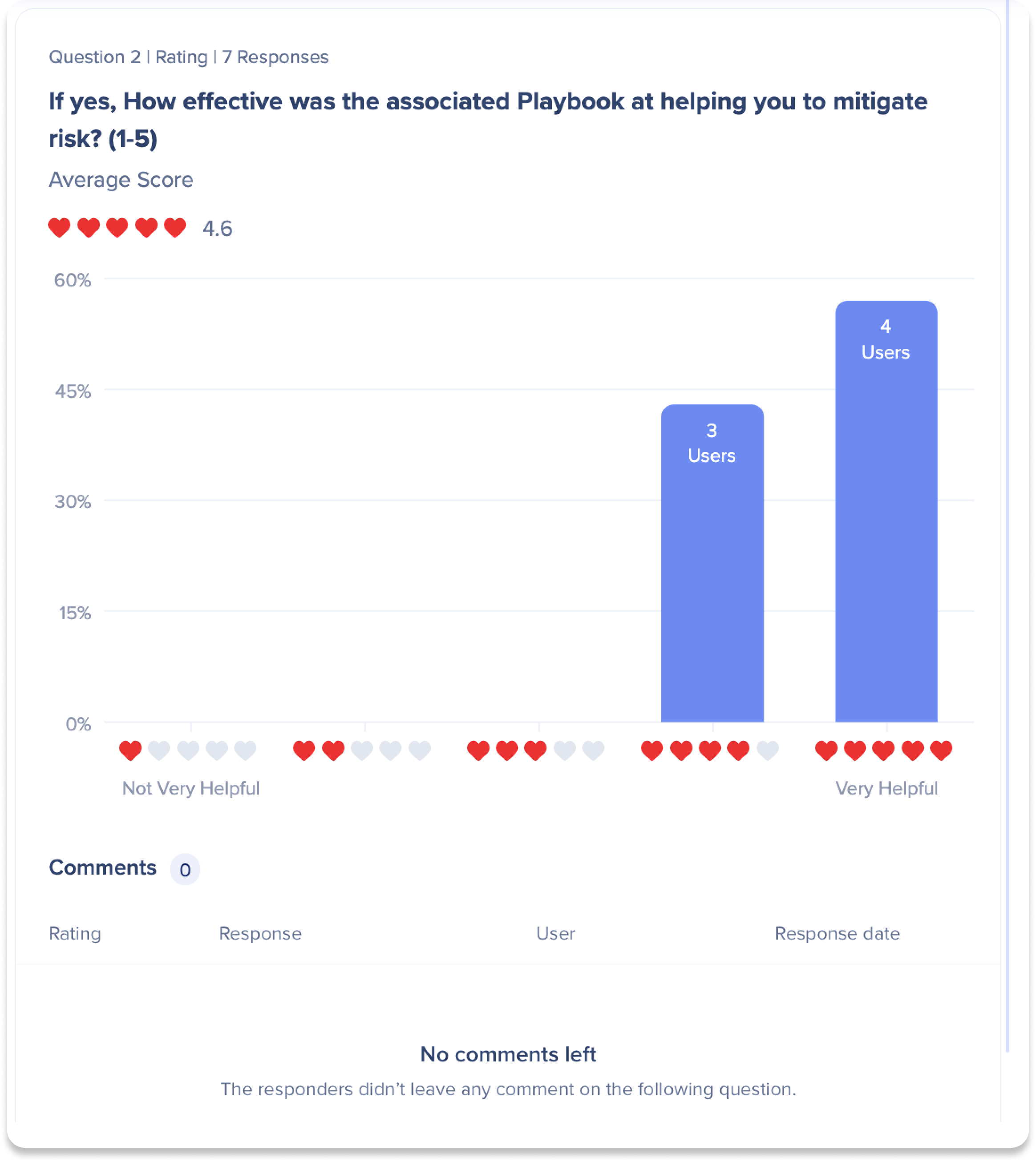
- Le type de question de notation comprend un graphique à barres illustrant une échelle de notation de 1 à 5
- Ce graphique montre le nombre d'utilisateurs qui ont sélectionné chaque évaluation, ainsi qu'une note moyenne des répondants.
- La section commentaires met en évidence le nombre total de commentaires pour la question et fournit des données utilisateur détaillées, notamment la note de chaque commentaire, sa réponse, son nom d'utilisateur et sa date de réponse
Texte libre
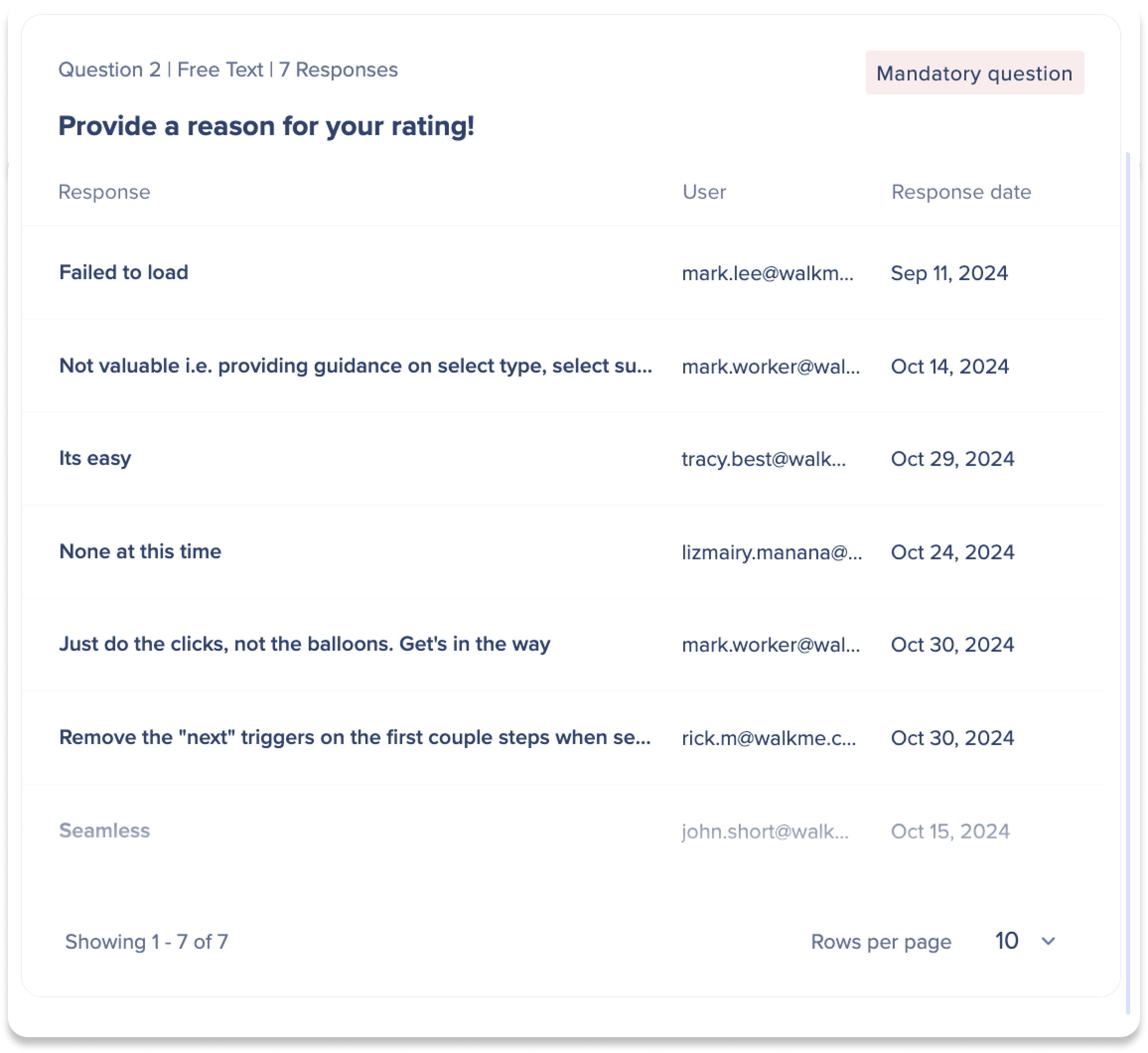
- Le type de question de texte libre permet aux utilisateurs de fournir des réponses écrites aux questions ouvertes en tapant leurs réponses
- Le widget affiche une liste de toutes les réponses pour la question
- Chaque réponse comprend l'utilisateur et la date de réponse.
Score net du promoteur
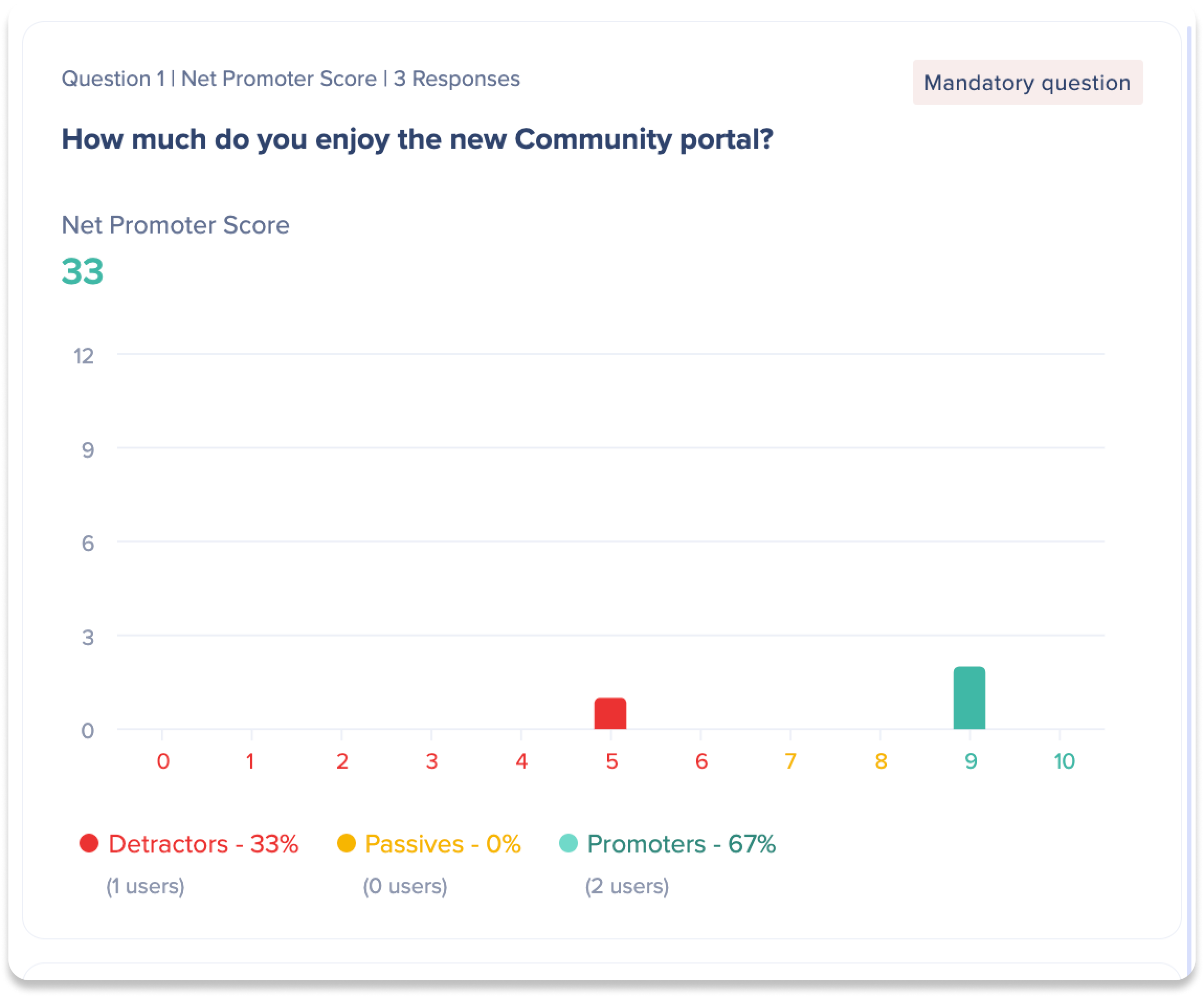
- Le type de question de score net du promoteur est représenté par un graphique à barres qui comprend le score NPS global ainsi que le pourcentage d'utilisateurs qui ont sélectionné chaque score NPS possible
- Les scores sont divisés en différentes catégories NPS :
- Détracteurs : potentiellement nuisibles à votre réputation
- Passifs : peu susceptible d'être nuisible ou utile
- Promoteurs : susceptibles d'être utiles à votre réputation
Plongées approfondies dans l'IA.
Les utilisateurs ayant accès aux tableaux de bord d'IA peuvent également explorer les analyses approfondies des produits suivants : AI Answers, AI Action Bar, AI Rules et SmartTips.
En savoir plus sur les tableaux de bord d'IA et les plongées approfondies individuelles ici :
Notes techniques
-
Insights considère uniquement la définition la plus à jour de l'éditeur. Les éléments secondaires qui sont supprimés ne seront pas affichés dans Insights
-
Par exemple, une question d'enquête qui avait des réponses et qui a ensuite été supprimée ne sera pas affichée. De même pour les SmartTips et les objectifs
-
