Assistant WalkMe Builder : Recommandations
Aperçu rapide
L'assistant WalkMe Builder fournit des recommandations personnalisées pour gérer et optimiser votre contenu WalkMe à grande échelle à partir du tableau de bord de l'assistant Builder dans la console, accessible sur console.walkme.com/assistant.
Vous pouvez utiliser l'assistant Builder pour agir instantanément sur les recommandations dans plusieurs systèmes à la fois. Certaines recommandations peuvent être appliquées avec le clic d'un bouton, et d'autres vous dirigeront vers l'élément pertinent dans l'Éditeur, cela garantit de meilleurs résultats avec moins d'effort. Après avoir pris des mesures sur les recommandations, vous pouvez ensuite republier votre contenu pour terminer le processus.
« L'assistant WalkMe Builder nous fournit des recommandations précises et exploitables pour nous assurer que notre contenu DAP fonctionne au mieux. Avec cet outil, nous avons pu optimiser notre contenu et obtenir d'excellents résultats en quelques clics seulement. »
Lizzie Willisson, gestionnaire de mise en œuvre WalkMe, Flight Centre
Types de recommandation
Les recommandations suivantes sont disponibles :
Re-sélectionner les éléments
- Ces éléments prennent beaucoup de temps à apparaître sur la page, soit en raison de sélecteurs jQuery lourds ou parce qu'ils ont été capturés avec l'ancienne reconnaissance d'élément de WalkMe
- Pour améliorer les temps de chargement, il est recommandé de re-sélectionner les éléments. Cela améliorera la vitesse à laquelle ils apparaissent et optimisera les performances globales de votre système WalkMe.
Mettre à niveau la détection d'élément
- Ces éléments prennent beaucoup de temps à apparaître sur la page en raison de sélecteurs jQuery lourds
- Mettez à niveau ces éléments de jQuery à la reconnaissance d'élément automatique avec un clic de bouton pour améliorer les temps de chargement du contenu et augmenter les performances du système. Cela déplacera automatiquement la méthode de détection de « jQuery » à « automatique » et utilisera la technologie WalkMe DeepUI pour localiser de manière optimale les éléments.
Mettre à jour le comportement d'élément
- Ces éléments sont toujours recherchés sur la page en raison de leurs paramètres de comportement d'élément, qui ne sont pas optimaux pour ces éléments spécifiques.
- WalkMe identifiera le paramètre de comportement d'élément optimal pour chaque élément afin d'améliorer les temps de chargement. En réduisant les évaluations de l'apparence, l'efficacité du système est encore maximisée.
Examiner l'élément
- Ces éléments ne sont jamais lus pour les utilisateurs, car leurs éléments ne peuvent pas être trouvés Cela peut être parce qu'ils ne sont plus pertinents, dans ce cas, nous vous recommandons de les archiver
- Alternativement, si vous souhaitez garder ces éléments publiés, utilisez le Flow Tracker pour identifier les ajustements qui doivent être apportés à chaque élément pour vous assurer qu'il est lu de manière cohérente pour les utilisateurs.
- Pour archiver un élément ou le prévisualiser dans votre environnement, utilisez la vignette dans la ligne de recommandation pour lancer rapidement l'élément dans l'Éditeur.
Examiner les états d'élément
- Ces éléments ne sont jamais lus pour les utilisateurs, car leurs conditions ne sont jamais évalués comme « vrais ». Cela peut être parce que les éléments ne sont plus pertinents. Dans ce cas, nous vous recommandons de les archiver pour décomposer votre système.
- Alternativement, examinez les conditions et mettez à jour leur logique pour vous assurer que les éléments sont lus pour les utilisateurs.
- Pour archiver un élément ou mettre à jour ses états, utilisez la vignette dans la ligne de recommandation pour lancer rapidement l'élément dans l'Éditeur.
Examiner les étapes
-
Les éléments de cette catégorie se rapportent spécifiquement à l'élément sélectionné de l'étape Smart Walk-Thru
-
Ils ne sont pas trouvés ou ont un faible ratio de recherche par rapport au nombre total d'utilisateurs finaux engagés et de tentatives de lecture
-
Consultez notre guide de dépannage pour identifier la cause première du problème et ajuster le flux en fonction
Examiner les déclencheurs des étapes
-
Ces éléments suggèrent qu'il y a un problème avec les déclencheurs ou les conditions d'étape Smart Walk-Thru, ce qui entraîne l'arrêt du flux de manière inattendue
-
Consultez notre guide de dépannage pour savoir pourquoi cela se produit et comment corriger ou modifier les règles qui ne fonctionnent pas
Tableau de bord des recommandations
Dans l'onglet Recommandations , vous pouvez trouver une liste de recommandations personnalisées pour optimiser votre contenu WalkMe, y compris celles qui sont ouvertes, achevées et rejetées.
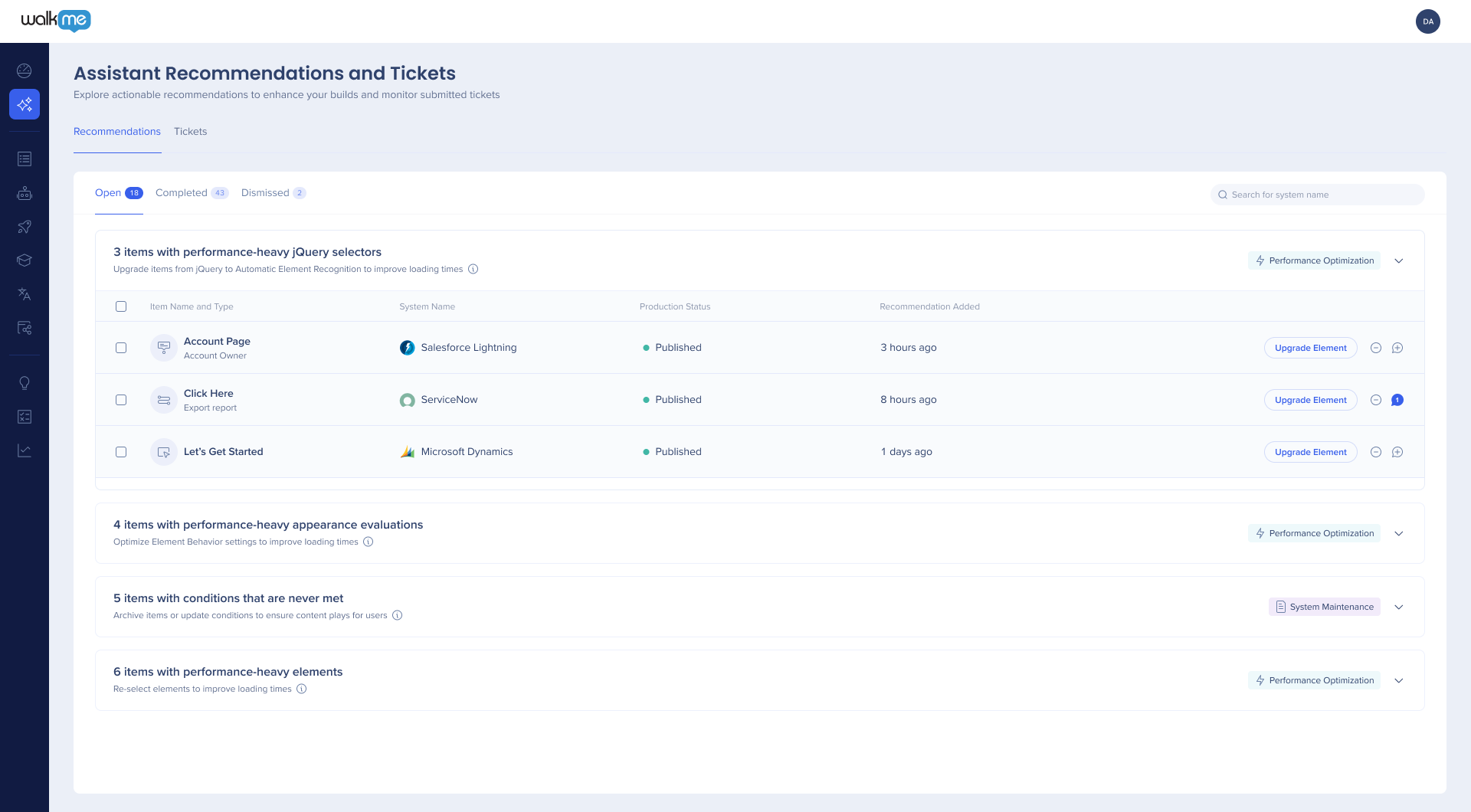
Les recommandations sont toujours regroupées par type de recommandation et non par système, mais vous pouvez filtrer par système à l'aide de la barre de recherche.
Développez et réduisez chaque type de recommandation pour afficher toutes les recommandations.
Les informations suivantes seront affichées pour chaque recommandation dans le tableau de bord :
- Nom et type d'élément
- Nom du système
- Statut de production
- Publié, publié et modifié ou archivé
- Recommandation ajoutée
- La date à laquelle l'assistant WalkMe Builder a ajouté la recommandation
- Appliquer le bouton de recommandation
- L'action varie selon le type de recommandation
- Si le correctif automatique est disponible, après avoir appliqué la recommandation, l'action de bouton passera à Publier l'Article
- Les boutons d'action
- Rejeter la recommandation → Déplace la recommandation vers l'onglet rejeté
- Ouvrir dans l'Éditeur → Ouvre l'élément dans l'Éditeur pour que vous puissiez l'examiner
- Message → Afficher et ajouter des commentaires pour l'équipe de l'assistant Builder
Rejeter les recommandations
Si vous ne souhaitez pas donner suite à une recommandation, vous pouvez la rejeter et elle sera déplacée vers l'onglet Rejeté.
Vous aurez ensuite 30 jours pour la restaurer avant qu'elle ne soit supprimée.
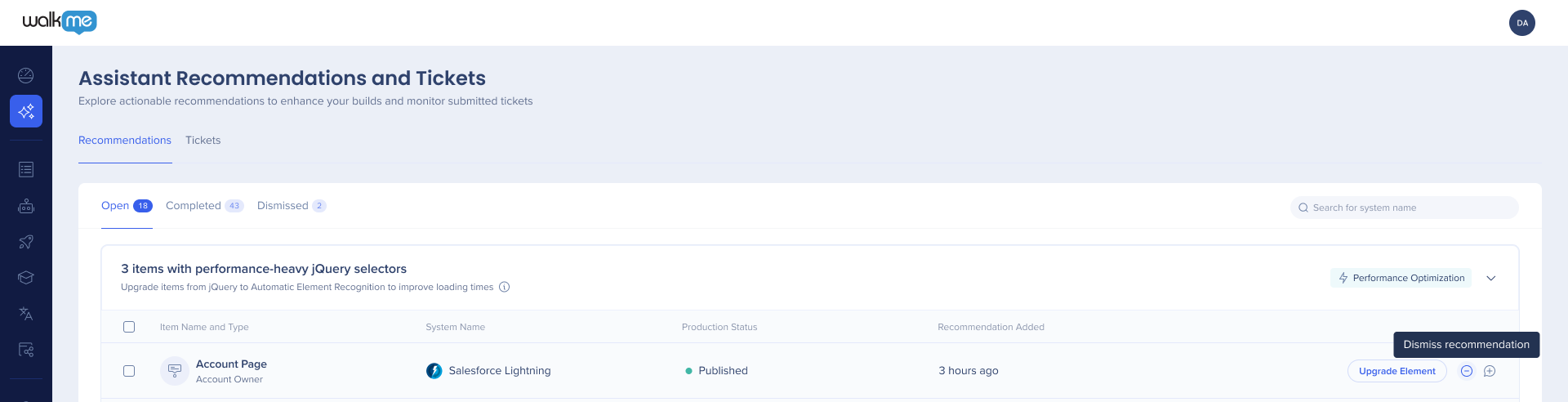
Appliquer les recommandations
Vous pouvez afficher toutes vos recommandations ouvertes à partir de l'onglet Ouvrir .
L'application d'une recommandation variera en fonction du type de recommandation. Toutes les recommandations ne peuvent pas être gérées uniquement dans la console, pour certaines, vous devrez ouvrir l'élément dans l'Éditeur pour effectuer une action.
Le processus général est décrit ci-dessous :
- Sélectionnez les éléments pour lesquels vous souhaitez appliquer les recommandations
- Cliquez sur le bouton d'action , ici « Mettre à niveau l'élément »

- Cliquez sur le bouton Publier pour republier le contenu et les paramètres
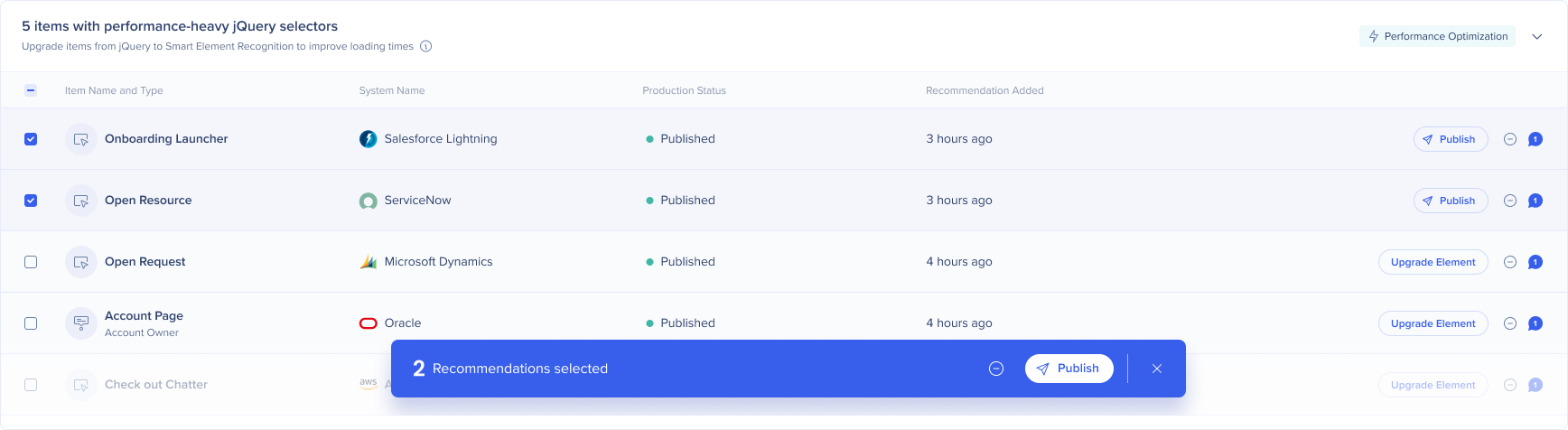
- Vous serez invité à choisir l'environnement de publication, puis à cliquer sur Publier l'élément
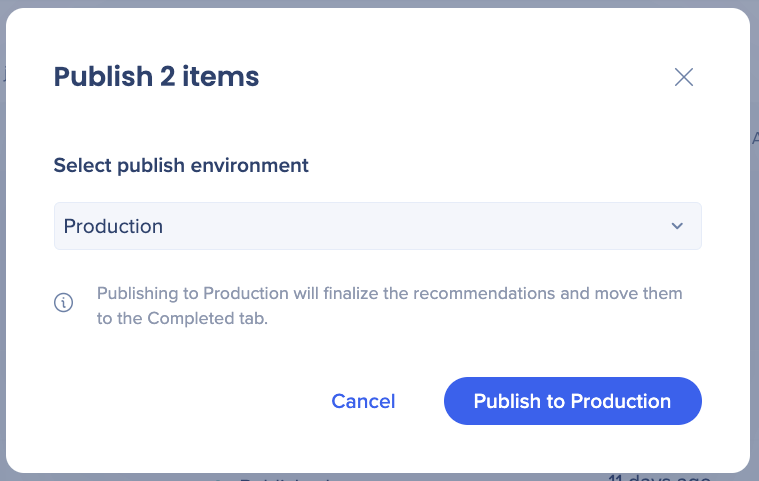
Recommandations obsolètes
Notre système repère activement et alerte les utilisateurs sur des recommandations obsolètes pour stimuler l'engagement et le focus des utilisateurs. Ce faisant, nous nous assurons que chaque interaction sur notre plateforme aide les utilisateurs à atteindre leurs objectifs en offrant des informations à jour et pertinentes.
Une recommandation peut devenir obsolète pour plusieurs raisons :
- Le contenu WalkMe auquel elle fait référence a été archivé de la production ou supprimé
- Une modification a été apportée au contenu pertinent par le générateur (par exemple, une étape basée sur jQuery qui a été recapturée en tant qu'« automatique »)
- Le paramètre de performance du contenu qui l'a marqué pour une recommandation en premier lieu ne s'applique plus.
Lorsqu'une recommandation devient obsolète, le système prendra l'un des deux actions suivantes :
- Si la recommandation n'a pas encore été vue dans l'application de l'assistant WalkMe Builer, la recommandation sera supprimée.
- Si la recommandation a déjà été visualisée dans l'application de l'assistant WalkMe Builder, la recommandation apparaîtra grisée pendant deux jours et sera ensuite supprimée.
Notifications de l'éditeur
- Vous recevrez des notifications dans l'Éditeur par rapport à une nouvelle recommandation disponible à examiner ou un nouveau message de la part de l'équipe de l'assistant Builder
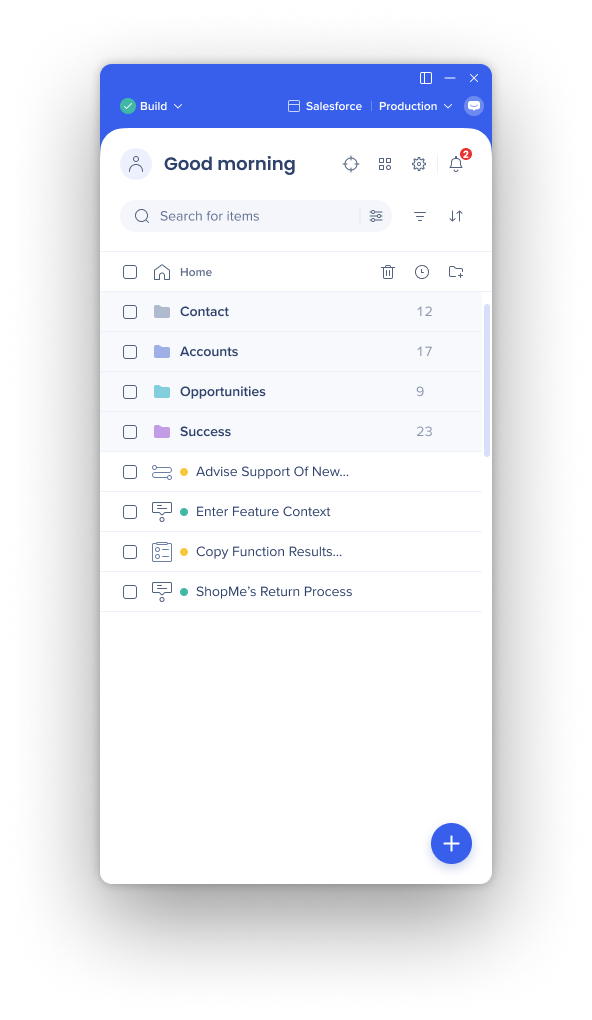
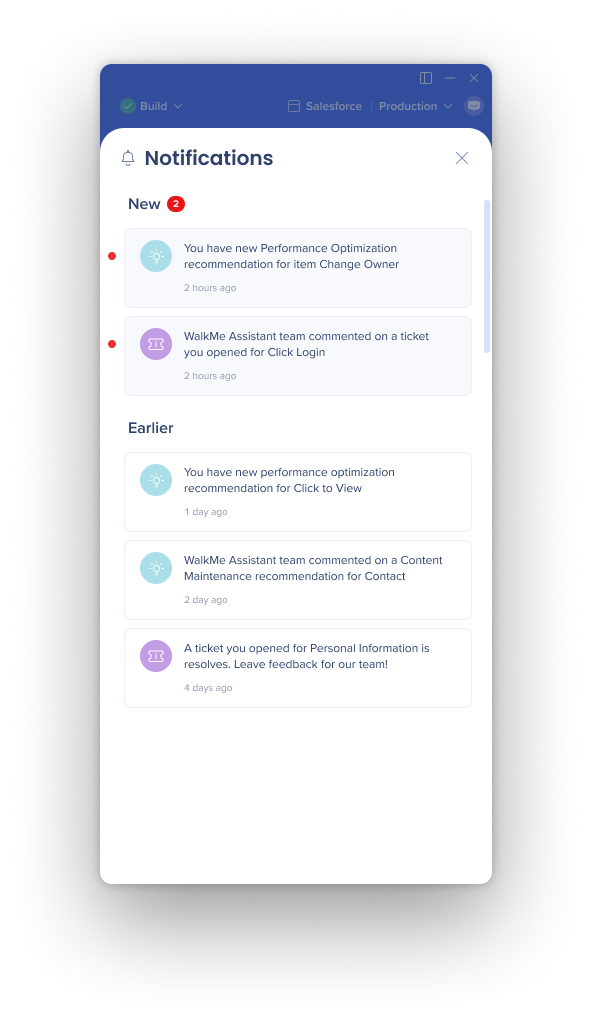
Rappels par e-mail
-
Les utilisateurs de l'assistant Builder reçoivent désormais des rappels par e-mail hebdomadaires les encourageant à examiner et à appliquer les recommandations non surveillées
-
Les e-mails sont envoyés aux utilisateurs avec les autorisations « Gérer le contenu »
-
Les e-mails sont envoyés uniquement lorsque les utilisateurs ont des recommandations non surveillées dans le système auquel ils peuvent accéder
-
Les utilisateurs ont la possibilité de se désinscrire de la liste de distribution
-
La désinscription s'appliquera uniquement à l'envoi de l'assistant Builder, et non à l'ensemble du domaine WalkMe
Remarques techniques
- Vous devez avoir accès au système pour afficher les recommandations
-
Les recommandations sont générées uniquement pour le contenu publié dans Production
