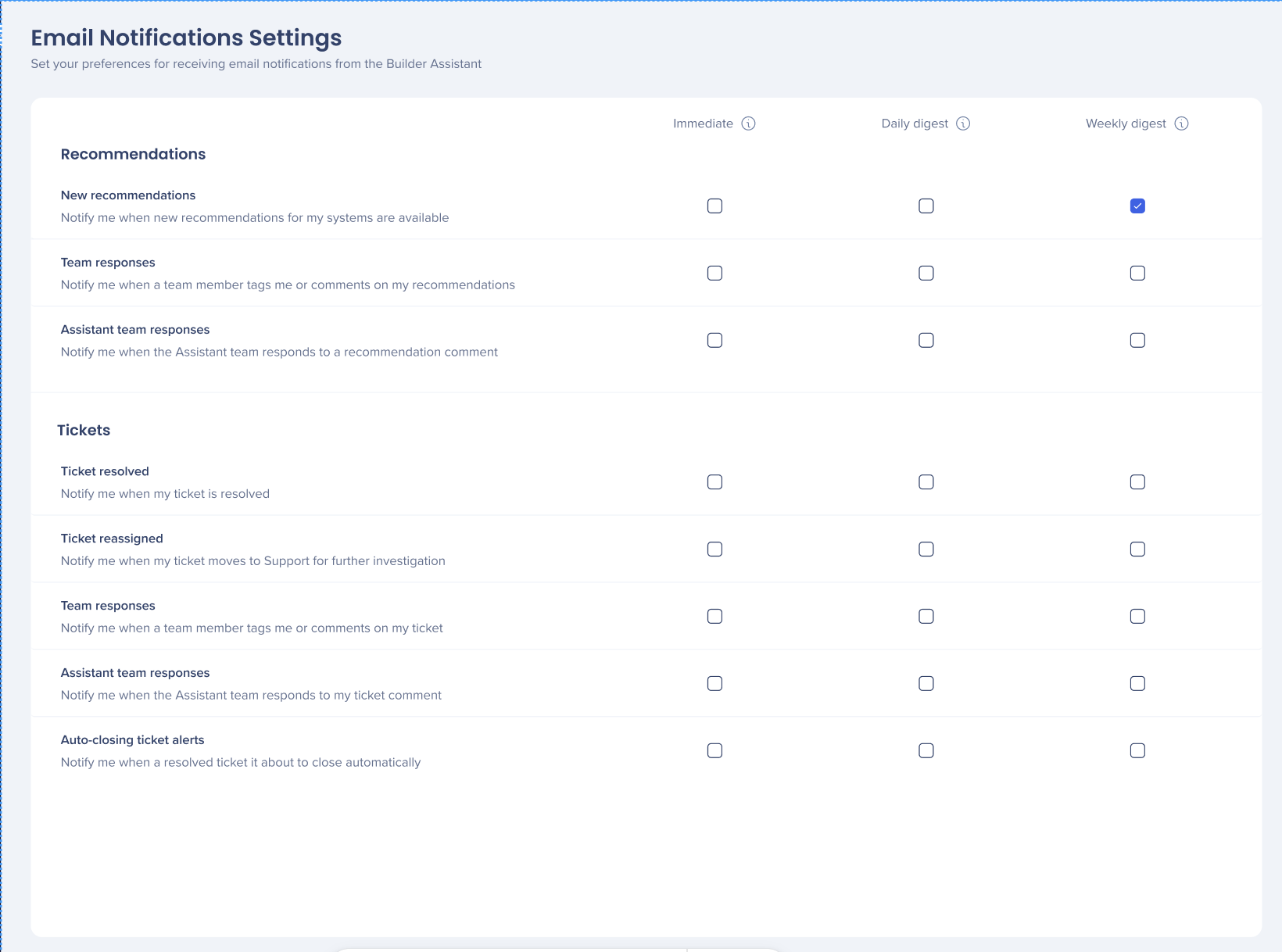Assistant WalkMe Builder : Guide des premiers pas
Bref aperçu
L'assistant WalkMe Builder vous aide à soumettre un ticket directement à partir de l'éditeur en quelques clics et à le faire rapidement résoudre par l'équipe de l'assistant Builder Il vous fournit également des recommandations personnalisées sur la façon d'améliorer votre contenu.
Découvrir les tickets de l'assistant Builder
Comment ça marche
- Dans l'éditeur, ouvrez l'élément avec lequel vous éprouvez des problèmes au sein du système pertinent
- Cliquez sur le bouton Assist Me dans le coin supérieur droit
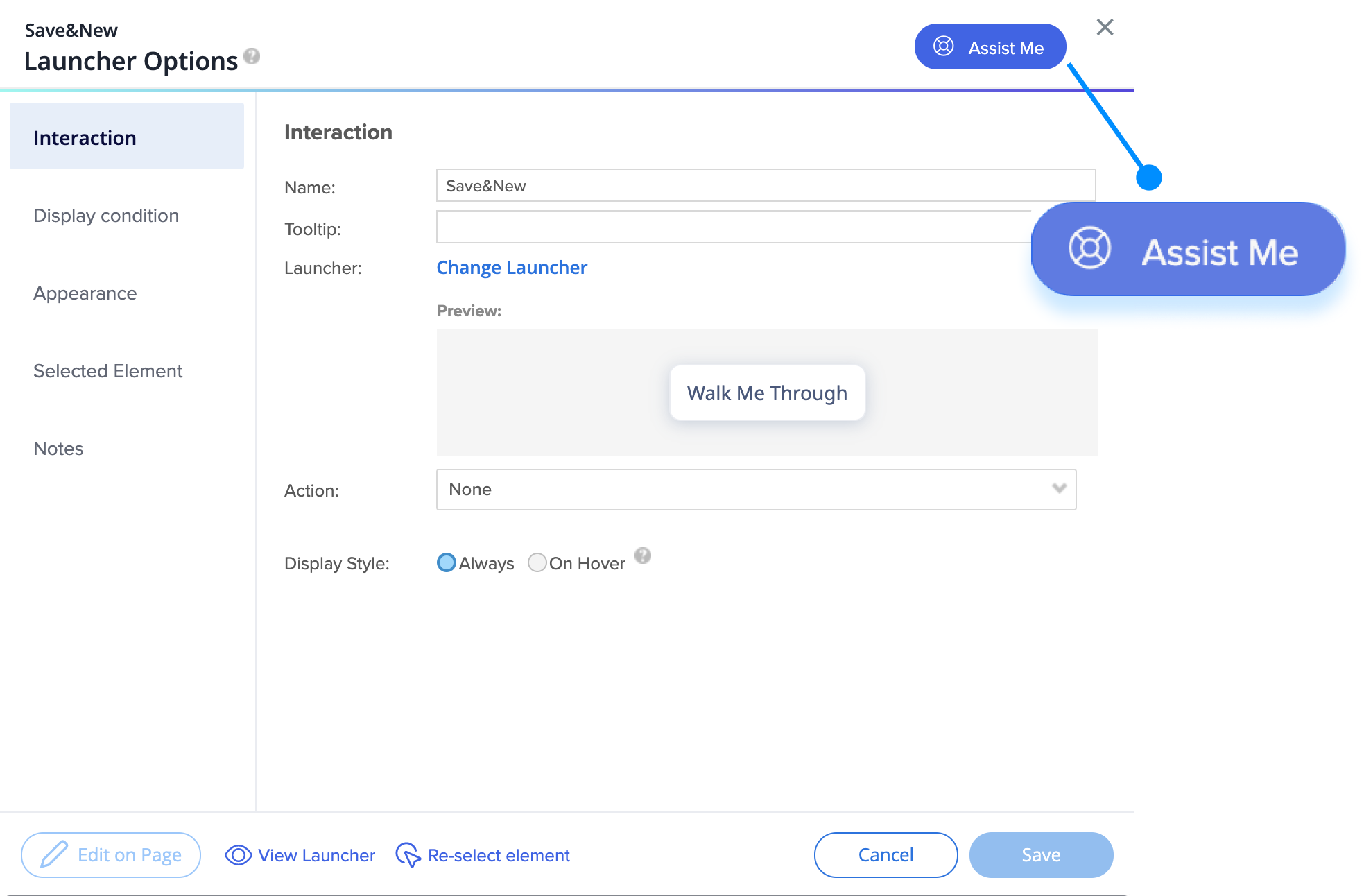
- Sélectionnez le problème que vous éprouvez
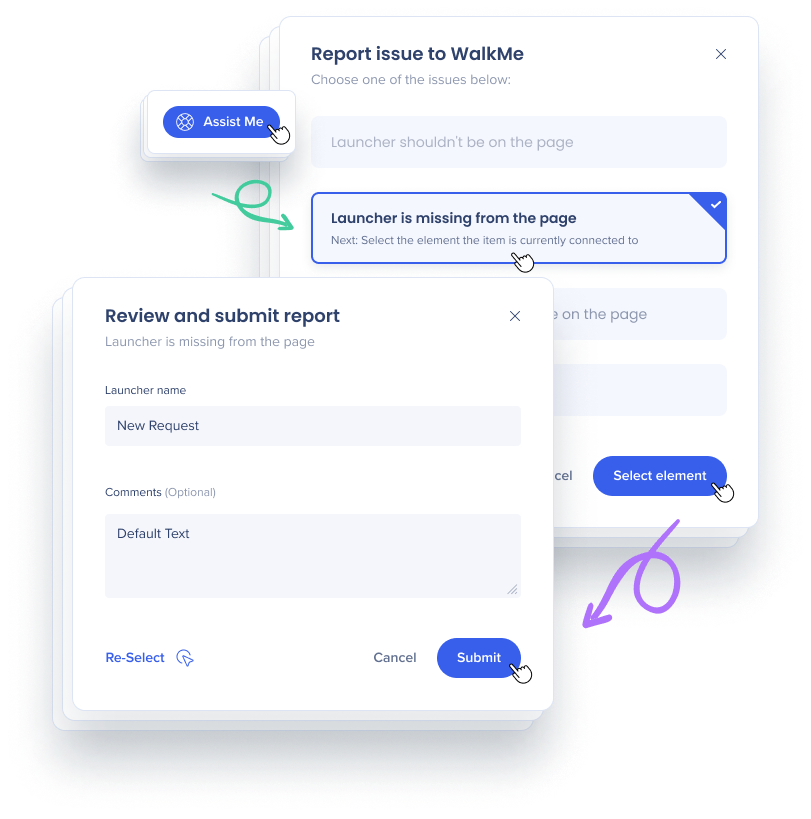
- Option 1 : L'élément ne doit pas être sur la page
Il y a un élément WalkMe sur la page où je me trouve, et il ne devrait pas y être.Si l'élément a été créé sur Salesforce Lightning, l'assistant Builder peut être en mesure de résoudre le problème avec le context. - Option 2 : L'élément est absent de la pageJe suis sur une page où un élément doit être, mais il n'est pas affiché.
- Option 3 : L'élément n'est pas là où il doit être sur la pageJe suis sur la bonne page, mais l'élément s'affiche à un emplacement différent de celui que j'ai l'intention de trouver.
- Option 4 : Autre choseAucune des autres options ne correspond à mon problème
- Option 1 : L'élément ne doit pas être sur la page
- Sélectionnez l'élément en fonction de votre problème
Problème Élément 1. L'élément ne doit pas être sur la page Sélectionnez l'élément auquel l'élément est connecté mais ne devrait pas l'être. 2. L'élément manque sur la page Sélectionnez l'élément auquel l'élément doit être connecté. 3. L'élément n'est pas où il devrait être sur la page Sélectionnez l'élément auquel l'élément doit être connecté. 4. Quelque chose d'autre Sélectionnez l'élément auquel l'article est lié. - Soumettre le ticket
- Pour les options 1 à 3, examinez et soumettez le ticket. Vous pourrez suivre sa progression dans la console, accessible à console.walkme.com/assistant
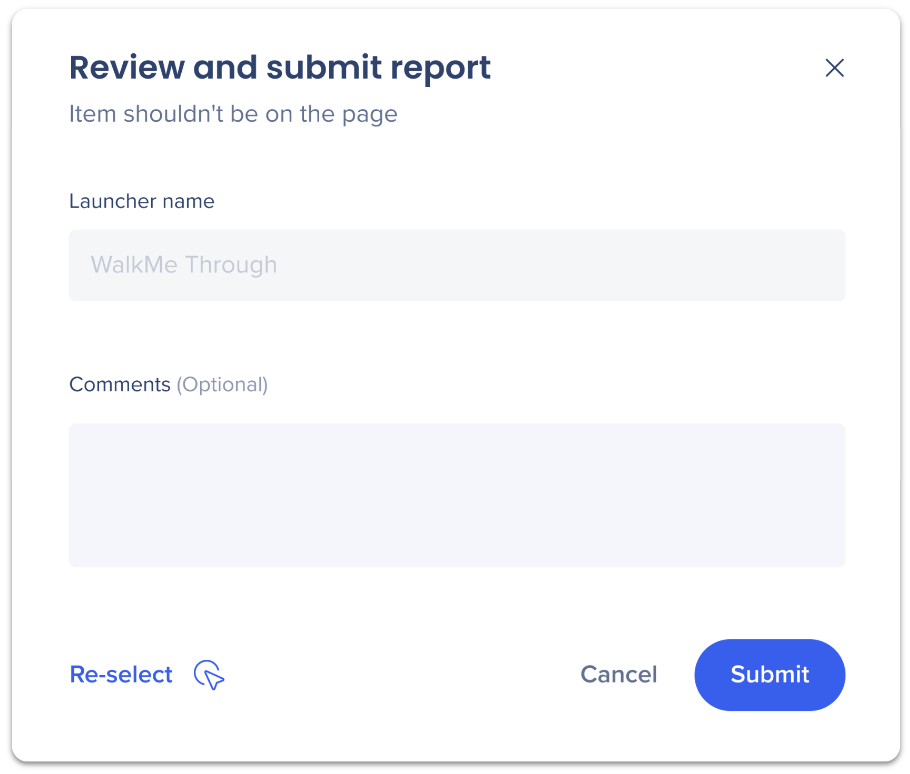
- Pour l'option 4 (Autre chose), vous serez invité à remplir des informations supplémentaires et un cas d'assistance sera ouvert en votre nom. Vous pourrez suivre la progression du ticket dans le portail d'assistance dans la Communauté.
- Pour les options 1 à 3, examinez et soumettez le ticket. Vous pourrez suivre sa progression dans la console, accessible à console.walkme.com/assistant
- Allez dans l'assistant → Tickets pour voir un tableau dédié avec tous vos tickets et leurs statuts
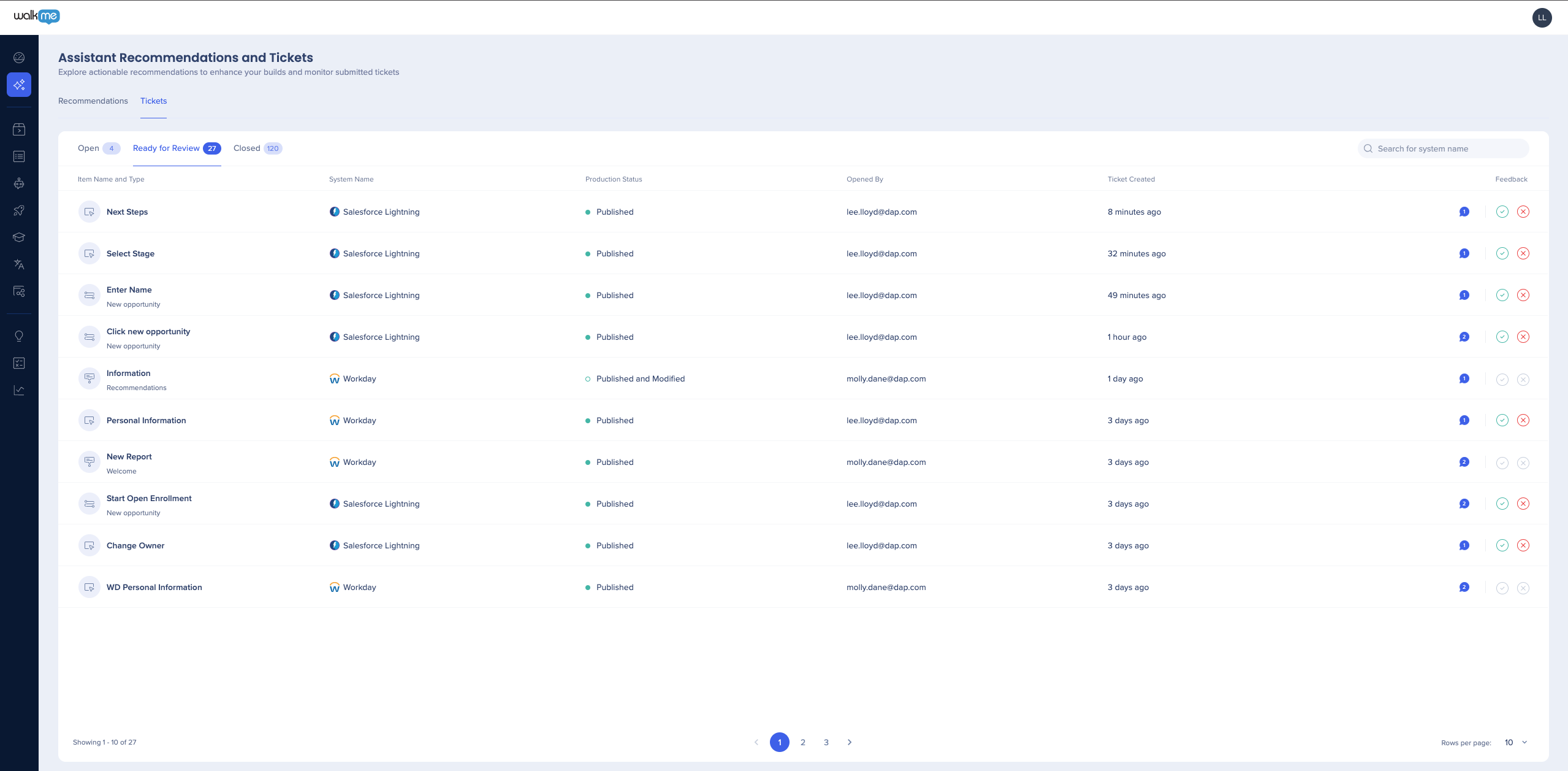
Découvrir les recommendations de l'assistant Builder
Comment ça marche
- Ouvrez l'assistant Builder dans la console
- Dans l'onglet Ouvrir, vous verrez toutes les recommandations actuelles et mises à jour de l'équipe de l'assistant Builder
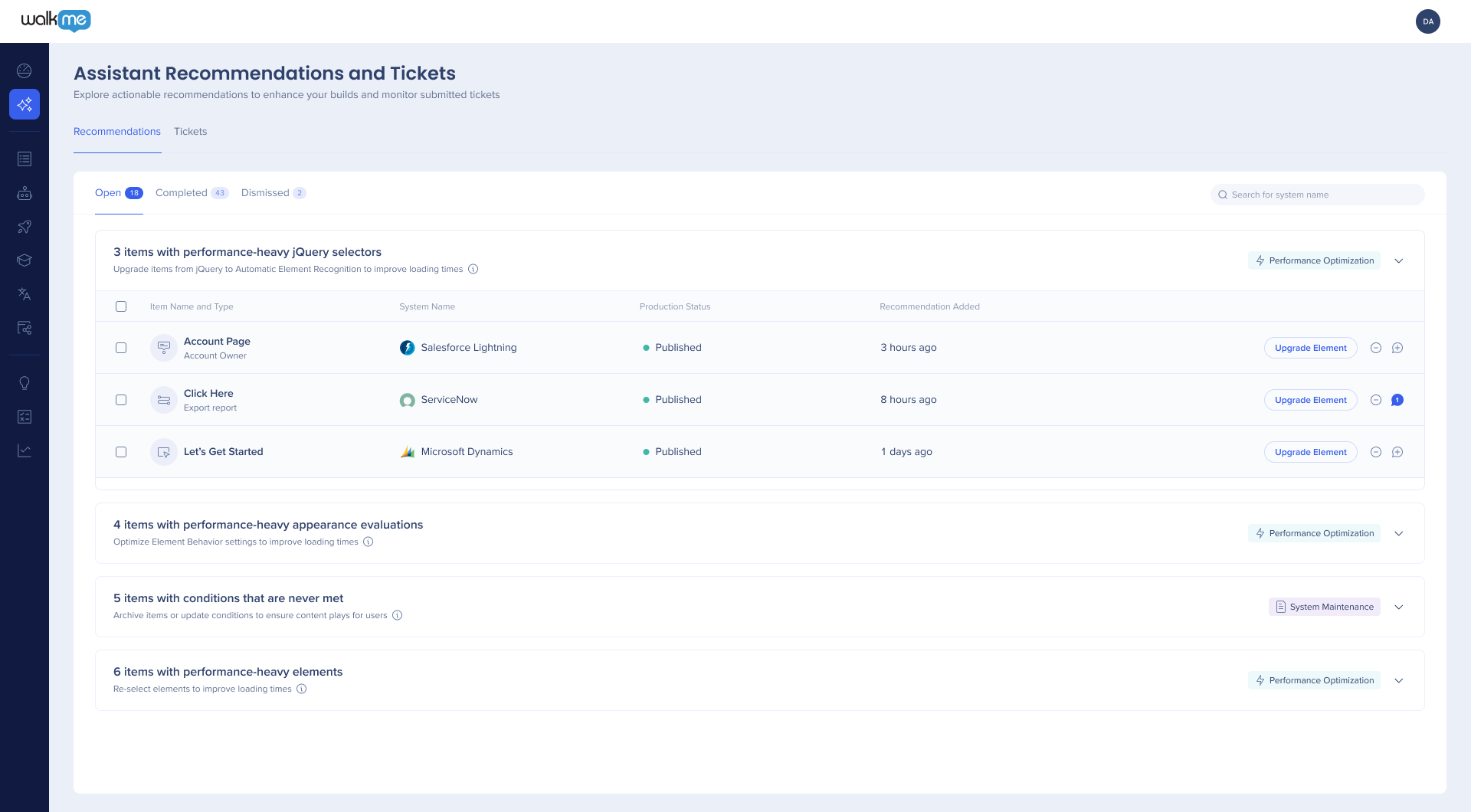
- Cliquez sur le CTA pour appliquer la recommandation
- Certains types de recommandation (par exemple, celles qui nécessitent la mise à niveau d'un élément) sont appliqués automatiquement en un clic, il n'est pas nécessaire d'aller sur l'éditeur
- D'autres types (par exemple, lorsque l'élément ne peut pas être trouvé) peuvent vous diriger vers l'éditeur pour examiner l'élément et ses conditions

- Publiez les modifications directement à partir d'ici
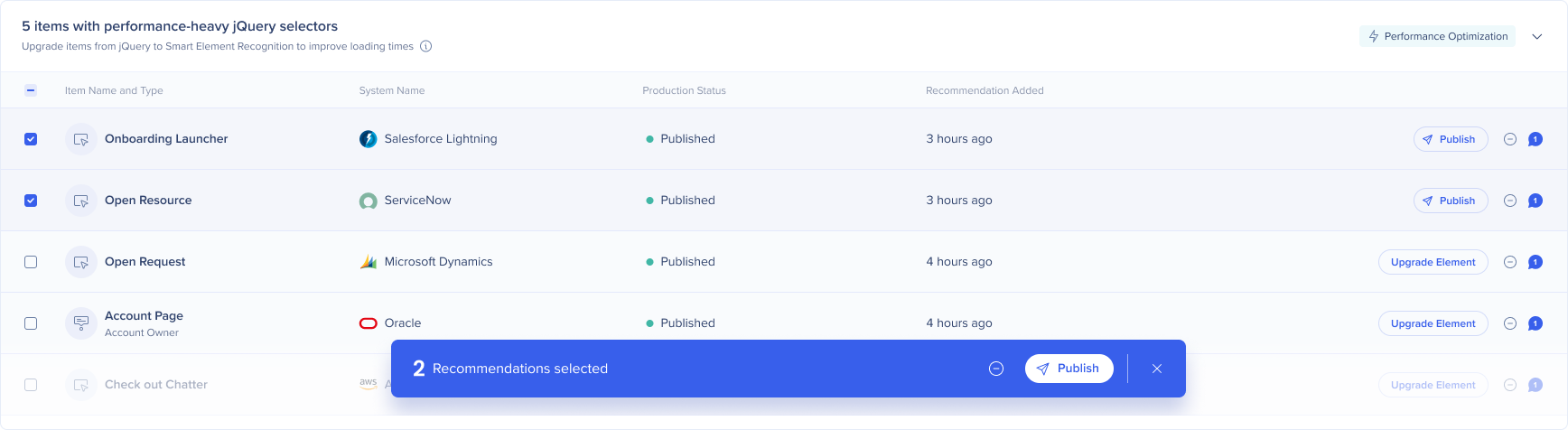
Notifications
Notifications de l'éditeur
Vous recevrez des notifications dans l'éditeur lorsque le statut du ticket change ou que vous avez un nouveau message ou une nouvelle recommandation de la part de l'équipe de l'assistant Builder.
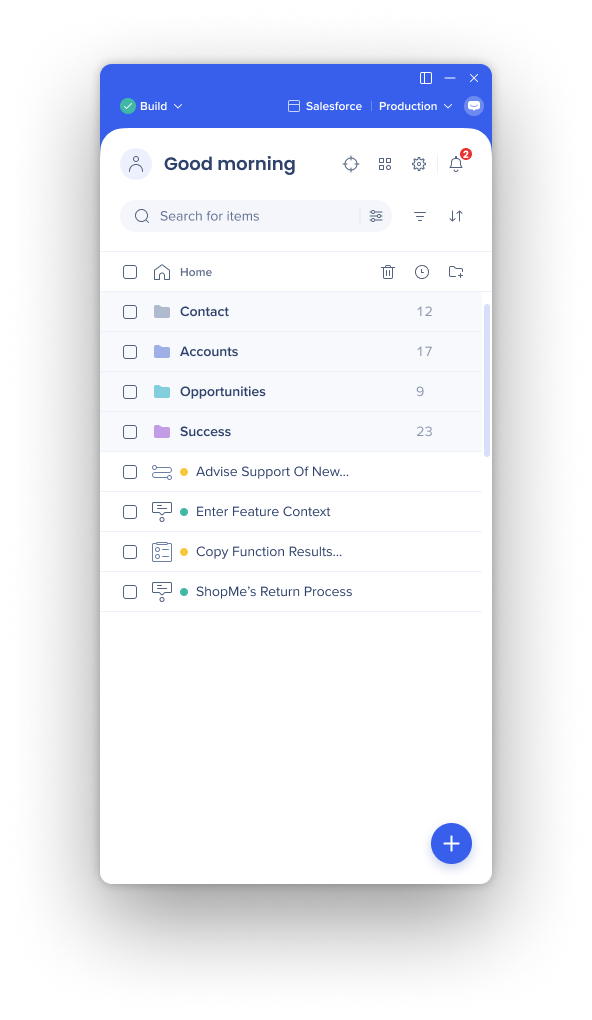
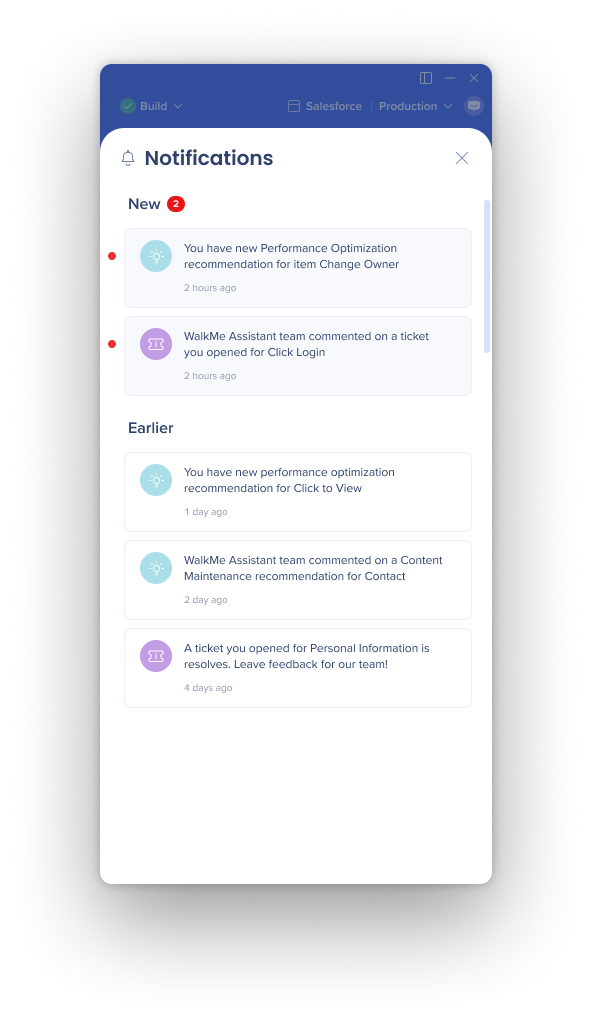
Notifications par e-mail
-
Vous pouvez choisir de recevoir les mises à jour des nouvelles recommandations et des tickets par e-mail
-
Vous pouvez choisir de modifier ou de vous désinscrire par type de notification dans l'onglet Paramètres des notifications par e-mail
-
La désinscription des e-mails n'arrêtera pas les notifications push dans l'éditeur et la console
-
Vous pouvez gérer plusieurs fréquences et vous réabonner, avec un suivi des préférences