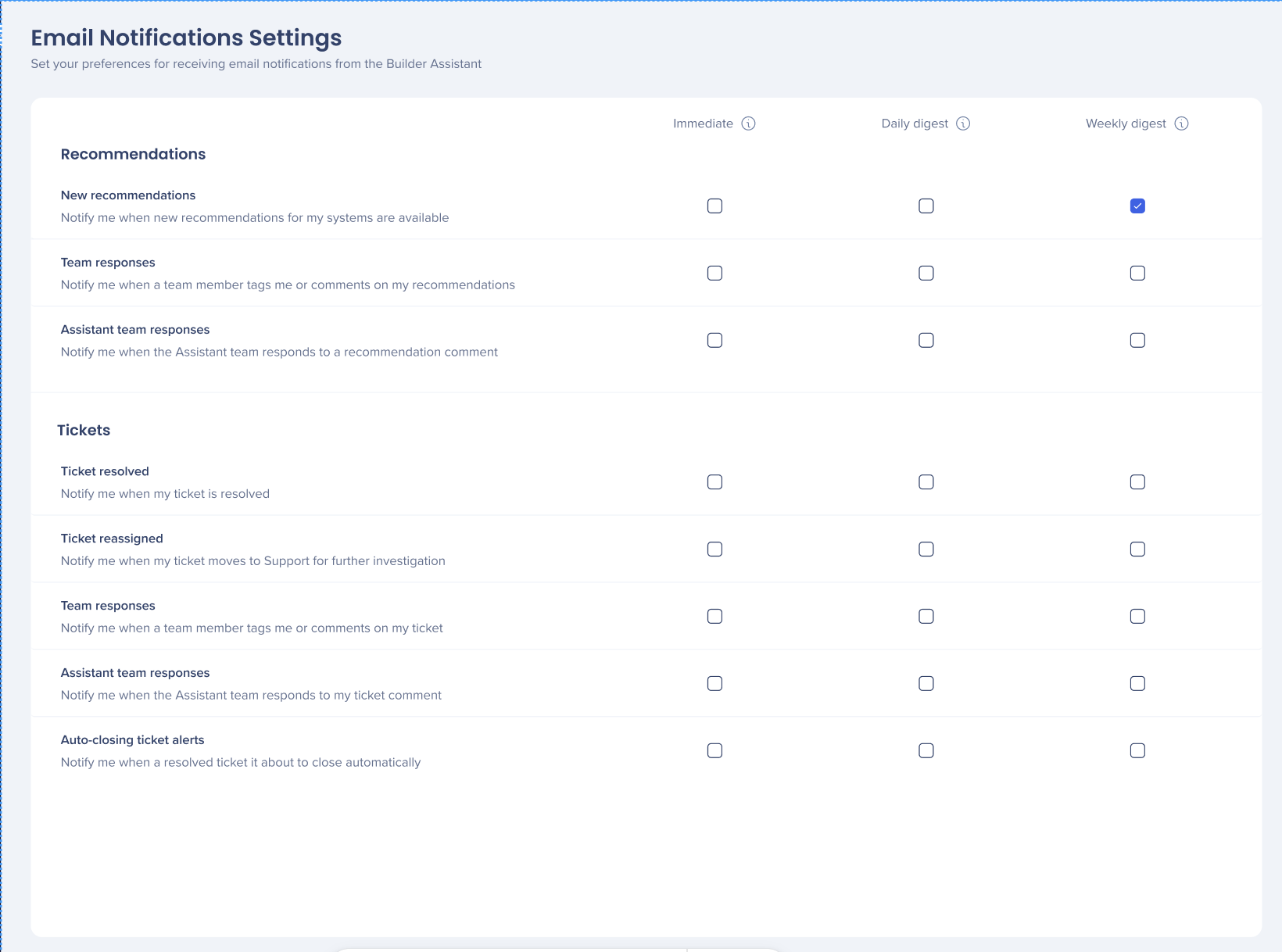WalkMe Builder Assistant: Leitfaden für die ersten Schritte
Kurzübersicht
WalkMe Builder Assistant hilft Ihnen, ein Ticket mit nur wenigen Klicks direkt aus dem Editor zu einreichen und es vom Builder-Assistant-Team schnell lösen zu lassen. Es bietet Ihnen auch personalisierte Empfehlungen, wie Sie Ihre Inhalte verbessern können.
Lernen Sie Builder-Assistant-Tickets kennen
Wie funktioniert es?
- Öffnen Sie im Editor das Element, mit dem Sie Probleme im relevanten System haben
- Klicken Sie auf die Schaltfläche Assist Me in der oberen rechten Ecke
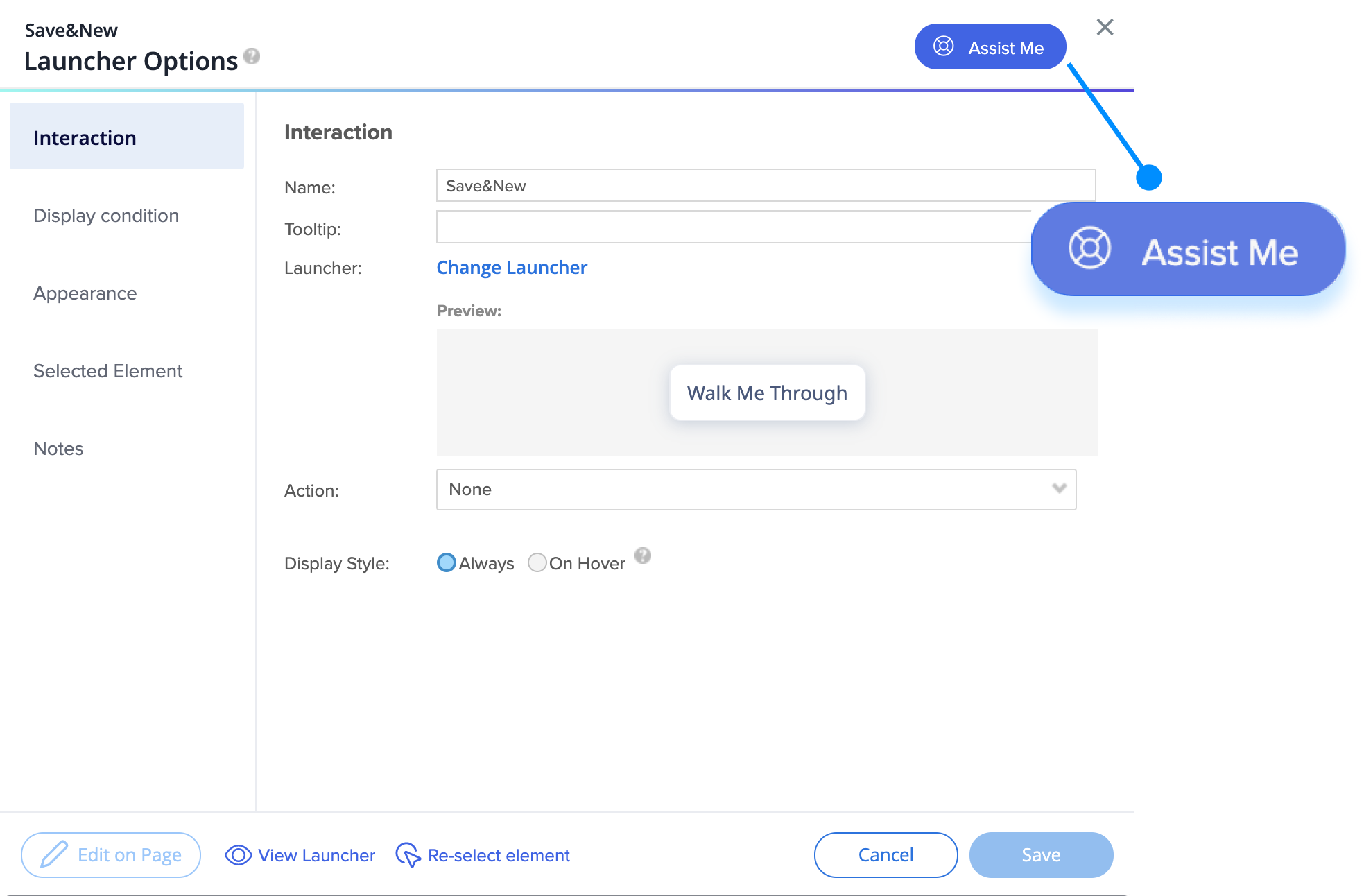
- Wählen Sie das Problem aus, das Sie haben
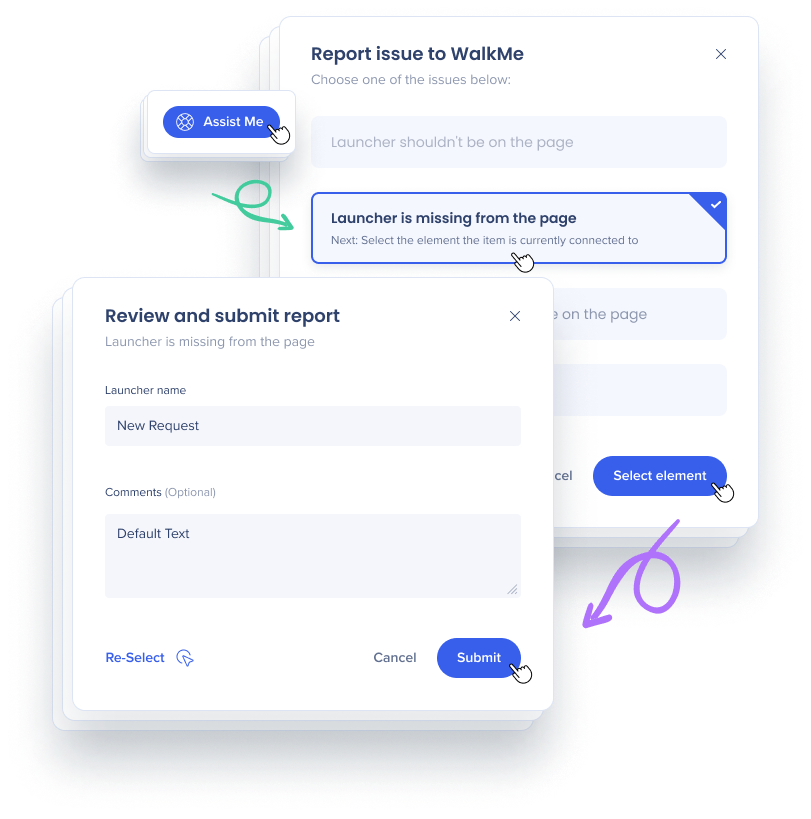
- Option 1: Element sollte nicht auf der Seite
seinEs gibt ein WalkMe-Element auf der Seite, auf der ich mich befinde, und es sollte nicht hier sein.Wenn das Element in Salesforce Lightning erstellt wurde, kann Builder Assistant das Problem mit Context lösen. - Option 2: Element fehlt auf der SeiteIch bin auf einer Seite, auf der ein Element sein sollte, aber es wird nicht angezeigt.
- Option 3: Element ist nicht dort, wo es auf der Seite sein sollteIch bin auf der richtigen Seite, aber das Element wird an einer anderen Stelle auf der Seite angezeigt, als ich beabsichtige.
- Option 4: Something elseKeine der anderen Optionen entspricht meinem Problem
- Option 1: Element sollte nicht auf der Seite
- Wählen Sie das Element basierend auf Ihrem Problem aus
Problem Element 1. Element sollte nicht auf der Seite sein Wählen Sie das Element aus, mit dem das Element verbunden ist, aber nicht sein sollte. 2. Element fehlt auf der Seite Wählen Sie das Element aus, mit dem das Element verbunden werden soll. 3. ist das Element nicht dort, wo es auf der Seite sein sollte Wählen Sie das Element aus, mit dem das Element verbunden werden soll. 4. Etwas anderes Wählen Sie das Element aus, mit dem das Element verbunden ist. - Senden Sie das Ticket
- Für die Optionen 1-3 überprüfen und reichen Sie das Ticket ein. Sie können seinen Fortschritt in der Konsole verfolgen, die unter console.walkme.com/assistant zugänglich ist
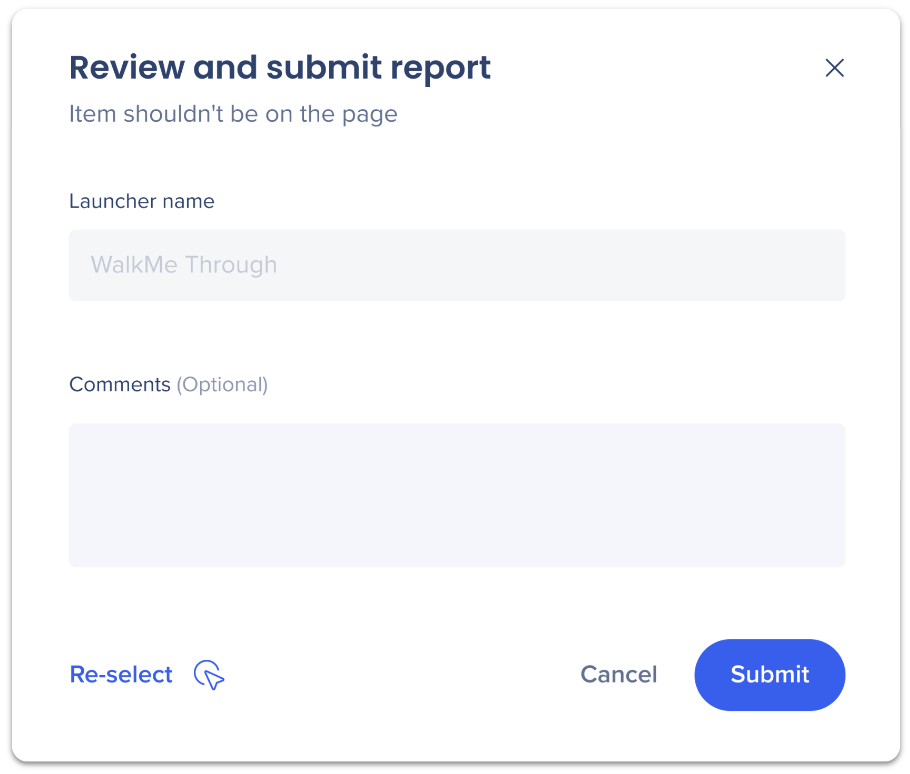
- Für Option 4 (Etwas anderes) Sie werden aufgefordert, zusätzliche Informationen auszufüllen und ein Support-Fall wird in Ihrem Namen geöffnet. Sie können den Ticketfortschritt im Support-Portal in der Community verfolgen.
- Für die Optionen 1-3 überprüfen und reichen Sie das Ticket ein. Sie können seinen Fortschritt in der Konsole verfolgen, die unter console.walkme.com/assistant zugänglich ist
- Gehen Sie zu Assistant → Tickets, um eine dedizierte Tabelle mit allen Ihren Tickets und ihren Status zu sehen
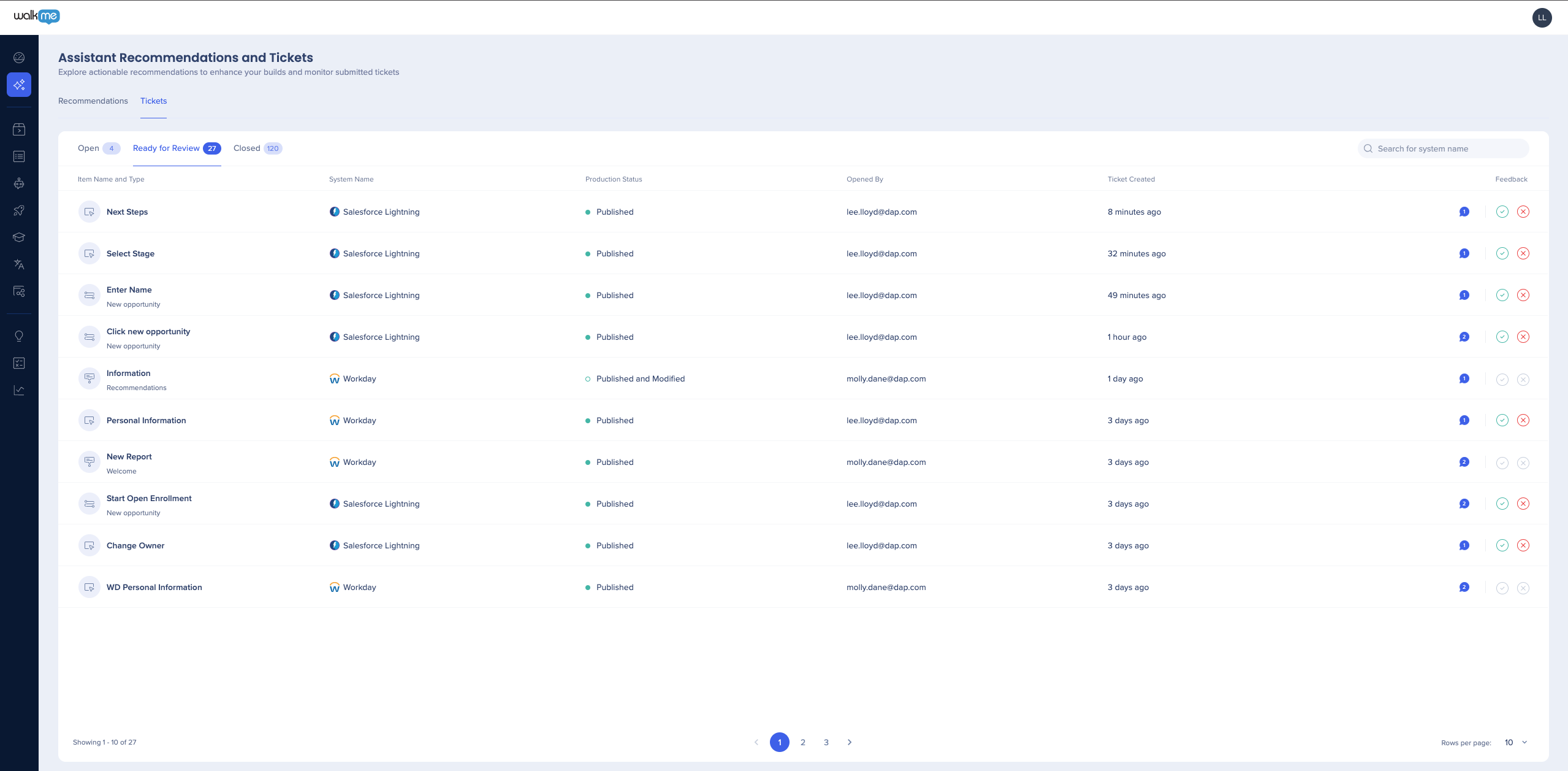
Lernen Sie Builder-Assistant-Tickets kennen
Wie funktioniert es?
- Öffnen Sie den Builder-Assistant in der Konsole
- Auf der Registerkarte Öffnen sehen Sie alle aktuellen und aktuellsten Empfehlungen vom Builder-Assistant-Team
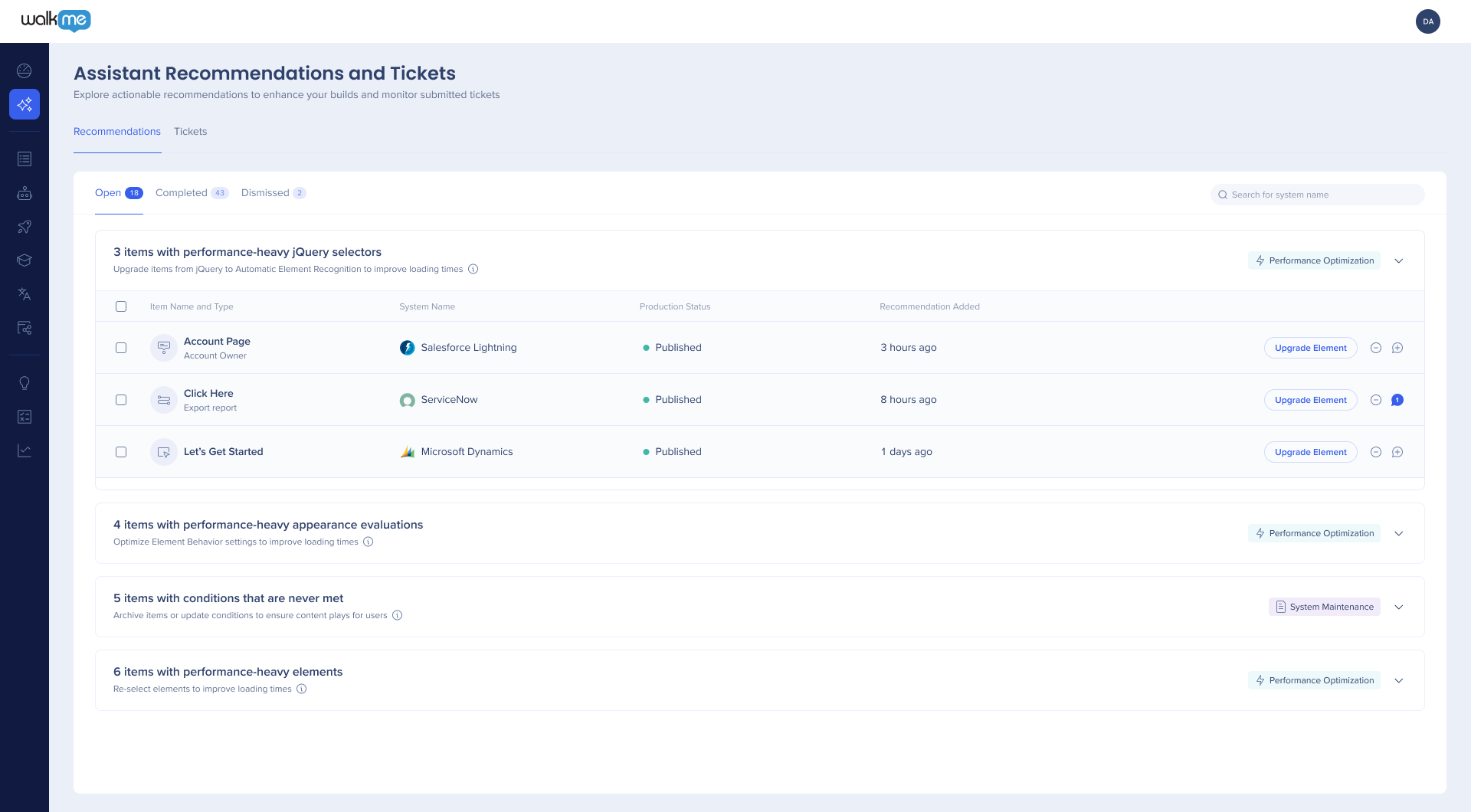
- Klicken Sie auf den CTA, um die Empfehlung anzuwenden
- Einige Empfehlungstypen (z. B. die, die ein Upgrade eines Elements erfordern) werden automatisch mit einem Klick angewendet – es ist nicht nötig, zum Editor zu gehen
- Andere Typen (z. B. wenn das Element nicht gefunden werden kann) können Sie zum Editor führen, um das Element und seine Bedingungen zu überprüfen Verwenden Sie

- Veröffentlichen Sie die Änderungen direkt von hier aus
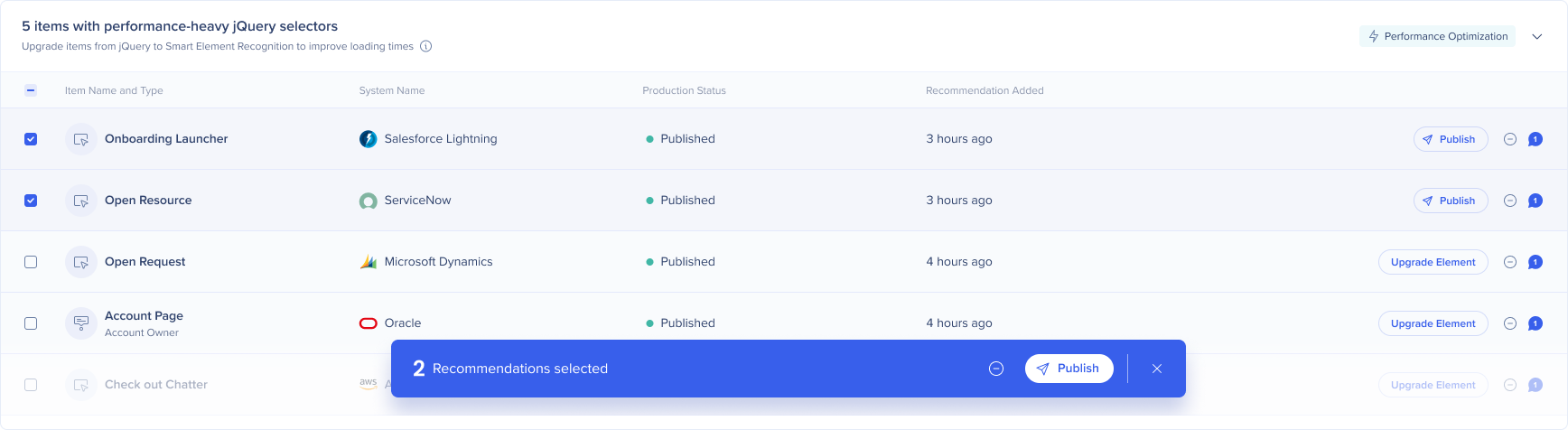
Benachrichtigungen
Editor-Benachrichtigungen
Sie erhalten Benachrichtigungen im Editor, wenn sich ein Ticketstatus ändert oder Sie eine neue Nachricht oder Empfehlung vom Builder-Assistant-Team haben.
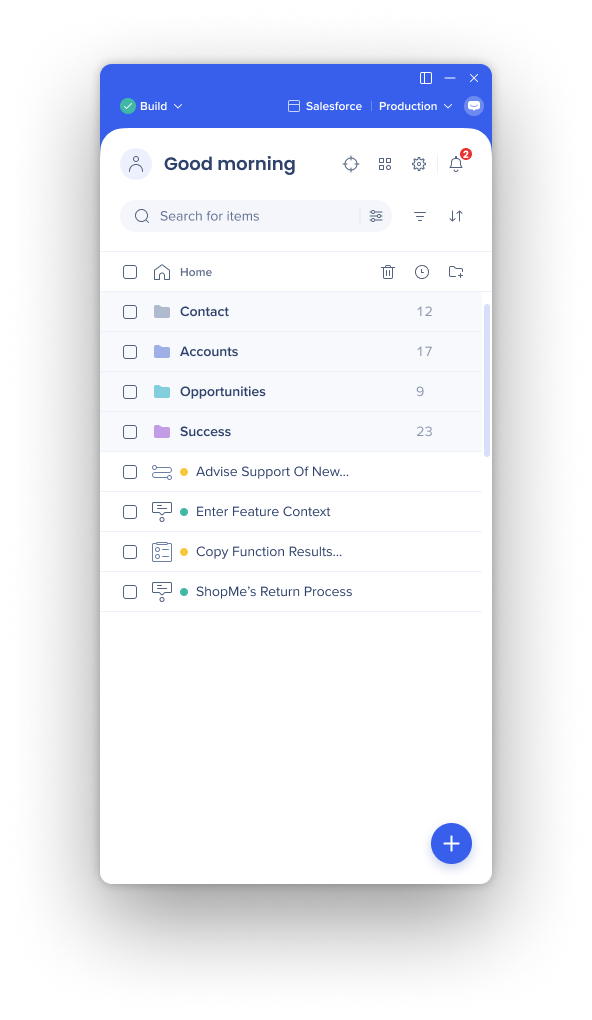
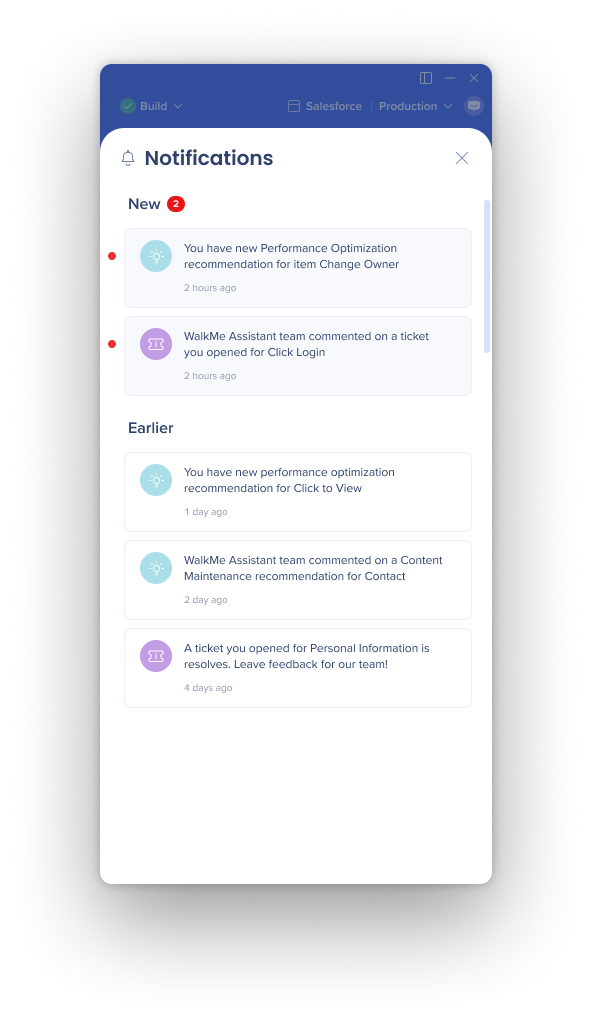
E-Mail-Benachrichtigungen
-
Sie können E-Mail-Updates über neue Empfehlungen und Ticket-Updates auch per E-Mail erhalten
-
Sie können dies für jeden Benachrichtigungstyp über die Registerkarte E-Mail-Benachrichtigungseinstellungen anpassen oder abmelden
-
Das Abbestellen von E-Mails stoppt die Push-Benachrichtigungen im Editor und der Konsole nicht
-
Sie können mehrere Frequenzen verwalten und sich erneut anmelden, wobei die Präferenzen verfolgt werden