WalkMe Builder Assistant
Kurzübersicht
Der WalkMe Builder Assistant ist ein innovatives Tool, mit dem Sie Ihre Assets für die digitale Akzeptanz optimieren und in großem Umfang verwalten können. Der Assistant bietet Ihnen personalisierte Empfehlungen, wie Sie Ihre Inhalte verbessern, ermöglicht es Ihnen, Erstellungsfehler aus dem Editor zu melden und hilft Ihnen, diese Probleme in Echtzeit zu lösen.
Das WalkMe Builder Assistant-Dashboard in der Console, auf das Sie unter console.walkme.com/assistant zugreifen können, bietet einen zentralen Ort, um alle Ihre Builder-Assistant-Tickets zu verwalten und Ihre Build-Empfehlungen anzuzeigen. Von dort aus können Sie alle Ihre Tickets über mehrere Systeme hinweg anzeigen und verwalten und Ihre personalisierten Empfehlungen anwenden, um Ihre WalkMe-Inhalte zu optimieren.
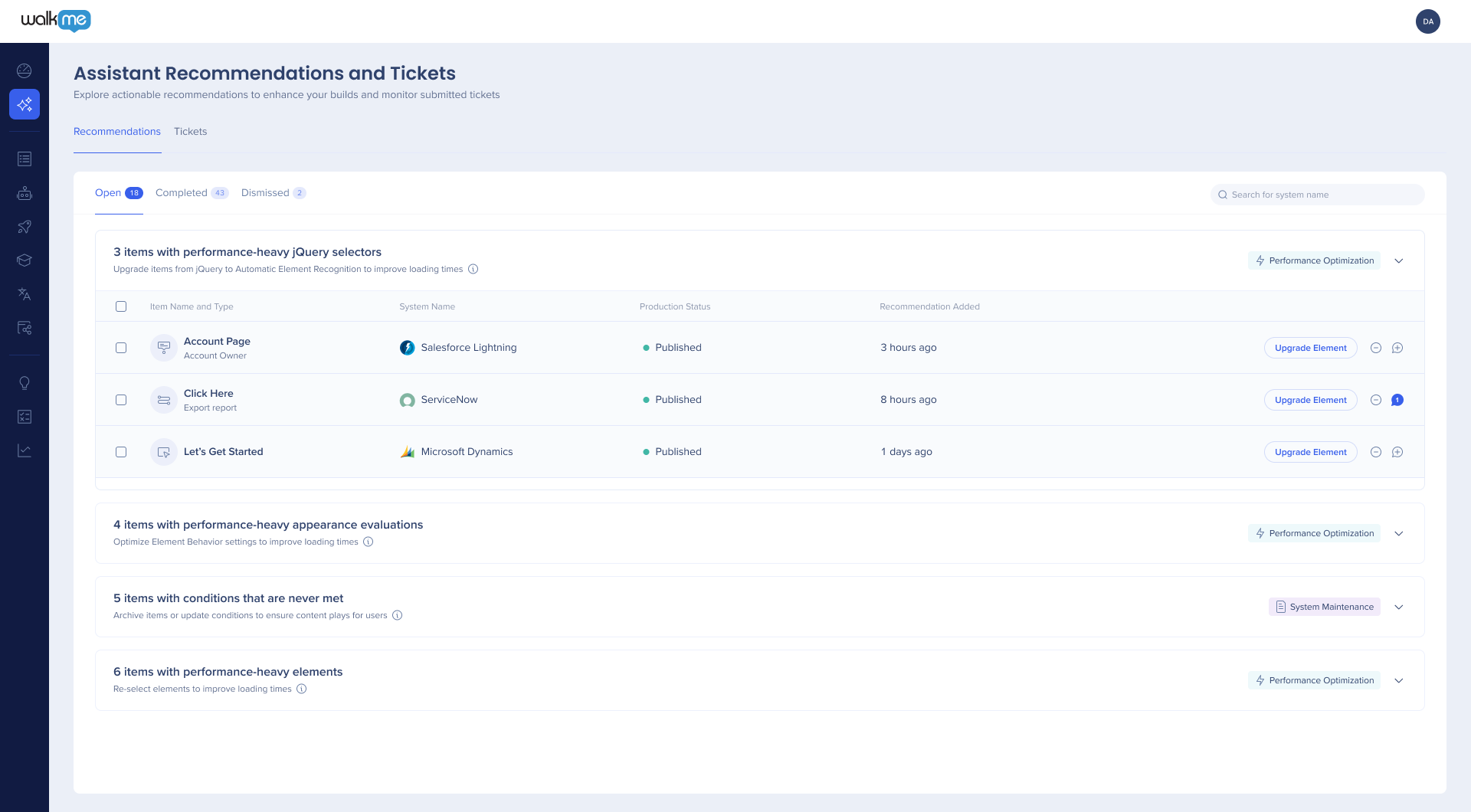
Hauptmerkmale
- Optimieren Sie Ihre WalkMe-Inhalte mit personalisierten Empfehlungen
- Melden Sie Building-Probleme direkt aus dem Editor
- Genießen Sie einen optimierten Prozess zur Ticketverwaltung
- Greifen Sie auf die In-App-Kommunikation mit technischen WalkMe-Teams zu
- Seien Sie Probleme mit proaktiven Warnungen immer einen Schritt voraus
- Sparen Sie Zeit mit leistungsstarken Automatisierungsfunktionen
- Erstellen Sie mühelos Tickets in Ihrem Workflow, ohne lange Erklärungen an den Support schreiben zu müssen
- Lösen Sie Probleme schneller, indem Sie kritische Informationen in Echtzeit erfassen
Sehen Sie sich an, was unsere Kunden über WalkMe Builder Assistant sagen:
„Dank WalkMe DeepUI können wir sicherstellen, dass unsere Lösungen in Microsoft Dynamics trotz ständigen Änderungen an der zugrunde liegenden Plattform stabil bleiben und einwandfrei funktionieren. Dadurch sparen wir nicht nur wertvolle Zeit, sondern garantieren auch unseren Endbenutzern ein positives Erlebnis.“
Karen Hastings, Trainerin für Geschäftssysteme, Hitachi Construction Machinery Oceania
Tickets
Wenn Sie im Editor ein Element erstellen und auf ein Element stoßen, das sich nicht wie beabsichtigt verhält, reichen Sie das Problem einfach über AssistMe ein. Sie müssen den Editor nicht verlassen und kein Support-Ticket ausfüllen. Klicken Sie einfach auf die Schaltfläche, wählen Sie das Problem aus, das Sie haben und das Builder-Assistant-Team wird Ihnen helfen, das Problem schnell zu lösen.
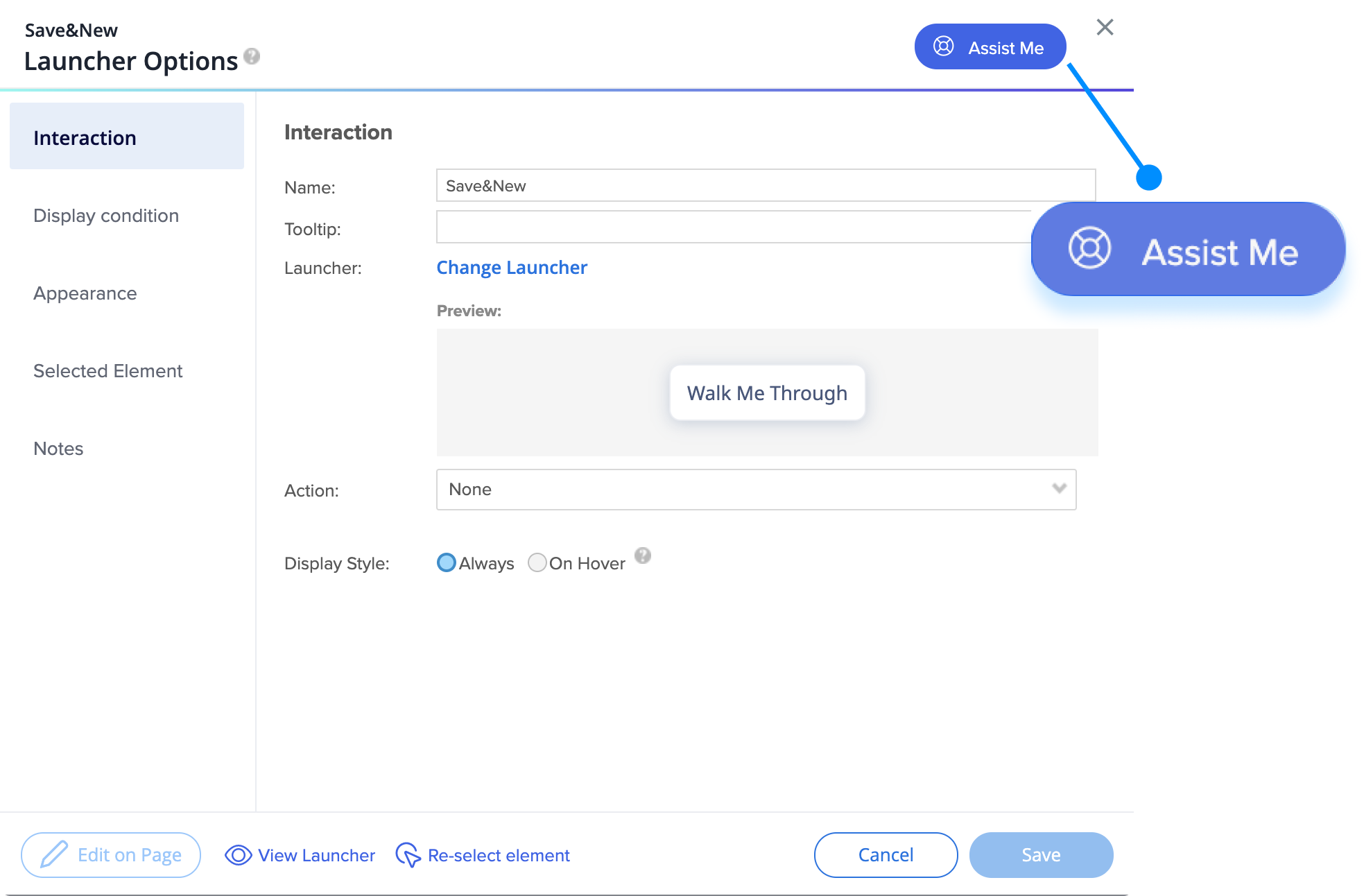
Empfehlungen
Mit der DeepUI-Technologie von WalkMe überwachen wir Ihre Inhalte und geben Ihnen Echtzeitempfehlungen, um Ihre Builds zu optimieren. Wenden Sie Empfehlungen mit einem Klick an – und holen Sie das Beste aus den DAP-Lösungen heraus.
Technische Hinweise
- Builder-Assistant ist für die folgenden Elementtypen verfügbar:
- Smart Walk-Thru-Schritte
- Unterstützte Schritte: Schritt, Auto-Schritt
- Nicht unterstützte Schritte: Triggers, Popup, Split Action, Wait for
- SmartTips
- Launchers
- Smart Walk-Thru-Schritte
- Builder-Assistant unterstützt keine ShoutOuts, Anzeigebedingungen und engagierten Elemente
- Sie müssen Zugriff auf das System haben, um Tickets und Empfehlungen anzuzeigen
- Der Navigationsmodus wird während der Elementauswahl nicht unterstützt
- Builder Assistant wird in Japanisch, Französisch und Deutsch unterstützt
- Wird in selbst gehosteten Umgebungen unterstützt
- Um Builder Assistant zu verwenden, müssen sich selbst gehostete Kunden auf einer Hybrid-Lösung befinden. Erfahren Sie mehr
Erfahren Sie mehr:
