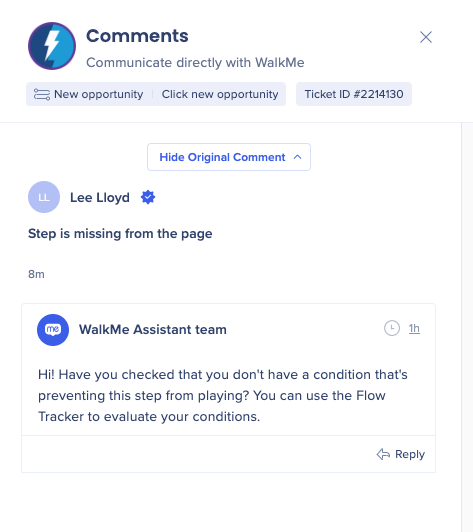WalkMe Builder Assistant: Tickets
Brief Overview
Report building issues directly from the WalkMe Editor and have them resolved faster with the WalkMe Builder Assistant Tickets.
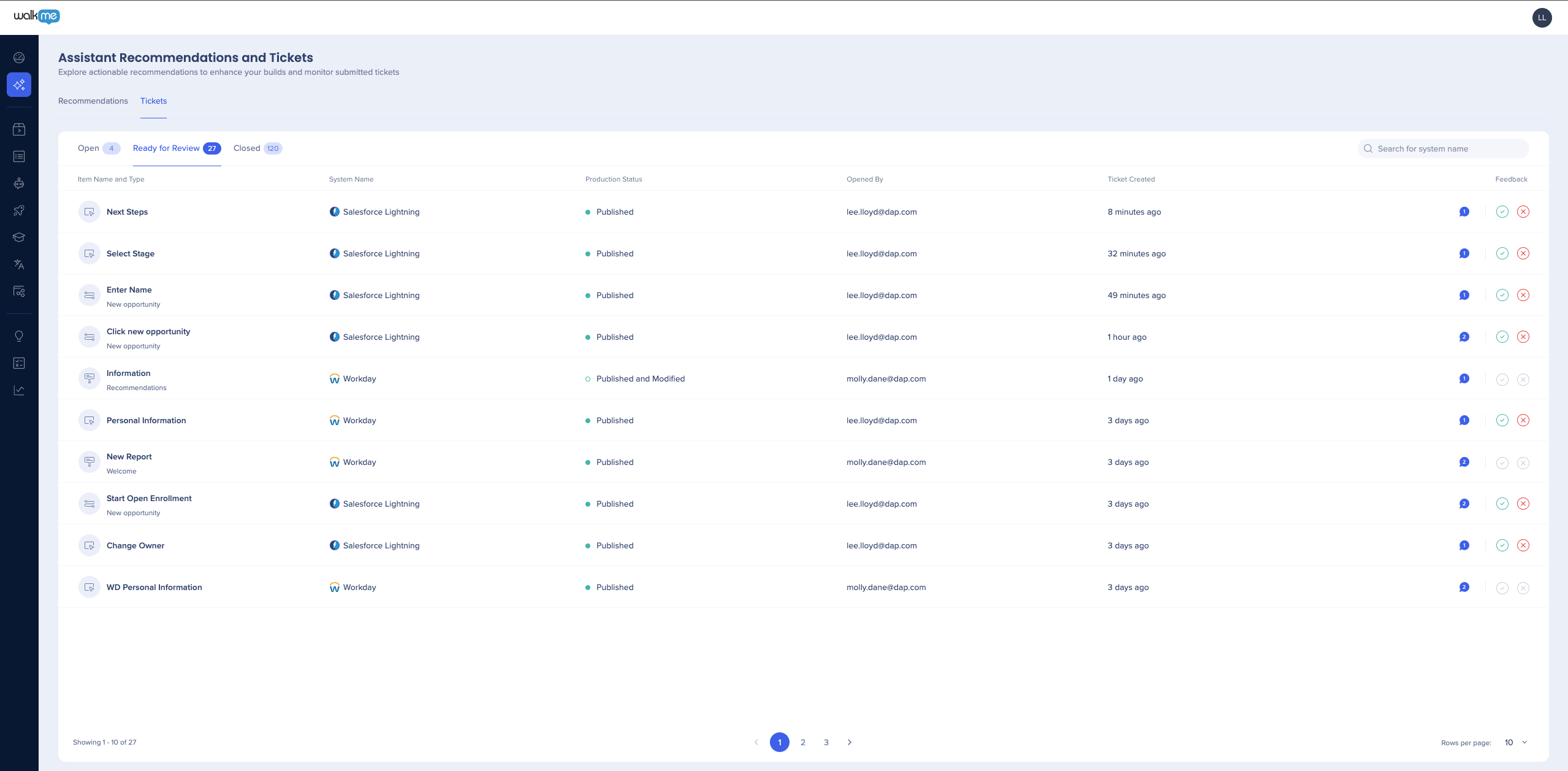
Opening a Ticket
Assist Me
Accessed via the WalkMe Editor, Assist Me is here when you encounter WalkMe items that aren't behaving as intended. Using WalkMe Builder Assistant, Assist Me is a quick-start button to help resolve your issue on the spot or by submitting a ticket directly from within the WalkMe Editor.
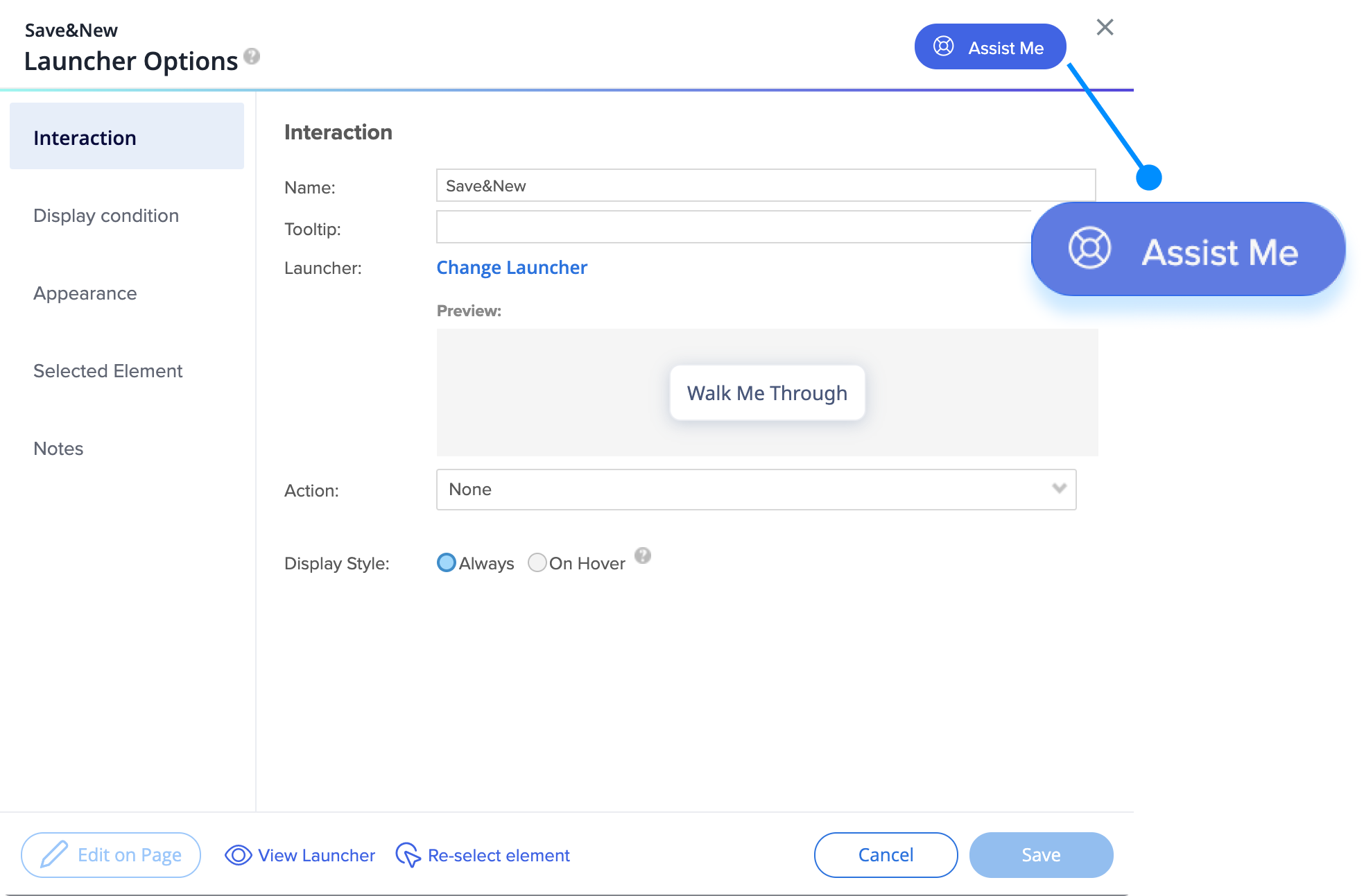
"Clicking the 'Assist Me' button is a truly magical experience. It has significantly reduced the time it takes to resolve my support tickets, and I am constantly amazed at how effortlessly it works."
Guillaume Harbonnier, Educational Engineer DAP, MFP Michelin
Builder Assistant Dashboard
The Builder Assistant dashboard in the Console, accessible at console.walkme.com/assistant, provides a central place to view and manage all of your Builder Assistant tickets.
In the Tickets tab, you can manage all of your Builder Assistant tickets, including those that are open, ready for review, and completed.
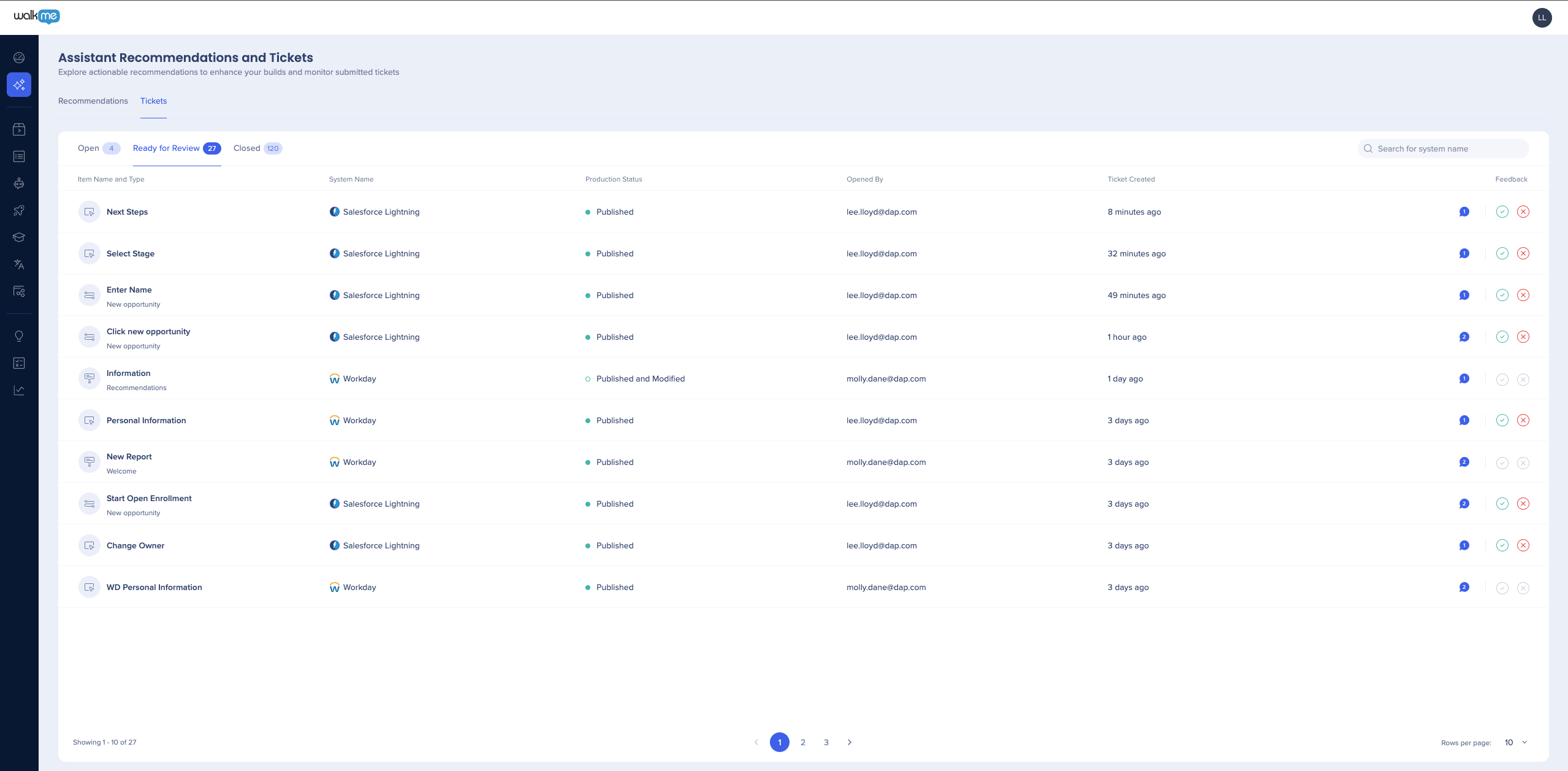
Ticket Confirmation
Before resolving an open Builder Assistant ticket, tickets will move to the Ready for Review tab where you can indicate whether a solution worked or not. Admins now have the ability to approve or reject any ticket's resolution even if they didn't open the ticket.
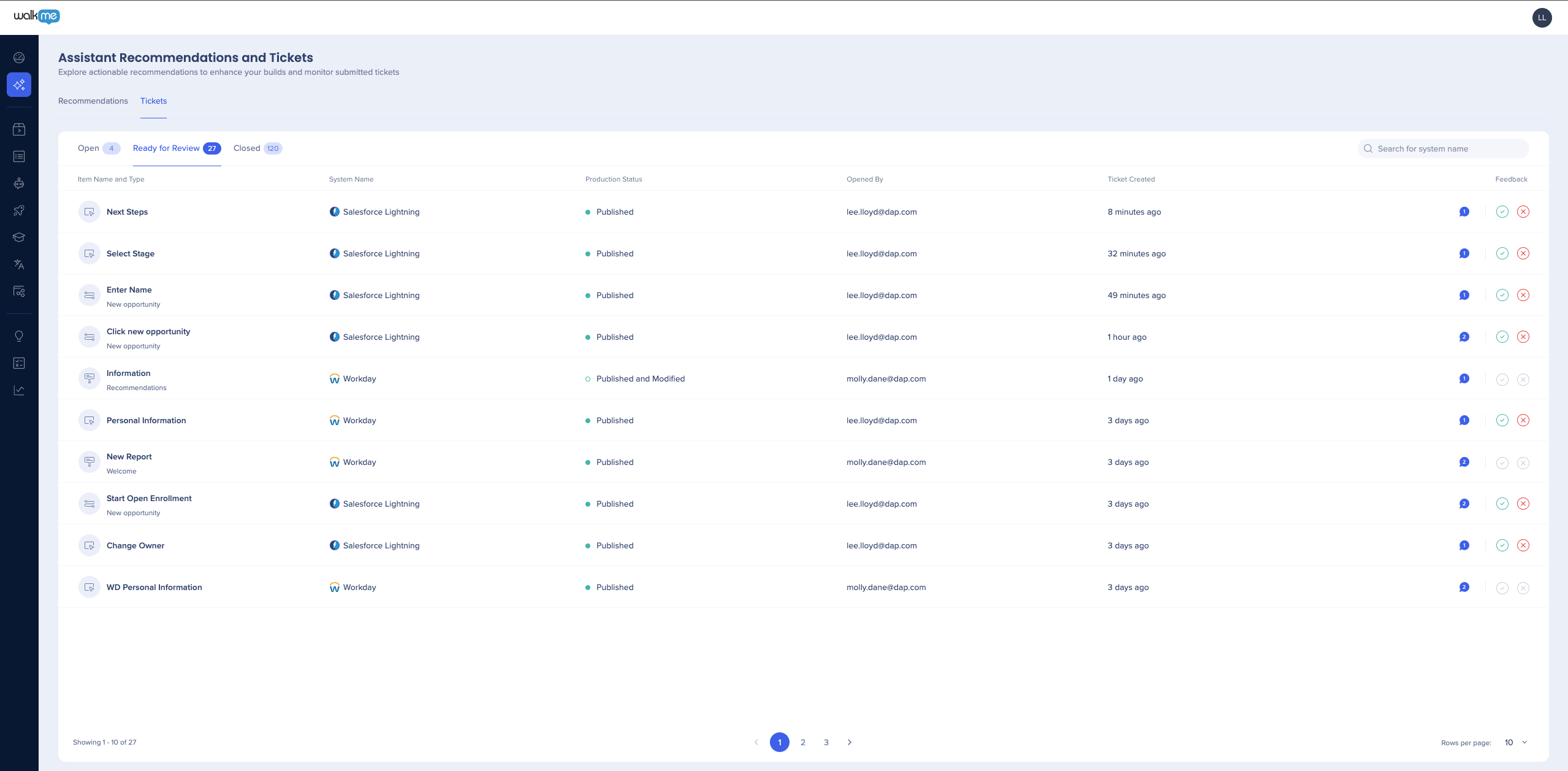
Once you accept a solution, the ticket will move to the Closed tab and you will be able to rate your experience using Builder Assistant. It is welcomed but not mandatory.
If you reject a solution, you will be asked to provide more information and the ticket will go back to the Open tab.
Communications with Builder Assistant Team
In some cases, it may be necessary for the Builder Assistant team to contact you if they need further information. You can message with them directly in the Console on your tickets and recommendations.
Use cases
- View any comments you added while reporting the ticket
- Communicate with the Builder Assistant team on your tickets directly within the product
- Provide additional feedback before accepting solutions
How it works
- Click the message bubble to open a conversation
- Add a new message by clicking the + Add Message button
-
Comments and replies can be added to any ticket, even if you aren't the reporter
"Using WalkMe Builder Assistant to submit and manage tickets is brilliant! I love that I can do it all through the Editor, and that I receive a notification to see the latest information. This is doing the admin work for me."
Laura Dean, HRIT Digital Adoption and Training Lead, TUI Group
Technical Notes
-
You must have access to the system to view tickets
-
You can open tickets for the following item types:
-
Smart Walk-Thru steps
-
SmartTips
-
Launchers
-
Engaged Elements
-