Assistant WalkMe Builder
Aperçu rapide
L'assistant WalkMe Builder est un outil innovant qui vous permet d'optimiser vos actifs d'adoption numérique et de les gérer à grande échelle. L'assistant Builder vous fournit des recommandations personnalisées sur la façon d'améliorer votre contenu, vous permet de signaler les problèmes de création à partir de l'éditeur et vous aide à résoudre ces problèmes en temps réel.
Le tableau de bord de l'assistant WalkMe Builder dans la console, accessible sur console.walkme.com/assistant, offre un emplacement central pour gérer tous vos tickets de l'assistant Builder et voir vos recommandations de construction. À partir de là, vous pouvez afficher et gérer tous vos tickets dans plusieurs systèmes et appliquer vos recommandations personnalisées pour optimiser votre contenu WalkMe.
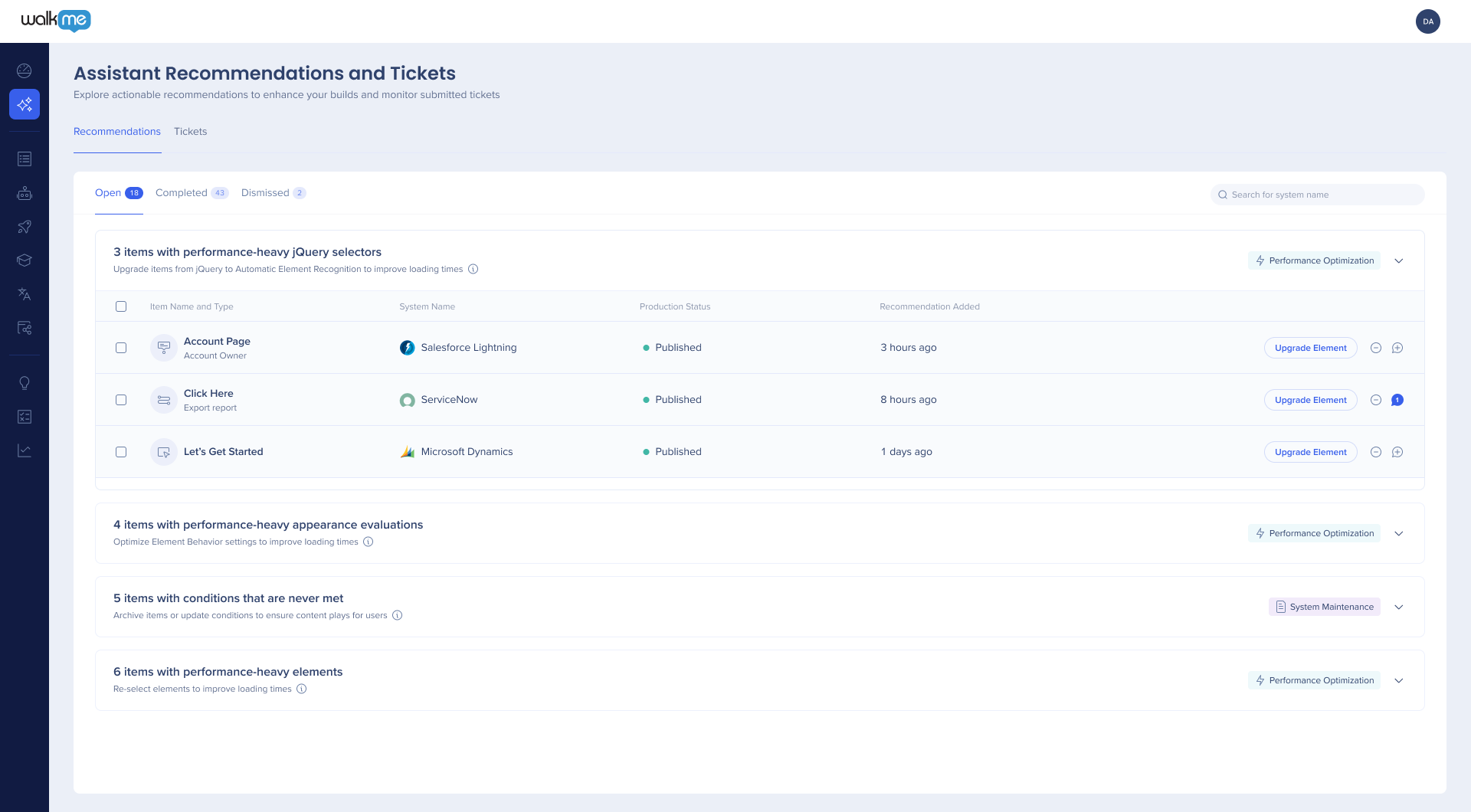
Les principales caractéristiques
- Perfectionnez votre contenu WalkMe avec des recommandations personnalisées
- Signalez les problèmes de création directement à partir de l'éditeur
- Profitez d'un processus de gestion des tickets rationalisé
- Accédez à la communication dans l'application avec les équipes techniques WalkMe
- Prévenez les problèmes avec les alertes proactives
- Gagnez du temps avec de puissantes fonctionnalités d'automatisation
- Créez sans effort des tickets dans votre flux de travail, sans avoir besoin de longues explications pour le Centre d'Assistance
- Résolvez les problèmes plus rapidement en ayant des informations critiques capturées en temps réel
Regardez ce que nos clients disent à propos de l'assistant WalkMe Builder :
"Grâce à WalkMe DeepUI, nous pouvons nous assurer que nos solutions dans Microsoft Dynamics restent stables et fonctionnent sans faille, même avec les modifications en cours de la plateforme sous-jacente. Cela nous fait non seulement gagner un temps précieux, mais garantit également une expérience positive pour nos utilisateurs finaux."
Karen Hastings, Formatrice en systèmes commerciaux, Hitachi Construction Machinery Océanie
Tickets
Si vous créez dans l'éditeur et que vous trouvez un élément qui ne se comporte pas comme prévu, il suffit de soumettre le problème en utilisant le bouton AssistMe. Nul besoin de quitter l'éditeur et de remplir un ticket d'assistance. Il vous suffit de cliquer sur le bouton, de sélectionner le problème que vous rencontrez et l'équipe de l'assistant Builder vous aidera à le résoudre rapidement.
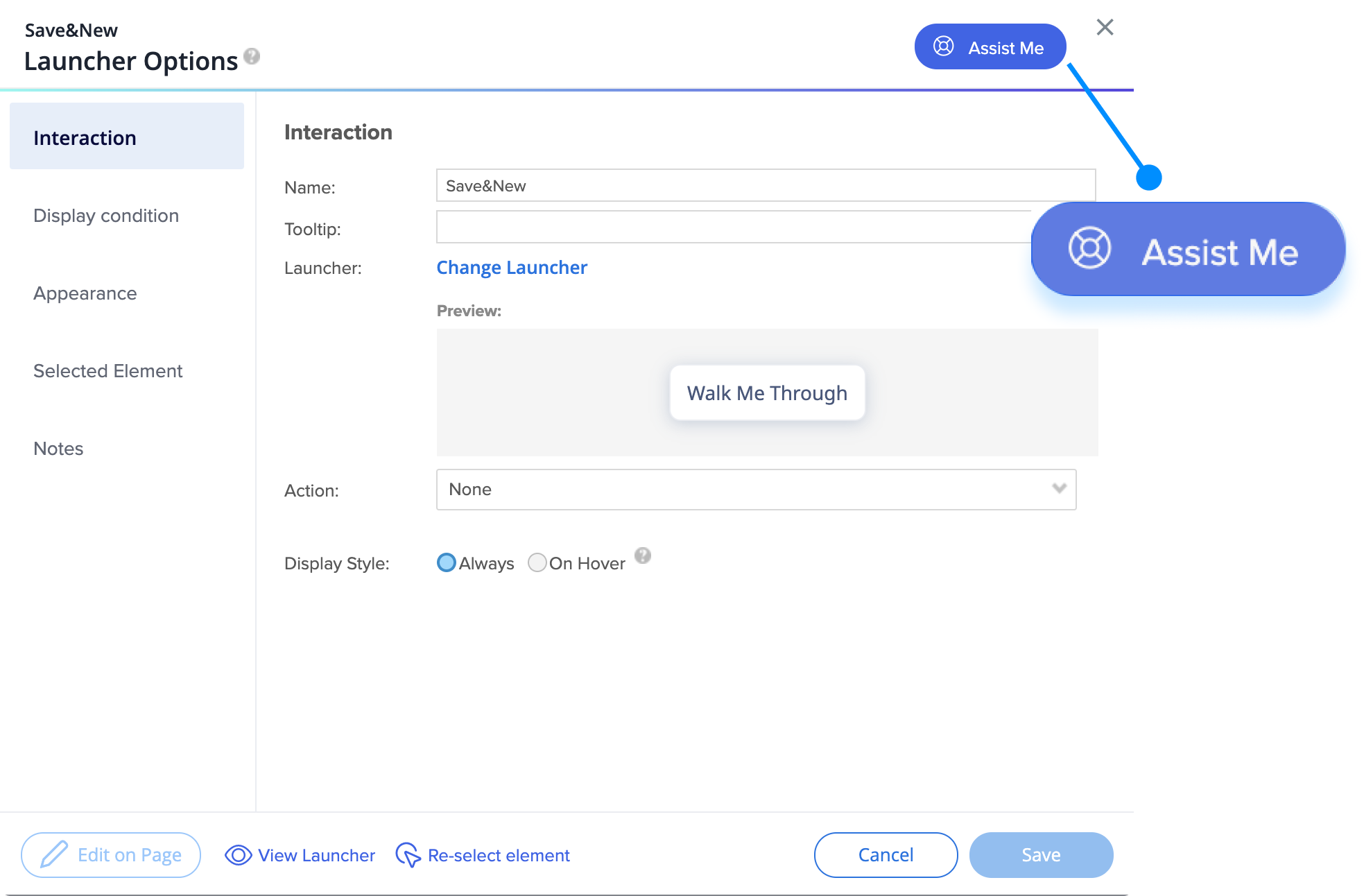
Recommandations
À l'aide de la technologie DeepUI de WalkMe, nous surveillons votre contenu et fournissons des recommandations en temps réel pour optimiser vos créations. Appliquez les recommandations en un clic, et tirez le meilleur parti des solutions DAP.
Notes techniques
- L'assistant Builder est disponible pour les types d'éléments suivants :
- Étapes d'accompagnement intelligentes
- Étapes prises en charge : étape, étape automatique
- Étapes non prises en charge : déclencheurs, popup, action fractionnée, attendre
- SmartTips
- Launchers
- Étapes d'accompagnement intelligentes
- L'assistant du générateur ne prend pas en charge les ShoutOuts, les conditions d'affichage et les éléments engagés
- Vous devez avoir accès au système pour afficher les tickets et les recommandations
- Le mode de navigation n'est pas pris en charge pendant la sélection d'éléments
- L'assistant Builder est disponible en japonais, en français et en allemand
- Disponible dans des environnements auto-hébergés
- Pour utiliser l'assistant Builder, les clients auto-hébergés doivent utiliser une solution hybride. En savoir plus
En savoir plus :
