Page de connections dans ActionBotConsole
Aperçu rapide
La page Connexions API de la console WalkMe pour ActionBot est l'emplacement où vous pouvez gérer les connexions API de votre conversation. Vous pouvez y consulter la liste de vos connexions, effectuer des tests pour vous assurer que tout fonctionne comme prévu et même voir quelles conversations sont associées à chaque connexion.
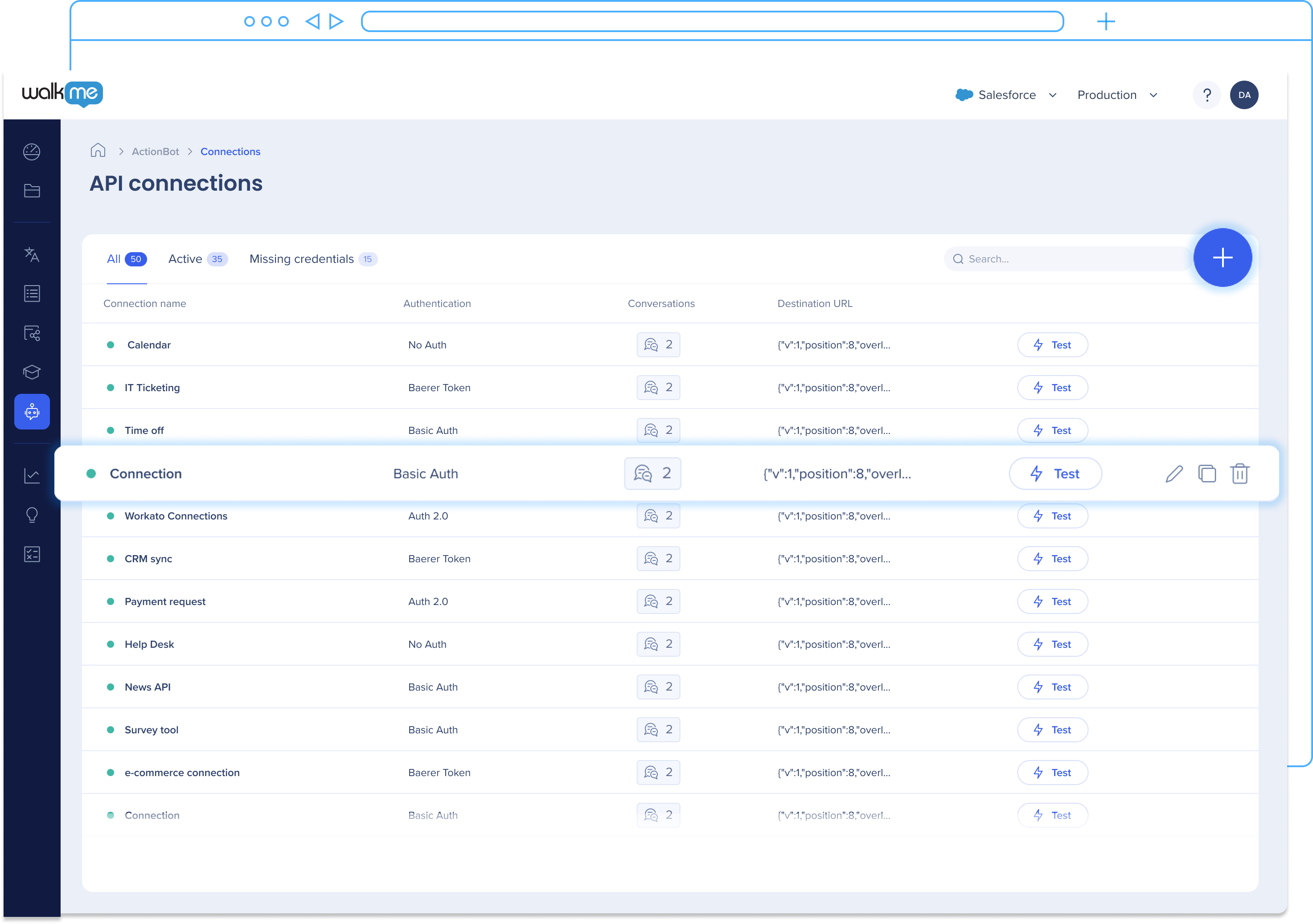
En savoir plus
La page Connexions propose diverses fonctionnalités qui vous permettront de créer et de gérer vos connexions. Voyons ce qu'elle a à offrir :
Filtres d'onglet
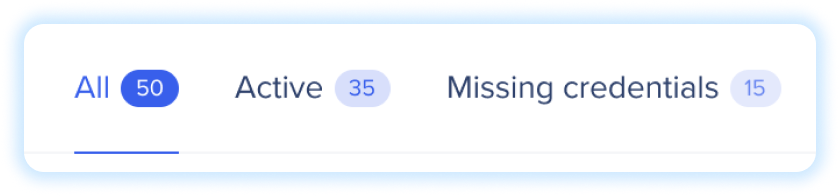
Naviguez et filtrez facilement vos connexions API grâce aux onglets suivants :
- Tout : afficher toutes les connexions dans le tableau, quel que soit leur statut.
- Actif : filtrez le tableau pour afficher uniquement les connexions actives qui ont été intégrées et qui fonctionnent avec succès.
- Identifications manquantes : identifiez rapidement les connexions qui nécessitent des identifiants ou des détails d'authentification à fournir.
Ces filtres d'onglet vous permettent de vous organiser et de vous concentrer sur les connexions qui répondent à vos besoins spécifiques, garantissant ainsi une gestion et un dépannage efficaces.
Anatomie des connexions
Passons en revue chacune des colonnes et l'anatomie générale d'une connexion. En parcourant la ligne de gauche à droite, en commençant par le petit point (ou symbole d'avertissement).

Statut de la connexion : celui-ci sera vert si toutes les informations d'identification de la connexion sont remplies lors de la création. Le point se transforme en symbole d'avertissement et la ligne entière devient jaune si la connexion ne comporte pas d'informations d'identification.
Nom de la connexion : c'est le nom que vous avez donné à la connexion lors de sa création
Nom de l'autorisation : type d'autorisation choisi lors de la création de la connexion. Une autorisation peut être utilisée pour plusieurs connexions. Les options d'autorisation comprennent :
-
- Autorisation de base
- Jeton de porteur
- OAuth 2.0
Conversations connectées : cliquez sur l'icône pour ouvrir une liste de toutes les conversations qui utilisent cette connexion.
URL de destination : l'adresse web ou le point de terminaison vers lequel la demande d'API est envoyée ou reçue lors des conversations du bot.
Connexion test : vérifiez la fonctionnalité et la connectivité de la connexion API, afin d'assurer une communication fluide entre votre bot et les systèmes externes.
Actions : les actions disponibles comprennent :
- À venir ! Modifier la connexion : ouvre l'Éditeur afin que le constructeur puisse naviguer vers la page Connexions ActionBot
- Dupliquer la connexion : crée un duplicata de la connexion
- Supprimer la connexion : supprime la connexion
- Veuillez noter que la suppression des connexions affecte toutes les conversations auxquelles ces connexions ont été ajoutées
Comment créer une connexion
Créez une nouvelle connexion API directement à partir de la page Console. Les conversations créées dans la console seront ajoutées à l'Éditeur afin que vous puissiez les utiliser pour créer vos conversations.
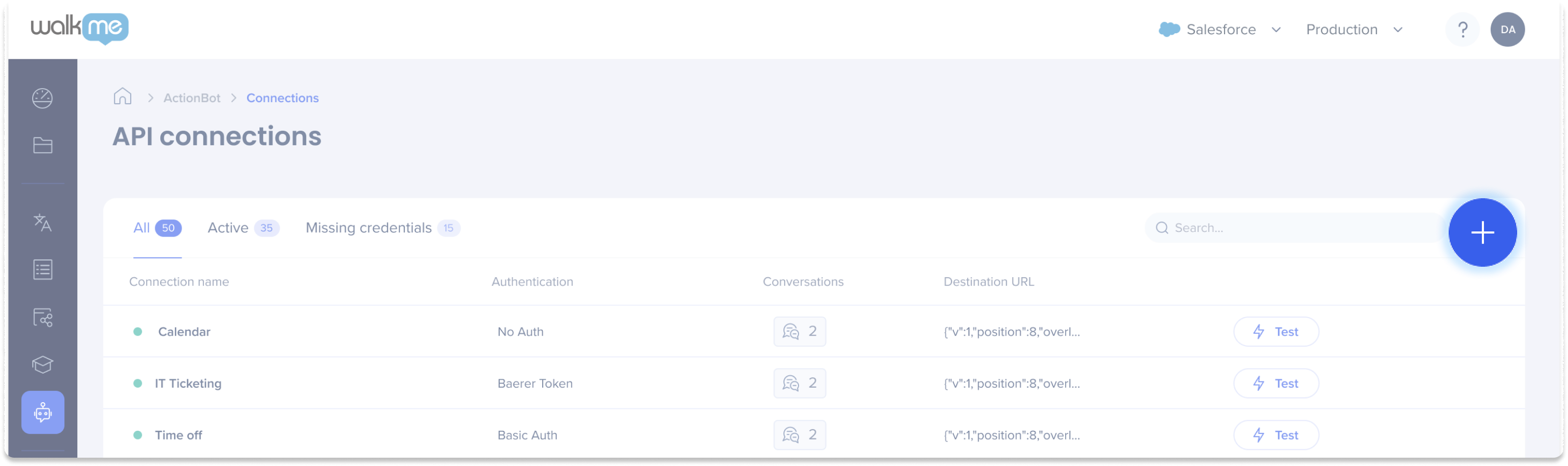
- Quelle authentification nécessite-t-elle ?
- Que doit-elle recevoir ?
- Quel est le format de la réponse (qu'est-ce qui est considéré une réponse réussie) ?
- Que comprend la réponse ?
- Lisez la documentation API pour comprendre le format d'authentification, de demande et de réponse.
- Utilisez Postman pour valider l'API et le fait que cela fonctionne pour vous.
- Postman est un logiciel destiné à tester les API. Donc, si vous testez votre API en insérant la méthode d'authentification, en envoyant une demande et en obtenant une réponse de succès attendue, cela signifie que l'API fonctionne comme prévu. Si vous faites face à des problèmes lors du test dans le bot lui-même, vous pouvez être sûr que le problème est lié au bot et non lié à l'API.
- Si cela est pour un client, demandez-lui de partager une collection de Postman fonctionnelle et de vous fournir des informations d'identification pour l'utiliser. (Recommandé : faites tout cela dans un environnement sandbox)
- Une fois que vous l'API fonctionne dans Postman, vous pouvez aller à l'ActionBot et créer une nouvelle étape de connexion et une étape de connexion d'appel à votre conversation en fonction des étapes répertoriées dans cet article
Étape 1 : Créer et nommer la connexion
- Cliquez sur Créer une nouvelle connexion (l'icône plus)
- Dans la première étape de la popup de création d'API, nommez la connexion
- Vous pouvez la nommer comme vous le souhaitez, nous vous recommandons de lui donner un nom qui représente la destination
- Cliquez sur Next

Étape 2 : Sélectionner ou créer une autorisation
Désormais, vous ajouterez l'autorisation pour cette connexion, vous pouvez soit en créer une nouvelle ou sélectionner une autorisation existante. Si vous choisissez une autorisation existante, passez à l'étape 3 : Consulter l'URL de destination.
- Sélectionnez Nouvelle autorisation
- Dans le nom de l'autorisation, nommez l'autorisation (elle peut être ce que vous voulez)
- Dans le type d'autorisation, sélectionnez le type d'autorisation requis pour l'application à laquelle vous vous reliez.
- Les types d'authentification suivants sont pris en charge :
- Aucune authentification : ne nécessite aucune information
- Authentification de base : nécessite un utilisateur + mot de passe
- Titulaire du jeton : nécessite un jeton d'authentification. Remarque : lors du choix du jeton Bearer, vous pouvez choisir d'utiliser le jeton d'une connexion salesforce précédemment définie.
- OAuth 2.0 : nécessite un secret du client, un jeton d'accès et un ID du client et vous permet de définir la portée de la connexion.
- Les types d'authentification suivants sont pris en charge :
- Remplissez les champs requis pour ce type d'autorisation
- Ajouter un en-tête (si requis par le propriétaire d'API)
- Cliquez sur Next

Étape 3 : Consulter l'URL de destination
- Sélectionnez le type de demande fourni par le propriétaire de l'API :
- GET
- POST
- Supprimer
- PUT
- Ajouter l'URL de destination fournie par le propriétaire de l'API
- L'URL de destination peut contenir des paramètres de requête dynamique. Pour créer un paramètre de requête dynamique dans une URL de destination, encadrez la valeur de chaîne avec des accolades. Par exemple https://test.api/{production}/
- L'URL de destination peut également contenir des variables BBcode permettant aux utilisateurs de cartographier les paramètres dynamiques de l'URL pour les réponses de l'utilisateur final ou encore d'utiliser des variables d'environnement prises en charge par le BBcode comme wm-data, les cookies et jquery
- Ajouter des en-têtes supplémentaires requis du propriétaire de l'API
- À la différence des en-têtes d'autorisation, qui sont utilisés pour chaque instance d'autorisation, les en-têtes ajoutés à l'étape de destination servent à établir une connexion exclusivement pour ce contenu spécifique
- Bientôt disponible ! Cliquez sur Test pour vérifier que l'URL est légale
- Les réponses au test seront soit réussies soit échouées
- Cliquez sur CRÉER

Comment tester une connexion
Pour tester si votre connexion fonctionne :
- Dans le tableau, accédez à la connexion API que vous souhaitez tester
- Cliquez sur Test
- Les résultats de la connexion apparaissent en haut de la page :
- Une boîte verte accompagnée d'un message de confirmation signifie que la connexion a été établie avec succès
- Une boîte rouge avec un message d'échec signifie que la connexion a échoué
Comment modifier une connexion
Pour modifier une connexion :
- Dans le tableau, passez la souris sur la connexion API que vous souhaitez modifier
- Cliquez sur l'icône du crayon pour ouvrir l'Éditeur
Comment dupliquer une connexion
Pour dupliquer une conversation :
- Dans le tableau, passez la souris sur la connexion API que vous souhaitez dupliquer
- Cliquez sur l'icône Dupliquer
- C'est fini ! Veuillez noter que les authentifications ne seront pas dupliquées. Vous devrez donc modifier les connexions pour ajouter de nouvelles authentifications.
Comment supprimer une connexion
Pour supprimer une connexion :
- Dans le tableau, passez la souris sur la connexion API que vous souhaitez supprimer
- Cliquez sur l'icône poubelle
- Une fenêtre contextuelle s'affiche pour vous informer que la suppression d'une connexion associée à une conversation interrompra cette dernière. Nous vous recommandons de retirer ces conversations car elles ne fonctionneront plus après la suppression de la connexion.
- Si vous êtes sûr de vouloir supprimer, cliquez sur Supprimer
Notes techniques
- Un appel d'API peut prendre jusqu'à 6 à 8 secondes
