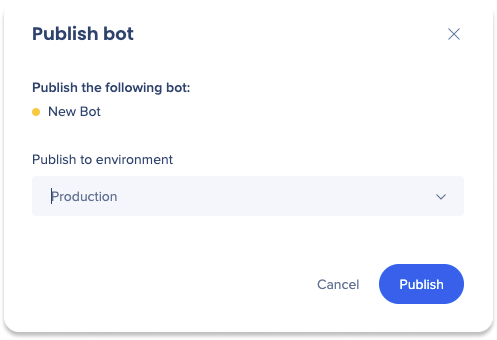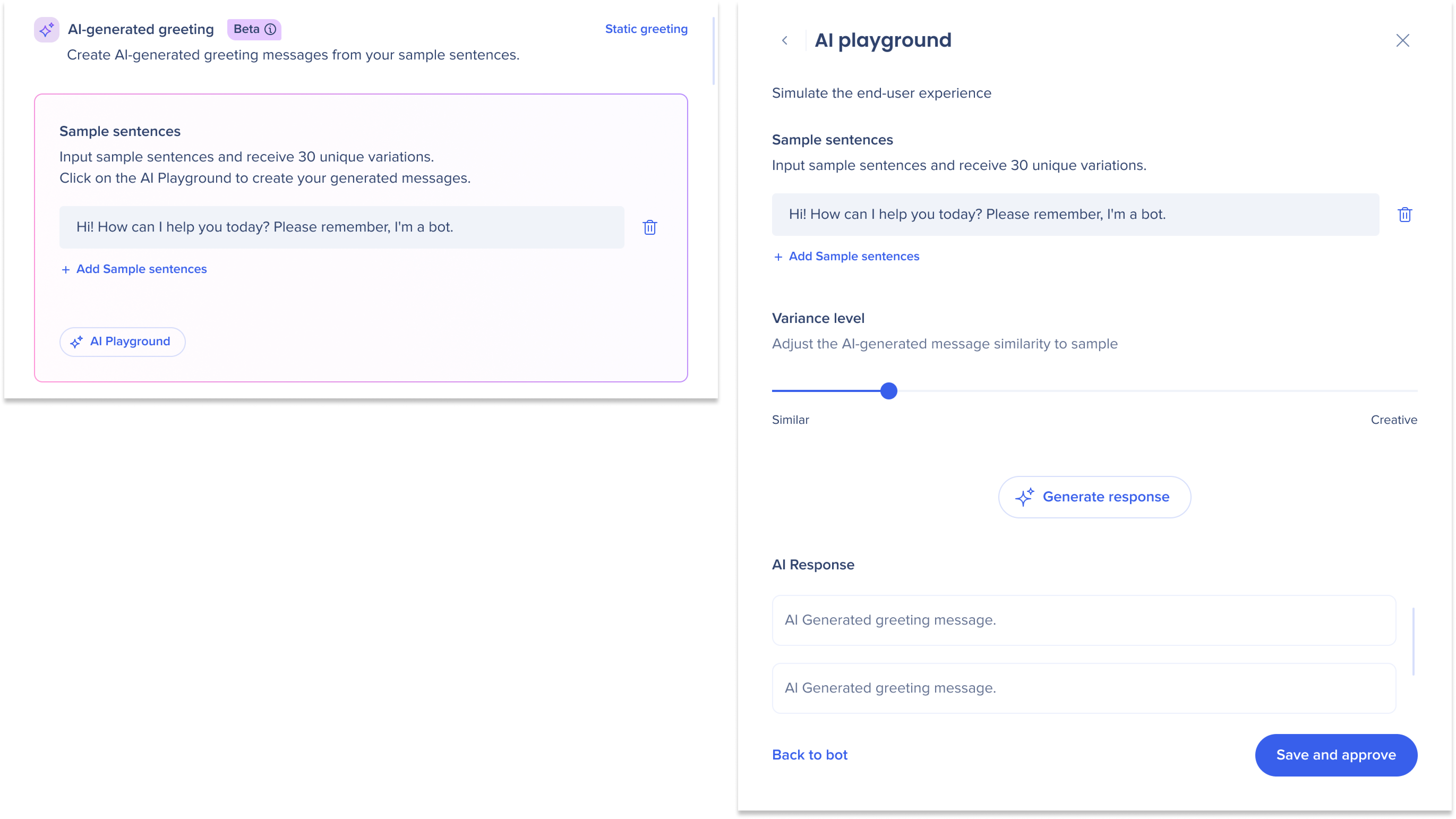Création de bots dans la console ActionBot
Aperçu rapide
Cet article est un guide complet pour créer un WalkMe ActionBot, une interface de chat qui améliore l'engagement des utilisateurs et simplifie l'expérience du service client sur votre application web. En suivant cet article, vous pouvez créer le bot dans la console WalkMe et le placer sur n'importe quelle application web à l'aide d'un Launcher.
Le WalkMe ActionBot sert de récipient qui maintient et sélectionne la conversation appropriée pour l'utilisateur en fonction de son intention. Vous pouvez facilement créer un récipient pour toutes vos conversations de bot et adapter l'interface de chat pour répondre aux besoins de vos utilisateurs.
Cas d'utilisation
- Service client : Utilisez WalkMe ActionBot pour répondre rapidement aux questions des clients et améliorer la satisfaction
- Onboarding : Utilisez WalkMe ActionBot pour aider les nouveaux utilisateurs à naviguer au sein de votre service et à améliorer la rétention
- Assistance technique : Créez un bot pour résoudre les problèmes et réduire les tickets d'assistance
- Branding : Personnalisez le WalkMe ActionBot pour qu'il s'adapte à votre marque et fournissez une expérience personnalisée à vos clients
Accès
Les bots sont créés dans la console WalkMe > onglet ActionBot > onglet Bots
-
Direction de navigation à travers l'URL :
-
Centre de données américain : WalkMe Console
-
Centre de données de l'UE : WalkMe Console
-
-
Sur la page Bots, cliquez sur le bouton Créer un bot pour ouvrir le processus de création de bot
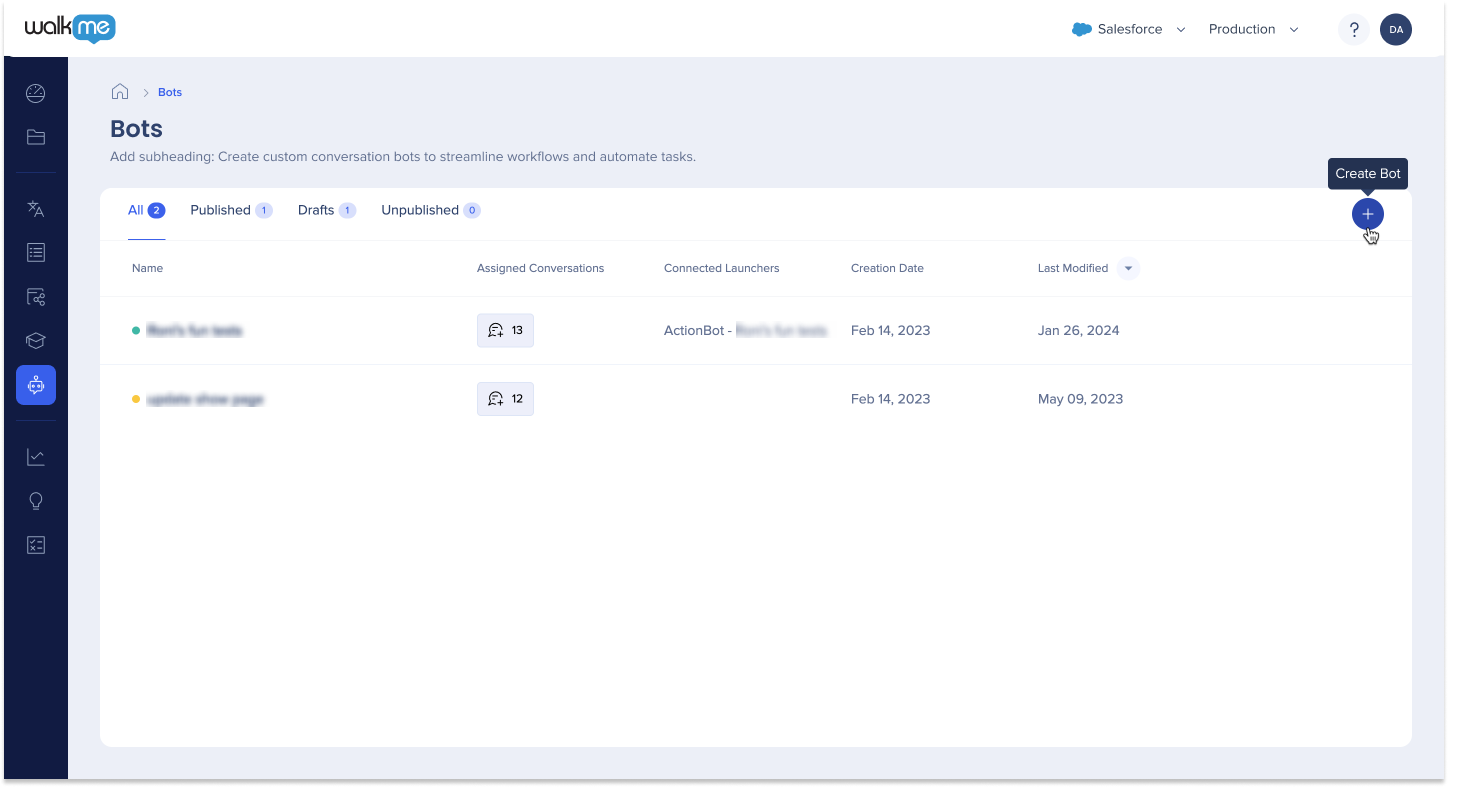
Le processus de création de bot
Premiers pas
WalkMe Console offre désormais un processus de création de bot facile à utiliser. Cliquez sur le bouton Créer un bot dans la console et un panneau latéral s'ouvrira avec cinq onglets personnalisables pour créer et perfectionner votre bot.
Pour commencer, vous devrez remplir les champs obligatoires situés sur l'onglet Général. Ces champs sont nécessaires pour que votre bot fonctionne correctement, vous devez donc les remplir avant de passer à une autre personnalisation.
Cette section couvre tous les onglets dans la création de bot. Il vise à vous doter des savoirs et des informations nécessaires pour naviguer dans le processus avec assurance, quel que soit votre niveau d'expérience.
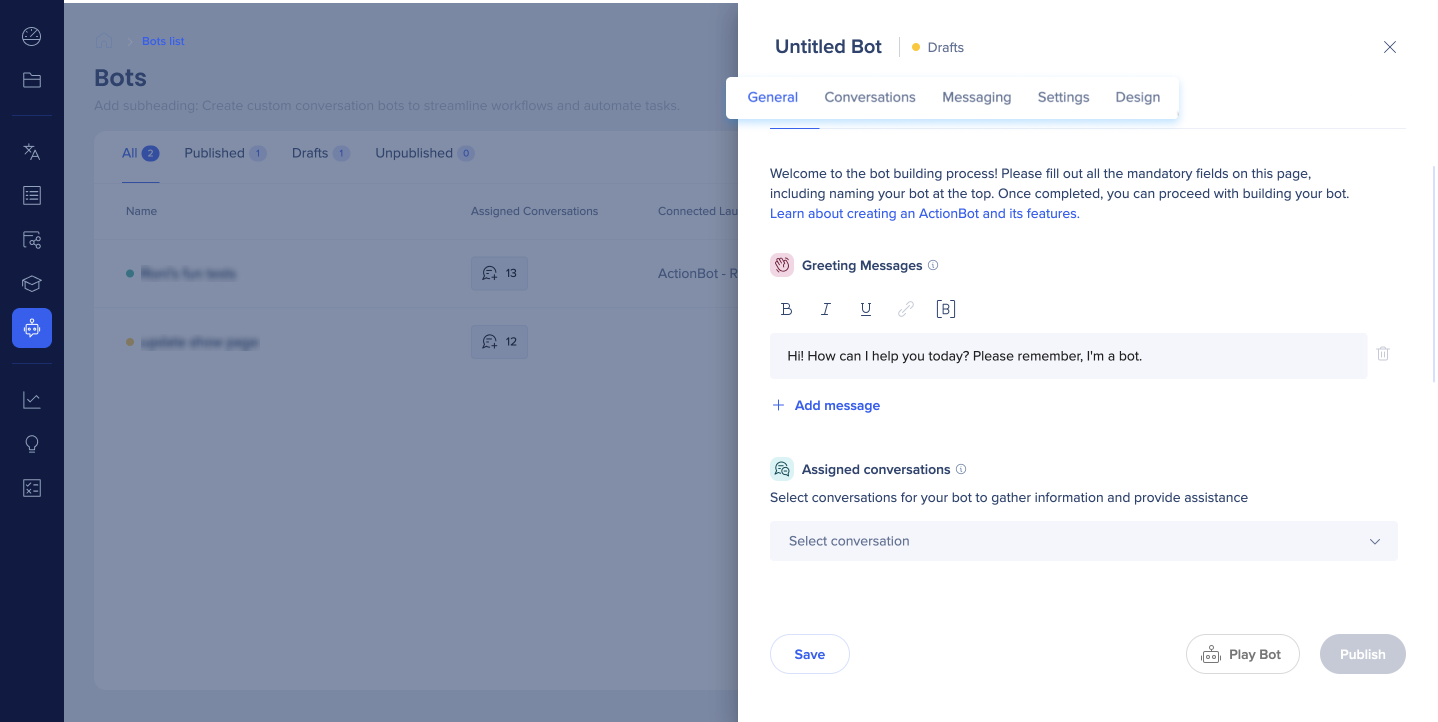
Onglet Général
La première étape de la création d'un bot amène les utilisateurs à l'onglet Général, qui se compose de champs obligatoires qui doivent être remplis avant de procéder à d'autres personnalisations et paramètres.
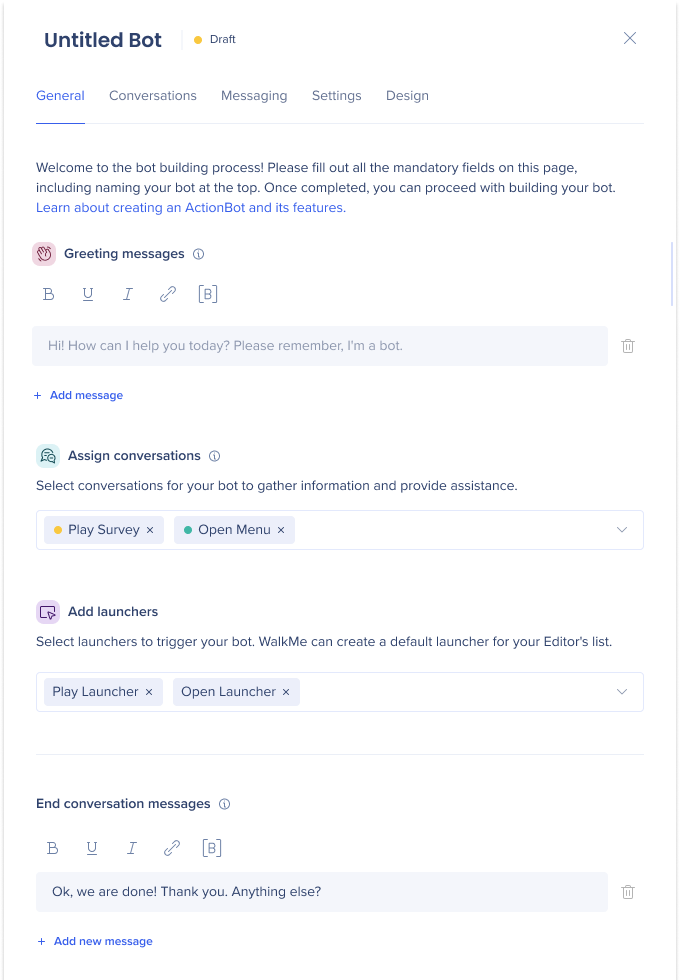
Nom
Saisissez un nom pour votre bot en haut de la page dans le champ Bot sans titre.
-
Cela sert d'identificateur pour vous, les utilisateurs finaux ne verront pas ce nom
Messages d'accueil
Ce sera le premier message à l'utilisateur lorsque le bot est initié. Une fois le message d'accueil affiché, le bot essaie de faire correspondre une conversation à l'entrée de l'utilisateur final.
-
Vous pouvez utiliser le message par défaut qui est déjà dans le champ ou créer votre propre message personnalisé
-
Cliquez sur Ajouter un message pour créer plusieurs messages d'accueil
-
Si plus d'un message d'accueil est saisi, le bot choisira un message d'accueil au hasard
-
Attribuer des conversations
Sélectionnez les conversations qui sont pertinentes pour le Bot. Le bot recherchera ces conversations et essaiera de faire correspondre l'une de ses conversations attribuées à l'entrée de l'utilisateur final.
-
Lors de la publication, une validation aura lieu pour s'assurer qu'au moins 1 conversation est attribuée au bot
-
Assurez-vous que le bot et ses conversations attribuées sont publiées dans le même environnement afin de les voir dans le bot
-
Les balises de l'onglet Paramètres du bot sont désormais codées par couleur et reflètent le statut de publication de la conversation
Ajouter des launchers
Sélectionnez les launchers pour déclencher l'ActionBot.
-
Un Launcher ne peut déclencher qu'un bot
-
Vous pouvez créer un launcher par défaut à partir de la sélection Ajouter des launchers ou en personnaliser un à partir de l'éditeur WalkMe. Une fois créé, attribuez l'action pour ouvrir ActionBot et choisissez le bot souhaité. En option : Sélectionnez votre conversation souhaitée
Mettre fin aux messages de conversation
Ce message apparaît lorsque la conversation s'est terminée avec succès et que le bot a effectué une action ou présenté le nœud de conversation final.
-
Vous pouvez utiliser le message par défaut qui est déjà dans le champ ou créer votre propre message personnalisé
-
Cliquez sur Ajouter un message pour créer plusieurs messages de conversation de fin
-
Si plus d'un message est saisi, le bot choisira un message au hasard
-
Onglet Conversations
Une fois que vous avez rempli les champs requis de l'onglet Général, vous pouvez commencer à personnaliser votre bot et à ajouter des fonctionnalités supplémentaires à partir des onglets supplémentaires.
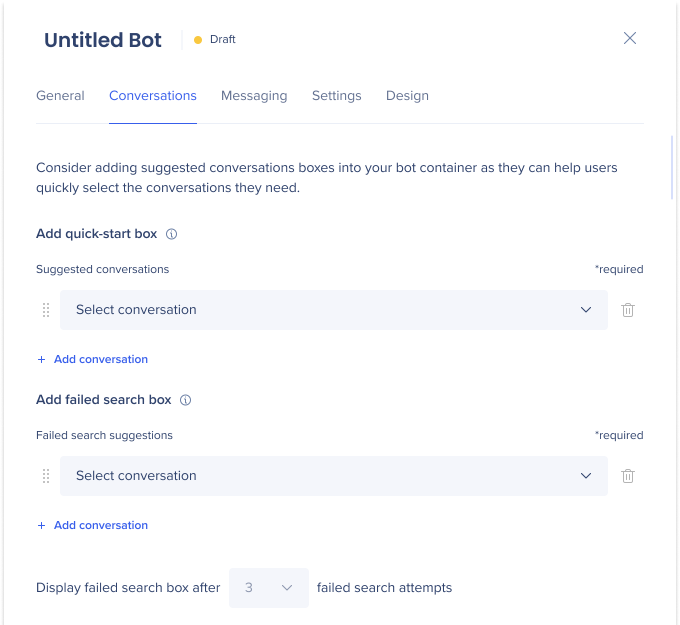
L'onglet Conversations vous permet de configurer une boîte de conversations suggérées, qui est affichée pour les utilisateurs finaux dans votre bot. La boîte correspond aux conversations attribuées et est destinée à guider les utilisateurs vers la conversation appropriée.
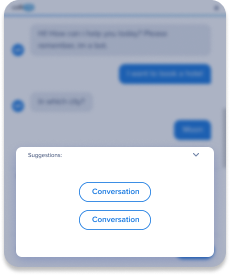
Il existe deux cas d'utilisation pour une boîte de conversations suggérée :
Attribuer des conversations pour la sélection de démarrage rapide
Fournit aux utilisateurs des options de conversation pré-attribuées lors de l'ouverture du bot, éliminant la nécessité de saisir un message.
-
Sélectionner une conversation à partir du menu déroulant Sélectionner la conversation
- Cliquez sur Ajouter une conversation pour ajouter autant de conversations que vous le souhaitez à la boîte
-
Jusqu'à 4 suggestions seront visibles à un moment donné pour les utilisateurs finaux
-
Les utilisateurs finaux peuvent soit commencer à taper pour filtrer les conversations suggérées, soit faire défiler pour en voir plus
Attribuer des conversations pour les recherches d'utilisateur échouées
Fournit aux utilisateurs des options de conversation pré-attribuées après des recherches infructueuses des utilisateurs. Ces conversations apparaîtront aux utilisateurs finaux après un nombre défini de tentatives de recherche échouées pour aider l'utilisateur à trouver ce qu'il cherche.
- Sélectionner une conversation à partir du menu déroulant Sélectionner la conversation
- Cliquez sur Ajouter une conversation pour ajouter autant de conversations que vous le souhaitez à la boîte
-
Jusqu'à 4 suggestions seront visibles à un moment donné pour les utilisateurs finaux
-
Définissez le nombre d'échecs de recherche qui inviteront la boîte de recherche échouée (3 tentatives par défaut)
Onglet Messagerie
L'onglet Messagerie vous permet de personnaliser les messages, les boutons, les en-têtes et les textes des champs de saisie de votre bot, vous donnant le pouvoir de créer une expérience de marque unique et personnalisée.
Saisissez votre texte personnalisé dans les champs pour remplacer les textes par défaut. Si un texte par défaut n'est pas remplacé par du texte personnalisé, le bot affichera le texte par défaut.
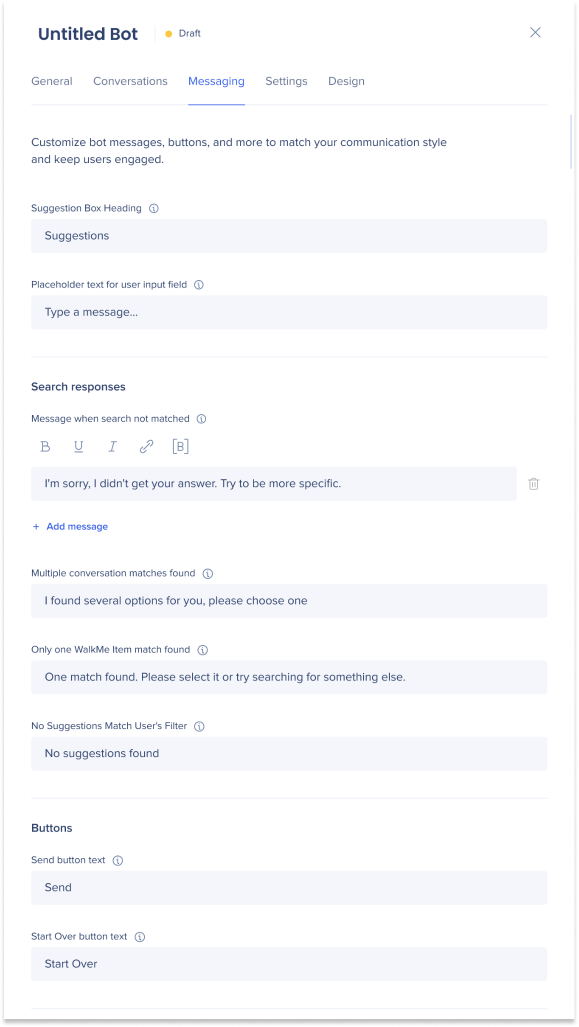
Personnalisation de la boîte de conversations suggérées
-
En-tête de boîte de conversations suggérées : Il s'agit d'un en-tête qui apparaît lorsque les suggestions sont présentées à l'utilisateur final
-
Texte d'espace réservé pour le champ de saisie de l'utilisateur : Il s'agit d'un texte d'espace réservé invitant l'utilisateur à saisir sa requête
-
Cela n'apparaît que lorsque le champ de saisie n'est pas désactivé (voir l'onglet Paramètres ci-dessous pour plus d'informations)
-
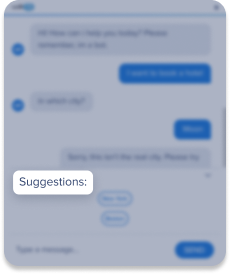
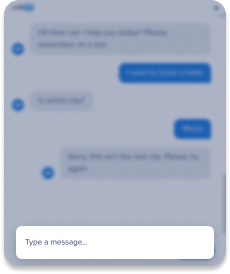
Réponses de recherche
-
Message lorsque la recherche n'est pas adaptée : Si le bot ne peut pas trouver un élément WalkMe pertinent en fonction de la réponse de l'utilisateur, ce message sera affiché
-
Cliquez sur Ajouter un message pour créer plusieurs messages d'accueil
-
Si plus d'un message est saisi, le bot choisira un message au hasard
-
-
-
Plusieurs correspondances de conversation trouvées : Ce message apparaît lorsque le bot a trouvé plusieurs conversations qui répondent à la recherche de l'utilisateur
-
Dans ce cas, toutes les conversations appariées apparaîtront sous forme de suggestions pour encourager l'utilisateur final à choisir dans la liste des conversations
-
-
Une seule correspondance d'élément WalkMe trouvée : Lorsque un seul élément WalkMe correspondant est trouvé,
ce message personnalisé apparaîtra avec l'élément WalkMe sélectionnable -
Aucune suggestion ne correspond au filtre de l'utilisateur : Cela apparaît lorsqu'un utilisateur a tapé pour filtrer une liste de conversations suggérées et aucune conversations suggérées ne correspond
Boutons
-
Envoyer un bouton de texte : Ce bouton permet à l'utilisateur final de soumettre sa réponse au bot
-
Bouton de texte Recommencer : bouton permet à l'utilisateur final de commencer une nouvelle conversation
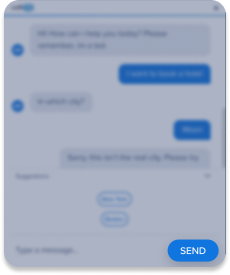
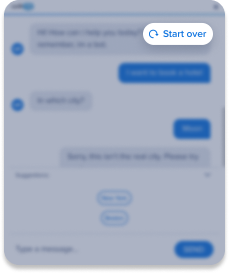
Paramètres avancés de l'onglet Messagerie
Pour des options de messagerie et une personnalisation plus avancées, cliquez sur le bouton Paramètres de messagerie avancée.
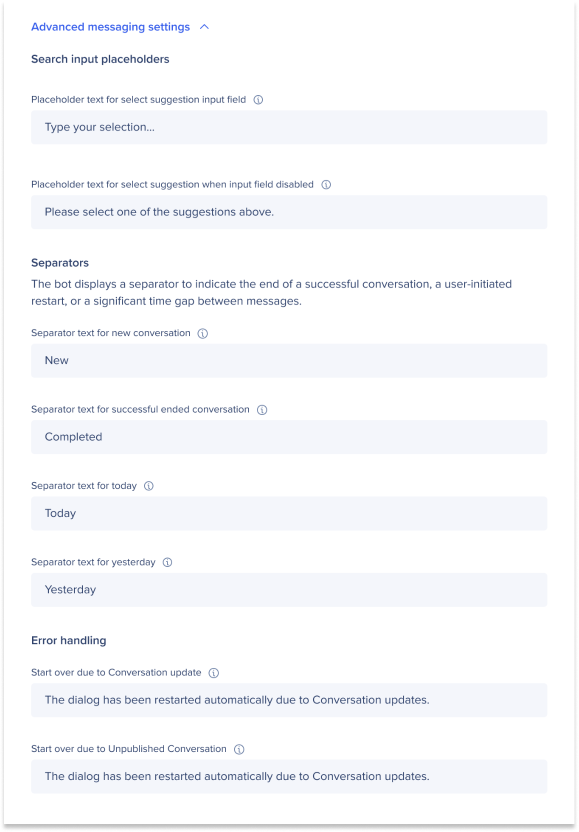
Espaces réservés de saisie de recherche
-
Texte d'espace réservé pour le champ de saisie de suggestion de sélection : Ce texte indique à l'utilisateur de saisir la conversation suggérée qu'il souhaite sélectionner pour filtrer à travers la liste des conversations
-
Texte d'espace réservé pour la suggestion de sélection lorsque le champ de saisie est désactivé : Ce texte indique à l'utilisateur de choisir parmi les suggestions disponibles
-
Ce message est affiché lorsque le champ de saisie pour le filtrage des conversations est désactivé
-
Séparateurs
Le bot affiche un séparateur pour indiquer la fin d'une conversation réussie, un redémarrage initié par l'utilisateur ou un écart de temps important entre les messages.
Les séparateurs sont utiles parce qu'ils peuvent apporter de la clarté aux utilisateurs qui retournent à leurs conversations de bot et donner à votre bot un look plus raffiné.
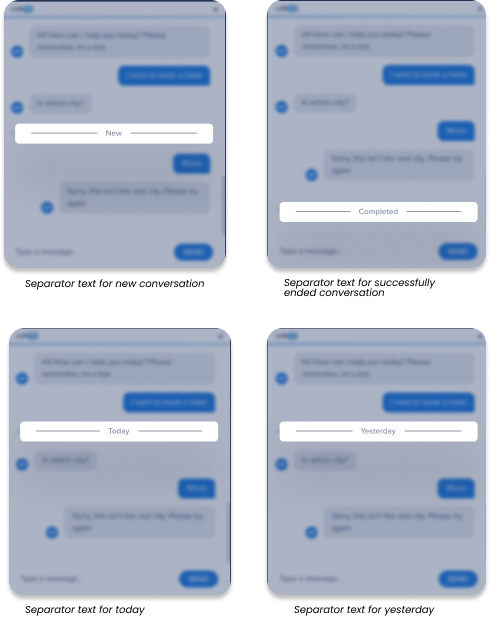
Traitement des erreurs
Recommencer en raison de la mise à jour de la conversation : Ce texte apparaît lorsque des modifications sont apportées à la version de conversation pendant que l'utilisateur final interagit avec le bot
Recommencer en raison d'une conversation non publiée : Ce texte apparaît lorsqu'une conversation n'a pas été publiée alors que l'utilisateur final interagit avec le bot
Onglet Paramètres
L'onglet Paramètres vous permet de personnaliser la fonctionnalité de votre bot en activant ou en désactivant les fonctionnalités, en obtenant l'accès au permalien et en ajoutant des fonctionnalités de chat en direct.
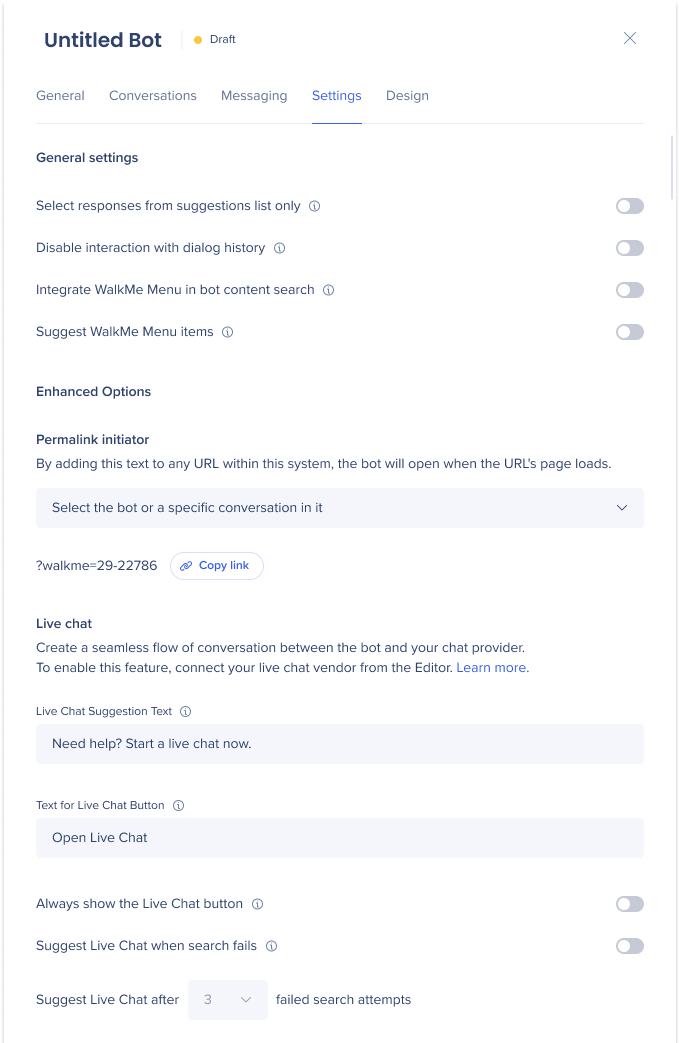
Paramètres généraux
-
Sélectionner uniquement les réponses de la liste de suggestions : Si vous préférez que l'utilisateur final évite de faire des erreurs ou de saisir des réponses inattendues, vous pouvez désactiver la capacité des utilisateurs à écrire au robot et les forcer à choisir l'une des conversations suggérées en activant cette option.
-
Désactiver l'interaction avec l'historique de dialogue : Activer pour désactiver la capacité de l'utilisateur final à poursuivre une conversation après la fermeture de la fenêtre ActionBot
-
Intégrer le menu WalkMe dans la recherche de contenu du bot : Activez l'option pour permettre au bot de rechercher plus de conkMe à partir du menu WalkMe en plus des conversations attribuées
-
Suggérer des éléments du menu WalkMe : Activer pour autoriser le bot à suggérer des éléments du menu WalkMe qui ont été ajoutés au panneau Utilisateur final dans l'organisateur de menu
Initiateur de permalien
L'utilisation d'un permalien permet à l'ActionBot de s'ouvrir automatiquement lorsqu'une page Web se charge, ce qui rend votre ActionBot encore plus susceptible d'atteindre vos utilisateurs finaux.
Comment utiliser :
-
Sélectionnez le bot ou une conversation spécifique dans l'ActionBot pour la sélection
-
Un texte de permalien s'affichera
-
Cliquez sur Copier le lien pour copier le texte
-
Ajoutez ce texte à n'importe quelle URL dans le système de votre ActionBot et le bot s'ouvrira lorsque la page de l'URL se chargera
Chat en direct
L'ajout d'une fonctionnalité de chat en direct à votre ActionBot crée un flux de conversation naturel, fournit une assistance immédiate et peut stimuler la satisfaction des clients. Connectez votre fournisseur de chat en direct à partir de l'éditeur WalkMe pour activer cette fonctionnalité.
-
Texte de suggestion de chat en direct : Personnaliser le texte qui apparaît dans une boîte de conversations suggérées pour inviter les utilisateurs à initier un chat en direct
-
Texte pour le bouton de chat en direct : Personnaliser le texte de bouton qui apparaît pour lancer un chat en direct avec votre fournisseur
-
Toujours afficher le bouton de chat en direct : Activer pour toujours afficher le bouton du chat en direct
dans le récipient de bot -
Suggérer un chat en direct lorsque la recherche échoue : Activer pour inviter l'utilisateur final à initier une session de chat en direct après une tentative infructueuse de commencer une conversation
-
Définissez le nombre d'échecs de recherche qui inviteront le chat en direct (3 tentatives par défaut)
-
Onglet Design
L'onglet Design vous permet d'améliorer l'apparence et la sensation globales de votre bot. Il vous donne la flexibilité de personnaliser la mise en page et le thème pour s'aligner sur votre image de marque, en rendant votre bot unique
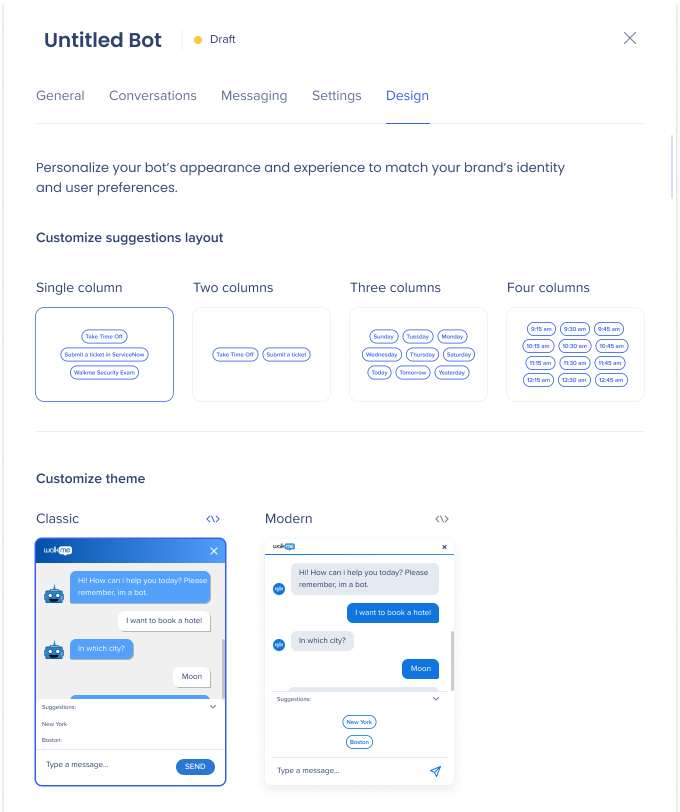
Personnaliser la mise en page des suggestions
Si vous utilisez une boîte de conversation suggérée, vous pouvez choisir la mise en page pour la façon dont les conversations seront affichées dans la boîte.
Personnaliser le thème
Sélectionnez un thème, classique ou moderne, qui correspond à vos préférences pour vous assurer que l'apparence et la sensation de votre bot correspondent à votre esthétique souhaitée.
L'apparence de l'ActionBot peut être davantage personnalisée à l'aide du CSS.
Mode d'emploi :
-
Cliquez sur l'icône > sur le côté droit du thème choisi
-
Une fenêtre contextuelle pour apporter des modifications CSS dans la conception apparaîtra
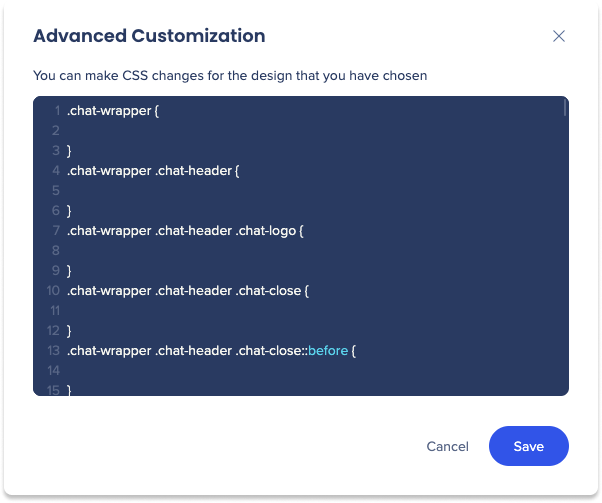
Enregistrer/lire/publier votre bot
Vous trouverez des boutons d'action où vous pouvez enregistrer, lire et publier votre bot en bas des pages d'onglets.

- Enregistrer : Cliquez sur Enregistrer pour sauvegarder une ébauche de votre bot à un moment donné du processus, en veillant à ne perdre aucune progression que vous avez effectuée
- Les modifications que vous apportez ne s'appliqueront qu'à vos utilisateurs finaux une fois que vous publiez le bot
- Lecture du bot : Cliquez sur Lire le bot pour prévisualiser et tester l'apparence de votre bot. Cette fonctionnalité vous permet d'apporter les ajustements ou les améliorations nécessaires avant de publier
- Le bot de lecture n'est pas accessible tant que tous les champs obligatoires de l'onglet Général ne sont pas terminés
- Publier : Rendez votre bot accessible à vos utilisateurs finaux
- Cliquez sur Publier
- Une nouvelle fenêtre apparaîtra
- Sélectionnez l'environnement dans lequel vous souhaitez publier votre bot
- Cliquez sur Publish.
-
- Vous pouvez publier le bot après le premier enregistrement
- La publication enregistre également vos modifications récentes et valide le fait que tous les champs obligatoires sont terminés