Filtrage des données
Aperçu rapide
Les filtres WalkMe sont un outil essentiel pour aider les utilisateurs à optimiser leur recherche et à trouver des informations spécifiques plus rapidement. La création, l'application et l'ajustement des filtres sont désormais facilités, et le processus de filtrage a été simplifié.
WalkMe a migré les filtres pour réduire les résultats affichés dans tous les tableaux de bord de la console Insights, à l'exception de l'onglet Aperçu des systèmes, ce qui permet aux professionnels de la DAP de trouver plus rapidement ce qu'ils recherchent. Cet article fournit des conseils sur la manière d'accéder à ces filtres et de les utiliser efficacement.
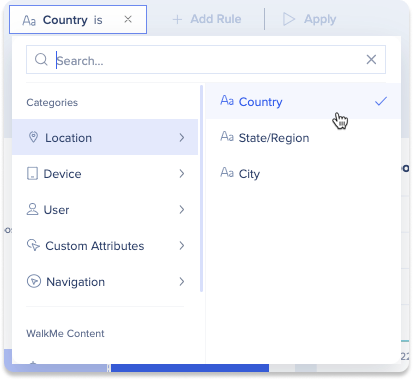
Comment ça marche
Ajouter des filtres
-
Ouvrez un système dans l'onglet Aperçu des systèmes de la console Insights, accessible à l'adresse console.walkme.com/insights/overview
-
En savoir plus : La nouvelle console Insights
-
-
Cliquez sur Ajouter un filtre
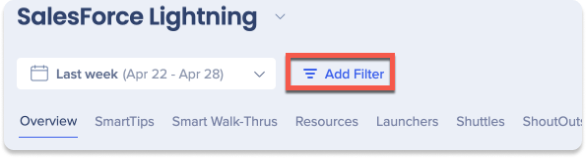
-
Choisissez un filtre existant dans le menu déroulant ou cliquez sur Nouveau filtre pour en créer un nouveau
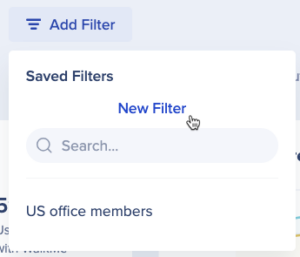
-
Commencez à créer une règle pour votre filtre en sélectionnant une propriété dans les catégories ou le contenu WalkMe
-
Une fois que vous avez sélectionné une propriété, choisissez les valeurs à filtrer :
-
Cliquez sur Appliquer
-
Cliquez sur + Ajouter une règle pour en ajouter plus
-
Remarque : Un maximum de 10 règles peut être ajouté, avec 50 éléments autorisés par règle
-
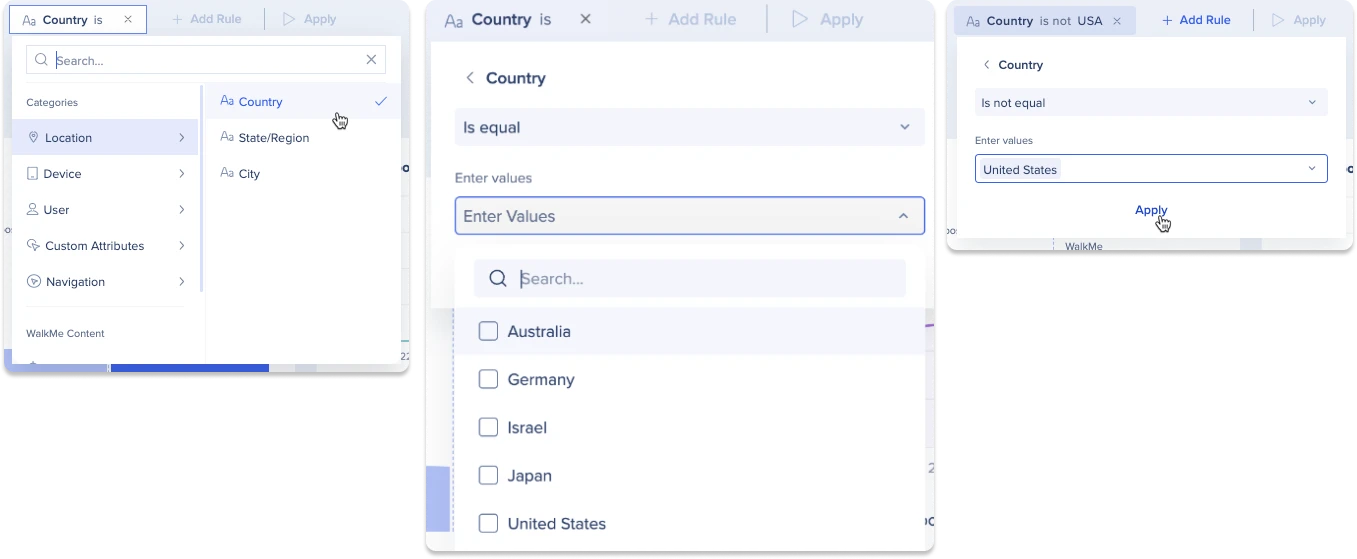
8. Cliquez sur le bouton Prévisualiser l'application pour avoir un aperçu de la façon dont le filtre apparaîtra dans le tableau de bord.
-
Cliquez sur Enregistrer le filtre pour enregistrer votre filtre en vue d'une utilisation ultérieure
-
Remarque : Votre filtre enregistré sera également disponible pour être utilisé dans d'autres tableaux de bord
-
-
Saisissez un nom pour votre filtre
-
Cliquez sur Enregistrer le filtre

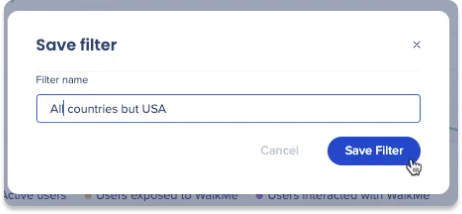
Modifier les filtres
-
Cliquez sur le menu déroulant Ajouter des filtres ou le filtre actuellement sélectionné
-
Passez la souris sur le filtre que vous souhaitez modifier
-
Cliquez sur l'icône Modifier
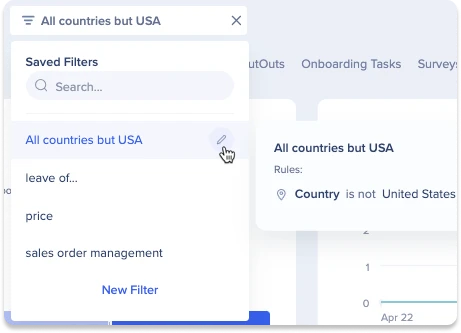
-
À partir de là, vous pouvez modifier toutes les règles existantes ou ajouter de nouvelles règles
-
Cliquez sur Enregistrer le filtre une fois que vous êtes satisfait de vos modifications
-
Cliquez sur X pour fermer l'éditeur de règles

Supprimer les filtres
-
Suivez les étapes 1 à 3 pour la modification des filtres
-
Cliquez sur l'icône Supprimer
-
Cliquez sur Supprimer

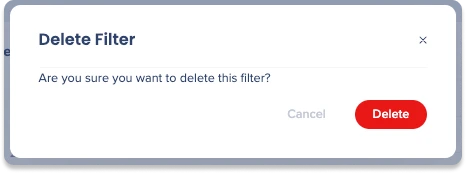
Afficher le contenu du filtre
-
Cliquez sur le menu déroulant Ajouter des filtres ou le filtre actuellement sélectionné
-
Passez la souris sur le filtre souhaité pour afficher ses règles
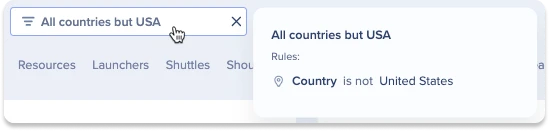
Notes techniques
-
Les filtres basés sur la session ne sont pas pris en charge
-
Les filtres IDP et attributs personnalisés ne sont pas actuellement pris en charge
-
Les filtres créés dans Insights Classic ne seront pas transférés
-
La page Aperçu des systèmes ne prend pas en charge les filtres
-
Les filtres sont triés par ordre alphabétique
- Les utilisateurs actifs peuvent ne pas être calculés pour certains filtres, si c'est le cas, vous verrez "N/A"
-
Un maximum de 10 conditions peut être appliqué à un filtre
-
Un maximum de 50 éléments peut être appliqué à un filtre
-
Exemple : Si vous souhaitez filtrer par « pays », un maximum de 50 pays peut être sélectionné dans le filtre
-
