Installer WalkMe sur les communautés Salesforce Lightning à l’aide du proxy inverse
Offrez WalkMe à vos utilisateurs !
Les communautés Salesforce Lightning n'autorisent pas les administrateurs à ajouter l'extrait WalkMe dans le code HTML, nous utilisons donc un processus appelé Reverse Proxy (Proxy inverse) pour déployer WalkMe.
Utilisation du proxy inverse
Un proxy inverse ne nécessite aucune configuration côté client. Vos utilisateurs demandent simplement la page Web et votre serveur proxy demandera la page à Salesforce avec l'extrait WalkMe placé dans l'en-tête de la page. Cela vous permet de déployer WalkMe sur tous les utilisateurs externes sans leur demander d'installer quoi que ce soit.
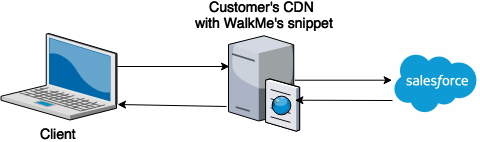
Comment ça marche
Un proxy inverse vous permet de modifier la page Web finale fournie à un utilisateur. Dans ce cas, le proxy inverse ajoute l'extrait WalkMe dans l'en-tête de page avant de le remettre à l'utilisateur final.
Le client (càd l'utilisateur) demande la page Web à l'aide de l'URL de votre domaine. Ceci est envoyé à votre DNS, mais au lieu de simplement fournir la page Web de Salesforce, il envoie une demande au serveur CDN avec le proxy inverse dessus. Le proxy inverse demande ensuite la page à Salesforce et place l'extrait WalkMe dans le code HTML et remet la page au client.
Avant de commencer
Pour utiliser Reverse Proxy (proxy inverse) pour déployer l'extrait de code WalkMe, vous devez disposer des éléments suivants :
- Une URL qui fait partie de votre domaine pour la configuration de la communauté, par ex. communauté.nomsociété.com
- Un serveur CDN qui peut être configuré comme proxy inverse
1. Obtenir votre URL CNAME à partir de Salesforce
Le moyen le plus simple d'obtenir l'URL CNAME est d'essayer de configurer le domaine sans configuration de proxy. Cela crée un message d'erreur avec le CNAME inclus.
- Dans Salesforce, cliquez sur Configuration
- Sous Administrer, cliquez sur Gestion de domaine
- Cliquez sur Domaines
- Cliquez sur Ajouter un domaine
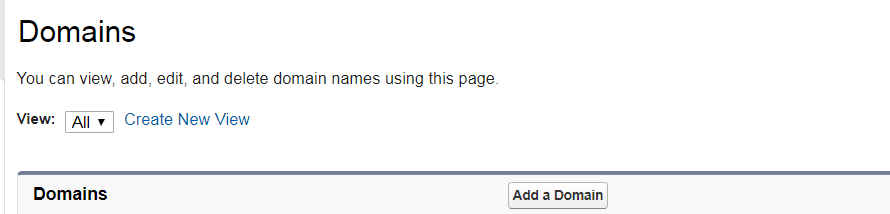
- Saisissez un nom de domaine pour votre communauté.
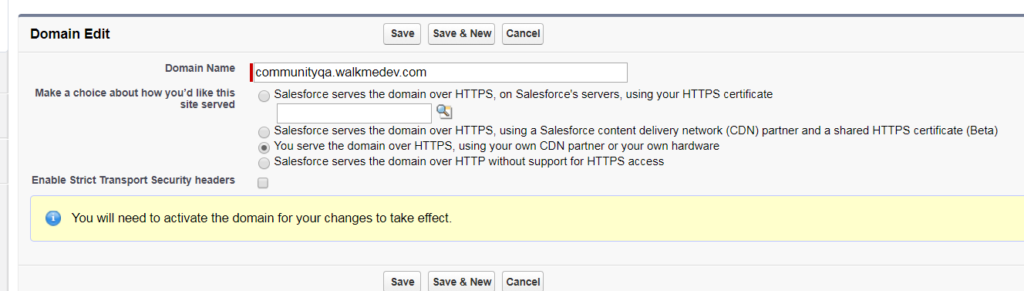
- Cliquez sur Enregistrer. Un message d'erreur apparaîtra

- À partir du message d'erreur, copiez l'enregistrement CNAME qui pointe vers [domain].00dXXXXXXXXXX.live.siteforce.com. Le CNAME est utilisé pour configurer un serveur de proxy
- Passez à 2. Configuration de votre serveur proxy CDN
2. Configuration de votre serveur proxy CDN
- À partir du serveur CDN, créez un proxy inverse qui relaie votre domaine vers l'enregistrement CNAME copié à partir de la section 1. Obtention de votre URL CNAME auprès de Salesforce, [domain].00dXXXXXXXXXX.live.siteforce.com
- Configurez un filtre de substitution pour capturer et modifier les requêtes proxy, comme indiqué ci-dessous. Vous devez ajouter l'URL du Snippet WalkMe au code fourni.
Trouver :
</headRemplacer :
<script type="text/javascript">(function() {var walkme = document.createElement("script"); walkme.type = "text/javascript"; walkme.async = true; walkme.src = "${WALKME_SNIPPET_URL}"; var s = document.getElementsByTagName("script")[0]; s.parentNode.insertBefore(walkme, s); window._walkmeConfig = {smartLoad:true}; })();</script></head - Assurez-vous que l'en-tête d'hôte de la demande proxy, conserve votre domaine personnalisé, par exemple, proxy_set_header hôte $http_host ;
- Assurez-vous que le proxy inverse sert le domaine personnalisé via HTTPS.
- Attendez 1 heure pour permettre au CDN de se mettre à jour avant de passer à la section 3. Créer, activer et configurer votre domaine dans Salesforce
3. Créer, activer et configurer votre domaine dans Salesforce
- Dans Salesforce, cliquez sur Configuration
- Sous Administrer, cliquez sur Gestion de domaine
- Cliquez sur Domaines
- Cliquez sur Ajouter un domaine
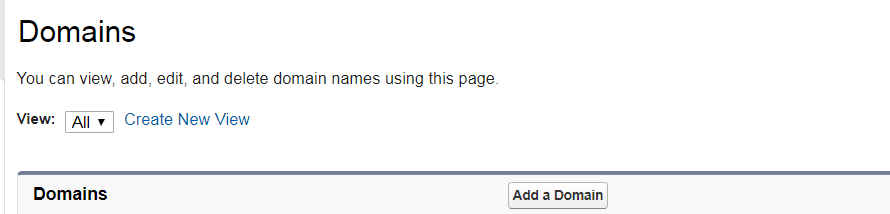
- Saisissez un nom de domaine pour votre communauté.
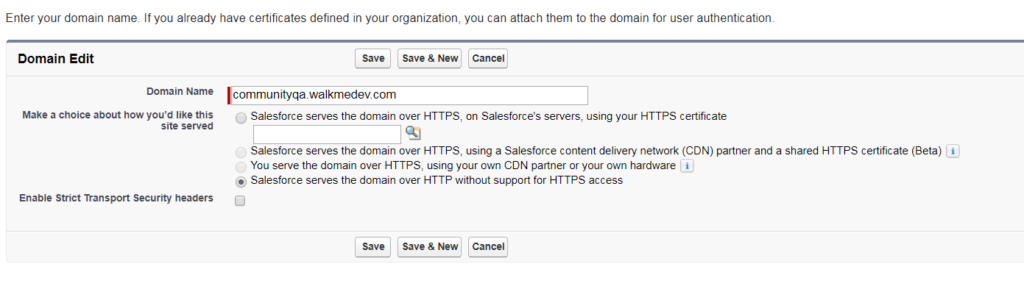
- Cliquez sur ENREGISTRER.
- Dans Domaines dans Salesforce, cliquez sur Activer à côté de votre domaine.

- Depuis votre serveur DHCP, configurez l'enregistrement DNS sur votre nouveau serveur proxy
- Depuis Domaines dans Salesforce, cliquez sur votre domaine pour le modifier. La page de modification du domaine apparaît
- Sélectionnez « Vous servez le domaine via HTTPS, en utilisant votre propre partenaire CDN ou votre propre matériel »
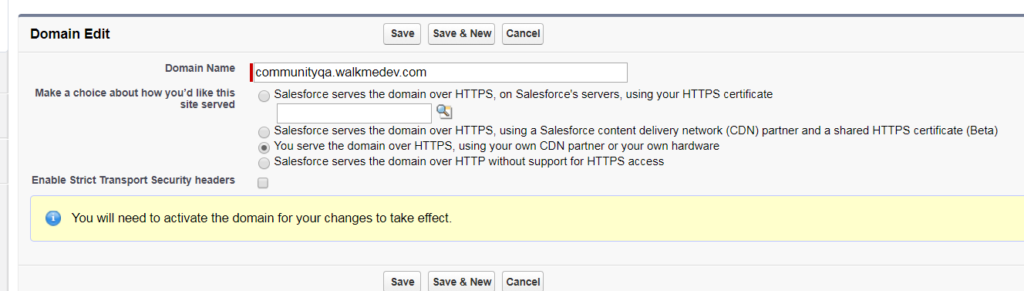
- Cliquez sur ENREGISTRER. La page de détails du domaine apparaîtra
- Dans les URL personnalisées, cliquez sur « Nouvelle URL personnalisée »
- Tapez le nom du site (càd le nom de la communauté)
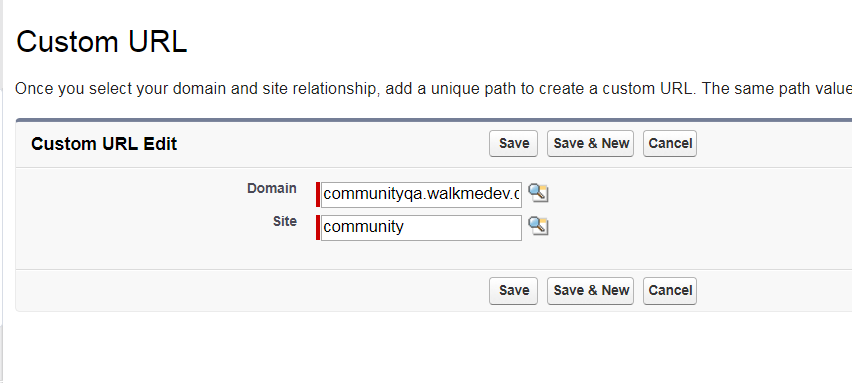
- Cliquez sur Enregistrer
4. Test de votre implémentation de proxy inverse
Nous vous recommandons fortement de tester votre implémentation avec l'aide de votre CSM. Pour tester votre implémentation, vous devez publier à partir de l'éditeur WalkMe. Depuis Le proxy inverse nécessite que vous publiiez uniquement dans un environnement de production, nous vous suggérons de travailler avec votre CSM pour vous assurer que cela a un impact minimal sur vos utilisateurs finaux.
Lorsque vous testez une nouvelle implémentation, vous devez publier les fichiers de paramètres associés à votre compte d'éditeur. Vous n'avez pas besoin de publier de contenu spécifique pour voir l'onglet lecteur WalkMe apparaître sur votre site. La publication uniquement des fichiers de paramètres est souvent appelée « publication vierge ».
