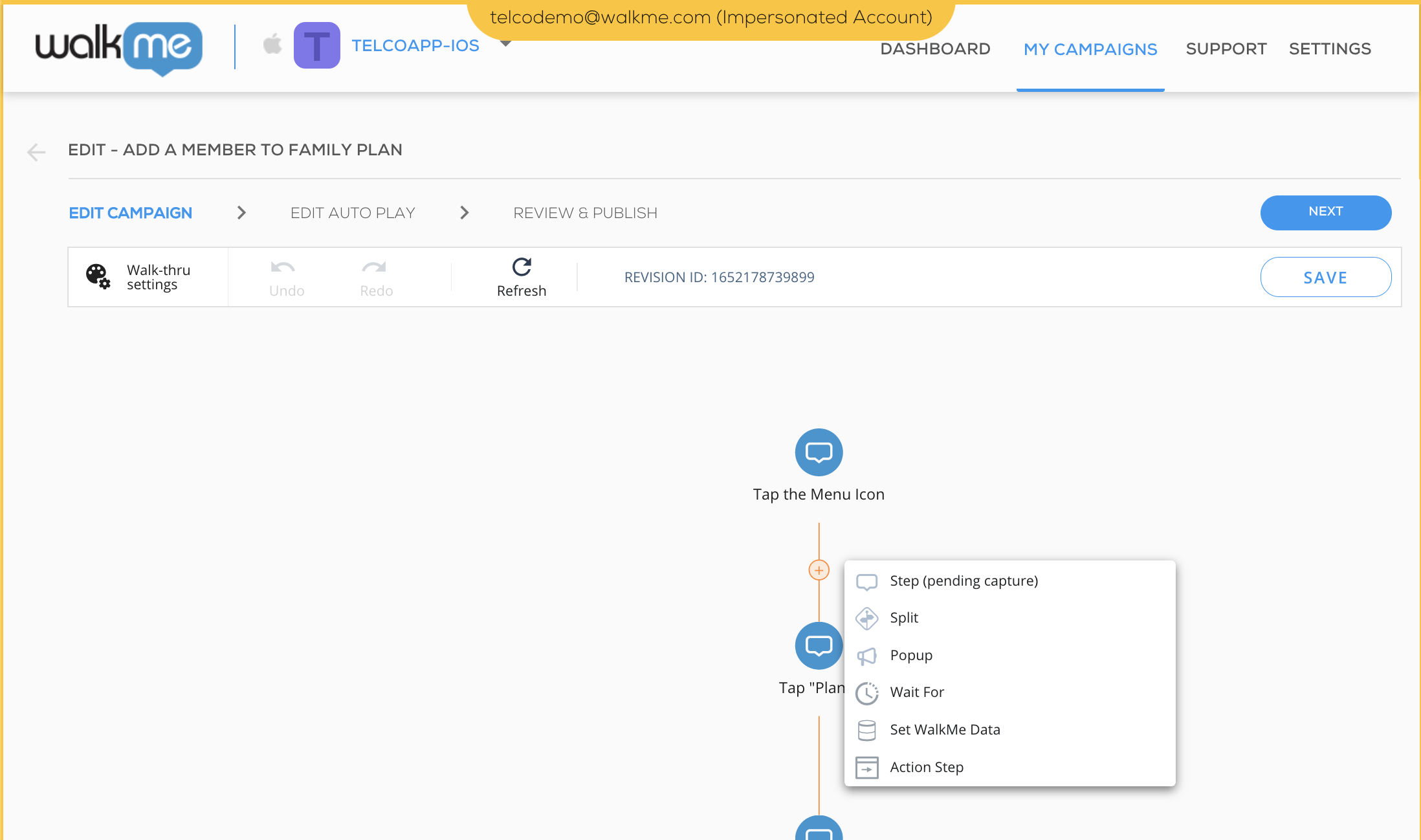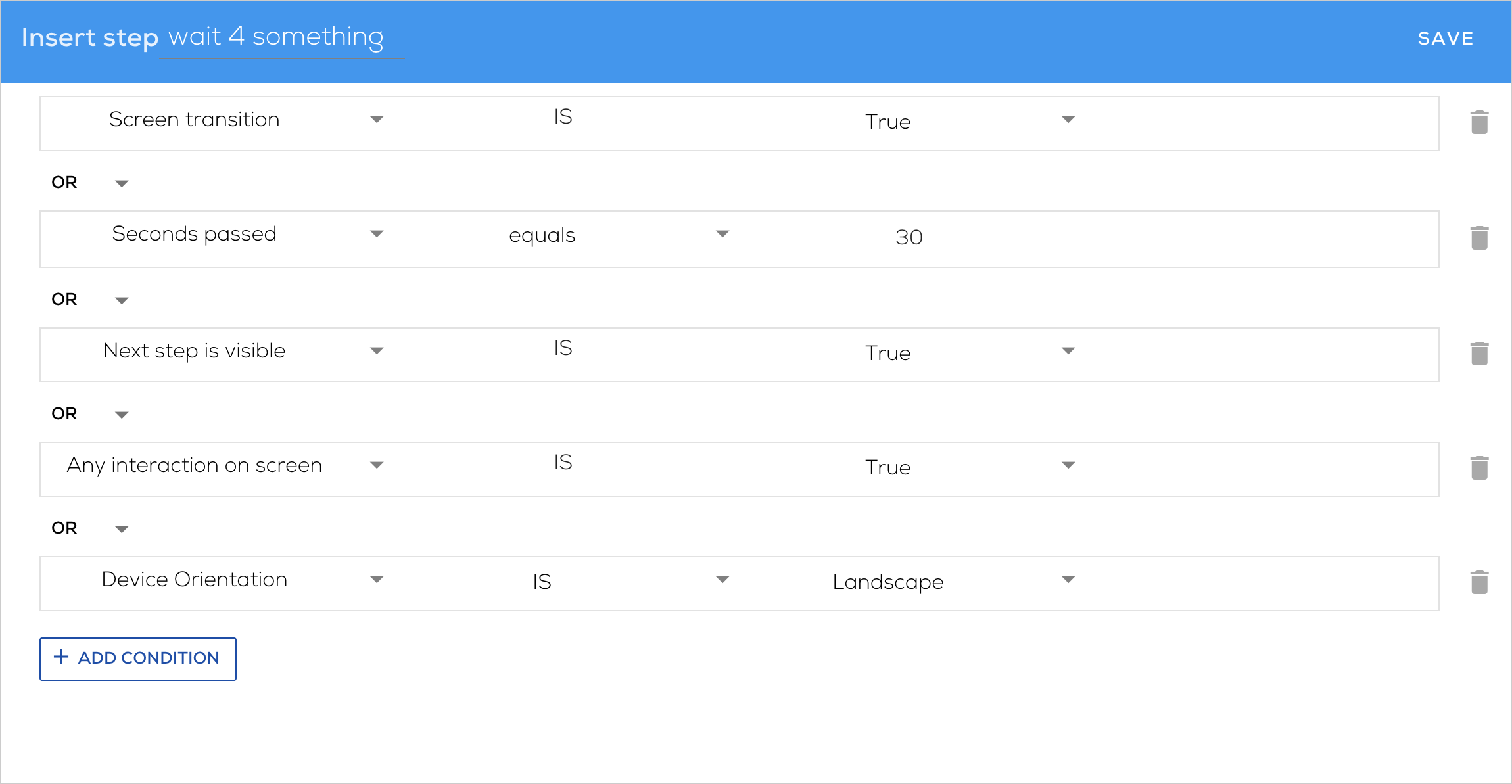Mobile : comment modifier des Smart Walk-Thrus
La console mobile affiche une carte de flux des étapes capturées :
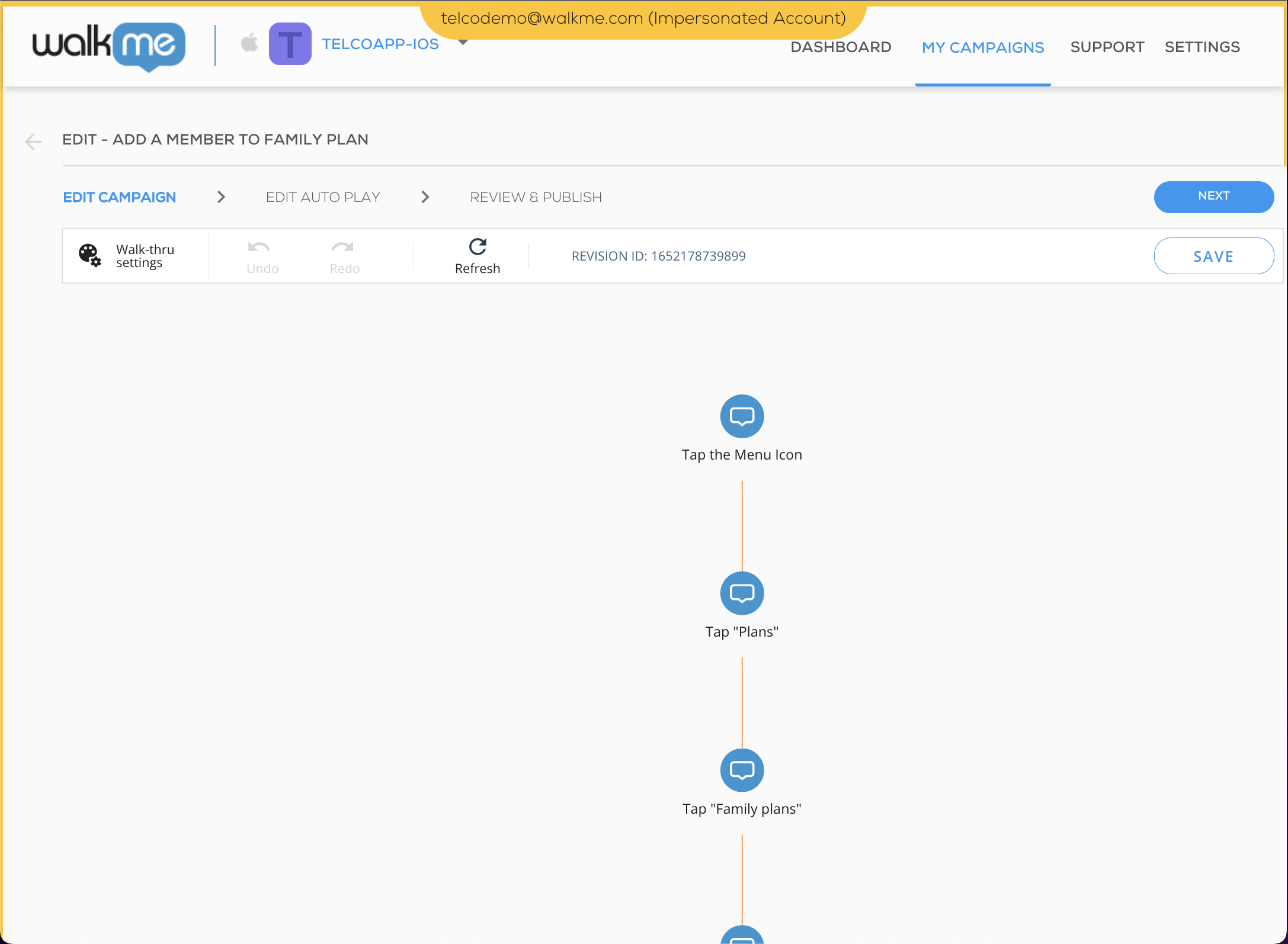
Modifier des Smart Walk-Thrus dans la console mobile
Modifier des Smart Walk-Thrus en mode d'alimentation
Lorsque vous prévisualisez un Smart Walk-Thru et que vous jouez une étape donnée, vous pouvez appuyer sur l'icône de prévisualisation verte et sur l'étape en cours de lecture pour recapturer l'élément associé à l'étape.
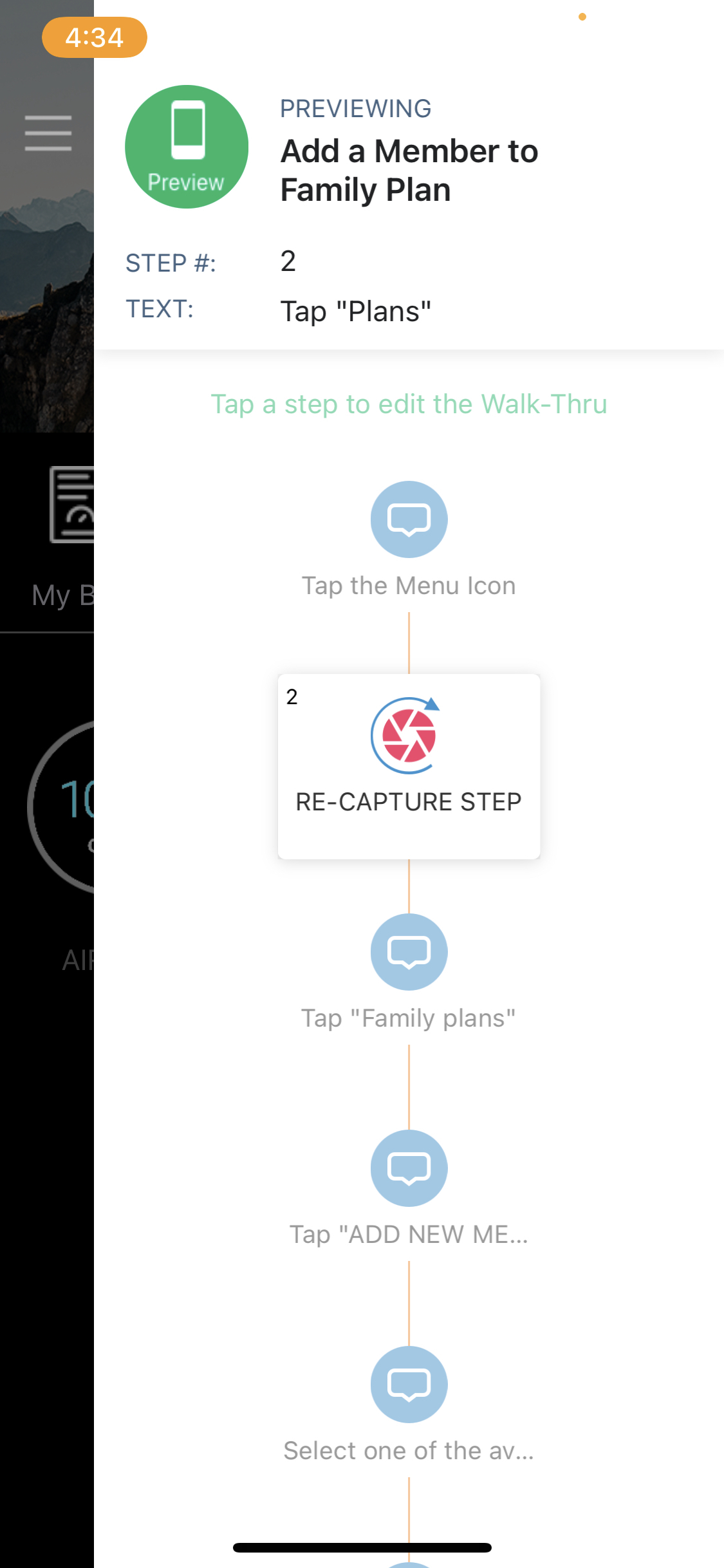
Conseil de pro : il est préférable de consulter la console mobile lors de l'édition en mode d'alimentation. Lorsque vous effectuez des modifications en mode d'alimentation et que vous les enregistrez, vous pouvez utiliser le bouton Refresh (Actualiser) dans l'éditeur WYSIWYG du Walk-Thru (à côté de l'icône de paramètres du WalkThru) pour voir les nouvelles modifications reflétées dans la console mobile.
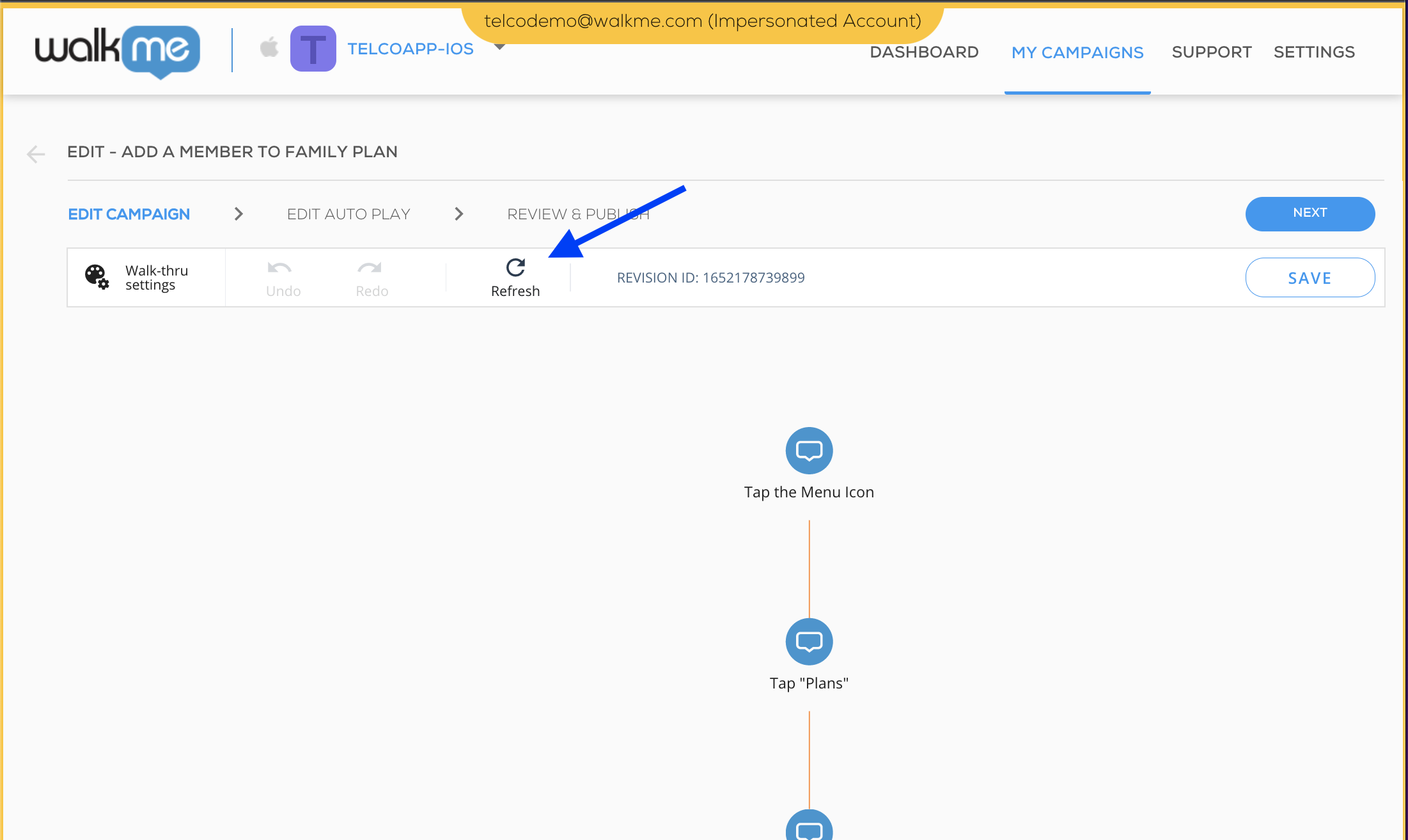
Une fois que vous avez procédé à une modification, la lecture du Walk-Thru se poursuit ; vous pouvez donc continuer à le passer en revue afin de déterminer si vous souhaitez y apporter des modifications complémentaires avant de sauvegarder ou d'annuler les modifications.
À partir de WalkMe Mobile version SDK 1.6.0, l'état de modification est différencié de la prévisualisation standard par une couleur violette différente.
Lorsque vous effectuez une modification, elle n'est pas automatiquement enregistrée. Le nombre de modifications non enregistrées est indiqué sous la forme d'un badge dans la bulle Preview/Edit :
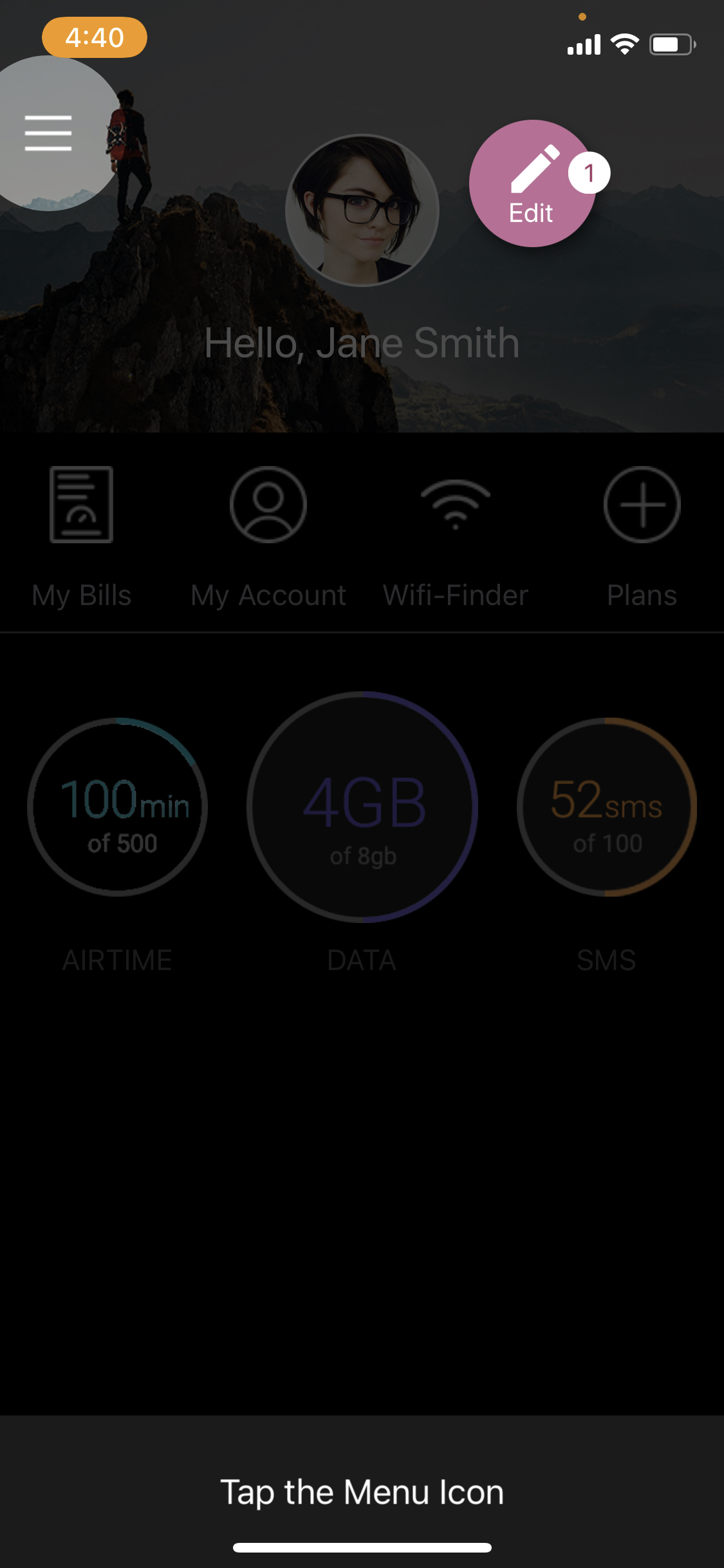
Vous pouvez appuyer de nouveau sur l'icône violette pour enregistrer les modifications ou les supprimer.
Pendant qu'un Walk-Thru est en cours de modification, il ne peut pas être actualisé car, à ce stade, il existe deux sources de vérité : la version non sauvegardée sur laquelle vous travaillez, et la version qui sera récupérée si vous procédez à une actualisation.
Une fois que vous avez enregistré ou supprimé les modifications, vous revenez à la prévisualisation du Smart Walk-Thru et pouvez procéder à l'actualisation comme d'habitude. Vous devez décider si vous souhaitez enregistrer ou supprimer vos modifications avant de passer à d'autres campagnes.
Personnalisation de Smart Walk-Thrus mobiles dans la console mobile
Vous pouvez personnaliser un Smart Walk-Thru ou définir le style par défaut qui s'appliquera ensuite à toutes les étapes en cliquant sur l'icône Paramètres (palette de peinture + engrenage) :
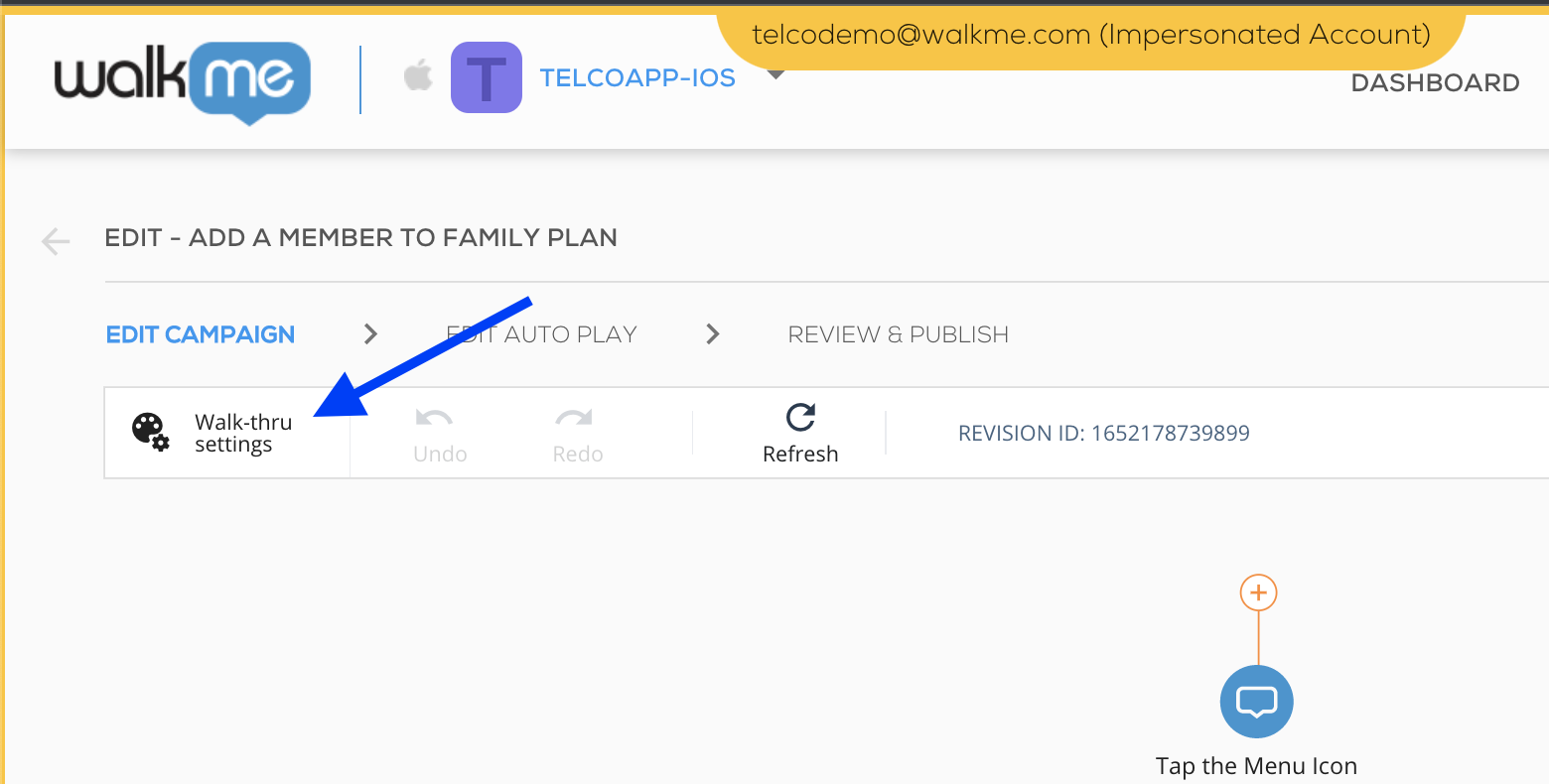
Vous pouvez également personnaliser des étapes individuelles ; pour ce faire, cliquez sur une étape et utilisez l'éditeur visuel ou cliquez sur Functional Settings (Paramètres fonctionnels.
Si les paramètres individuels d'une étape sont modifiés par rapport à ceux qui se trouvent dans le style par défaut du Walk-Thru, cette étape ne reflètera plus le style par défaut, sauf si vous le restaurez. Pour ce faire, cliquez sur Restore to default (Restaurer style par défaut) dans l'écran paramètres de l'étape individuelle.
Un Walk-Thru peut être configuré de façon à s'afficher en mode Spotlights ou en mode Balloons.
Paramètres visuels
Personnalisation de Spotlight
Actuellement, les étapes Spotlight disposent de toute la gamme de personnalisation WYSIWYG disponible ; chaque étape Spotlight peut être personnalisée via son propre éditeur WYSIWYG.
Utilisez le WYSIWYG pour personnaliser le texte de l'étape ou pour y ajouter des éléments (p. ex. images, boutons, formes, etc.).
Les étapes Spotlight contiennent quelques fonctionnalités uniques, y compris les suivantes :
- Les éléments de boutons et de formes ajoutés dans les étapes Spotlight disposent d'un appel à l'action unique ( « CTA » ) disponible pour le déclenchement de l'étape suivante : Next Step (Étape suivante). Cette option n'est pas disponible si l'étape est la dernière sur l'écran.
- Les étapes Spotlight contiennent l'option permettant de désactiver les événements d'interaction par défaut d'éléments, ce qui signifie que vous pouvez empêcher un événement d'interaction si vous le souhaitez durant un Smart Walk-Thru.
- Par exemple, si l'interaction d'élément est désactivée pour une étape vers un bouton qui ouvre le menu de l'application et que l'utilisateur appuie sur le bouton pendant la lecture de l'étape, le menu ne s'ouvrira pas et le Walk-Thru se poursuivra vers l'étape suivante.
Balloon customization (Personnalisation de ballon)
Actuellement, la personnalisation par défaut des ballons comporte les paramètres suivants :
- Background color (Couleur de l'arrière-plan) ;
- Corners radius (Rayons des coins) ;
- Font family, size and color (Famille, taille et couleur des polices) ;
- Balloon direction (Direction du ballon) : sur quelle direction de l'élément le ballon va apparaître. Ce paramètre est appliqué comme cela est possible (s'il n'y a pas assez d'espace pour que le ballon s'affiche là où il est défini, il se retrouvera dans une autre direction) ;
- Balloon offset (Décalage du ballon) : à quelle distance de l'élément le ballon apparaîtra ;
- Balloon back-cover (Couverture arrière du ballon) : pris en charge uniquement à partir de WalkMe Mobile version SDK 1.8.0.
- Animation : pris en charge uniquement à partir de WalkMe Mobile version SDK 1.13.0. Les options comprennent Fade (Apparition/disparition) (le ballon apparaît et disparaît en continu), Fly in (Rapprochement) (le ballon se rapproche et apparaît depuis la direction choisie, vous pouvez choisir Auto si vous voulez que le SDK décide de la direction pour vous), et Instant (le ballon apparaît instantanément).
- Le paramètre par défaut est Fade.
Pour activer une personnalisation plus visuelle, consultez la conception riche pour les étapes SWT.
Paramètres fonctionnels
Personnalisation des types d'étapes
WalkMe identifie le type d'élément associé à une étape donnée et définit le type d'étape en fonction de l'interaction attendue de l'utilisateur avec l'élément. Si nécessaire, le type d'étape par défaut peut être remplacé dans l'onglet Behavior (Comportement) des paramètres fonctionnels d'une étape :
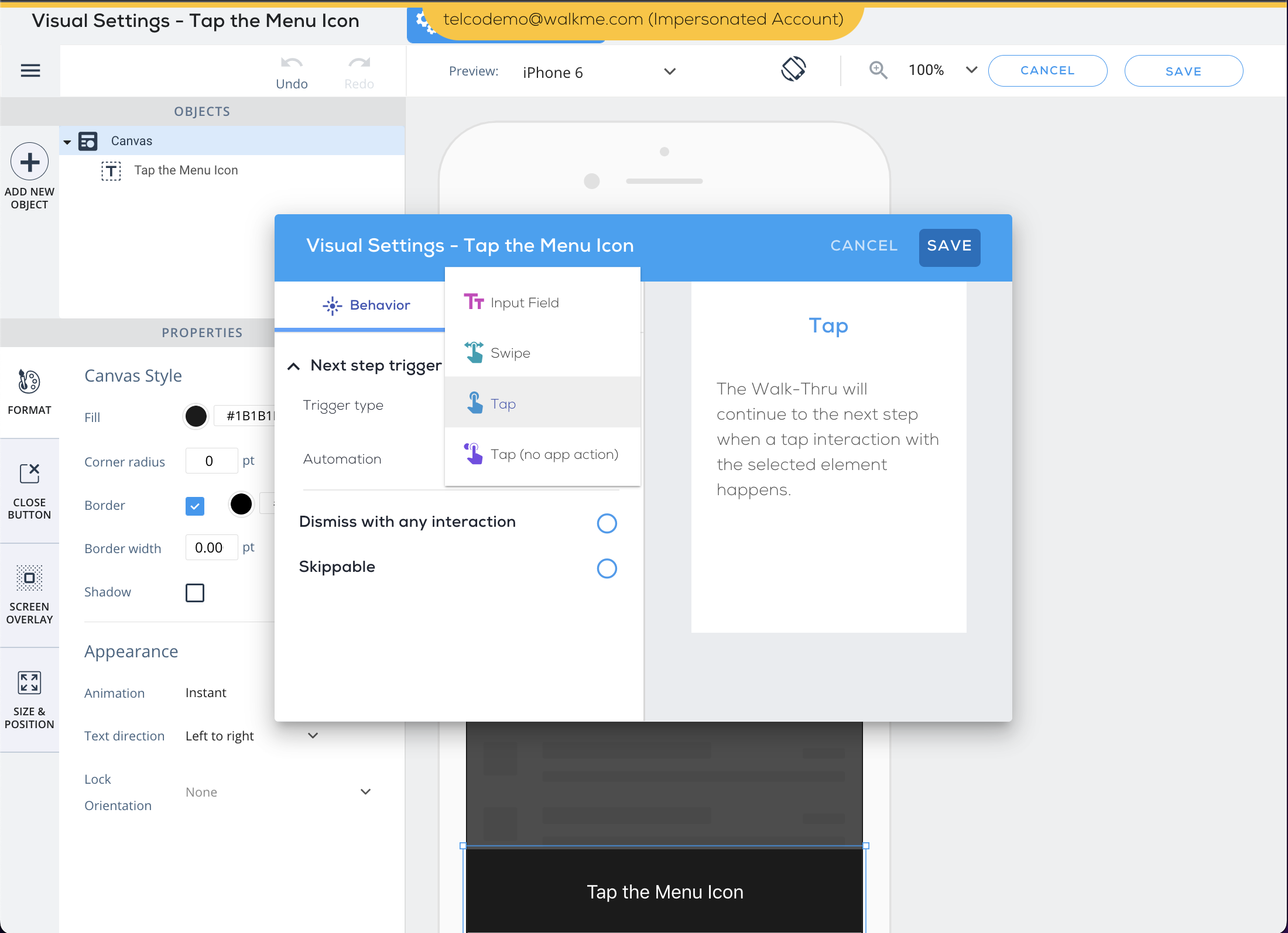
Voici les types d'étapes possibles :
- Input Field (Champ d'entrée) : les étapes qui seront supprimées une fois le clavier mobile de l'appareil supprimé ou que vous appuyez sur un bouton Done (Terminé) du clavier.
- Avec WalkMe Mobile SDK v1.13.0+, vous pouvez choisir d'envisager les actions suivantes comme suppressiond'un champ d'entrée :
- Keyboard Closed (Clavier refermé) ;
- Focus Lost (Sélection perdue) ;
- Keyboard Enter Tapped (Touche Entrée du clavier utilisée) :
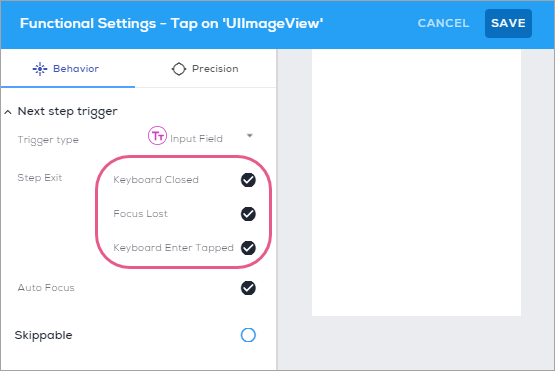
- Notez que les claviers mobiles ne sont pas seulement des claviers texte mais qu'ils comprennent également le nombre, la date ou d'autres claviers sélecteurs de valeurs ;
- Dans les paramètres fonctionnels de l'étape, vous pouvez définir des étapes d'entrée de façon à recevoir Auto Focus, qui fait que WalkMe concentre l'étape sur l'élément de l'étape d'entrée.
- Avec WalkMe Mobile SDK v1.13.0+, vous pouvez choisir d'envisager les actions suivantes comme suppressiond'un champ d'entrée :
- Swipe (Balayage) (disponible avec WalkMe Mobile SDK v1.14.0+) : l'étape suivante sera déclenchée lorsque l'utilisateur final balaiera vers la gauche ou la droite sur l'écran de l'application ;
- Configurez la direction de balayage considérée comme déclencheur ;
- Définissez la sensibilité du balayage (avec quelle intensité l'utilisateur final doit balayer pour que l'étape suivante soit déclenchée :
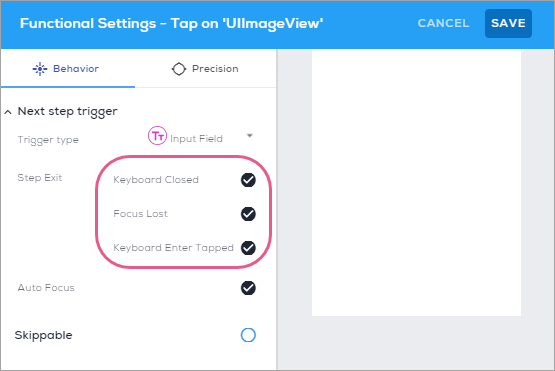
- Tap (Appui) : étapes qui seront supprimées une fois que vous appuyez sur l'élément vers lequel elles pointent ;
- Les éléments complexes seront toujours capturés sous forme d'étapes Tap ;
- Le défilement ne compte pas comme une interaction Tap qui déclenche une étape Walk-Thru.
- À partir WalkMe Mobile SDK v1.13.0+, vous pouvez cocher le bouton radio Automation (Automatisation) pour que WalkMe effectue l'action Tap pour l'utilisateur final.
- Aucun message ne s'affichera pour l'utilisateur final concernant les étapes automatisées, mais vous pouvez ajouter un effet de façon à ce que l'utilisateur voie une ondulation lorsque l'action Tap se produit :
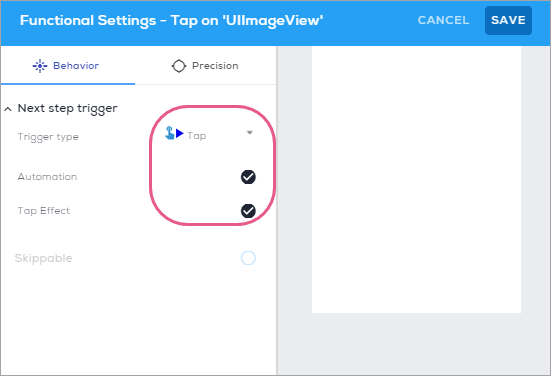
- Aucun message ne s'affichera pour l'utilisateur final concernant les étapes automatisées, mais vous pouvez ajouter un effet de façon à ce que l'utilisateur voie une ondulation lorsque l'action Tap se produit :
À partir de WalkMe Mobile SDK v1.8.0 et versions supérieures, vous pouvez désigner des étapes comme des étapes qu'il est possible d'ignorer, cela signifie que le Walk-Thru continuera au-delà de l'étape désignée ainsi même s'il n'y a pas eu de déclenchement (par un appui ou un renvoi de clavier). Le Walk-Thru passera d'une étape qu'il est possible d'ignorer à l'étape suivante dans deux scénarios :
- S'il y a eu interaction avec l'élément de l'étape ;
- Si l'élément de l'étape n'est plus visible à l'écran.
Conseil pro : pour que l'étape puisse être ignorée, il faut que l'élément de l'étape soit visible à l'écran en premier lieu.
Pour rendre une étape évitable, cliquez sur les paramètres fonctionnels de celle-ci et cochez le bouton radio Skippable.
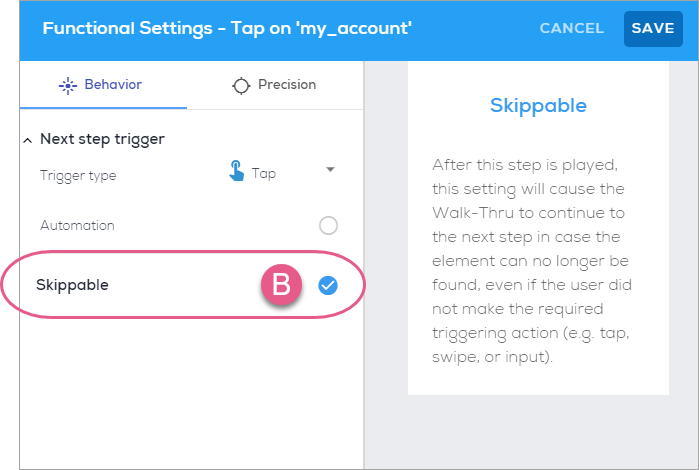
Ajout de paramètres de précision - Cliquez ici pour une ventilation complète des précisions
À partir de WalkMe Mobile version SDK 1.7.0, vous pouvez modifier les paramètres de précision des étapes du Walk-Thru de façon à améliorer la capacité de WalkMe à identifier des éléments dans votre(vos) application(s). Les modifications disponibles diffèrent entre les applications natives et les applications hybrides en raison des différences d'algorithme.
Pour activer les paramètres de précision, procédez comme suit :
- Naviguez vers l'onglet MY CAMPAIGNS (MES CAMPAGNES) dans la console mobile.
- Cliquez sur le Walk-Thru dont vous voulez modifier les paramètres de précision.
- Naviguez vers l'étape du Walk-Thru dont vous souhaitez modifier les paramètres de précision.
- Passez la souris au-dessus de l'étape et cliquez sur l'icône d'engrenage de l'étape.
- Cliquez sur l'onglet Precision :
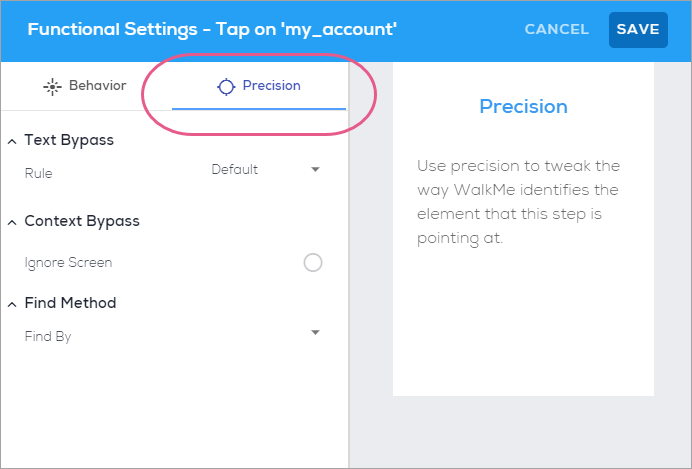
- Sélectionnez les paramètres souhaités et cliquez sur SAVE.(ENREGISTRER).
- Prévisualisez le Walk-Thru dans le mode d'alimentation de votre application et utilisez Refresh Campaign (Actualiser la campagne) pour récupérer le Walk-Thru avec les modifications récentes effectuées dans la console mobile.
Paramètres de précision sur les applications natives
Lorsque vous cliquez sur l'icône de précision des étapes Walk-Thru sur les éléments natifs, vous voyez le nom de l'élément et le sous-titre Text Bypass (Contournement du texte) ; vous pourrez alors sélectionner l'une des options suivantes : Default (Par défaut), Ignore text (Ignorer le texte) ou Match text (Faire correspondre le texte) :
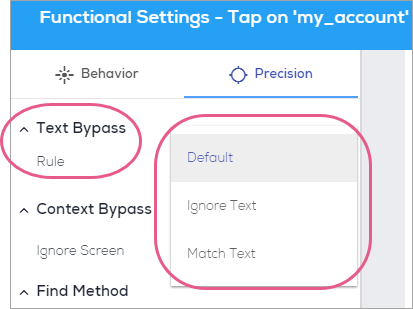
Si vous sélectionnez cette dernière option, un champ vide s'affiche avec le texte « Enter Regex Here » ; c'est à cet endroit que vous pouvez saisir le regex auquel devra correespondre le texte.
Paramètres de précision sur les applications hybrides
Pour les étapes de Walk-Thru sur les éléments hybrides, l'interface utilisateur est la même que ci-dessus, à la différence près que les options sont Ignore ID (Ignorer identifiant), Identify by text (Identifier par le texte) et Ignore text (Ignorer le texte).
Étapes Pop-Up (prises en charge à partir de WalkMe Mobile SDK v1.12.0+)
Les étapes Pop-Up vous permettent d'ajouter une étape qui n'est pas attachée à un élément dans le cadre d'un Smart Walk-Thru.
Pour ajouter une étape Pop-up, il vous suffit de passer la souris dessus et de cliquer sur l'icône plus entre les étapes :
étant donné qu'elles ne sont pas limitées par la position d'un élément, les étapes Pop-Up peuvent être personnalisées à l'aide du WYSIWYG de façon à apparaître n'importe où à l'écran. Ces étapes sont utiles lorsque vous souhaitez demander à l'utilisateur de sélectionner une option à partir d'une liste, ou si vous souhaitez faire une pause pendant un Walk-Thru pour expliquer un processus en détail.
L'idéal est de définir un bouton avec une action explicite pour une étape Pop-up. Remarque : « Next step » est la seule action pouvant être associée à un bouton dans le Pop-Up et qui n'aura pas pour effet de fermer le Walk-Thru lorsque vous appuyez dessus. Toutes les autres actions définies pour le bouton (p. ex. « OK », « Maybe » (Peut-être), « Campaign » (Campagne), « Settings » (Paramètres), etc.) auront pour effet de le fermer.
Si une étape Pop-Up est définie comme étape finale sur un écran spécifique et que votre cas d'utilisation exige que cette étape soit supprimée sans interaction de l'utilisateur lorsque l'utilisateur s'éloigne de l'écran sur lequel l'étape Pop-Up est affichée, vous pouvez la définir comme évitable.
Étant donné qu'elles ne sont pas attachées à un élément, les étapes Pop-Up peuvent être modifiées uniquement depuis la console mobile ; elles ne disposent pas d'option de recapture dans le menu Edit Walk-Thru (Modifier le Walk-Thru) en mode d'alimentation.
Étapes « Wait for » (Attente) (prises en charge à partir de WalkMe Mobile SDK v1.12.0+)
« Wait for » (Attente) Les étapes vous permettent de réaliser un arrêt contrôlé dans le flux Walk-Thru lorsque vous attendez qu'une action spécifique se produise. Lorsque vous lisez un Smart Walk-Thru, une étape « Wait for » (Attente) a pour effet de mettre en pause les instructions jusqu'à ce que l'ensemble de règles définies pour cette étape soit évalué comme vrai.
Les règles « Wait for » (Attente) comprennent un sous-ensemble de règles qui sont habituellement disponibles pour la segmentation de la campagne ou les objectifs basés sur les règles, et notamment les suivantes :
- Session time (Heure de la session) ;
- Time on current screen (Heure sur l'écran en cours) ;
- Device orientation (Orientation du dispositif) ;
- Screens (Écrans) ;
- Elements ;
- Objectifs ;
- User Attributes (Attributs de l'utilisateur).
Des règles « Wait for » (Attente) peuvent également être définies sur des règles qui sont uniques au contexte en cours, et notamment :
- Seconds passed (Secondes écoulées) : créer un délai dans le flux du Walk-Thru ;
- Screen Transition (Transition de l'écran) : attendre que l'écran change avant de passer à l'étape suivante ;
- Next step is visible (L'étape suivante est visible) : attendre que la prochaine étape dans le flux devienne disponible avant de tenter de la lire ;
- Any interaction on screen (Toute interaction à l'écran) : attendre que l'utilisateur ait une interaction avec l'écran en cours pour poursuivre le flux.
Connect to Campaign (Se connecter à la campagne) (Pris en charge à partir de WalkMe Mobile SDK v1.4.0+)
Vous pouvez définir le déclenchement d'une campagne immédiatement après la fin de la dernière étape dans un Smart Walk-Thru :
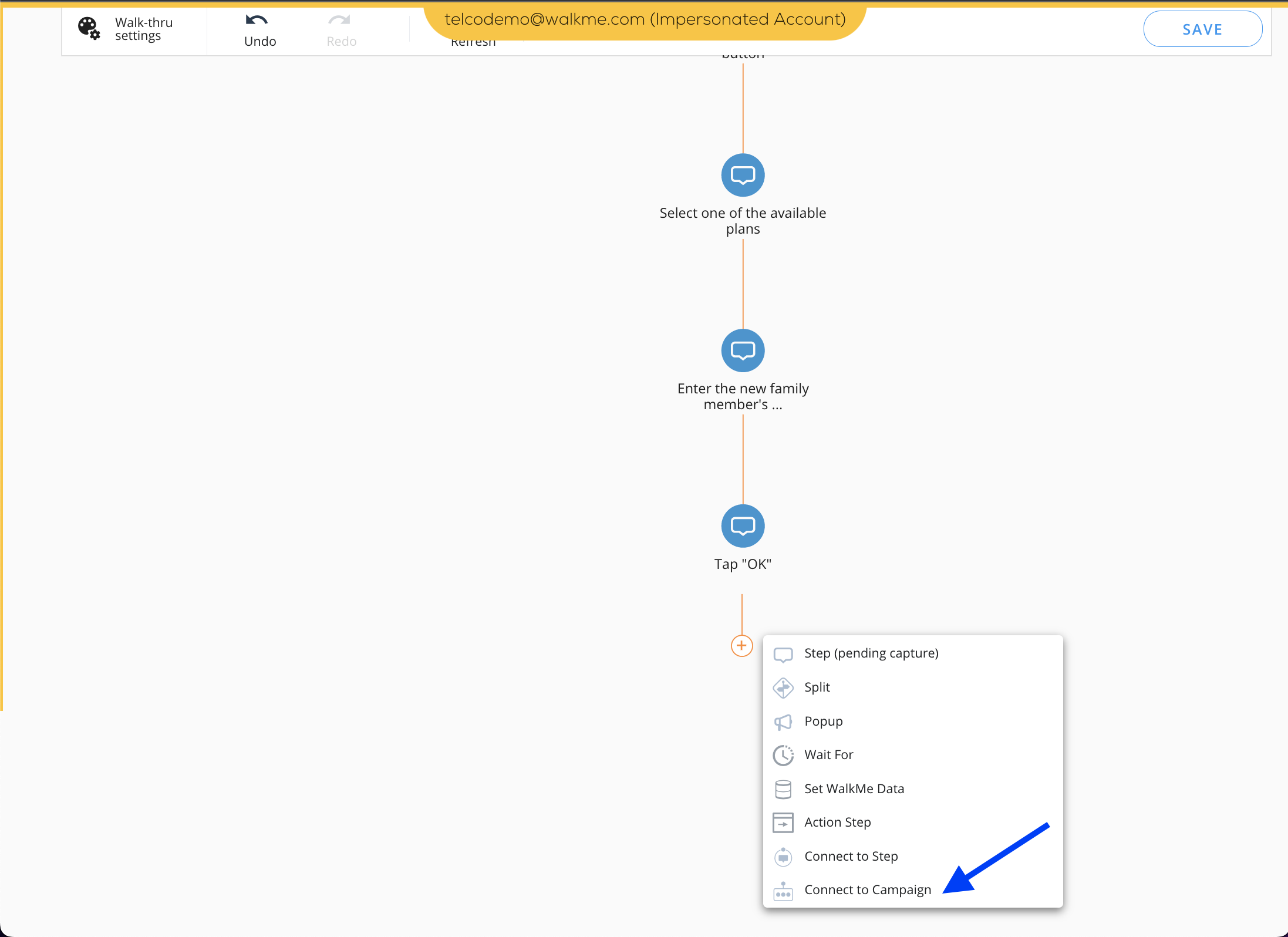
Start Smart Walk-Thru from Specific Step (Démarrer le Smart Walk-Thru à partir d'une étape spécifique) (pris en charge à partir de WalkMe Mobile SDK v1.13.0+)
Lorsque vous associez un Smart Walk-Thru à une autre campagne, par exemple par le biais de Connect to Campaign (Relier à la campagne), ou lorsque vous sélectionnez un SWT comme action pour les boutons et les formes dans le WYSIWYG, vous pouvez décider à partir de quelle étape le Smart Walk-Thru va commencer.
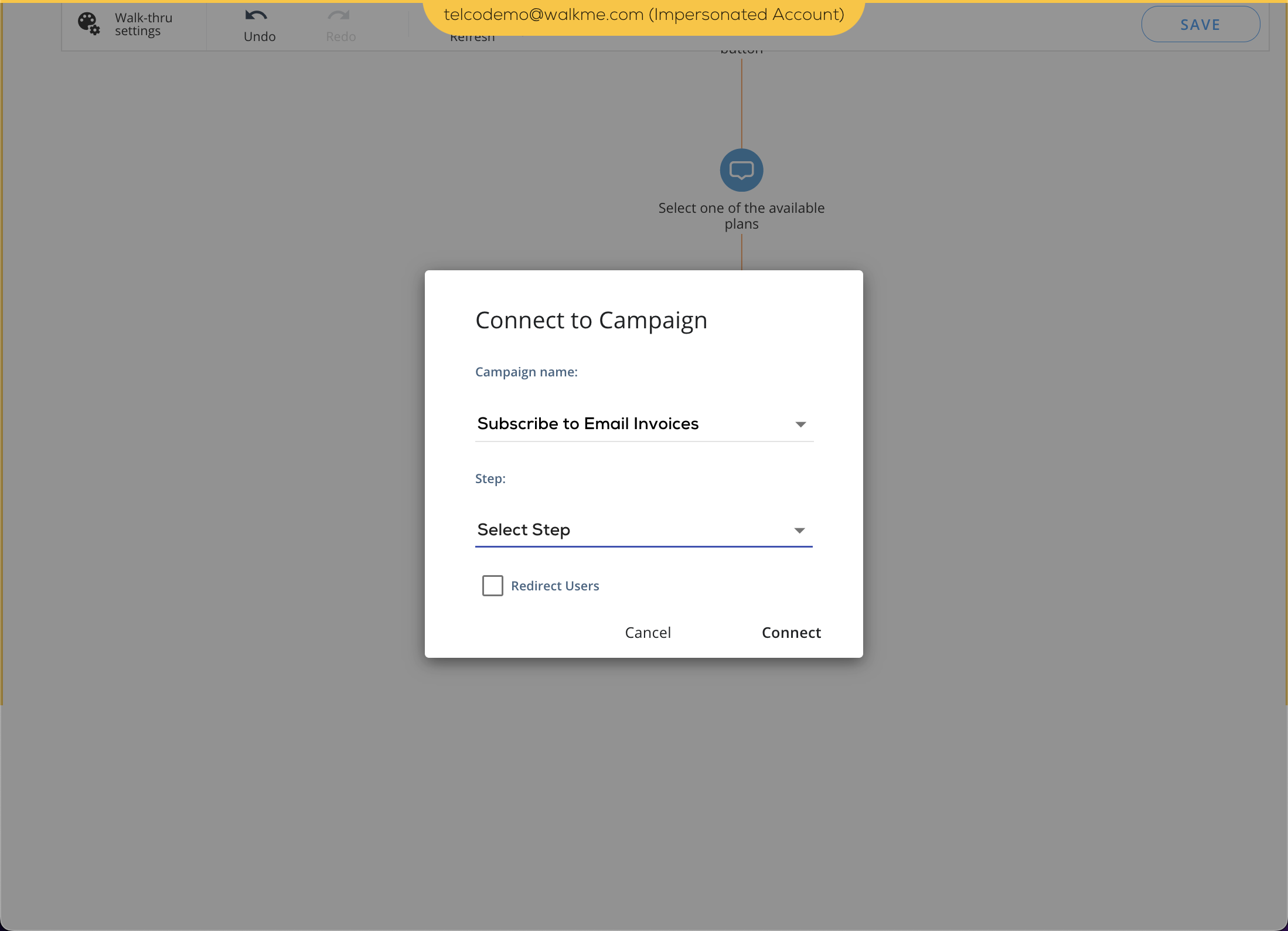
Si vous sélectionnez Auto, WalkMe va commencer à partir de l'étape la plus pertinente en fonction de l'écran de l'application sur laquelle il se trouve.