Mobile : configuration et synchronisation de l’application — SaaS
Aperçu général
Cet article vous guide tout au long du processus d'enregistrement de votre application dans la console mobile, en intégrant le SDK de WalkMe Mobile dans votre application, en connectant votre application et en synchronisant votre application de façon permanente.
Pour ajouter WalkMe Mobile à votre application, vous devez d'abord configurer votre compte et votre utilisateur WalkMe Mobile. Si vous n'avez pas encore accès à la console WalkMe Mobile, veuillez parler à votre contact WalkMe.
Étapes pour configurer et synchroniser votre application
Le processus ci-dessous décrit la configuration initiale requise pour une nouvelle application WalkMe Mobile. Pour en savoir plus sur la synchronisation continue de l'icône ou de la police de votre application dans la console mobile, passez directement à l'étape 4.
1) Création d'une nouvelle application dans la console mobile
- Cliquez sur le menu déroulant des applications :
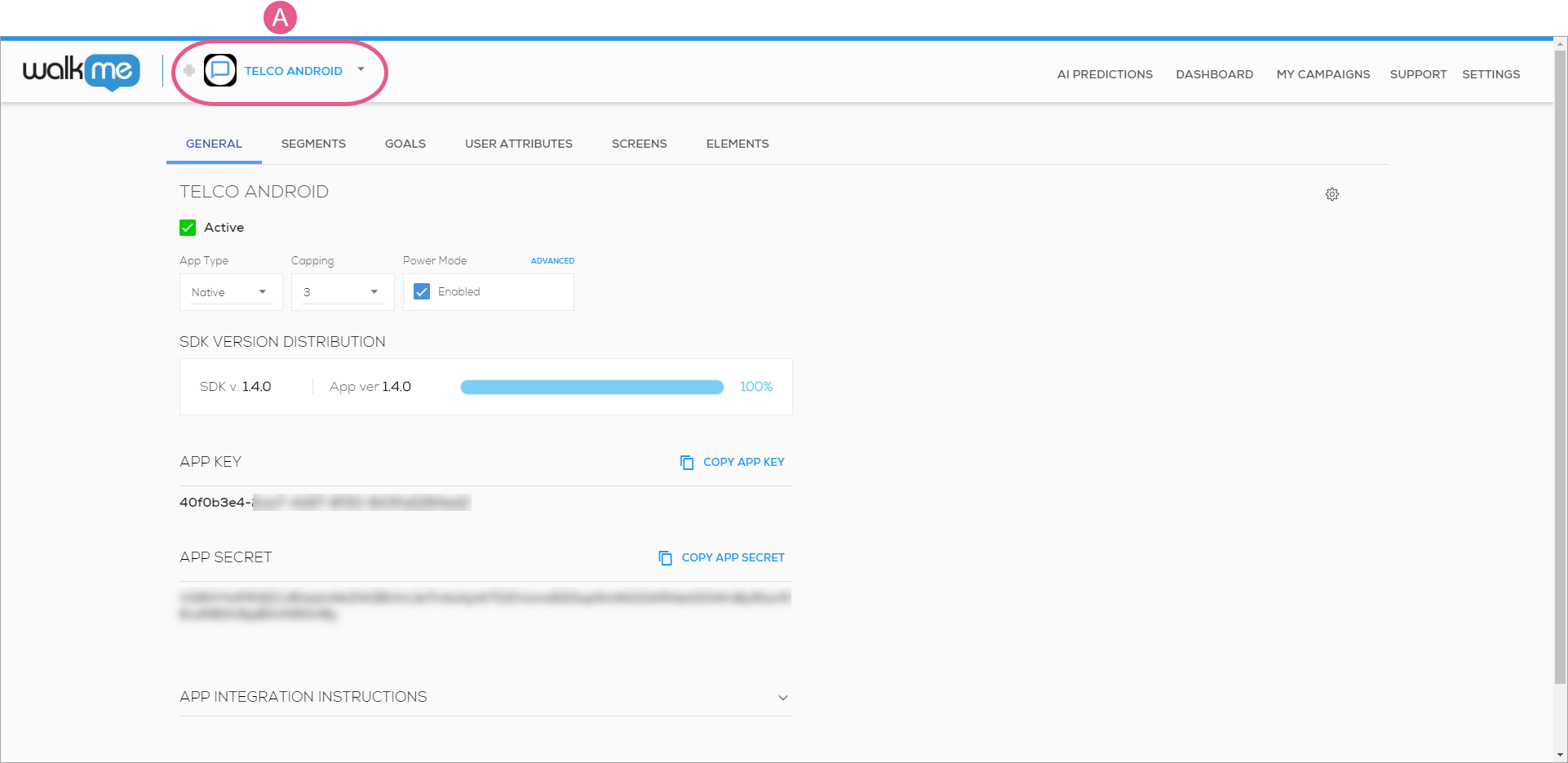
- Cliquez sur l'icône « + » :
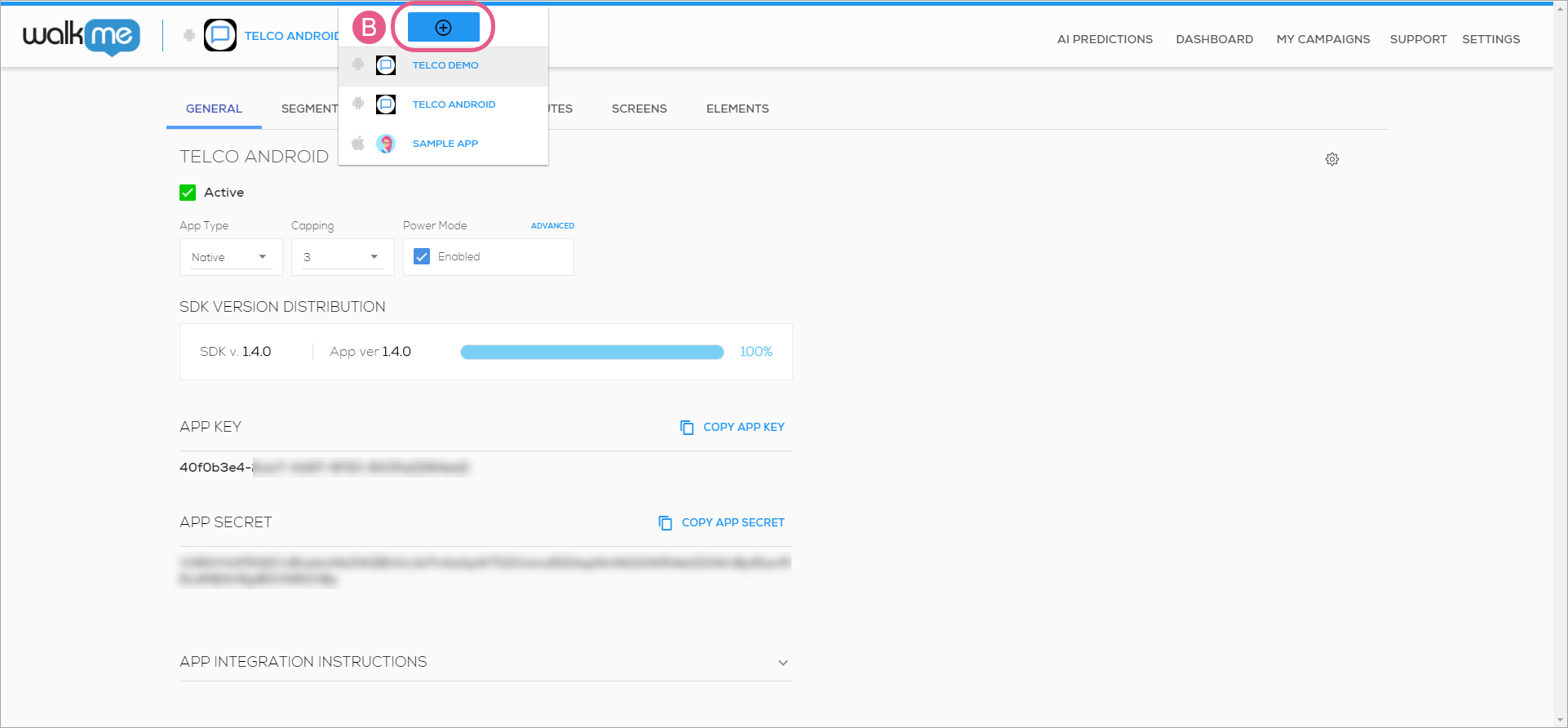
- Saisissez un nom que vous serez en mesure d'identifier dans la liste des applications à l'avenir :
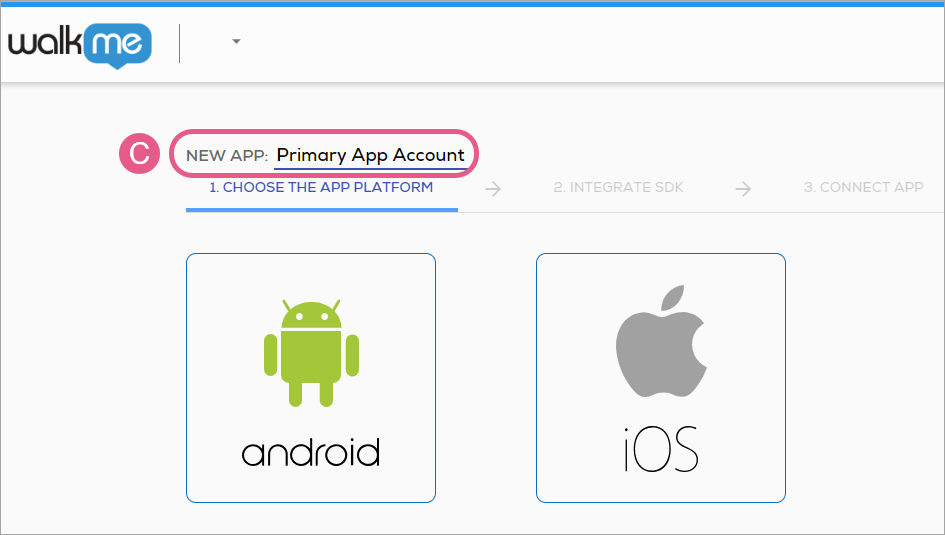
- Ce nom apparaîtra dans le menu déroulant des applications, mais n'affectera pas votre mise en œuvre. Vous pouvez toujours le modifier plus tard.
2) Intégration du SDK à votre application
- Après avoir saisi le nom de votre application, sélectionnez la plateforme pour l'application :
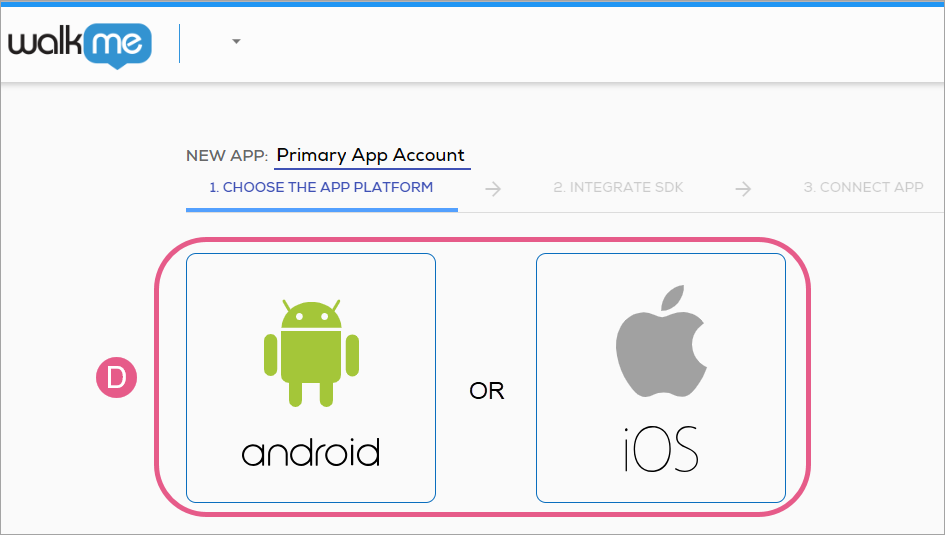
- Tant que vous n'avez pas effectué la dernière étape de la configuration de l'application (connexion de l'application), vous pouvez toujours revenir en arrière et modifier votre sélection ;
- Vous verrez désormais les instructions pour le développeur, y compris votre clé d'application unique et le secret de l'application, pour l'intégration du SDK sur la plateforme que vous avez sélectionnée :
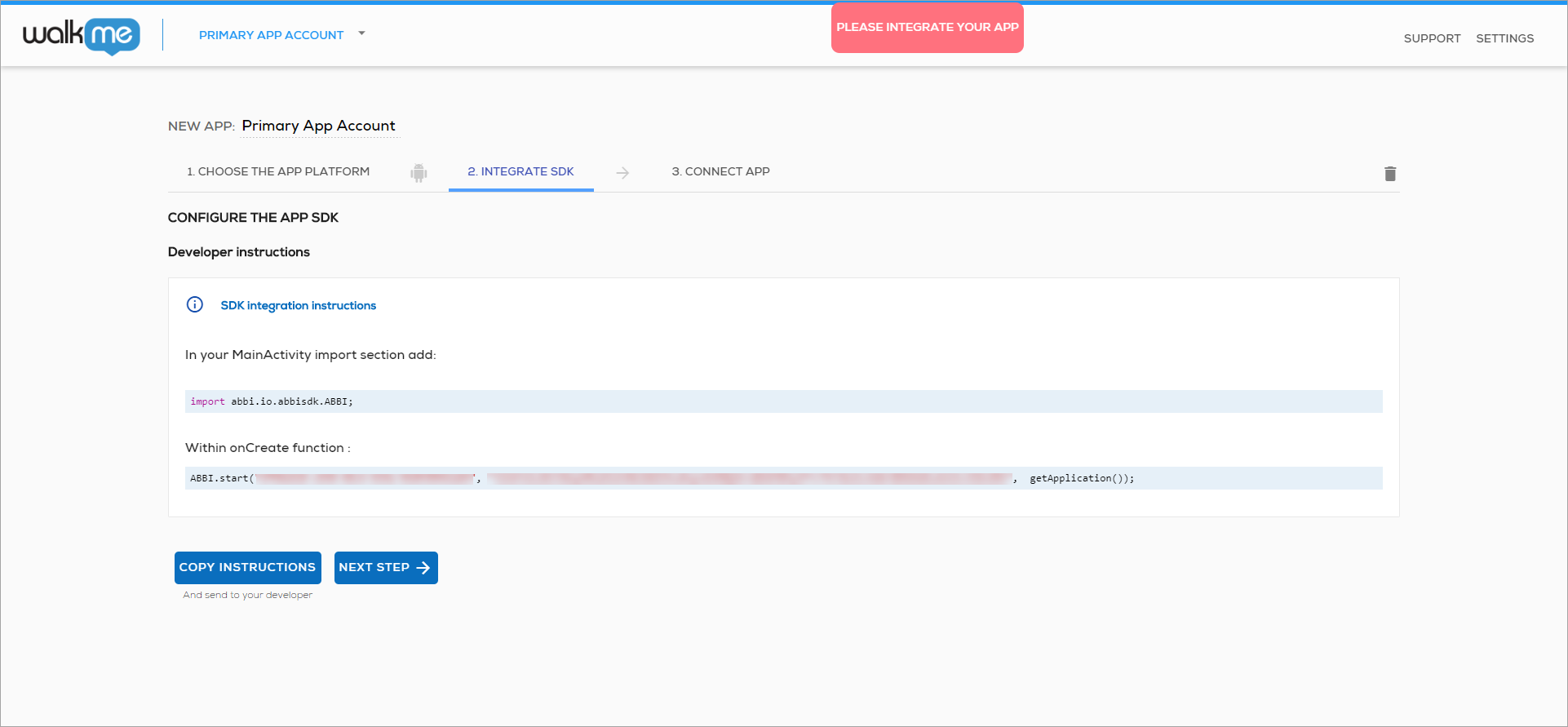
- Vous devez suivre ces instructions avant d'intégrer votre application au SDK de WalkMe Mobile avec l'une des méthodes énumérées dans la catégorie Configuration et intégration.
3) Connexion à l'application
Une fois que votre développeur a ajouté la ligne de code du SDK de WalkMe Mobile en fonction des instructions d'intégration, connectez l'application à la console mobile pour la toute première synchronisation :
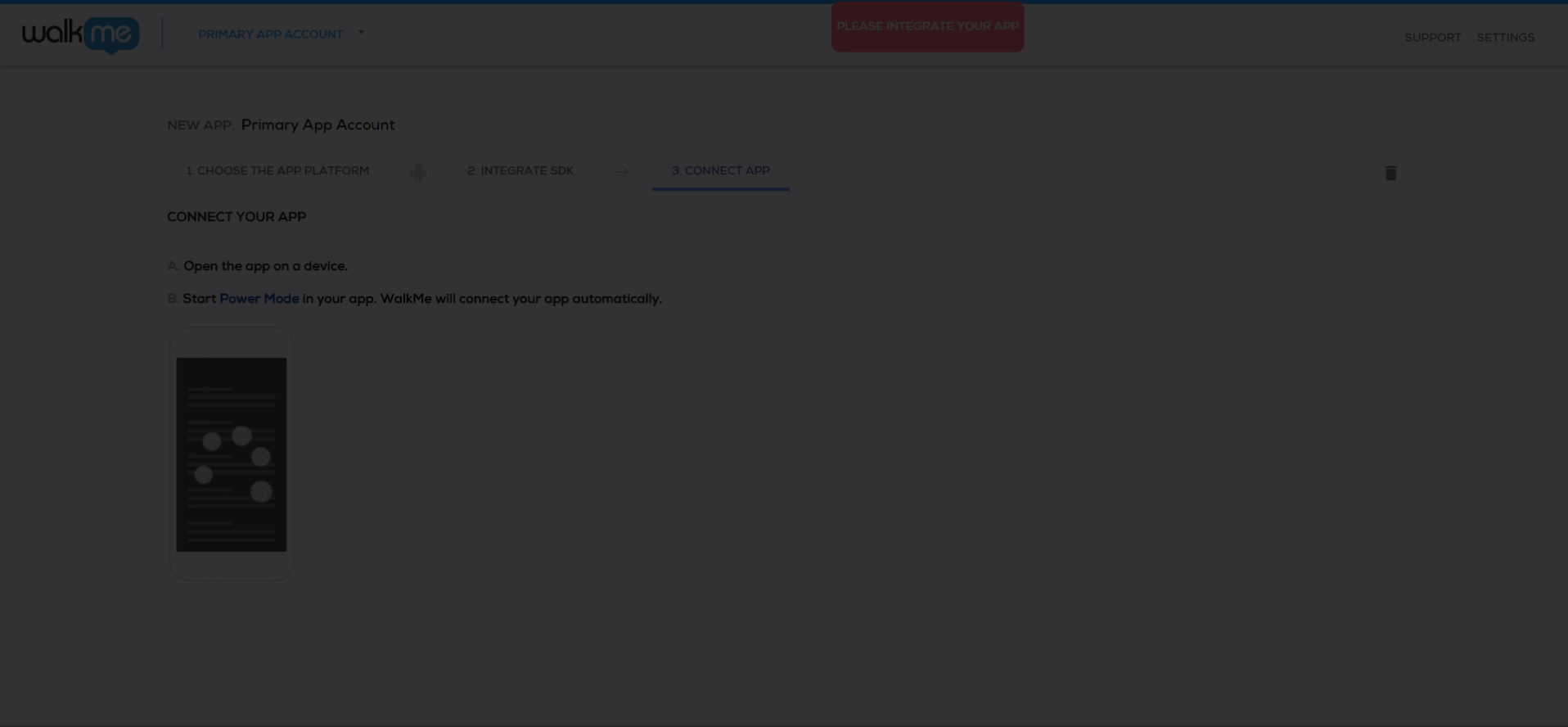
- Ouvrez l'application sur un appareil et mettez-le en mode d'alimentation.
-
Lancez l'application avec le SDK de WalkMe intégré, appuyez et maintenez 5 doigts sur l'écran pendant 5 secondes jusqu'à ce que la fenêtre popup de connexion s'affiche. C'est le paramètre par défaut et il peut être configuré à tout moment dans la console.
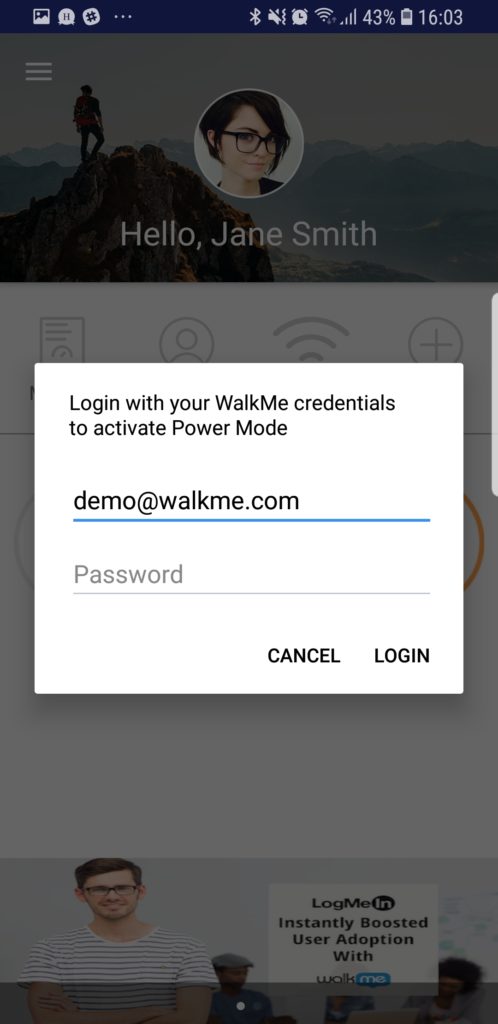 Connectez-vous au mode d'alimentation avec les informations d'identification de votre console mobile pour terminer la synchronisation.
Connectez-vous au mode d'alimentation avec les informations d'identification de votre console mobile pour terminer la synchronisation. - Après vous être connecté, WalkMe Mobile se connecte à l'application et synchronise les actifs suivants de votre application à la console :
- Plateforme de l'application : iOS ou Android ;
- Après la synchronisation initiale de la plateforme, la sélection de la plateforme de l'application ne peut plus être modifiée.
- Icône de l'application : l'icône qui apparaîtra dans le menu déroulant de l'application à côté du nom de votre application dans la console mobile ;
- Polices de l'application : la liste des polices disponibles dans l'application sera désormais disponible dans l'Éditeur de campagne.
- Plateforme de l'application : iOS ou Android ;
-
Une fois que la connexion de l'application est effectuée du côté du SDK, tous les écrans de la console WalkMe Mobile seront remplis et vous pouvez commencer à créer des campagnes pour votre application nouvellement intégrée.
4) Synchronisation permanente
Lorsque vous lancerez de nouvelles versions de votre application, vous devrez peut-être mettre à jour l'icône ou les polices de votre application. Pour ce faire, ouvrez le mode d'alimentation sur la dernière version de votre application et, sur l'écran Informations concernant l'application, appuyez sur le bouton Synchroniser les actifs de la version de l'application au bas de l'écran.
