Étape d’action : Premiers pas
Aperçu général
Pourquoi demander à vos utilisateurs de compléter des tâches répétitives lorsque vous pouvez les automatiser ? Avec les étapes d'action, vous pouvez facilement automatiser les actions au sein de votre Smart Walk-Thru. Par exemple, vous pouvez rediriger les utilisateurs vers une nouvelle page, actualiser la page, ouvrir le menu WalkMe et bien plus encore.
Les étapes d'action peuvent être ajoutées n'importe où dans un Smart Walk-Thru. Lorsque vous combinez les étapes avec les Auto-Steps, vous pouvez supprimer les étapes répétitives au cours de n'importe quel processus et même automatiser le processus en entier !
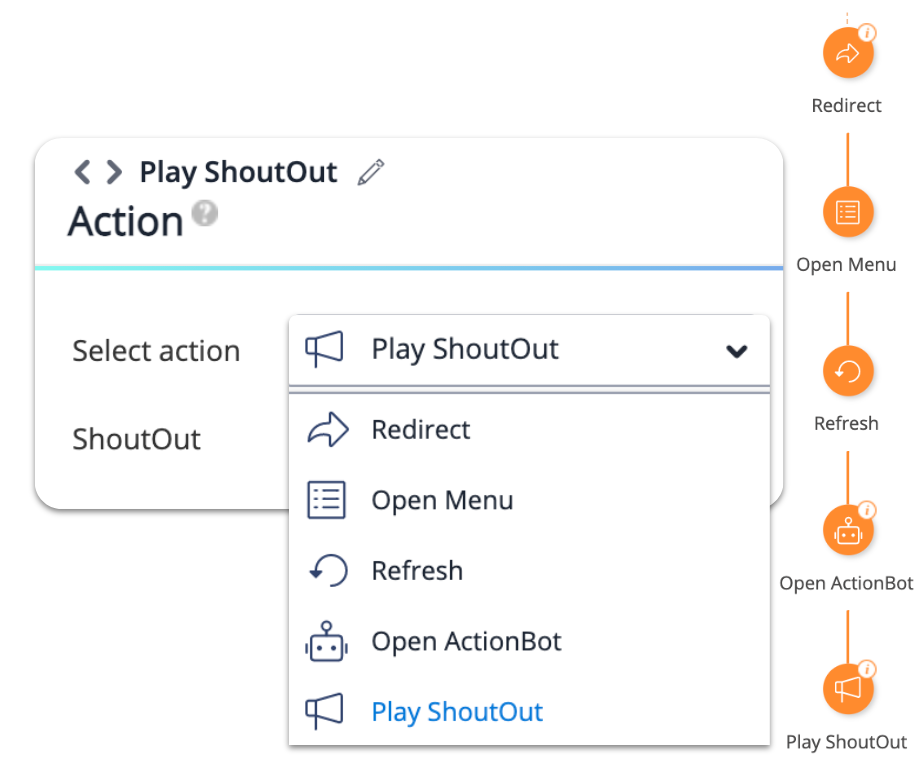
Effectuez automatiquement les tâches suivantes au nom de vos utilisateurs :
- Rediriger l'utilisateur vers une nouvelle page
- Actualiser la page sur laquelle se trouve l'utilisateur
- Ouvrir le menu WalkMe pour un utilisateur
- Lancer une conversation ActionBot
- Lire un ShoutOut
Ajouter des étapes d'action
- Dans votre Smart Walk-Thru, passez votre souris sur le signe plus orange
- Dans les options d'étape, sélectionnez Action :
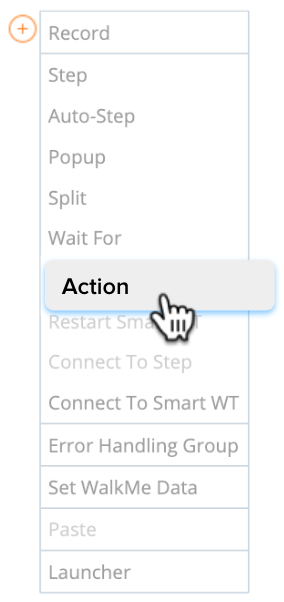
- Sélectionnez l'action que vous souhaitez exécuter
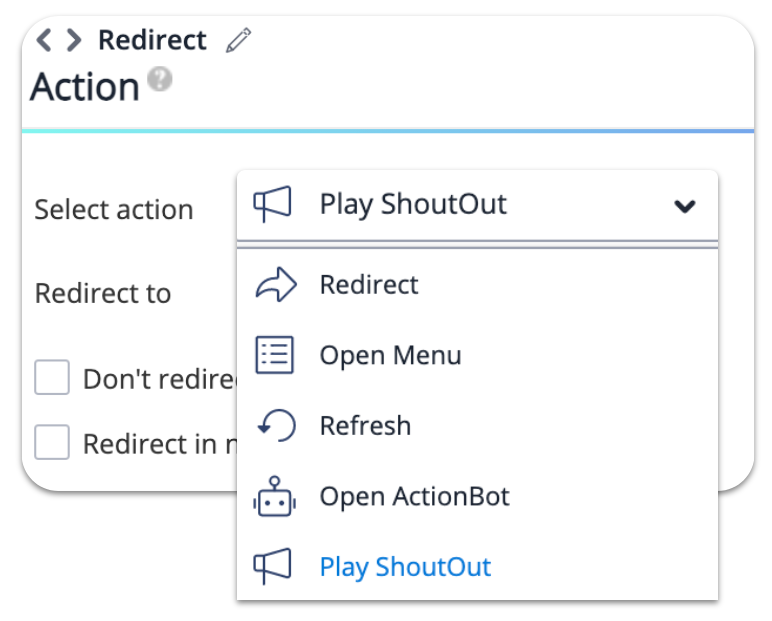
Rediriger
Ajoutez l'URL de la page à laquelle vous souhaitez que vos utilisateurs accèdent dans la zone de texte.
- Cochez la case Ne pas rediriger si l'URL est identique pour éviter à l'utilisateur de devoir rafraîchir la page
- Cochez Rediriger dans un nouvel onglet pour ouvrir la page dans un nouvel onglet
Utilisez des valeurs dynamiques dans le champ URL
Vous pouvez ajouter les valeurs dynamiques suivantes dans le champ URL :
- [var]variableName[/var]
- [cookie]cookieName[/cookie]
- [wm-data]keyName[/wm-data]
- [jquery]jQuerySelector[/jquery]
Ajoutez un lien mailto dans le Smart Walk-Thru
Cela vous permet de rediriger vers une adresse e-mail au lieu d'une URL de page Web.
- Par exemple : mailto:user@walkme.com
Lorsqu'un utilisateur clique sur le lien mailto, l'application e-mail par défaut sur l'ordinateur de l'utilisateur s'ouvre avec l'adresse e-mail sur la ligne To (À).
Ouverture du menu
Cette action permet d'ouvrir le menu WalkMe qui est dans le même environnement que le Smart Walk-Thru.
Actualiser
L'action Refresh (Actualiser) rafraîchit la page sur laquelle l'utilisateur se trouve actuellement.
Open ActionBot (Ouvrir ActionBot)
L'action Open ActionBot (Ouvrir ActionBot) vous permet de démarrer une conversation ActionBot à partir du flux Smart Walk-Thru.
- Choisissez un ActionBot dans l'environnement
- Si vous souhaitez démarrer une conversation spécifique : cochez la case Démarrer une conversation spécifique et sélectionnez la conversation dans le menu déroulant
Lecture d'un ShoutOut
Avec l'action Play ShoutOut (Lire ShoutOut), vous pouvez démarrer un ShoutOut que vous avez déjà créé.
Notes techniques
- Pendant le test, les ShoutOuts peuvent être prévisualisés, mais pas lus dans le flux Smart Walk-Thru (similaire à d'autres éléments liés, tels qu'une enquête ou une ressource
- Pour prévisualiser un flux qui a une action "Lire un ShoutOut ", prévoyez le ShoutOut et le Smart Walk-Thru séparément avant de les prévisualiser ensemble
