Aktionsschritt: Leitfaden für den Einstieg
Kurzübersicht
Warum müssen Ihre Benutzer sich wiederholende Aufgaben erledigen, wenn Sie diese einfach automatisieren können? Mit Aktionsschrittenkönnen Sie Aktionen innerhalb Ihres Smart Walk-Thru ganz einfach automatisieren. So können Sie zum Beispiel Nutzer:innen auf eine neue Seite umleiten, die Seite aktualisieren, das WalkMe-Menü öffnen und vieles mehr.
Aktionsschritte können an beliebiger Stelle in einem Smart Walk-Thru hinzugefügt werden. In Kombination mit Auto-Steps können Sie sich wiederholende Schritte in jedem Prozess entfernen und sogar einen gesamten Prozess in wenigen Minuten automatisieren.
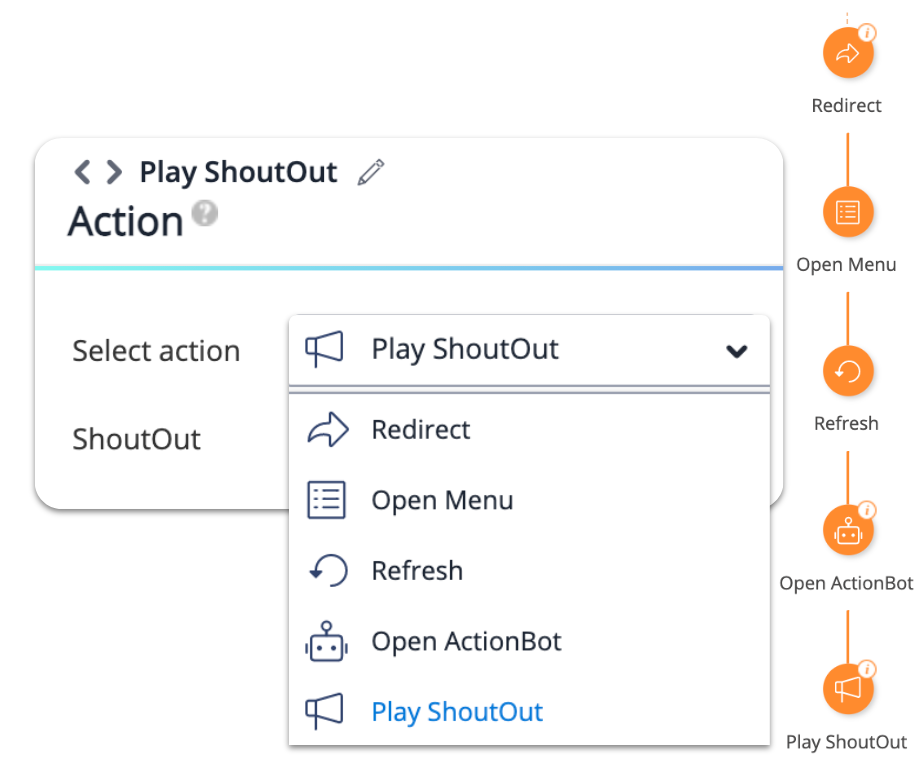
Führen Sie die folgenden Aufgaben automatisch im Namen Ihrer Benutzer:inen aus:
- Benutzer auf eine neue Seite umleiten
- Seite aktualisieren, auf der sich der Benutzer befindet
- WalkMe-Menü für einen Benutzer öffnen
- Gespräch mit einem ActionBot starten
- Ein ShoutOut abspielen
Aktionsschritte hinzufügen
- Bewegen Sie Ihre Maus in Ihrem Smart Walk-Thru über das orangefarbene Plus-Zeichen
- Wählen Sie aus den Schrittoptionen Aktion
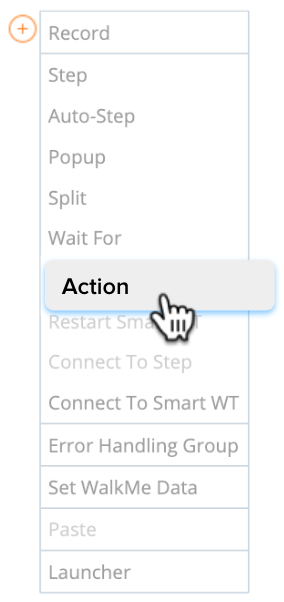
- Wählen Sie, welche Aktion Sie ausführen möchten.
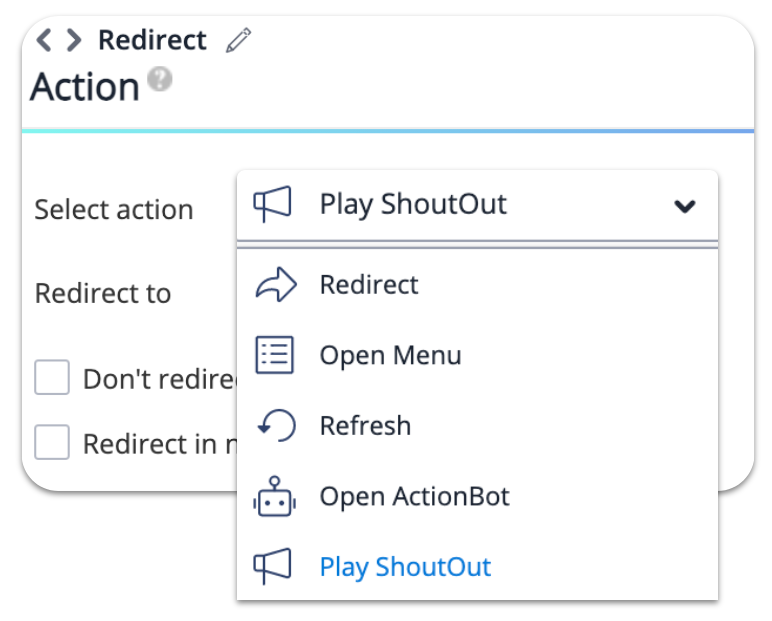
Redirect (Umleiten)
Tragen Sie die URL der Seite, zu der Ihre Benutzer:innen navigieren sollen, im Textfeld ein.
- Kreuzen Sie „Nicht umleiten“ an, wenn die URL identisch ist, um den Nutzer:innen eine Aktualisierung der Seite zu ersparen
- Kreuzen Sie „Zu einer neuen Registerkarte umleiten“ an, um die Seite in einer neuen Registerkarte zu öffnen
Verwenden Sie dynamische Werte im URL-Feld.
Sie können die folgenden dynamischen Werte im Feld URL hinzufügen:
- [var]variableName[/var]
- [cookie]cookieName[/cookie]
- [wm-data]keyName[/wm-data]
- [jquery]jQuerySelector[/jquery]
Fügen Sie Ihrem Smart Walk-Thru einen Mailto-Link hinzu.
Damit können Sie zu einer E-Mail-Adresse statt zu einer Webseiten-URL umleiten.
- Zum Beispiel: mailto:user@walkme.com
Wenn ein(e) Benutzer(in) auf den Mailto-Link klickt, öffnet sich die Standard-E-Mail-Anwendung auf dem Computer des Benutzers / der Benutzerin mit der E-Mail-Adresse in der Zeile „Senden an“.
Menü öffnen
Diese Aktion öffnet das WalkMe-Menü, das sich in der gleichen Umgebung befindet wie das Smart Walk-Thru.
Aktualisieren
Mit der Aktion „Refresh“ wird die Seite aktualisiert, auf der sich der Benutzer / die Benutzerin gerade befindet.
ActionBot öffnen
Mit der Aktion ActionBot können Sie eine ActionBot-Unterhaltung innerhalb des Smart Walk-Thru starten.
- Wählen Sie einen ActionBot aus der Umgebung
- Wenn Sie eine bestimmte Unterhaltung starten möchten, kreuzen Sie das Feld „Eine bestimmte Unterhaltung starten“ und wählen Sie die Unterhaltung aus dem Dropdown-Menü aus.
ShoutOut abspielen
Mit der Aktion „ShoutOut abspielen“ können Sie ein ShoutOut starten, das Sie bereits erstellt haben.
Technische Hinweise
- Während des Tests können ShoutOuts in der Vorschau angezeigt, aber nicht im Smart Walk-Thru-Flow abgespielt werden (ähnlich wie bei anderen verknüpften Elementen, z. B. einer Umfrage oder einer R essource).
- Um eine Vorschau eines Ablaufs mit einer ShoutOut-Aktion anzuzeigen, können Sie eine Vorschau sowohl das ShoutOut als auch des Smart Walk-Thru separat anzeigen, bevor Sie sie gemeinsam in der Vorschau ansehen
