Prise en charge du mode IE sur Edge
Comme IE ne sera plus pris en charge par Microsoft (juin 2022), de nombreux utilisateurs vont devoir passer au navigateur Microsoft Edge. Ceux qui ont besoin d'accéder aux applications héritées dans IE peuvent toujours le faire en utilisant le mode IE sur Edge. Pour prendre en charge ce cas d'utilisation, l'extension WalkMe pour IE comprend également la prise en charge du mode IE sur Edge.
Qu'est-ce que le mode IE ?
Le mode IE est une simulation du navigateur IE qui traverse le navigateur Edge. Ce n'est pas la même qu'IE11. Le mode IE sur Edge fonctionne sur la version Edge 78 et ultérieure.
Comment activer le mode IE sur votre navigateur Edge
- Tout d'abord, vérifiez si IE11 est disponible sur votre machine (Windows 10 et version antérieure ont généralement IE11)
- Si vous ne pouvez pas trouver cette application, essayez de l'activer :
- Cliquez sur Start (Démarrer) dans votre ordinateur
- Recherchez et sélectionnez « Turn Windows Features on or off » (Activer ou désactiver les fonctionnalités Windows)
- Assurez-vous de cocher la case « Internet Explorer 11 »
- Cliquez sur OK
- Si vous ne pouvez pas activer IE11 sur votre machine :
- Installer l'extension Master IE ou l'extension de l'Éditeur sur Edge. Elle s'exécutera automatiquement sur votre navigateur Edge lorsque le mode IE sera activé
- Lors de l'installation de l'extension : vous pouvez voir un écran vide/un écran incompatible avec l'extension ; cela se résoudra une fois que vous aurez ajouté l'URL du site aux préférences d'affichage du mode IE (étape 6-10)
- Allez à l'étape 5
- Si vous ne pouvez pas trouver cette application, essayez de l'activer :
- Installez l'extension souhaitée sur le navigateur IE11 (Master Extension ou l'extension de l'Éditeur WalkMe)
- Si vous travaillez avec l'Éditeur, assurez-vous que l'Éditeur se synchronise correctement avec le navigateur IE et avec l'extension IE
- Fermez le navigateur IE et assurez-vous que tous les processus IE sont fermés correctement
- Ouvrez le Gestionnaire de tâches
- Allez sur l'onglet Details
- Éliminez tous les processus iexplore.exe que vous trouverez
Cela garantit la fermeture correcte de l'extension IE pour que le navigateur Edge s'exécute correctement.
- Activez l'extension installée :
- Sous Windows, ouvrez le menu Démarrer (touche Windows)
- Recherchez les « Internet options » (option Internet) et cliquez sur Enter (Entrée)
- Allez sur l'onglet « Programs » (programmes)
- Cliquez sur « Manage add-on » (Gérer les modules complémentaires)
- Assurez-vous que l'extension WalkMe est répertoriée comme « Enabled » (Activé) dans les modules supplémentaires
- Ouvrez Edge
- Cliquez sur le bouton Settings and More (Paramètres et plus) avec les trois points suspendus dans le coin supérieur droit du navigateur et sélectionnez l'option Settings (Paramètres)
- Cliquez sur le navigateur par défaut
- Sous la section « Internet Explorer compatibility » (compatibilité), activez le bouton à bascule « Allow sites to be reloaded in Internet Explorer mode » (Permettre aux sites de se recharger en mode Internet Explorer).
- Cliquez sur le bouton Restart (Redémarrer)
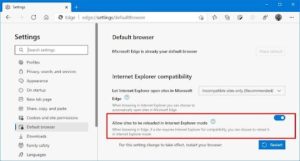
- Cliquez sur « Add » (Ajouter) à côté d'« Internet Explorer mode pages » (pages en mode Internet Explorer) et ajouter les domaines que vous souhaitez charger en mode IE, par exemple : https://www.wikipedia.org/
- Tenez compte de la date d'expiration, qui est définie à un mois par défaut lorsque vous ajoutez de nouvelles pages
- Maintenant, toutes les pages ajoutées à la section « Internet Explorer mode pages » (pages en mode Internet Explorer) se chargeront automatiquement en mode IE
- L'icône IE sera affichée à gauche de l'URL
Remarque : les pages que vous chargez dans le mode IE peuvent prendre un peu plus longtemps pour se charger car le processus pour exécuter les pages en mode IE est plus lourd
Comment utiliser WalkMe en mode IE sur Edge
Navigateur
- Ouvrez votre navigateur Edge
-
- Assurez-vous que votre navigateur Edge est en mode IE (voir les instructions ci-dessus) et WalkMe fonctionnera automatiquement
- Si vous utilisez l'extension du navigateur pour déployer WalkMe, assurez-vous d'utiliser l'extension pour IE et non pas l'extension pour Edge
Éditeur WalkMe
- Dans les Paramètres de l'Éditeur >Préférences de l'utilisateur >Navigateur connecté, sélectionnez IE (version 11 et ultérieure)
- Assurez-vous que votre navigateur Edge est en mode IE (voir les instructions ci-dessus)
- Ajoutez l'extension de l'Éditeur IE a votre navigateur si elle n'est pas déjà installée
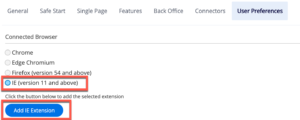 Connectez l'Éditeur WalkMe et votre navigateur en cliquant sur le bouton Side by Side (Côte à côte)
Connectez l'Éditeur WalkMe et votre navigateur en cliquant sur le bouton Side by Side (Côte à côte)- Créez le contenu WalkMe comme vous le faites d'habitude
Comment ouvrir les outils de développement en mode IE
Dans le navigateur IE normal, les outils de développement sont accessibles en inspectant la page (F+12). Les outils de développement ne sont pas prêts à l'emploi en mode IE. Pour ouvrir les outils de développement en mode IE, suivez les étapes suivantes :
- Ouvrez Edge et l'Éditeur WalkMe
- Accédez à une page qui se chargera en mode IE et assurez-vous que l'Éditeur est connecté au navigateur
-
Dans Windows, ouvrez la boîte de dialogue Run (Exécuter) :
Appuyez sur la touche du logo Windows + R et saisissez :
%systemroot%\system32\f12\IEChooser.exe
Cela ouvrira IEChooser
- Dans IEChooser, cliquez deux fois sur l'entrée pour l'onglet Mode IE
- Cela ouvrira les outils de développement uniquement pour cet onglet
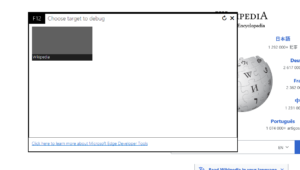 Remarque : pour chaque onglet en cours d'exécution en mode IE, vous verrez une cible pour les outils de développement
Remarque : pour chaque onglet en cours d'exécution en mode IE, vous verrez une cible pour les outils de développement
