EdgeのIEモードのサポート
Last Updated 4月 4, 2024
IEがMicrosoftのサポート対象外製品となる(2022年6月)ため、多くのユーザーはMicrosoft Edgeブラウザーの使用に移行しています。 IEのレガシーアプリケーションにアクセスする必要がある場合、EdgeのIEモードの使用により今までどおりアクセスすることが可能です。 また、このユースケースをサポートするために、WalkMeのIE拡張機能にはEdgeのIEモードのサポートも含まれています。
IEモードとは何ですか?
IEモードは、Edgeブラウザーで実行されるIEブラウザーのシミュレーションです。 IE11とは異なります。 EdgeのIEモードは、Edgeバージョン78以降で動作します。
EdgeブラウザーでIEモードを有効にする方法
- まず、お使いのマシンでIE11が利用可能であるかどうかを確認します(Windows10以降では通常、IE11が搭載されています)
- このアプリが見つからない場合は、以下のように有効化します。
- お使いのPCの[スタート]をクリックします
- 「Windowsの機能の有効化または無効化」を検索して選択します。
- 「Internet Explorer 11」がチェックされていることを確認します
- [OK]をクリックします
- マシンでIE11を有効化できない場合:
- EdgeにIEのマスター拡張機能および/またはEditor拡張機能をインストールします。 IEモードが有効になっている場合、Edgeブラウザーで自動的に実行されます
- 拡張機能をインストールする場合:空白の画面、もしくは拡張機能非対応画面が表示されることがあります。これは、IEモード表示設定にサイトのURLを追加すると解決します(ステップ6-10)。
- ステップ5に移動します。
- このアプリが見つからない場合は、以下のように有効化します。
- IE11ブラウザーで、目的の拡張機能をインストールします(マスター拡張機能および/またはWalkMeエディタの拡張機能)
- Editorで作業している場合、IE拡張機能が有効なIEブラウザで、Editorが正しく同期していることを確認します
- IEブラウザーを閉じて、すべてのIEプロセスが正常に終了したことを確認します
- [Task Manager(タスクマネージャー)]を起動します
- [Details(詳細)]タブに移動
- 見つかったiexplore.exeプロセスをすべて終了します
このように、IE拡張機能が正常に終了され、Edgeブラウザーが正常に動作することを確認します。
- インストールされている拡張機能を次のように有効にします。
- Windowsで、スタートメニュー(Windowsキー)を開きます。
- 「インターネットオプション」を検索して、Enterキーを押します。
- [programs(プログラム)]タブに移動します
- [Manage Add Ons(アドオンの管理)]をクリックします
- WalkMe拡張機能が、アドオンで[Enabled(有効)]として表示されていることを確認します。
- Edgeを開きます
- ブラウザーの右上にある[Settings and More(設定とその他〈省略記号…〉)]ボタンをクリックし、[Settings(設定)]オプションを選択します
- 既定のブラウザーをクリックします
- 「Internet Explorer compatibility(Internet Explorerの互換性)」セクションで、[Allow sites to be reloaded in Internet Explorer mode(Internet Explorerモードで再読み込みを行う)]のスイッチをONに切り替えます
- [Restart(リスタート)]ボタンをクリックします
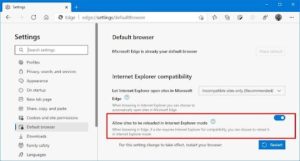
- 「Internet Explorer mode pages(Internet Explorerモードのページ)」の横の[Add(追加)]をクリックし、IEモードで読み込みたいドメインを追加します。例:https://www.wikipedia.org/
- 新しいページを追加する場合、デフォルトは1ヶ月間に設定されているため、有効期限に注意してください
- 「Internet Explorer mode pages(Internet Explorerモードのページ)」セクションに追加されたすべてのページは、IEモードで自動的に読み込まれるようになりました
- IEアイコンはURLの左側に表示されます
注:IEモードでページを実行すると処理が重くなるため、IEモードでのページの読み込みに少し時間がかかることがあります。
EdgeのIEモードでWalkMeを使用する方法
ブラウザー
- Edgeブラウザーを開きます
-
- EdgeブラウザーがIEモードであることを確認します(上記の説明を参照)。そうすると、WalkMeは自動的に動作します
- WalkMeのデプロイにブラウザー拡張機能を使用している場合、EdgeでなくIEの拡張機能を使用していることを確認してください
WalkMeエディタ
- [Editor Settings(Editor設定)]>[User Preferences(ユーザー設定)]>[Connected Browser(接続されているブラウザー)]で、「IE(バージョン11以降)」を選択します
- EdgeブラウザーがIEモードであることを確認します(上記の手順を参照)
- まだインストールされていない場合は、IEのEditor拡張機能をブラウザーに追加します
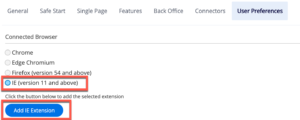 そばにあるボタンをクリックすることで、WalkMeエディタとお使いのブラウザーを接続します
そばにあるボタンをクリックすることで、WalkMeエディタとお使いのブラウザーを接続します- WalkMeコンテンツを通常どおり作成します
IEモードで開発ツールを開く方法
通常のIEブラウザーでは、ページを調べることで開発者ツールにアクセスできます(F+12)。 開発ツールはIEモードでは使用できません。 IEモードで開発ツールを開くには、以下のことを完了してください。
- EdgeとWalkMeエディタを開きます
- IEモードで読み込み中のページに移動し、Editorがブラウザーに接続されていることを確認します
-
Windowsでは[Run(実行)]ダイアログボックスを開きます。
Windowsロゴキー + Rを押し、次のように入力します。
%systemroot%system32f12IEChooser.exe
これによりIEChooserが開きます
- IEChooserで、IEモードタブの[entry]をダブルクリックします
- そうすると、該当のタブでのみ開発ツールが開きます
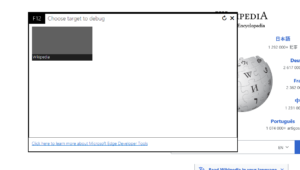 注:IEモードを実行するタブごとに、開発ツールのターゲットが表示されます
注:IEモードを実行するタブごとに、開発ツールのターゲットが表示されます
この記事は役に立ちましたか?
はい
いいえ
ご意見ありがとうございます!

