Segmentation avec Workday®
Aperçu général
La segmentation est un outil essentiel lorsque vous construisez des solutions WalkMe sur Workday®.
Pour voir toutes les options de segmentation de page disponibles (par exemple, Worklets, Organisation, etc.), entrez la commande suivante dans l'onglet Console de l'outil de développement de votre navigateur Web :
walkMeWorkday.segmentation puis cliquez sur Entrée sur votre clavier. Vous pouvez utiliser n'importe laquelle des valeurs renvoyées pour segmenter.
Cet article vous montrera quelques cas d'utilisation courants et les meilleures pratiques lors de l'utilisation de la segmentation sur Workday®.
Étapes de segmentation par Worklets
Un Worklet Workday® a deux identifications : Nom et ID .
Vous pouvez segmenter le contenu selon qu'il existe ou non un Worklet pour un utilisateur. Pour ce faire, suivez ces étapes :
- Saisissez cette requête dans l'onglet de la console des outils de développement de votre navigateur Web :
- walkMeWorkday.segmentation .worklets [" 23026$15 " ] (c'est l'ID de Worklet « Manager »).
- Si cela renvoie le nom du Worklet, (Dans ce cas, le Worklet « My team » (Mon équipe) pour les managers) cela signifie que le Worklet est disponible pour cet utilisateur. Cela ne signifie PAS que le Worklet est disponible sur la page d'accueil, mais que l'utilisateur peut ajouter ce Worklet à la page d'accueil s'il le souhaite.
- Autre exemple d'utilisation d'un Worklet pour segmenter par type d'utilisateur : « Recrutement » (recruteurs).
- Basculez en mode aperçu (cliquez sur le bouton Aperçu en bas à gauche de l'éditeur).
- Saisissez la commande walkMeWorkday.segmentation.worklets dans l'onglet Console des outils de développement de votre navigateur Web.
- Cliquez sur le premier objet et localisez le Worklet souhaité sur la droite.
- Copiez la chaîne numérique sous le Worklet souhaité.
- Accédez au moteur de règles.
- Saisissez la règle dans ce format : Workday > Worklet > [saisissez la valeur de Worklet ici]> existe
Étapes de segmentation par organisation
1) Vérification des organisations de l'utilisateur
- Recherchez le rapport intitulé « Organisations auxquelles j'appartiens ».
- N'importe quel type d'organisation peut être utilisé pour la segmentation, par exemple, la société, la hiérarchie des emplacements, le centre de coûts, etc.
- Vous pouvez voir la liste complète des ID d'organisation auxquels appartient un utilisateur en vous connectant en tant qu'utilisateur et en collant la commande suivante dans l'onglet de la console des outils de développement de votre navigateur Web :
- walkMeWorkday.segmentation.organizations.idmap
..et puis ouvrir l'objet renvoyé pour afficher la liste des ID de chaque organisation. - Alternativement, si l'organisation requise n'a pas d'ID dans walkMeWorkday.segmentation.organizations.idmap, vérifiez plutôt walkMeWorkday.segmentation.organizations.memberships et voyez si l'organisation requise est là avec une valeur de « vraie » ou « fausse ».
- Par exemple : « organisation : vraie ».
2) Création de la règle de segment
- Dans votre règle, sélectionnez « User Data » (données d'utilisateur)> et placez-le l'ID de l'org que vous souhaitez segmenter dans la variable comme ceci : walkMeWorkday.segmentation.organizations.memberships["ID"]*
et définissez-le pour vérifier si la variable est vraie. 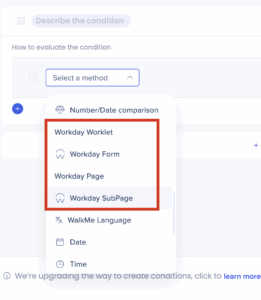 Si l'organisation souhaitée n'a pas d'ID, utilisez une règle dans laquelle la variable walkMeWorkday.segmentation.organizations.memberships[organisation requise] est « vraie ».
Si l'organisation souhaitée n'a pas d'ID, utilisez une règle dans laquelle la variable walkMeWorkday.segmentation.organizations.memberships[organisation requise] est « vraie ».- Assurez-vous de définir des conditions « OU » si vous avez de nombreuses règles à regrouper. Si vous essayez de vérifier qu'un utilisateur n'appartient pas à une organisation, assurez-vous que la règle vérifie si la variable n'existe pas.
Conseils de pro : nous vous recommandons fortement d'utiliser des guillemets doubles ["] au lieu de guillemets simples [] autour de l'ID, car les guillemets simples ont causé des problèmes avec les clients utilisant deux types différents de guillemets simples d'apparence similaire et en conséquence, leurs règles ne fonctionnent pas.
3) Vérification de l'utilisation de variables correctes
Pour vérifier que vous avez sélectionné la variable que vous vouliez, procédez comme suit :
- ouvrez les outils de développement de votre navigateur Web et cliquez sur l'onglet Console.
- Écrivez la variable et cliquez sur Enter.
- Vérifiez que la valeur est renvoyée (pour les conditions « existe ») ou que « vrai » est renvoyé (pour la condition « est vraie »).
- Cette méthode est utile dans les cas où la coche verte n'apparaît pas, comme lorsque vous créez des règles avec des variables pour des organisations dont votre utilisateur actuellement connecté n'est pas membre, ou lorsque votre environnement de prévisualisation n'a pas tout les objets walkMeWorkday.segmentation.
