My Solutionsテンプレート
概要
My Solutionsはユーザーが作成するテンプレートで、アカウント間のコンテンツを簡単に共有できることで組織またはパートナーの最新ブランドガイドライン、キャンペーン、コンテンツの推奨事項について最新の状態を保つことができます。 次に、セキュアな配布キーを使うことで、エディターアカウント間に構築したソリューションパッケージを簡単に共有することができます。
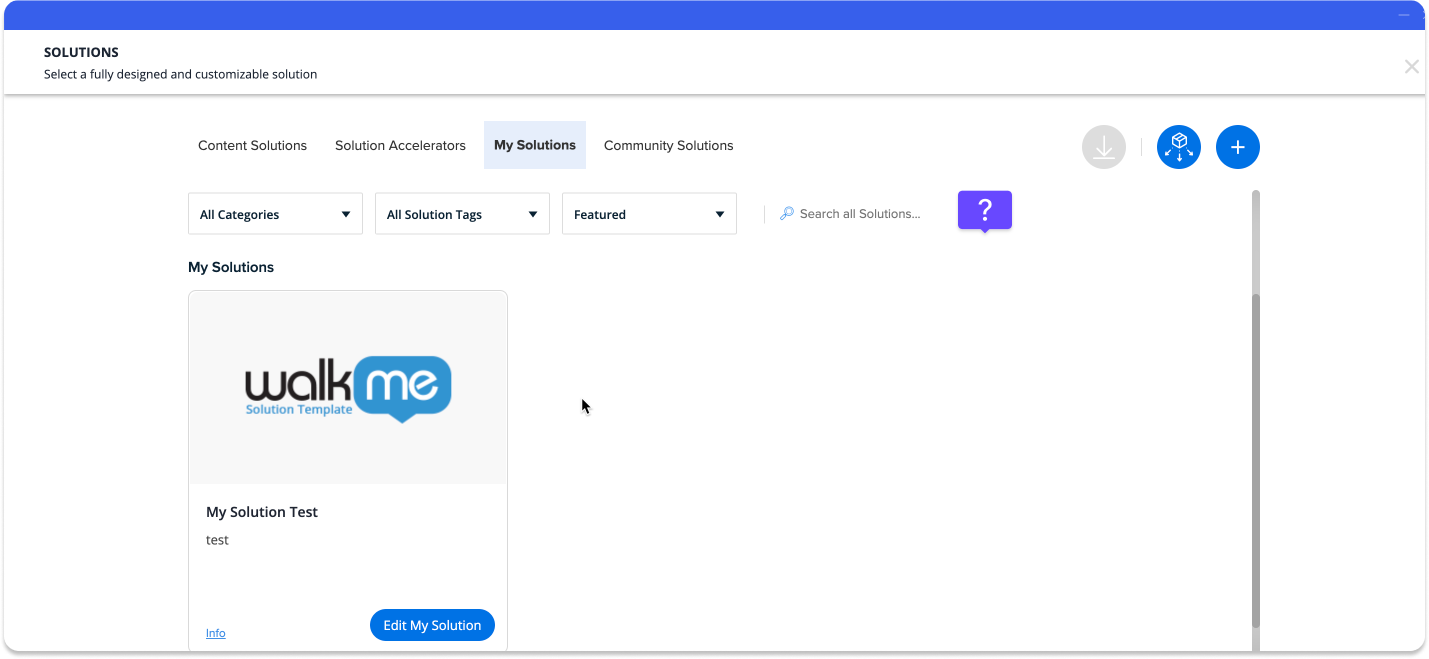
アクセス方法
ソリューションギャラリーの[My Solution(マイソリューション)]タブに移動する方法
- +アイコンをクリックして、WalkMe Editorでドロップダウンメニューを開きます。
- [ソリューション]を選択します。
- [My Solutions(マイソリューション)]タブをクリックします。
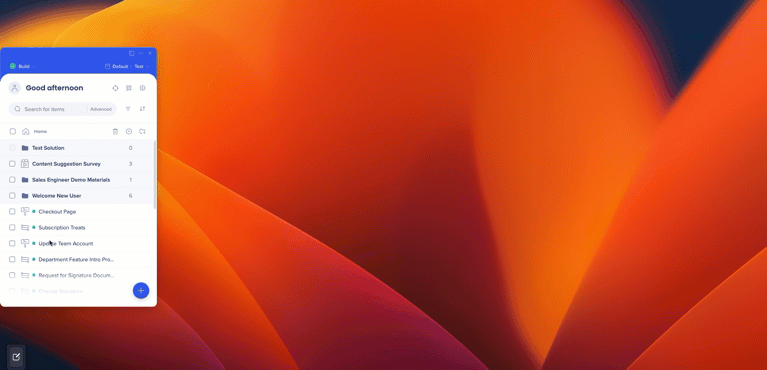
知って使う
WalkMe Editorからソリューションテンプレートを作成する
- Editorにログインします
- ソリューションテンプレートに変換するWalkMeアイテムフォルダを検索します
- フォルダの縦書きボタンをクリックして、フォルダのドロップダウンオプションを開きます。

- [Create Solution(ソリューションの作成)]を選択して、ドロップダウンリストから[Create New(新規作成)]ポップアップ画面を開きます。
- エディタの[Create New Solution Template(新しいソリューションテンプレートを作成)]ポップアップモーダルが開いている状態で、テンプレートのメタデータを作成します。
- WalkMeアイテムフォルダは事前に選択されます。アクションは必要ありません
- テンプレートのメタデータで
- 必要に応じてテンプレート表示名を調整します。
- ソリューションテンプレートの説明を入力します(※必須)。
- テンプレートのプライバシー設定を選択します。
- 次に 著作権保護のためには「テンプレートの複製保護」を選択します。
- テンプレートのスクリーンショットとURLの設定を選択します。
- [多言語翻訳を含める]を選択して、管理センターからの翻訳を含めます。
- ソリューションテンプレートのタイル用カバー画像をアップロードします。
- WalkMeは、一般的なデフォルトのカバー画像を提供しています。
- [Next(次へ)]をクリックします
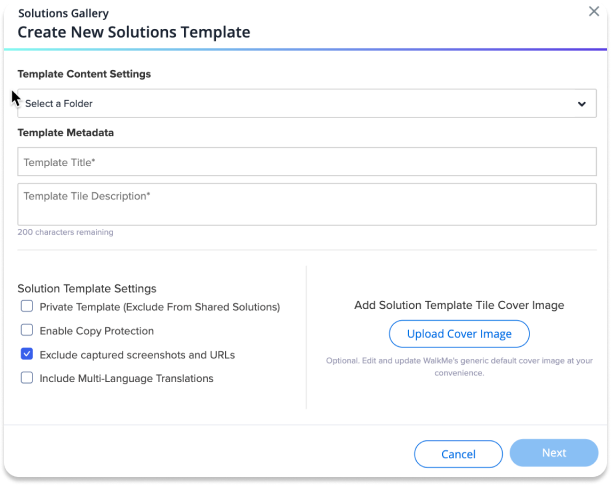
ここで、オプションのメタデータを入力してソリューションの概要モードを有効にします。
-
- ホストされた画像または動画のURLを入力して、ソリューションの概要モーダル内の[Preview(プレビュー)]タブを有効にします。
- アップロードアイコン(上向き矢印)をクリックして、アセットライブラリを開きます。
- jpg、png、mp4ファイルを選択またはアップロードします。
- [Save(保存)]をクリックします
- URLの間にカンマを入れるか、アップロードアイコン(上向き矢印)をクリックして複数のプレビューアセットを選択またはアップロードすることで、プレビューカルーセルを作成することができます。
- [テンプレートを共有で表示]リンクをクリックして、プレビュー動画を生成します。
- WalkMe Shareからプレビュー動画を作成する方法については、こちらをクリックしてください。
- アップロードアイコン(上向き矢印)をクリックして、アセットライブラリを開きます。
- リッチテキストエディターでソリューションテンプレートの詳細を入力し、ソリューションの概要モード内の[説明]タブを有効にします。
- [Generate a Solution Description Template(ソリューション説明テンプレートを生成)]をクリックすると、あらかじめ構築済みの説明テンプレートをWalkMeが挿入します。
- クリックしてテンプレートの関連するソリューションタグを有効にします。
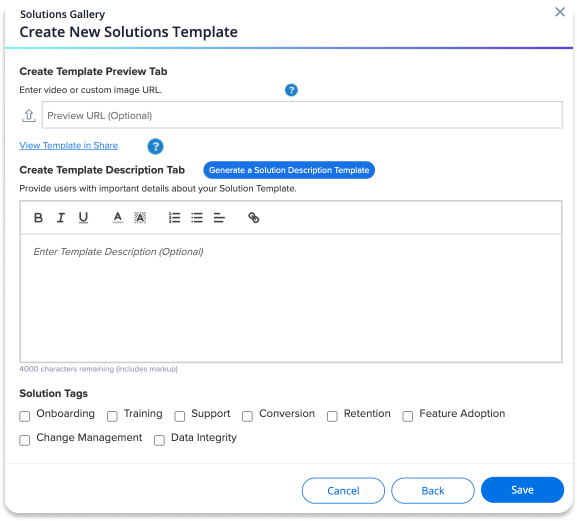
- ホストされた画像または動画のURLを入力して、ソリューションの概要モーダル内の[Preview(プレビュー)]タブを有効にします。
- [Save(保存)]をクリックします
- ソリューションギャラリーの[My Solutions(マイソリューション)]タブに移動します。
- ソリューションギャラリーのカテゴリで、新しく作成されたソリューションテンプレートである[My Solutions(マイソリューション)]を見つけます。
ソリューションギャラリーからソリューションテンプレートを作成します。
- ソリューションギャラリーに移動します。
- [My Solutions(マイソリューション)]タブから新規作成ボタン + をクリックし、ソリューションテンプレートメタデータのポップアップ画面フォームを開きます。
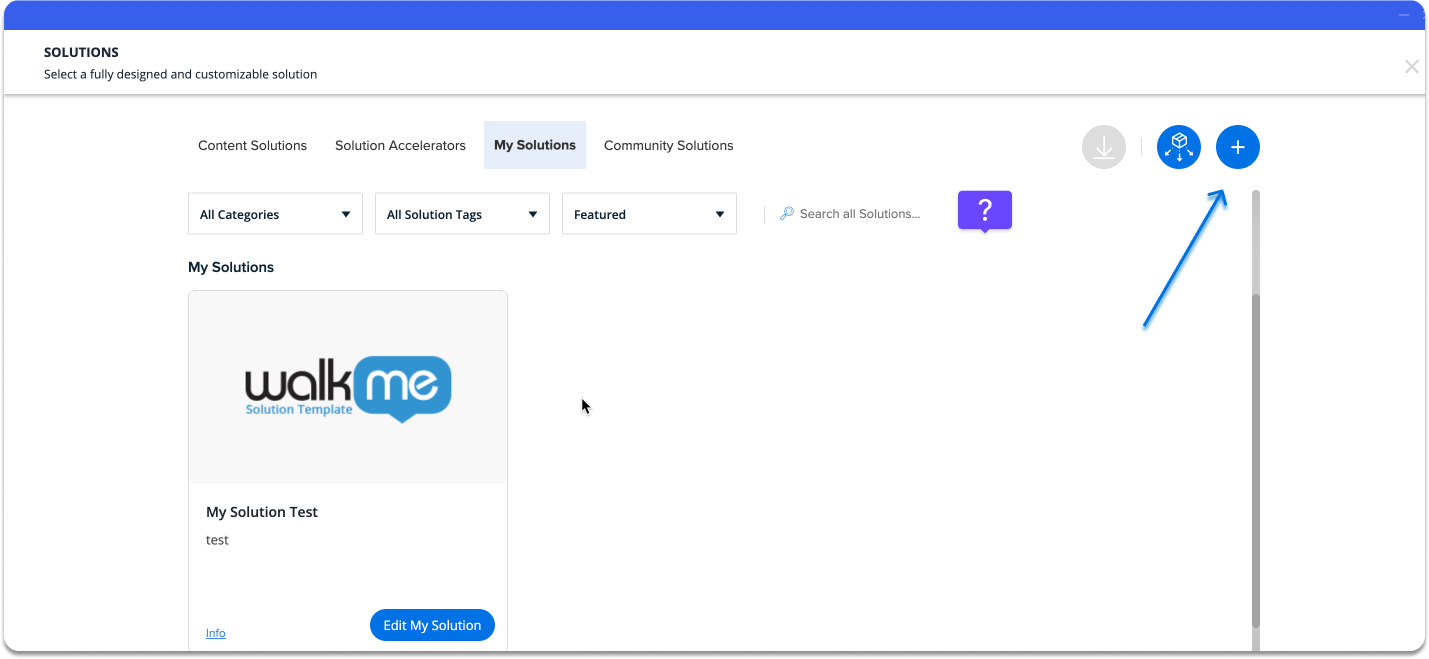
- エディタの[Create New Solution Template(新しいソリューションテンプレートを作成)]ポップアップモーダルが開いている状態で、テンプレートのメタデータを作成します。
- テンプレート化するWalkMeアイテムフォルダまたはサブフォルダを選択します(※必須)
- 含めるアクションボットを選択してテンプレート化します。
- テンプレートのメタデータで
- テンプレート名を追加します(※必須)。
- ソリューションテンプレートの説明を入力します(※必須)。
- テンプレートのプライバシー設定を選択します。
- テンプレートのスクリーンショットとURLの設定を選択します。
- [多言語翻訳を含める]を選択して、管理センターからの翻訳を含めます。
- ソリューションテンプレートのタイトル表紙画像をアップロードします。
• WalkMeは、一般的なデフォルトのカバー画像を提供しています。 - [Next(次へ)]をクリックします
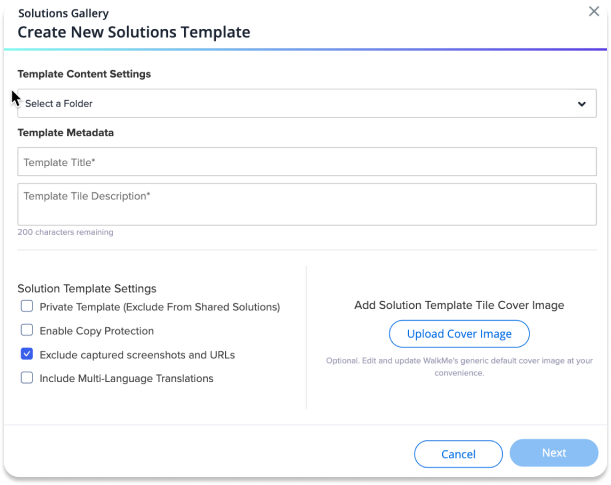
- ここで、オプションのメタデータを入力してソリューションの概要モードを有効にします。
- ホストされた画像または動画のURLを入力して、ソリューションの概要モーダル内の[Preview(プレビュー)]タブを有効にします。
- アップロードアイコン(上向き矢印)をクリックして、アセットライブラリを開きます。
- jpg、png、mp4ファイルを選択またはアップロードします。
- [Save(保存)]をクリックします
- URLの間にカンマを入れるか、アップロードアイコン(上向き矢印)をクリックして複数のプレビューアセットを選択またはアップロードすることで、プレビューカルーセルを作成することができます。
- [テンプレートを共有で表示]リンクをクリックして、プレビュー動画を生成します。
- WalkMe Shareからプレビュー動画を作成する方法については、こちらをクリックしてください。
- アップロードアイコン(上向き矢印)をクリックして、アセットライブラリを開きます。
- リッチテキストエディターでソリューションテンプレートの詳細を入力し、ソリューションの概要モード内の[説明]タブを有効にします。
- [Generate a Solution Description Template(ソリューション説明テンプレートを生成)]をクリックすると、あらかじめ構築済みの説明テンプレートをWalkMeが挿入します。
- クリックしてテンプレートの関連するソリューションタグを有効にします。
- ホストされた画像または動画のURLを入力して、ソリューションの概要モーダル内の[Preview(プレビュー)]タブを有効にします。
- [Save(保存)]をクリックします
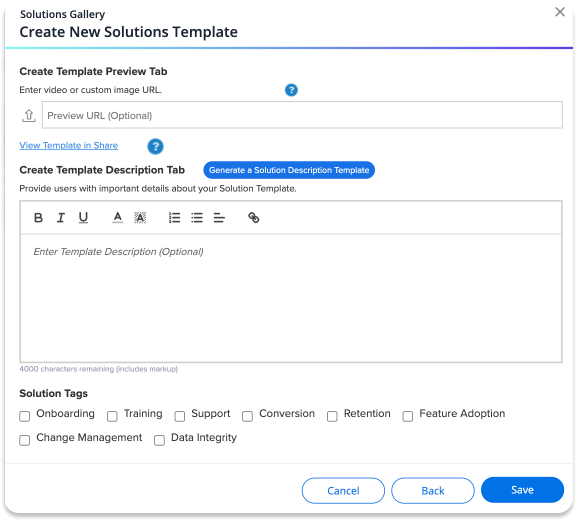
「My Solutions」
ソリューションテンプレートを保存すると、ソリューションギャラリーの[My Solutions(マイソリューション)]タブでそのソリューションテンプレートを見ることができます。
[My Solutions]タブ内に複数のソリューションテンプレートがある場合、テンプレートをドラッグ&ドロップして表示順を設定することができます。
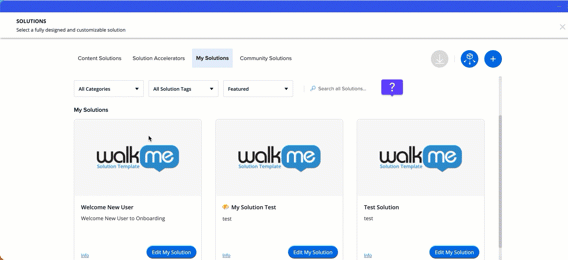
ソリューションテンプレートを編集する
- ソリューションで[Edit My Solution(マイソリューションの編集)]をクリックして調整します。
- ソリューションの編集が完了したら、[Update(更新)]をクリックします。
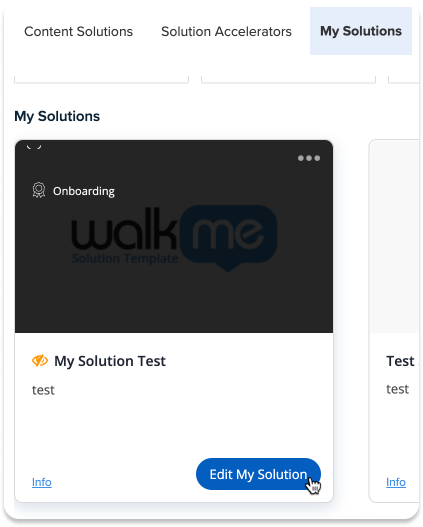
「My Solutions」をソリューションサブスクライバーに配布する方法
別のWalkMe Editorユーザーにユーザーソリューション配布キーを提供することで、ソリューションギャラリーのコンテンツソリューションの「My Solutions」カテゴリで作成されたソリューションテンプレートにアクセス、ダウンロード、変更する権限がそのユーザーに付与されます。 これには、ソリューションプロバイダーが作成した将来のソリューションテンプレートが含まれます。
ソリューションサブスクライバーがダウンロードしたソリューションテンプレートのWalkMeコンテンツは、プロバイダーのソースソリューションテンプレートのWalkMeコンテンツを変更しません。
ソリューションサブスクライバーがダウンロードしたソリューションテンプレートは、ソリューションプロバイダーのオリジナルコンテンツと重複するインスタンスです。
標準的な配布設定
- ソリューションギャラリーの[My Solutions(マイソリューション)]タブから、[Distribute Solutions(ソリューションを配布)]ボタンをクリックします。
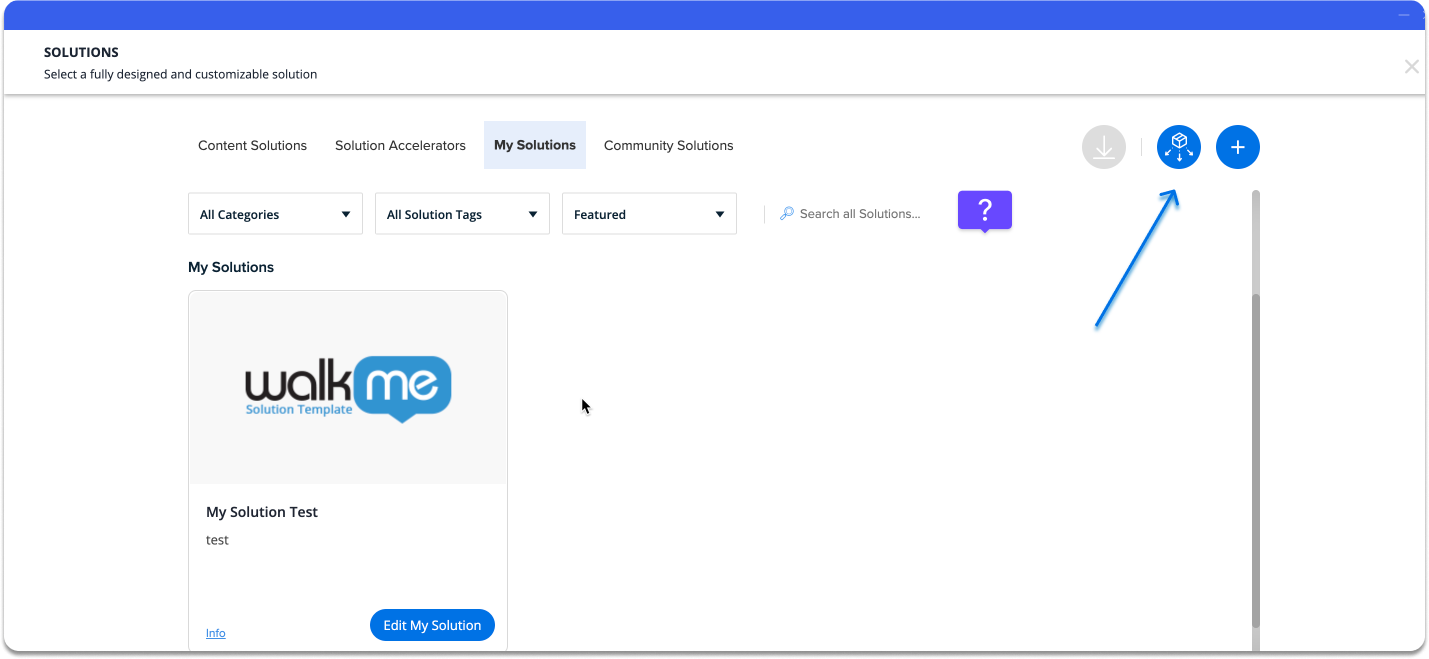
- これにより「My Solutionの配布キー」ポップアップモードを起動して、配布キーのラベルを入力することができます。
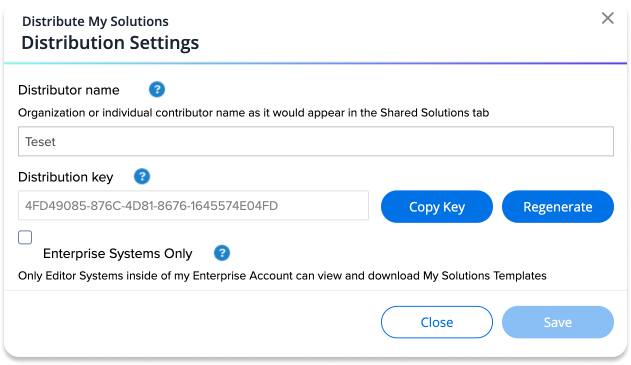
- [Copy Key(キーをコピー)]をクリックします。
- [Close(閉じる)]をクリックして、配布ソリューションテンプレートのポップアップを閉じます。
- 配布キーを、目的のWalkMeソリューションサブスクライバーへのメールに貼り付けます。
管理者の配布設定
- WalkMe Editorにログインします。
- ソリューションギャラリーの[My Solutions(マイソリューション)]タブに移動します。
- 配布ボタンをクリックして、配布設定ポップアップ画面を開きます。

- [Distributor name(配布者の名前)]を入力すると(これは[Shared Solution(共有されたソリューション)]のタブに表示されます)[Copy Key(キーをコピー)]のCTAが有効になります。
- オプション
- [Copy Key(キーをコピー)]をクリックして、配布キーをコピーします。
- [Save(保存)]をクリックします
- セキュアな配布キーを他のEditorユーザーに送信するか、または他のEditorシステムでカタログのロックを解除します。
- オプションで、[Regenerate(再生成)]をクリックして配布キーをリセットすることができます。
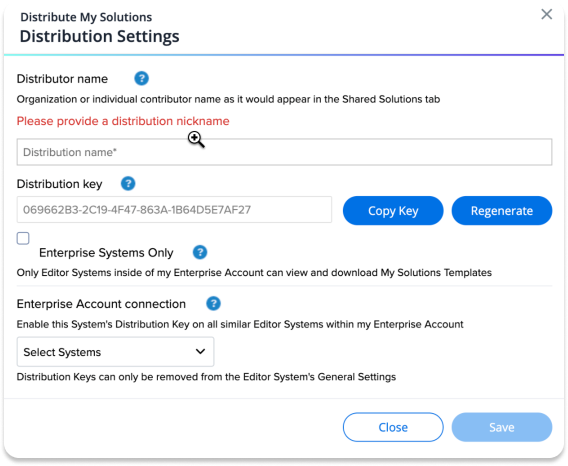
エンタープライズアカウント内の配布キーをすばやく有効にするには、以下の手順に従います。
- エンタープライズアカウント接続のドロップダウンをクリックします。
- ドロップダウンリストから、利用可能なEditorシステムを選択します。
- ドロップダウンを閉じます。
- [Save(保存)]をクリックします
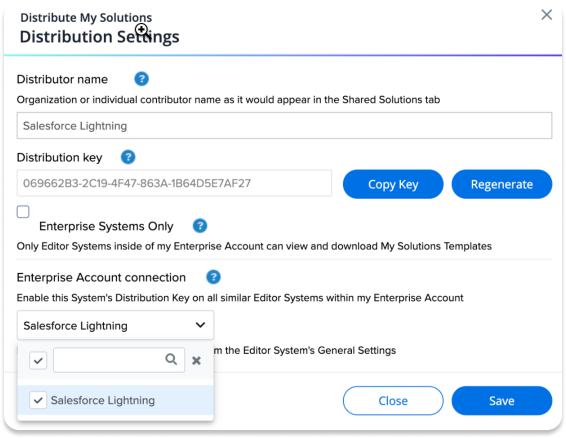
制限
- Webエディタのコンテンツは、Mobile WebまたはDesktopとWorkstationエディタに配布することはできません。
- Mobile Webのコンテンツは、WebまたはDesktopとWorkstationエディタに配布することはできません。
- DesktopとWorkstationエディタのコンテンツはWebまたはMobile Webエディタに配布することはできません。
- Vimeo URLを使ってTemplate Preview(テンプレートプレビュー)を作成する際は、Vimeoによって生成される埋め込みURLを使ってプレビューを生成してください。
- Vimeoは、動画のウェブアドレスURLではなく埋め込みURLを利用することを要件にしています。
- ソリューションテンプレートあたり125個のWalkMeアイテムに制限されています
