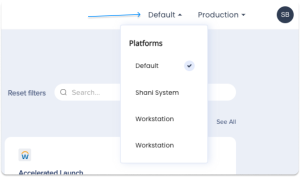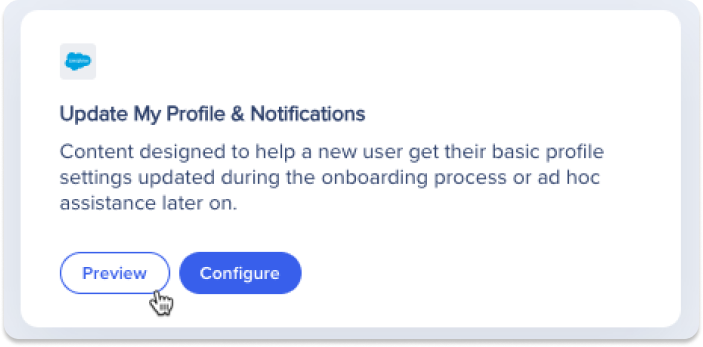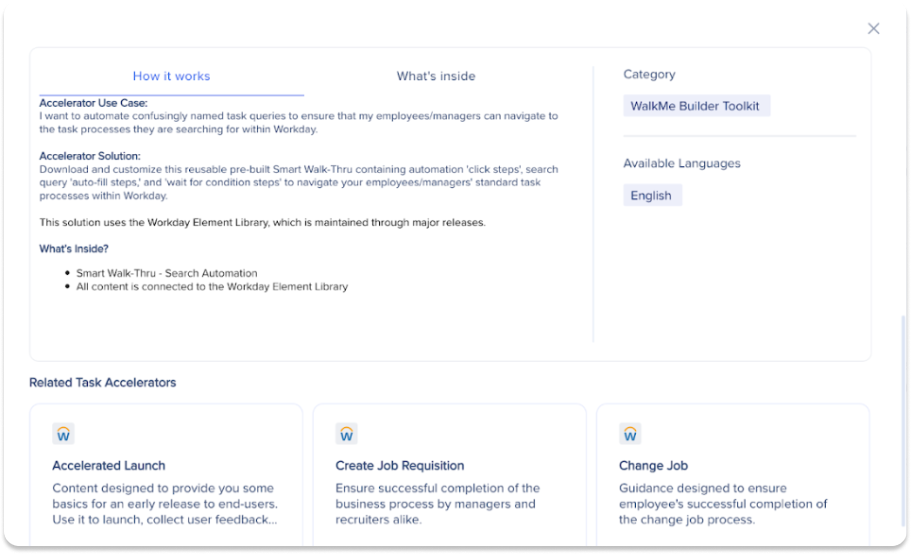La galerie de solutions dans la console
Aperçu général
La galerie de solutions de la console est un hub centralisé qui fournit des modèles d'adoption numérique préétablis, permettant aux utilisateurs de créer, de gérer et de partager des solutions directement dans la console WalkMe. Il se compose des éléments suivants : le catalogue de solutions, mes solutions, mes solutions partagées et les fonctionnalités clés de distribution. Le catalogue de solutions est une bibliothèque étendue de modèles d'accélérateur prédéfinis et puissants destinés à accélérer l'expérience d'adoption numérique. Ces modèles d'accélérateur sont créés par des experts WalkMe, des partenaires et des membres de notre communauté grandissante de concepteurs, et ils sont basés sur une plateforme de système ou un cas d'utilisation spécifique.
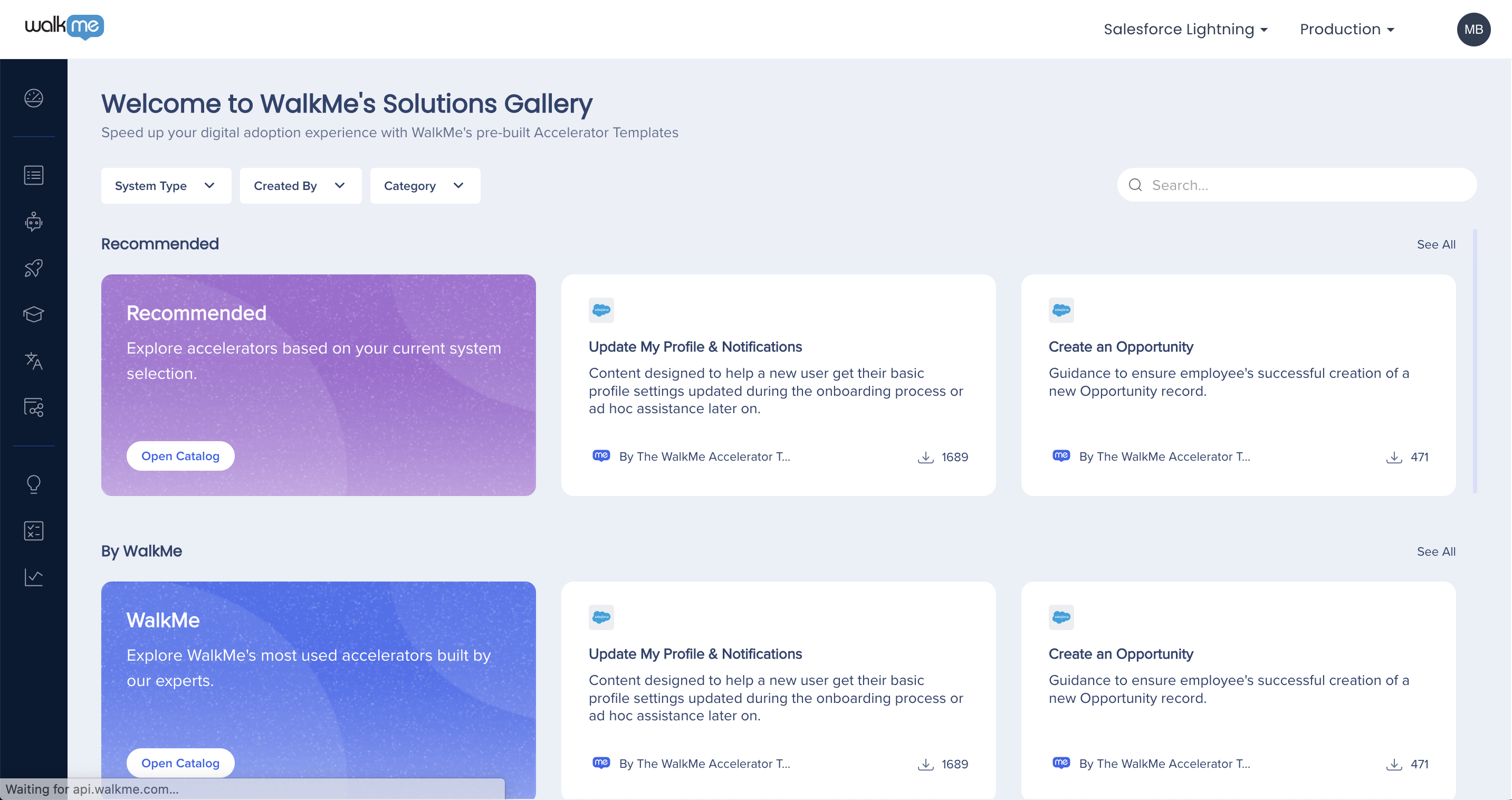
Comment y accéder
Il existe deux façons d'accéder au catalogue de solutions
À partir du navigateur
Naviguez vers la page de la console du catalogue de solutions.
À partir de l'Éditeur
- Cliquez sur l'icône plus
- Sélectionnez Solutions pour ouvrir le catalogue de solutions
- À partir du catalogue de solutions, cliquez sur Let's go à partir de la fenêtre modale ou de la bannière de la galerie
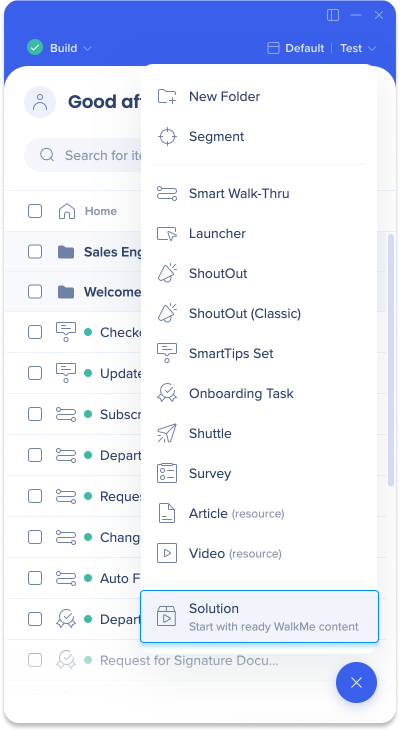
Apprenez à connaître et à utiliser My Solutions
Catalogues
Explorez nos quatre catalogues principaux
- Recommandé : ce catalogue ne sera affiché que lorsque le catalogue de solutions a des accélérateurs disponibles pour le système d'éditeur correspondant d'un utilisateur
- Par exemple, si l'utilisateur parcourt le catalogue de solutions à partir d'un système Workday, l'onglet Recommandé affichera les modèles de l'accélérateur Workday
- Pour afficher d'autres recommandations, l'utilisateur doit modifier son système d'édition en cliquant sur le menu déroulant Systèmes dans le coin supérieur droit de la fenêtre modale
- WalkMe : ce catalogue contient des modèles d'accélérateur créés par des experts WalkMe
- Partenaires : ce catalogue contient des modèles d'accélérateur créés par notre réseau de partenaires certifiés
- Communauté : ce catalogue contient des modèles d'accélérateur créés par notre communauté grandissante de concepteurs
Les utilisateurs peuvent parcourir un catalogue complet en cliquant sur Ouvrir le catalogue.
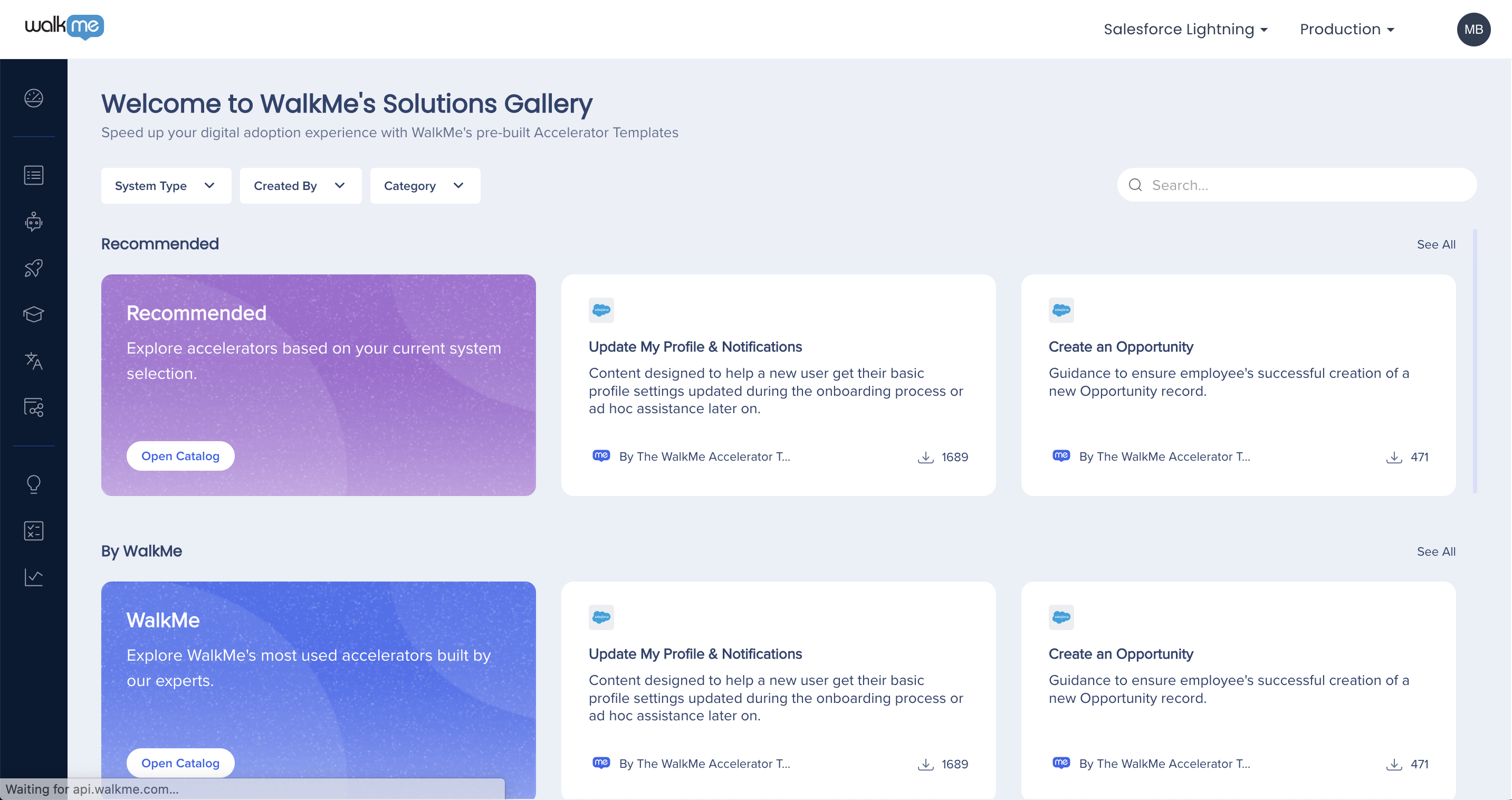
Aperçu de l'accélérateur
Obtenez un aperçu de nos modèles avant de télécharger
Les utilisateurs peuvent prévisualiser un modèle d'accélérateur en passant la souris sur une carte d'accélérateur et en cliquant sur Aperçu.
Lorsque l'aperçu de l'accélérateur est ouvert, les utilisateurs peuvent en savoir plus sur le modèle spécifique, y compris sur les éléments suivants :
- Titre de l'accélérateur
- Description de l'accélérateur
- Qui a créé l'accélérateur
- La plateforme pour laquelle l'accélérateur a été créé
- Un aperçu visuel du contenu déployable de l'accélérateur
- Comment ça marche : une description plus détaillée des informations sur l'accélérateur
- Le contenu : une vue de liste des éléments WalkMe inclus
- Catégorie attribuée
- Langues supplémentaires
- Une liste de recommandations liées
Recherche et filtre
Trouvez les modèles souhaités plus rapidement à l'aide de la recherche et des filtres
Les utilisateurs peuvent utiliser la barre de recherche pour rechercher des modèles d'accélérateur spécifiques par nom et mots-clés.
Affiner les résultats de recherche en utilisant les filtres disponibles :
- Type de système
- Créé par
- Catégorie
Configurer et télécharger
- Passez la souris sur la carte de modèle d'accélérateur souhaitée et cliquez sur Configurer
- Vous pouvez également cliquer sur Aperçu pour obtenir plus d'informations sur l'accélérateur, puis cliquer sur Configurer à partir de la fenêtre modale de prévisualisation
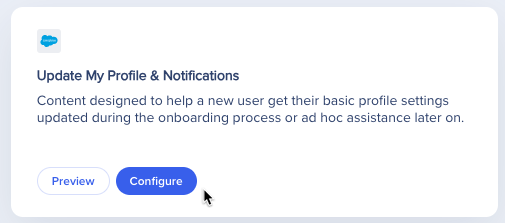
2. Sous Système de destination du compte, utilisez la liste déroulante pour sélectionner le système dans lequel vous souhaitez télécharger votre modèle d'accélérateur
3. Cliquez sur Suivant
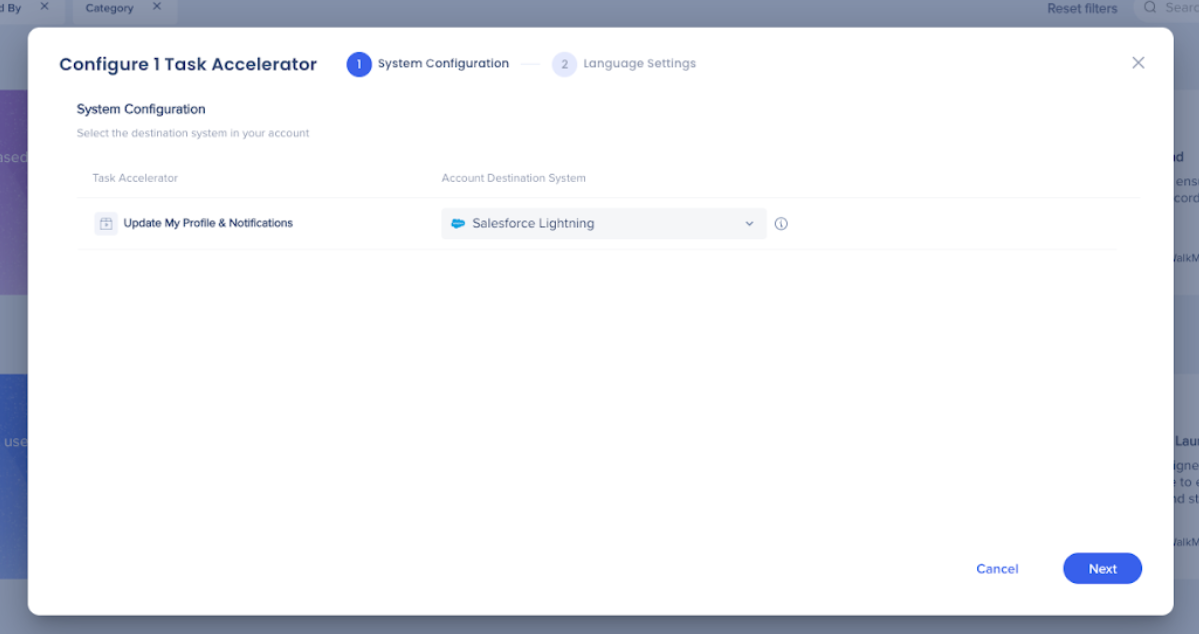
4. Sous Langues supplémentaires, utilisez le menu déroulant pour sélectionner toutes les traductions de langue supplémentaire
5. Cliquez sur Télécharger pour l'Editeur
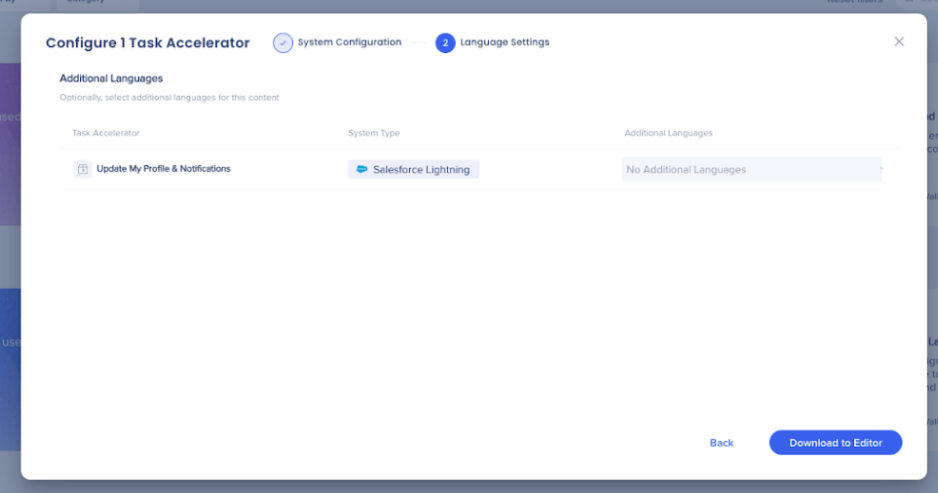
6. Cliquez sur Ouvrir l'éditeur, pour commencer à ajuster le contenu du modèle d'accélérateur
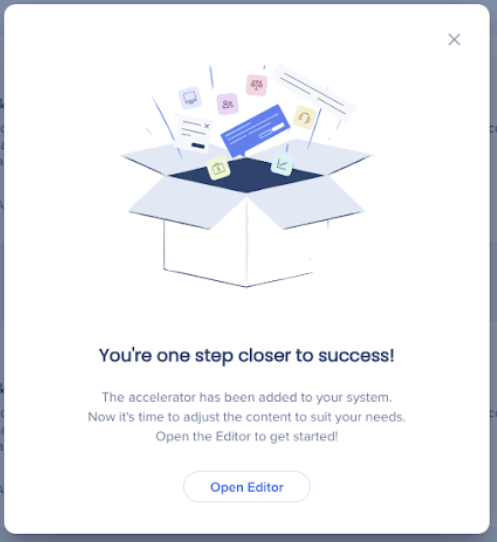
Limites
- La console de la galerie de solutions ne prend pas en charge la configuration et les téléchargements multi-accélérateurs. Les accélérateurs doivent être configurés et téléchargés un par un
- Les modèles d'accélérateur téléchargés à partir de la galerie de solutions de la console ne prendront pas en charge les NOUVELLES connections de la bibliothèque d'éléments.