My Solutions-Vorlagen
Übersicht
My Solutions sind benutzergenerierte Vorlagen, mithilfe derer Sie hinsichtlich der neuesten Markenrichtlinien, Kampagnen- oder Inhaltsempfehlungen Ihrer Organisation oder Ihrer Partner auf dem Laufenden bleiben können, indem Sie Inhalte einfach zwischen Konten austauschen. Mithilfe einesgesicherten Verteilungsschlüssels können Sie das von Ihnen erstellte Lösungspaket problemlos zwischen Editor-Konten austauschen.
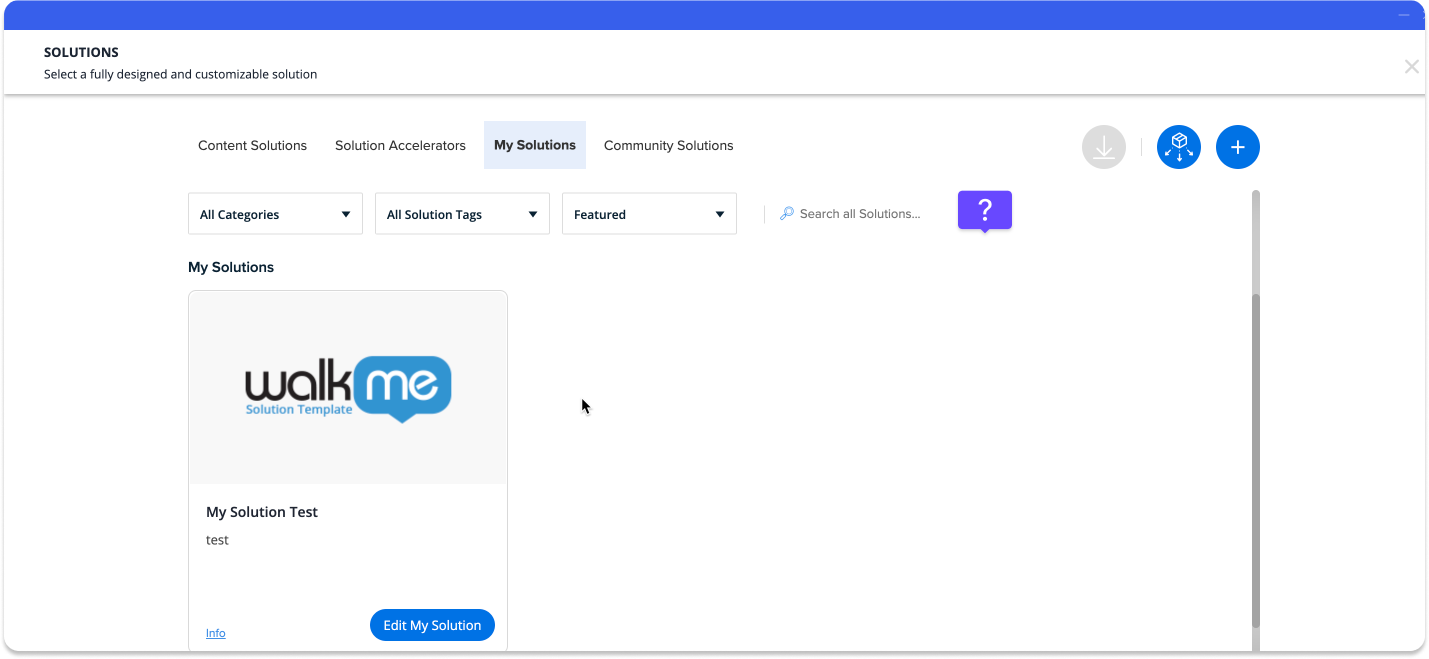
Wie Sie darauf zugreifen können
So gelangen Sie zur Registerkarte My Solution in der Solutions Gallery
- Klicken Sie auf das +-Symbol, um das Dropdown-Menü im WalkMe Editor zu öffnen
- Klicken Sie auf Solution
- Klicken Sie auf die Registerkarte My Solutions
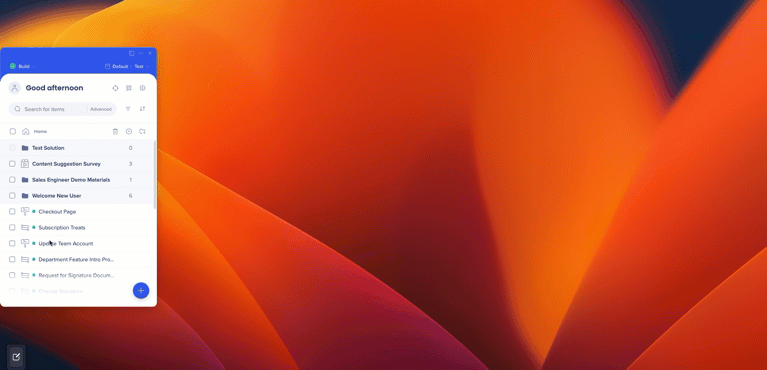
Kennenlernen und verwenden
Erstellen Sie im WalkMe Editor eine Lösungsvorlage.
- Melden Sie sich beim Editor an.
- Suchen Sie den gewünschten WalkMe-Elemente-Ordner, um ihn in eine Lösungsvorlage zu konvertieren.
- Klicken Sie auf die Schaltfläche mit der vertikalen Ellipse des Ordners, um die Dropdown-Optionen des Ordners zu öffnen.

- Wählen Sie Create Solution aus, um das Popup-Modal Create New aus der Dropdown-Liste zu starten
- Erstellen Sie die Metadaten der Vorlage im Editor bei geöffnetem Popup-Modal Create New Solution Template (Neue Lösungsvorlage erstellen):
- Der WalkMe-Element-Ordner ist vorausgewählt; es sind keine Aktionen erforderlich.
- Unter „Template Metadata“ (Vorlagen-Metadaten):
- Passen Sie den Anzeigenamen der Vorlage bei Bedarf an.
- Geben Sie eine Beschreibung für die Lösungsvorlage ein (PFLICHTANGABE).
- Wählen Sie die Datenschutzeinstellungen für die Vorlage aus.
- Wählen Sie „Template Copy Protection“ zum Schutz Ihrer Vorlagen vor einem Kopierschutz
- Wählen Sie den Screenshot und die URL-Einstellungen für die Vorlage aus.
- Wählen Sie über das Admin Center die Option „Include Multi-Language Translations“ (Übersetzungen in mehrere Sprachen einschließen) aus.
- Ein Titelbild für die Kachel für die Lösungsvorlage hochladen
- WalkMe bietet ein allgemeines Standard-Titelbild an.
- Klicken Sie auf Weiter
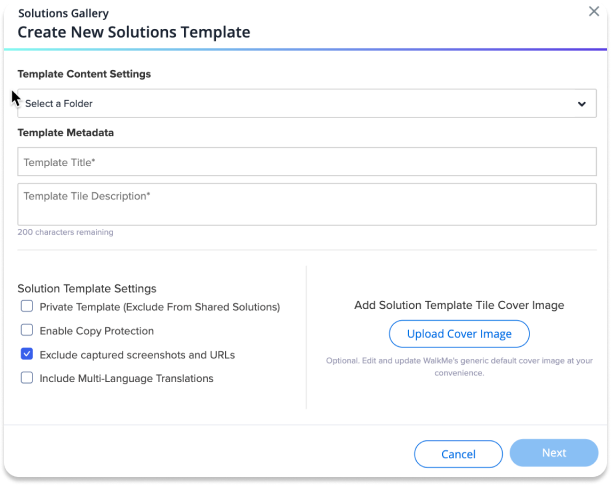
Geben Sie nun die optionalen Metadaten ein, um das Modal „Overview“ (Übersicht) der Lösung zu aktivieren.
-
- Geben Sie ein gehostetes Bild oder eine Video-URL ein, um im Modal „Overview“ (Übersicht) der Lösung die Registerkarte „Preview“ (Vorschau) zu aktivieren.
- Klicken Sie auf das Upload-Symbol (Pfeil nach oben), um die Assets-Bibliothek zu öffnen.
- Sie können eine .jpg-, .png- oder .mp4-Datei auswählen oder hochladen.
- Klicken Sie auf Save
- Erstellen Sie ein Vorschaukarussell, indem Sie zwischen URLs ein Komma einfügen oder auf das Upload-Symbol (Pfeil nach oben) klicken, um mehrere Vorschau-Assets auszuwählen oder hochzuladen.
- Klicken Sie auf den Link „View Template in Share“ (Vorlage in Share anzeigen), um ein Vorschauvideo zu erstellen.
- Klicken Sie auf das Upload-Symbol (Pfeil nach oben), um die Assets-Bibliothek zu öffnen.
- Geben Sie mithilfe des Rich Text Editors zusätzliche Details zur Lösungsvorlage ein, um im Modal „Overview“ (Übersicht) der Lösung die Registerkarte „Description“ (Beschreibung) zu aktivieren.
- Klicken Sie auf die Vorlage „Generate a Solution Description Template“, um WalkMe eine vorgefertigte Beschreibungsvorlage einfügen zu lassen.
- Klicken Sie, um die relevanten Solution Tags der Vorlage zu aktivieren.
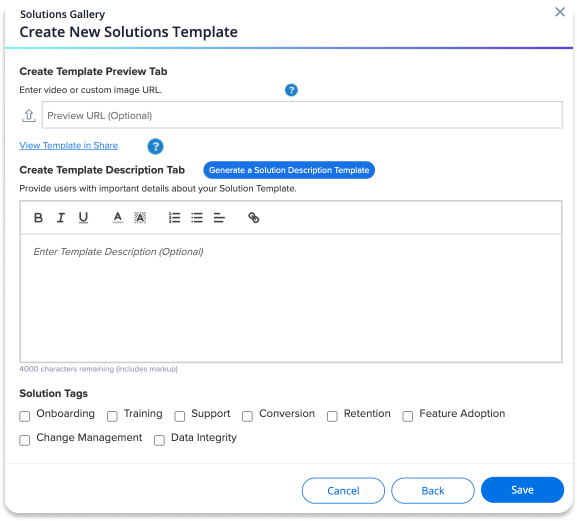
- Geben Sie ein gehostetes Bild oder eine Video-URL ein, um im Modal „Overview“ (Übersicht) der Lösung die Registerkarte „Preview“ (Vorschau) zu aktivieren.
- Klicken Sie auf Save
- Gehen Sie zur Registerkarte My Solutions in der Solutions Gallery
- Suchen Sie die neu erstellte Lösungsvorlage unter der Kategorie der Solutions Gallery mit dem Titel „My Solutions“ (Meine Lösungen).
Erstellen Sie eine Lösungsvorlage aus der Solutions Gallery.
- Navigieren Sie zu Solutions Gallery.
- Klicken Sie auf der Registerkarte „My Solutions“ auf die Schaltfläche Create New +, um das modale Popup-Formular für Metadaten der Solution Template zu starten.
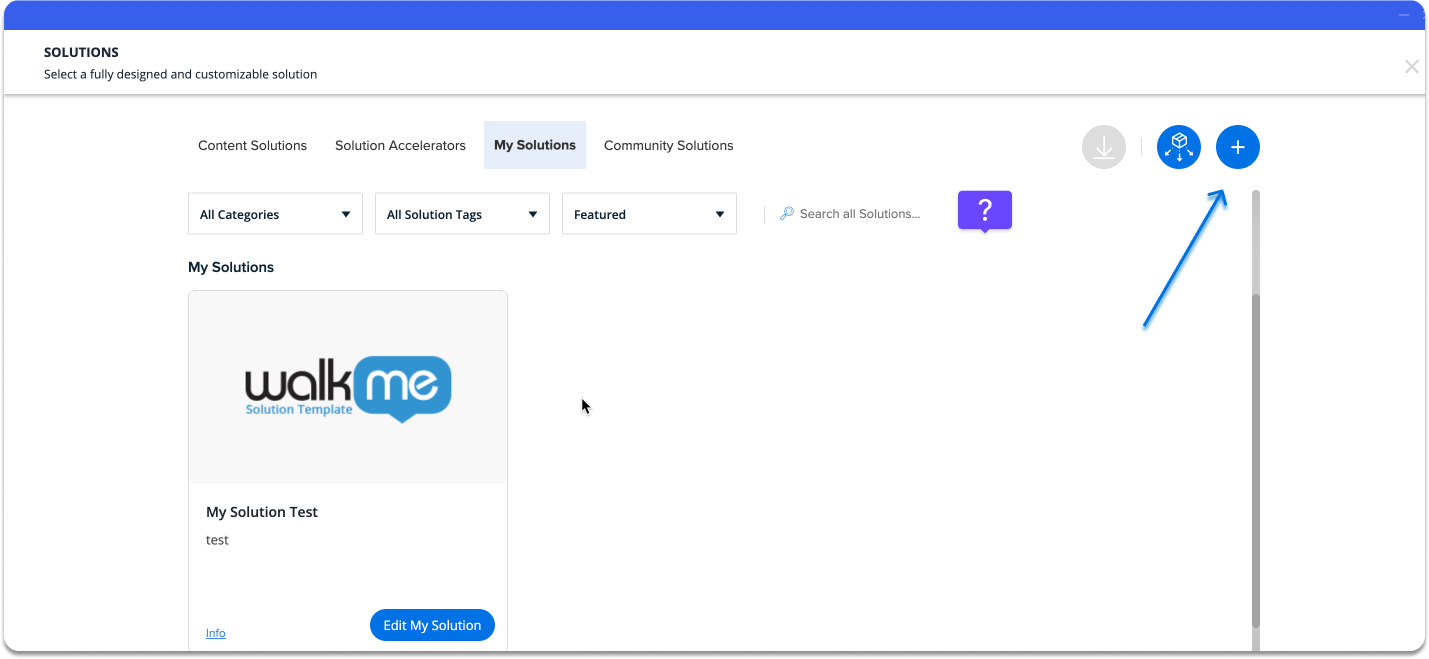
- Erstellen Sie die Metadaten der Vorlage im Editor bei geöffnetem Popup-Modal Create New Solution Template (Neue Lösungsvorlage erstellen):
- Wählen Sie den WalkMe-Element-Ordner oder Unterordner für die Vorlagenerstellung aus (*PFLICHTANGABE).
- Wählen Sie einen ActionBot aus, den Sie für die Vorlagenerstellung verwenden möchten.
- Unter „Template Metadata“ (Vorlagen-Metadaten):
- Fügen Sie den Vorlagennamen hinzu (PFLICHTANGABE)
- Geben Sie eine Beschreibung für die Lösungsvorlage ein (PFLICHTANGABE).
- Wählen Sie die Datenschutzeinstellungen für die Vorlage aus.
- Wählen Sie den Screenshot und die URL-Einstellungen für die Vorlage aus.
- Wählen Sie über das Admin Center die Option „Include Multi-Language Translations“ (Übersetzungen in mehrere Sprachen einschließen) aus.
- Laden Sie ein Titelbild für die Lösungsvorlage hoch.
• WalkMe bietet ein allgemeines Standard-Titelbild an. - Klicken Sie auf Weiter
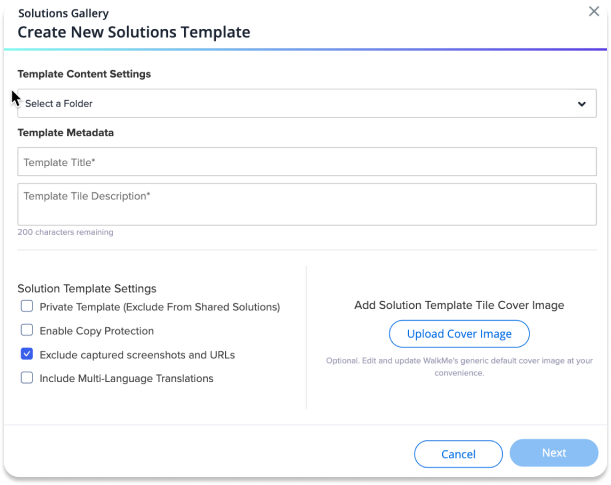
- Geben Sie nun die optionalen Metadaten ein, um das Modal „Overview“ (Übersicht) der Lösung zu aktivieren.
- Geben Sie ein gehostetes Bild oder eine Video-URL ein, um im Modal „Overview“ (Übersicht) der Lösung die Registerkarte „Preview“ (Vorschau) zu aktivieren.
- Klicken Sie auf das Upload-Symbol (Pfeil nach oben), um die Assets-Bibliothek zu öffnen.
- Sie können eine .jpg-, .png- oder .mp4-Datei auswählen oder hochladen.
- Klicken Sie auf Save
- Erstellen Sie ein Vorschaukarussell, indem Sie zwischen URLs ein Komma einfügen oder auf das Upload-Symbol (Pfeil nach oben) klicken, um mehrere Vorschau-Assets auszuwählen oder hochzuladen.
- Klicken Sie auf den Link „View Template in Share“ (Vorlage in Share anzeigen), um ein Vorschauvideo zu erstellen.
- Klicken Sie auf das Upload-Symbol (Pfeil nach oben), um die Assets-Bibliothek zu öffnen.
- Geben Sie mithilfe des Rich Text Editors zusätzliche Details zur Lösungsvorlage ein, um im Modal „Overview“ (Übersicht) der Lösung die Registerkarte „Description“ (Beschreibung) zu aktivieren.
- Klicken Sie auf die Vorlage „Generate a Solution Description Template“, um WalkMe eine vorgefertigte Beschreibungsvorlage einfügen zu lassen.
- Klicken Sie, um die relevanten Solution Tags der Vorlage zu aktivieren.
- Geben Sie ein gehostetes Bild oder eine Video-URL ein, um im Modal „Overview“ (Übersicht) der Lösung die Registerkarte „Preview“ (Vorschau) zu aktivieren.
- Klicken Sie auf Save
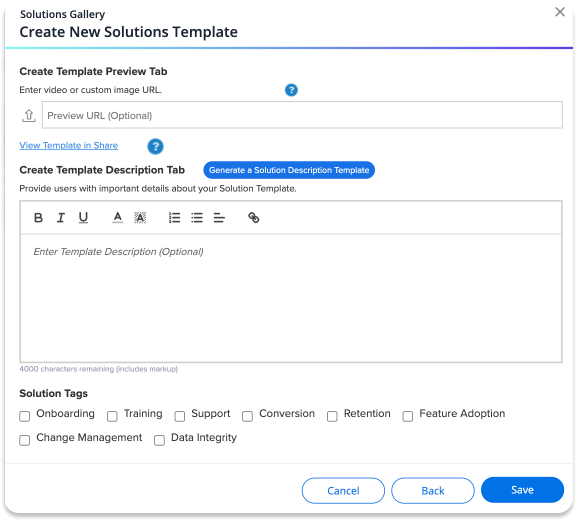
„My Solutions“ (Meine Lösungen)
Nach dem Speichern der Lösungsvorlage können Sie die neu erstellte Lösungsvorlage unter der Registerkarte „My Solutions“ (Meine Lösungen) in der Solutions Gallery finden.
Wenn auf der Registerkarte „My Solutions“ (Meine Lösungen) mehrere Lösungsvorlagen angezeigt werden, können Sie Ihre Vorlagen per Drag & Drop in die gewünschte Anzeigereihenfolge bringen.
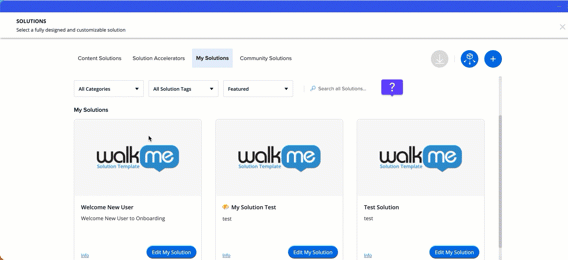
Lösungsvorlagen bearbeiten
- Klicken Sie in Ihrer Lösung auf Edit My Solution, um Anpassungen vorzunehmen
- Klicken Sie auf Update, wenn Sie die Bearbeitung Ihrer Lösung abgeschlossen haben
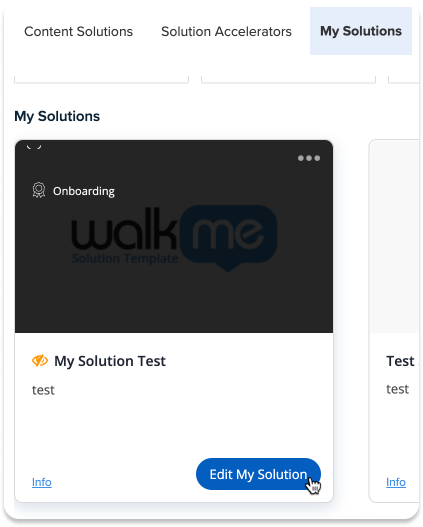
So verteilen Sie „My Solutions“ (Meine Lösungen) an einen Solutions-Abonnenten
Durch die Bereitstellung eines Lösungsverteilungsschlüssels eines Benutzers an einen anderen Benutzer des WalkMe Editors wird dem Benutzer die Berechtigung erteilt, auf jegliche Lösungsvorlagen, die unter der Kategorie „My Solutions“ (Meine Lösungen) der Inhaltslösungen der Solutions Gallery erstellt wurden, zuzugreifen, diese herunterzuladen und zu ändern. Dies schließt auch jegliche zukünftige vom Solutions Provider erstellte Lösungsvorlagen.
Änderungen, die ein Abonnent an den WalkMe-Inhalten einer heruntergeladenen Lösungsvorlage vornimmt, verändern nicht die WalkMe-Inhalte der ursprünglichen Lösungsvorlage des Anbieters.
Bei den vom Solutions-Abonnenten heruntergeladenen Lösungsvorlagen handelt es sich um eine duplizierte Instanz des Originalinhalts des Solutions Providers.
Standard-Verteilungseinstellungen
- Klicken Sie in der Registerkarte „My Solutions“ (Meine Lösungen) in der Solutions Gallery auf die Schaltfläche „Distribute Solutions“ (Lösungen verteilen).
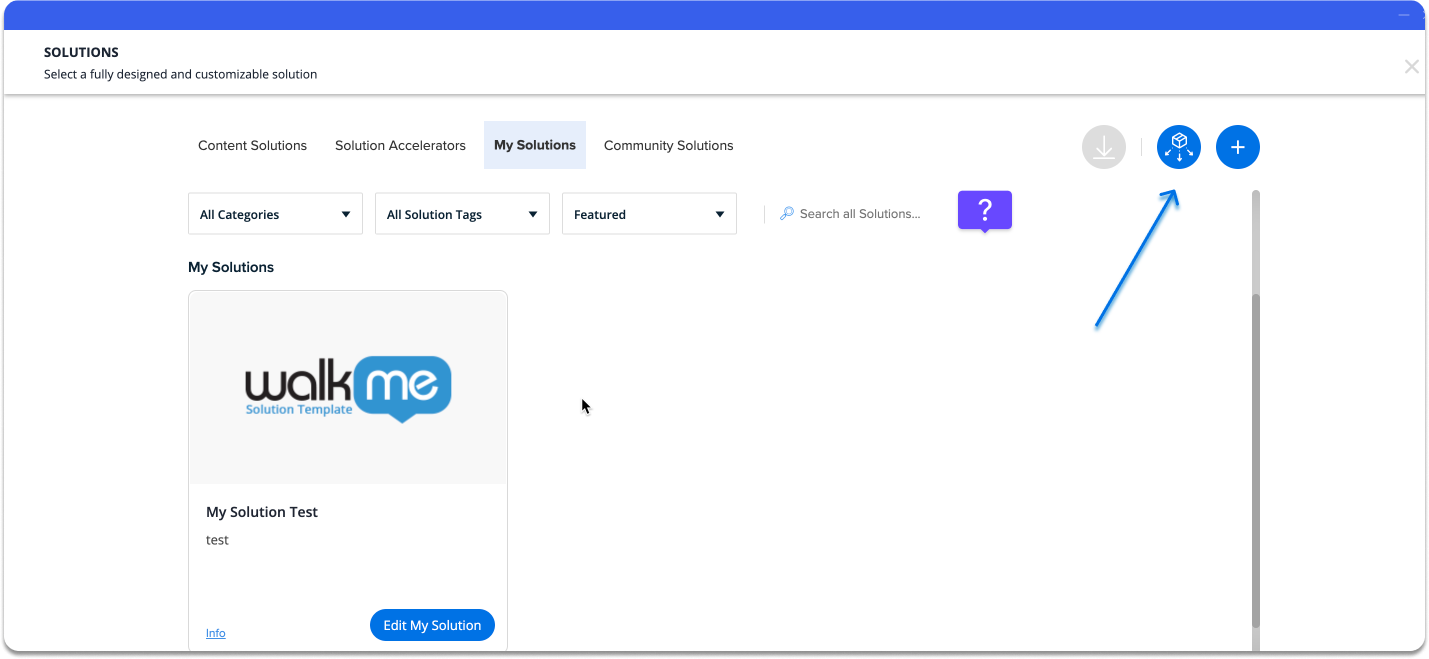
- Hierdurch wird das Popup-Modal „My Solution's Distribution Key“ (Verteilungsschlüssel meiner Lösung) gestartet, wo Sie die Bezeichnung des Verteilungsschlüssel eingeben können:
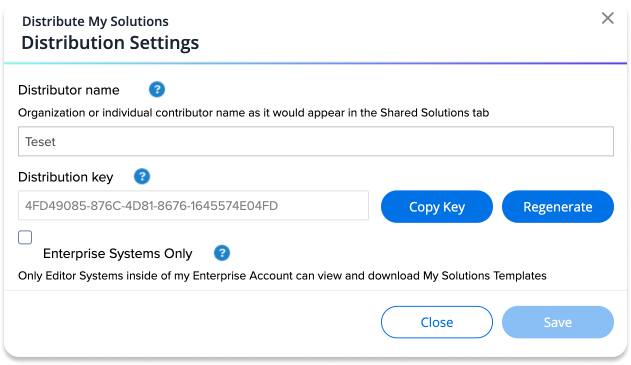
- Klicken Sie auf Copy Key
- Klicken Sie auf Close, um das Popup „Distribute Solution Templates (Lösungsvorlagen) zu schließen
- Fügen Sie den Verteilungsschlüssel in eine E-Mail an den bzw. die gewünschten WalkMe Solutions-Abonnenten ein.
Admin-Verteilungseinstellungen
- Melden Sie sich beim WalkMe Editor an.
- Gehen Sie zur Registerkarte My Solutions in der Solutions Gallery
- Klicken Sie auf die Schaltfläche „Distribution“, um das Popup-Modal „Distribution Settings“ zu initiieren.

- Geben Sie einen Distributor-Namen ein (wie dieser in der Registerkarte „Shared Solution“ angezeigt wird), um die Handlungsaufforderung „Copy Key“ zu aktivieren.
- Optional
- Klicken Sie auf Copy Key, um den Verteilungsschlüssel zu kopieren
- Klicken Sie auf Save
- Senden Sie Ihren sicheren Verteilungsschlüssel an andere Benutzer des Editors oder entsperren Sie Ihren eigenen Katalog in anderen Editor-Systemen.
- Sie können wahlweise „Regenerate“ (Erneut generieren) anklicken, um den Verteilungsschlüssel zurückzusetzen.
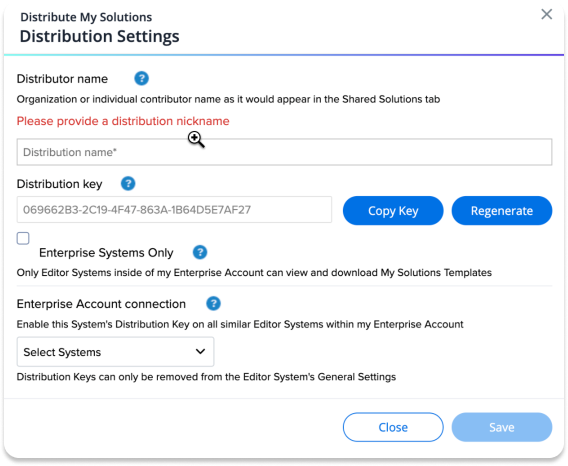
So aktivieren Sie den Verteilungsschlüssel schnell innerhalb eines Enterprise Accounts:
- Klicken Sie auf die Dropdown-Liste „Enterprise Account Connection“ (Verbindung für Unternehmenskonto)
- Wählen Sie verfügbare Editor-Systeme aus der Dropdown-Liste aus.
- Schließen Sie das Dropdown-Menü.
- Klicken Sie auf Save
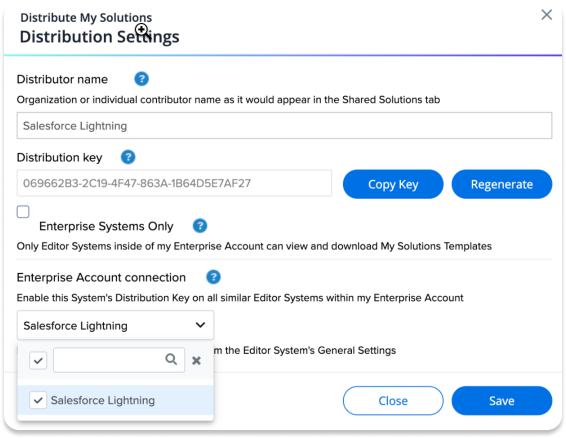
Einschränkungen
- Inhalte des Web-Editors können nicht an Mobile Web oder Desktop und Workstation Editors verteilt werden.
- Inhalte von Mobile Web können nicht an Web oder Desktop und Workstation Editors verteilt werden.
- Inhalte des Desktop und Workstation Editors können nicht an Web oder Mobile Web Editors verteilt werden.
- Verwenden Sie bei der Erstellung einer Vorlagenvorschau mit einer Vimeo URL eine von Vimeo generierte URL-Einbettung, um eine Vorschau zu generieren.
- Vimeo erfordert, dass die URL-Einbettung anstelle der URL des Videos verwendet wird.
- Beschränkt auf 125 WalkMe-Elemente pro Lösungsvorlage

