

インサイトコンソールのAIダッシュボードは、ワークフロー内のAI製品の使用状況と導入状況を包括的に可視化します。
これらのダッシュボードには、最大4つのタブがあり、それぞれが特定のWalkMe AI製品に専用されています。AIアンサー、AIアクションバー、AIスマートチップ、AIルールです。 受け取るタブは、AIパッケージによって異なります。
各ダッシュボードには、インタラクティブな視覚化と詳細な内訳が含まれています。これにより、データ主導の意思決定、ユーザーの行動を理解し、エンゲージメントを促進できます。
この機能は、AIツールの活用方法に関する詳細なインサイトを提供し、AI統合のより良い意思決定と最適化を可能にします。
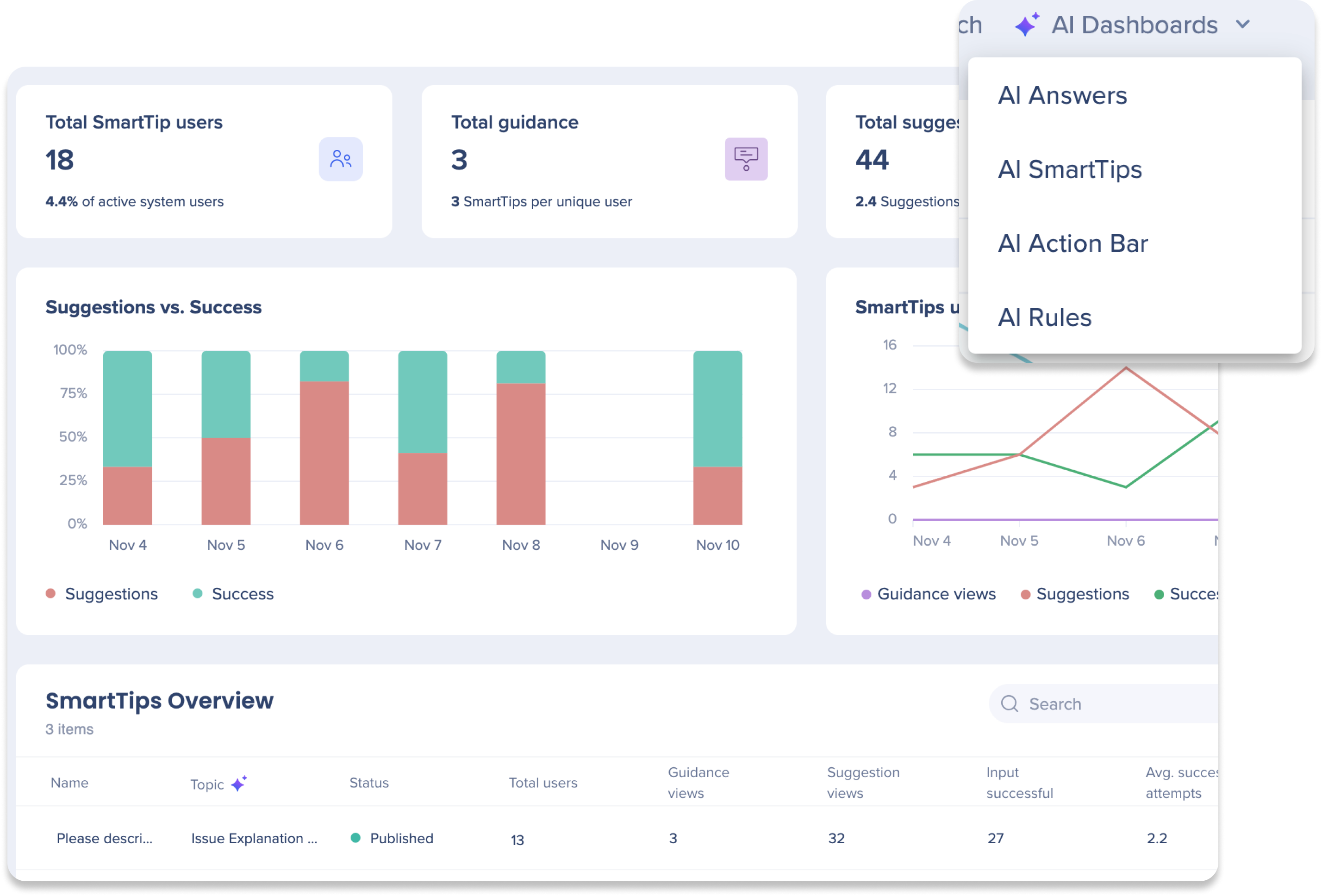

コンソールの[Systems Overview(システム概要)]ページに移動します。
[Monitored Systems(監視システム)]ウィジェットからシステムを選択します。
アプリバーから[AIダッシュボード]タブをクリックします。
AIダッシュボードには、最大4つのタブがあります。それぞれは、特定のWalkMe AI製品専用のタブ(AIアンサー、AIアクションバー、AIスマートチップ、AIルール)です。 各ダッシュボードは、システムレベルでWalkMeのAI機能からデータを分析し、視覚化するためにウィジェットで構成されています。

ユーザーとのインタラクション、AI応答頻度を追跡し、失敗した応答頻度を特定して、AIの使用状況と問題を理解します。
合計ユーザー:AIアンサーで質問をし、回答を受けたユニークユーザーの合計
アクティブシステムユーザーの割合:このシステムの質問/アクティブユーザーの一意数で計算されます。
合計質問:ユーザーが回答を提供しなかったものを除く、質問の回答数
平均 ユーザーごとの質問: 合計質問/ユニークユーザーによって計算されます。
未回答の質問合計:ナレッジソース不足や不明なクエリにより、AI回答がユーザーの質問に回答できなかった合計回数
%未回答率:未回答の質問/総回答で計算
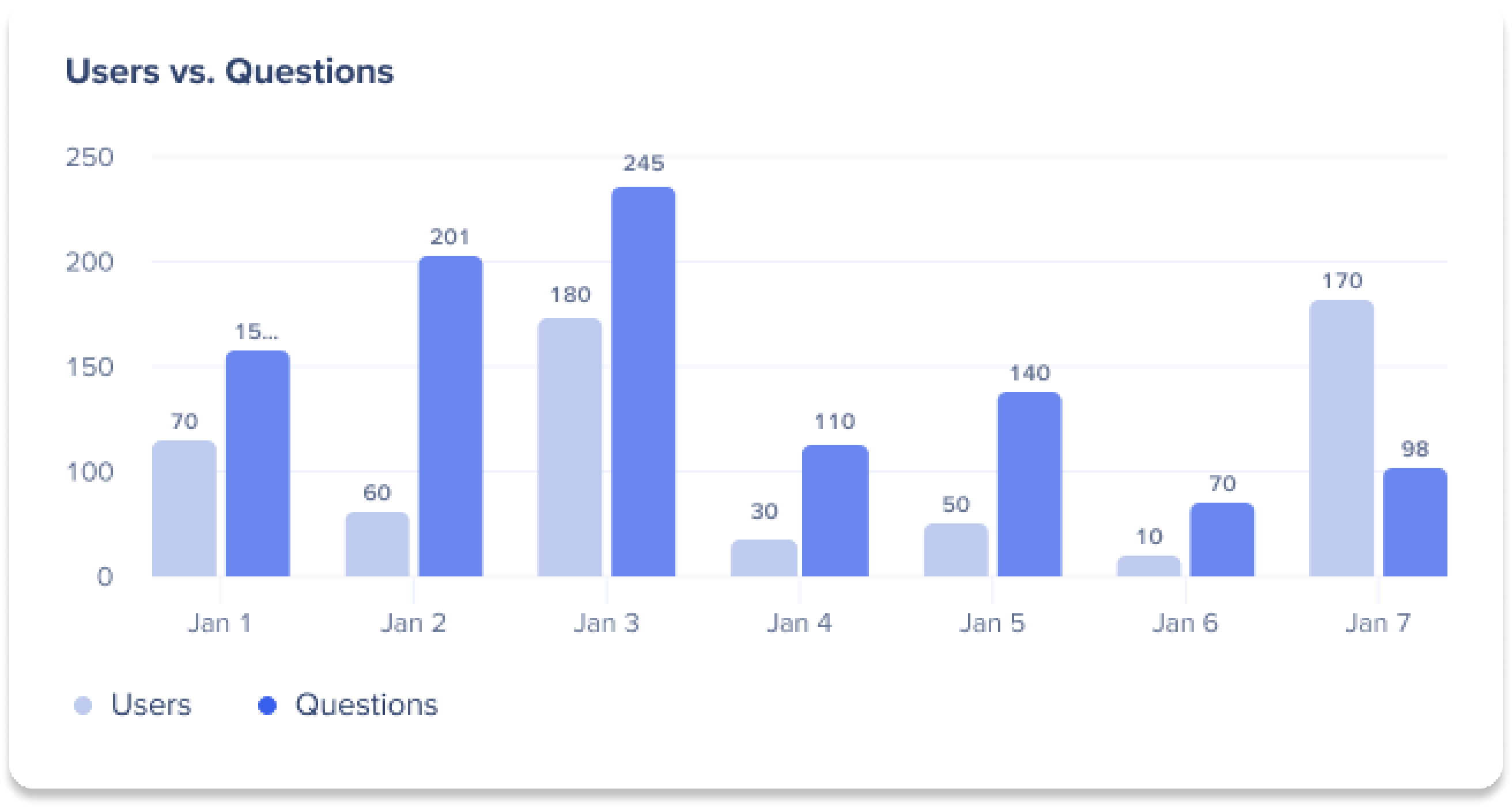
使用状況トレンドを理解するために、質問とユーザーの合計数を経時的に追跡します。
総ユーザー数:AIアンサーでメッセージを提出したユニークユーザーの総数
合計質問:選択したシステムシステムでユーザーが質問した質問の総数
グラフの日付にカーソルを合わせると、その時点の正確なユーザーと質問の数が表示されます。
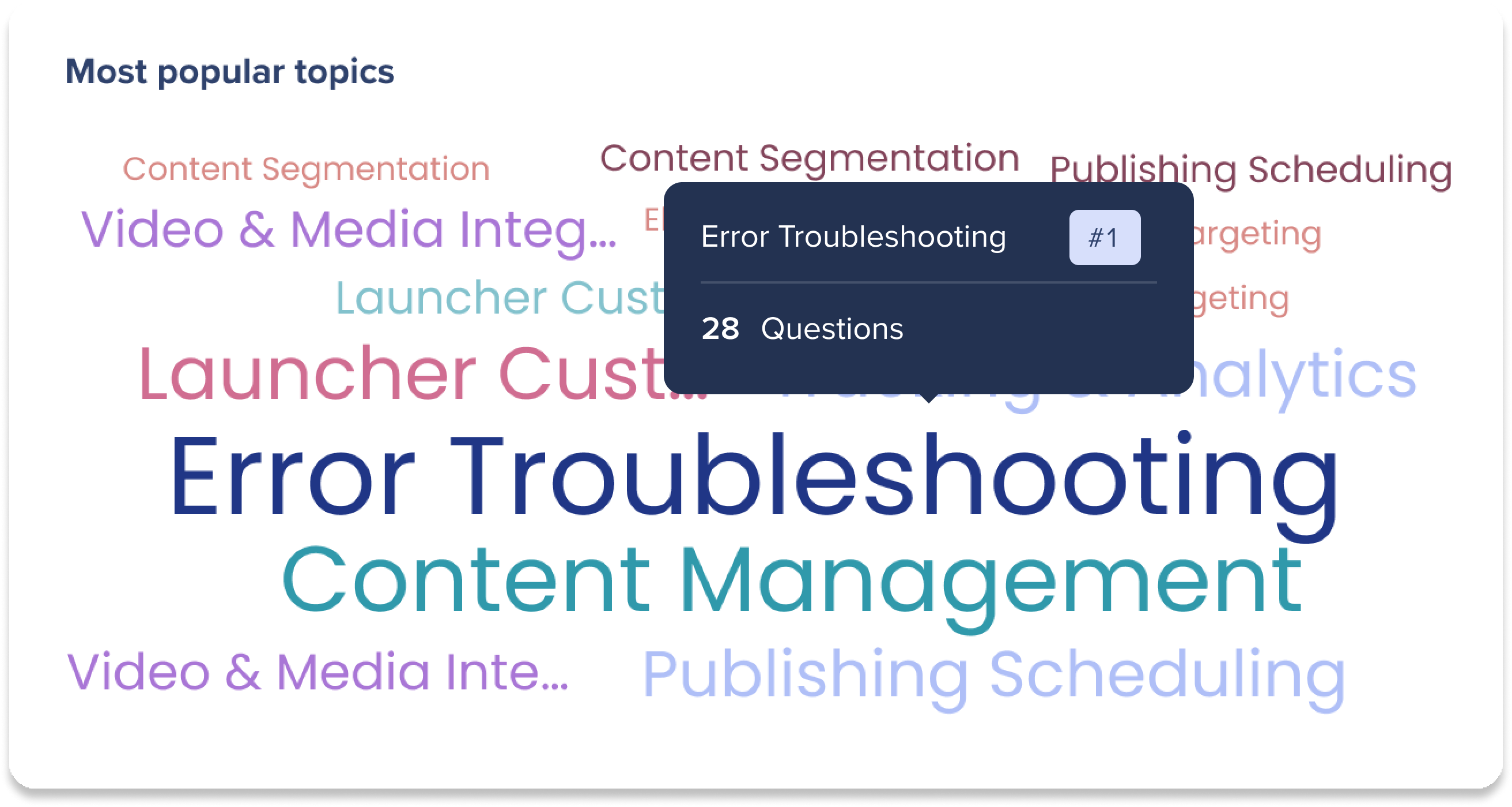
ワードクラウドを表示して、ユーザーがヘルプを必要とするトピックを確認します。
より大きくて暗いトピックには、ユーザーが最も質問する
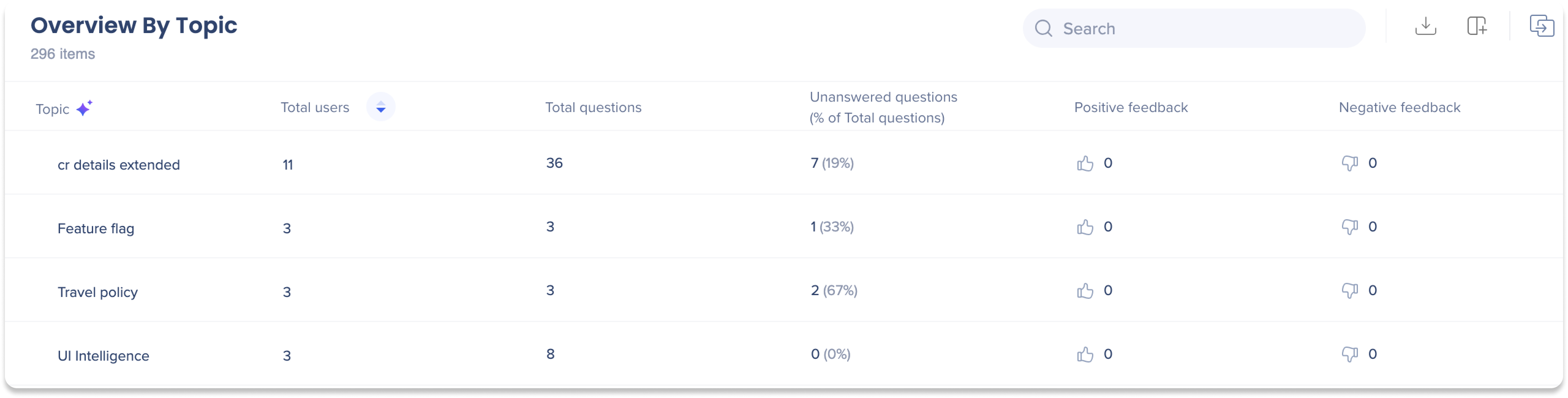
トピックごとの使用状況を理解するために、ユーザー、質問、チャットの要約表を表示します。
トピック:すべてのユーザーチャットに基づいてAIが生成したトピックのリストであり、AIアンサーとのインタラクション中に議論される一般的なテーマの概要を提供します。
質問合計:このトピックを含む質問の合計数
回答の失敗:このトピックに関連する回答の合計
ポジティブなフィードバック:このトピックの合計ポジティブなフィードバッククリック
ネガティブフィードバック:このトピックの合計ネガティブフィードバッククリック
表の総ユーザー数をクリックすると、ユーザーの総数とそのトピックについて質問をしたユニークユーザーの割合を示す円グラフを表示します。
[Expand byDropdown(展開) ]をクリックして、表示するユーザー詳細を選択します。
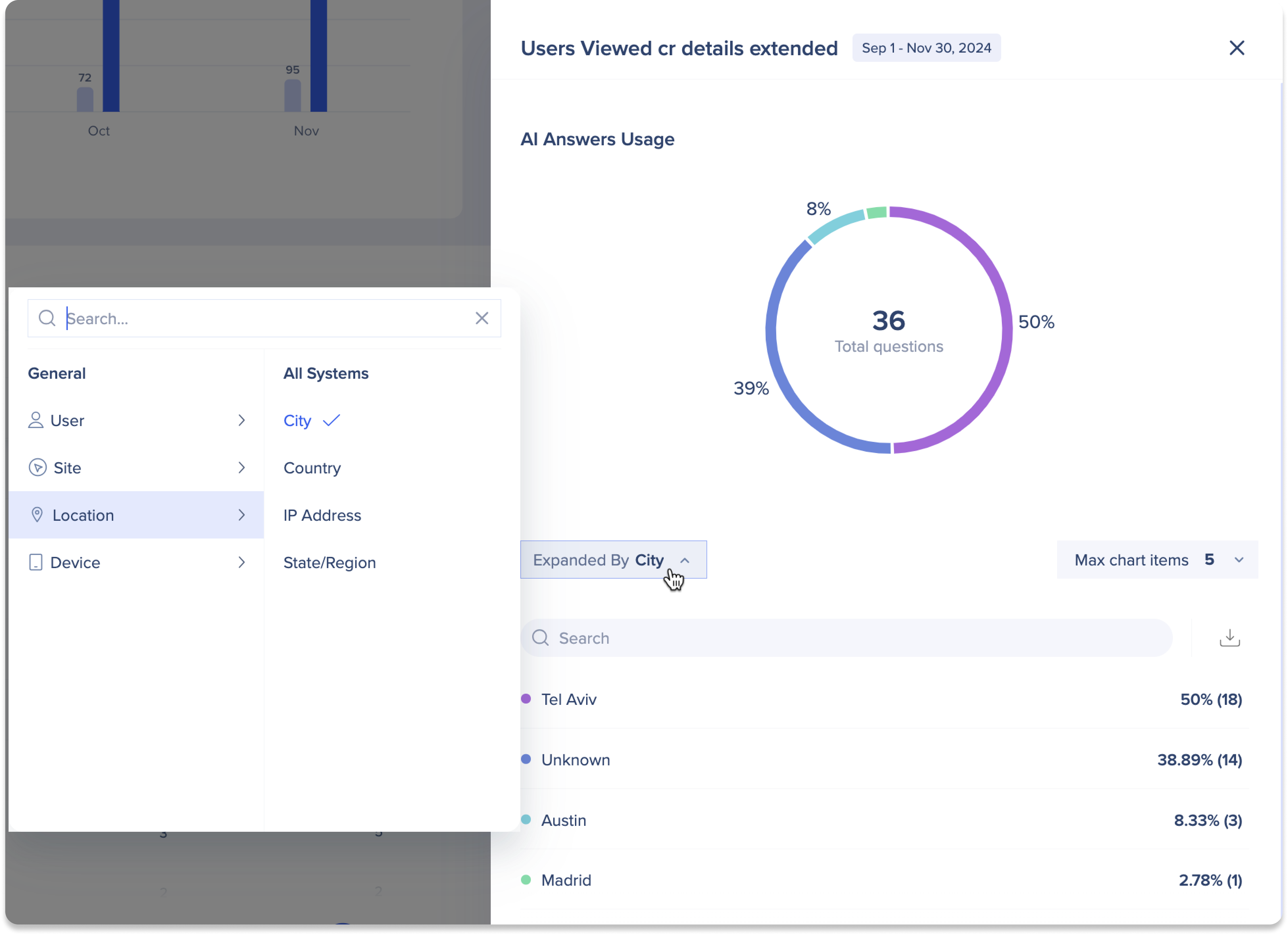
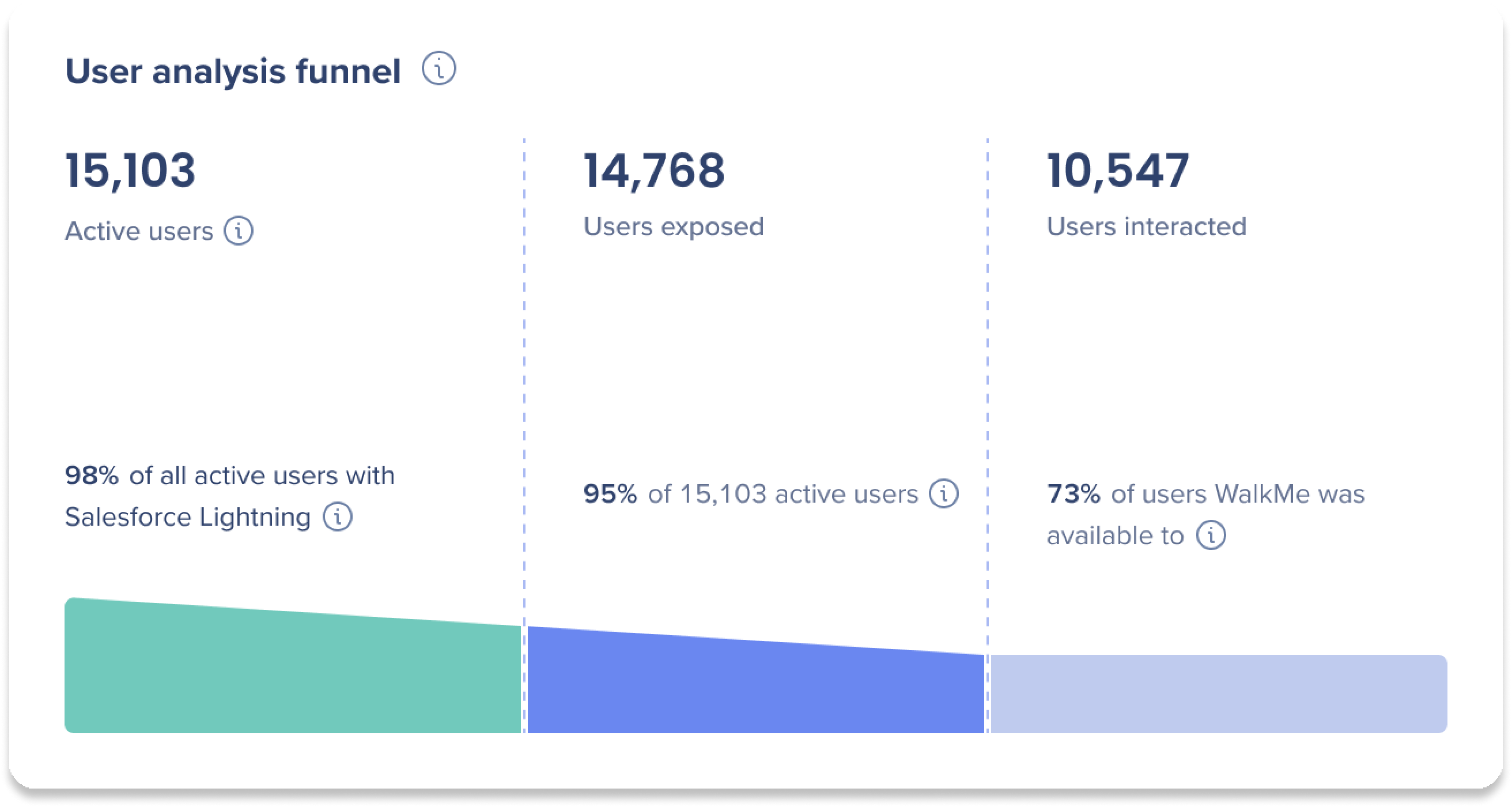
アクションバーの使用状況について、アクティブユーザー、露出、インタラクションの概要を表示します。
アクティブユーザー:WalkMeアイテムとのインタラクションに関係なく、WalkMeが読み込まれた間にシステムを訪問したユーザー数
![]() 公開されたユーザー:画面にアクションバーウィジェットが表示されたユニークユーザー数
公開されたユーザー:画面にアクションバーウィジェットが表示されたユニークユーザー数
ユーザーとのインタラクション:アクションバーでランチャーをクリックしたユニークユーザー数
アクションバーアクションの例:提案の作成、生成されたテキストの挿入、フォローアップの質問、Proメニューの開封、カスタムアクションの作成など
ウィジェットにカーソルを合わせると、より多くのメトリックが表示されます。
システム内のすべてのアクティブユーザーの割合:WalkMeが読み込まれたユーザーの合計数/MSA(マルチシステムアカウント)で計算されます。
アクティブユーザー総数の割合:アクションバーウィジェットを見たユーザーの総数/アクティブユーザーの総数で計算
WalkMeが利用可能だったユーザーの割合:アクションバーアクションを使用したユーザーの総数/アクションバーを利用可能なユーザーの総数で計算
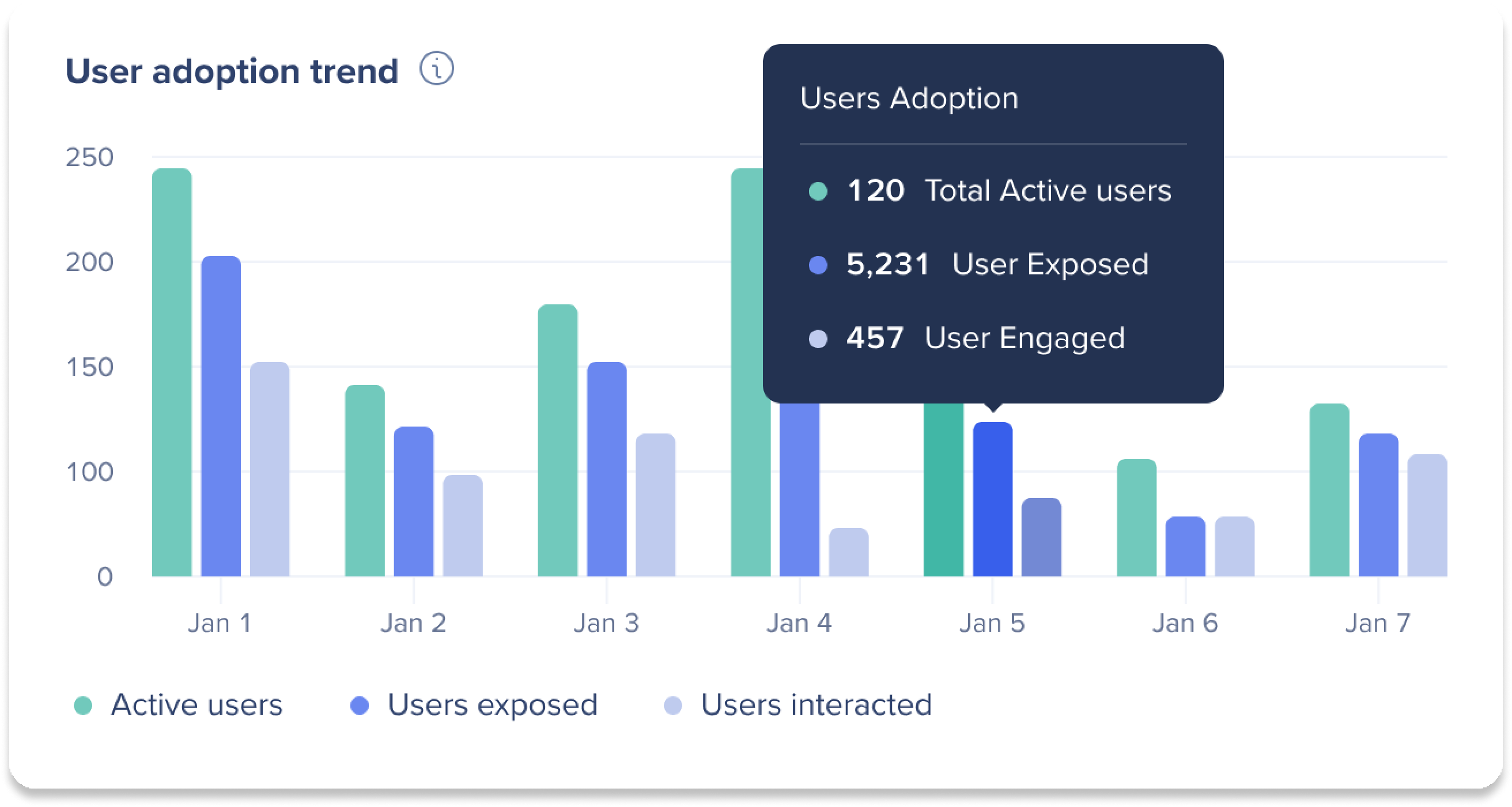
使用状況の傾向を理解するために、時間の経過とともにアクティブユーザー、露出、インタラクションの総数を追跡します。
アクティブユーザー:WalkMeアイテムとのインタラクションに関係なく、WalkMeが読み込まれた間にサイトを訪問したユーザー数
![]() 公開されたユーザー:画面にアクションバーウィジェットが表示されたユニークユーザー数
公開されたユーザー:画面にアクションバーウィジェットが表示されたユニークユーザー数
ユーザーとのインタラクション:アクションバーアクションを使用または開いたユニークユーザー数
アクションバーアクションの例:提案の作成、生成されたテキストの挿入、AIに質問する
グラフの日付にカーソルを合わせると、アクティブユーザー、公開したユーザー、その間にエンゲージしたユーザーの正確な数が表示されます。
詳細な使用状況インサイトについては、すべてのアクションバーランチャーの概要表をご覧ください。
表には、以下の2つの異なるビューがあります:
作成されたビルダー:コンソールにWalkMeビルダーによって作成された、すぐに使えるランチャーとランチャーが含まれています。
エンドユーザーが作成したランチャーには、アクションバーでカスタムアクションを作成することでエンドユーザーが作成したランチャーが含まれます。
ドロップダウンからオプションを選択して、ビューを変更します。
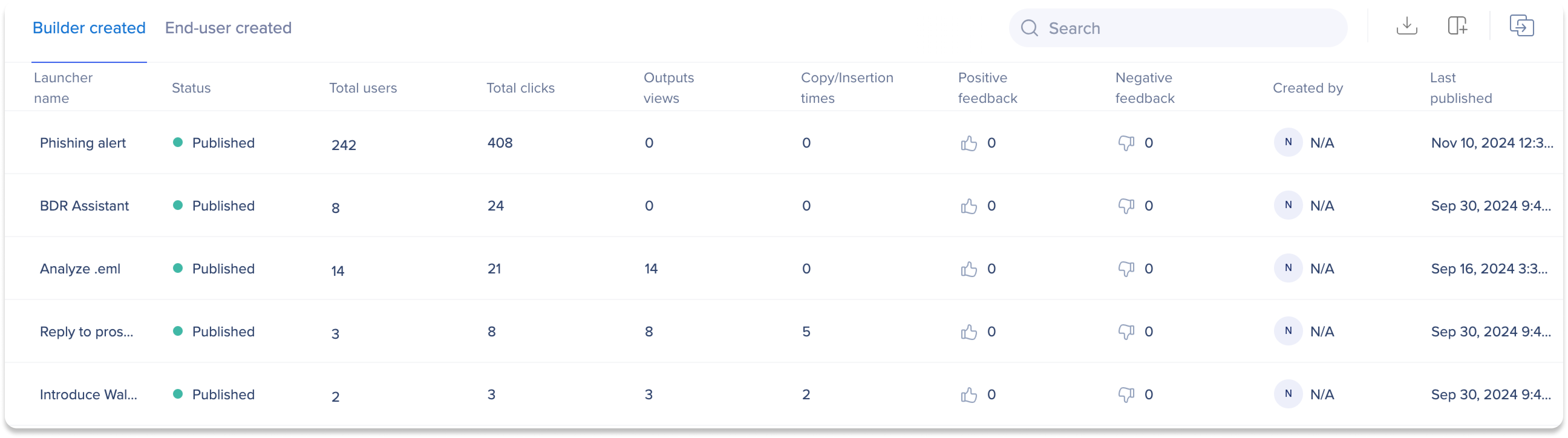
名前:ランチャーの名前
総ユーザー数:このランチャーを閲覧したユーザーの総数
合計クリック数:このランチャーがクリックされた合計回数
出力ビュー:このランチャーによって作成された出力の総数(生成された出力は、完全に表示されている必要があります)
コピー/挿入回数:生成された出力がこのランチャーからユーザーによってコピー/挿入された回数
ポジティブなフィードバック:ユーザーはこのランチャーのポジティブなフィードバックアイコンをクリックします。
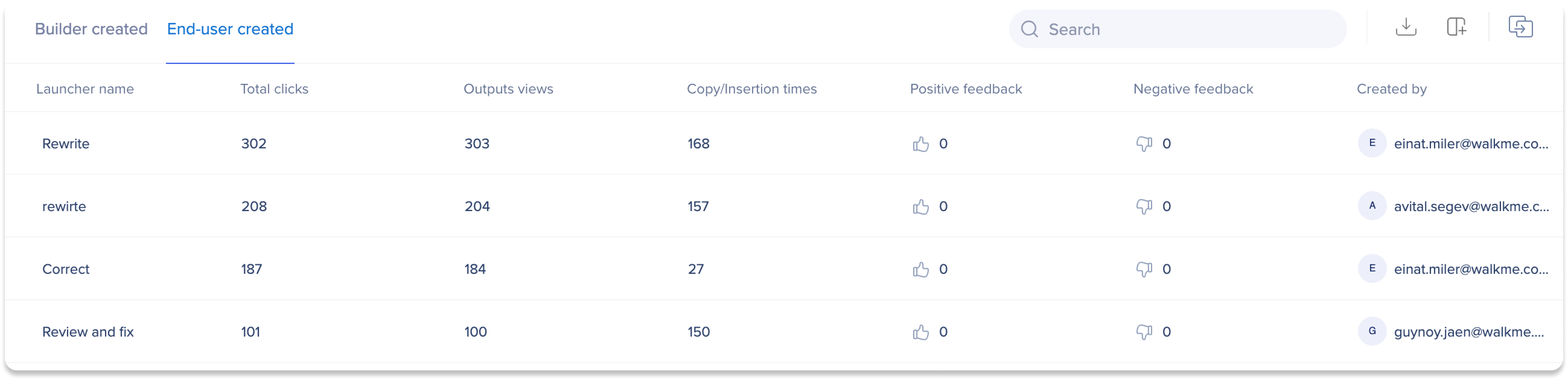
名前:ランチャーの名前
合計クリック数:ユーザーがこのランチャーをクリックした合計回数
出力ビュー:このランチャーによって作成された出力の総数(生成された出力は、カウントするために完全に表示する必要があります)
コピー/挿入回数:出力がコピーまたは挿入された合計回数
ポジティブなフィードバック:ユーザーはこのランチャーによって生成された出力のポジティブなフィードバックアイコンをクリックします。
ネガティブフィードバック:ユーザーはこのランチャーによって生成された出力のネガティブフィードバックアイコンをクリックします。
作成:カスタムランチャーを作成したユーザー
表の総ユーザー数をクリックすると、詳細分析用のサイドパネルを開き、さらに詳しいインサイトを確認できます。
ランチャーには、ランチャークリック、ユーザー分析、ユーザー導入の3つの異なるビューがあります。 [View(ビュー)]ドロップダウンをクリックして、ビューを切り替えます。
ランチャーのクリック数:このランチャーのクリック総数と、一意のユーザーがランチャーをクリックした割合を表示する円グラフ
[Expand byDropdown(展開) ]をクリックして、表示するユーザー詳細を選択します。
ユーザー分析:アクティブなユーザー、露出、インタラクションの概要を表示し、ランチャーの使用状況について迅速にインサイトを提供します。
[Active users(アクティブユーザー)/Users exposed / Users engage(ユーザー)]タブをクリックして、特定の列のユーザーに関する詳細を表示します。
[Expand byDropdown(展開) ]をクリックして、表示するユーザー詳細を選択します。
ユーザー導入トレンド:特定のランチャーの使用状況や使用状況などを把握するために、時間の経過とともにアクティブユーザー、露出、インタラクションを追跡して、特定のランチャーの使用状況トレンドを理解します。
[Active users(アクティブユーザー)/Users exposed / Users engage(ユーザー)]タブをクリックして、特定の列のユーザーに関する詳細を表示します。
[Expand byDropdown(展開) ]をクリックして、表示するユーザー詳細を選択します。
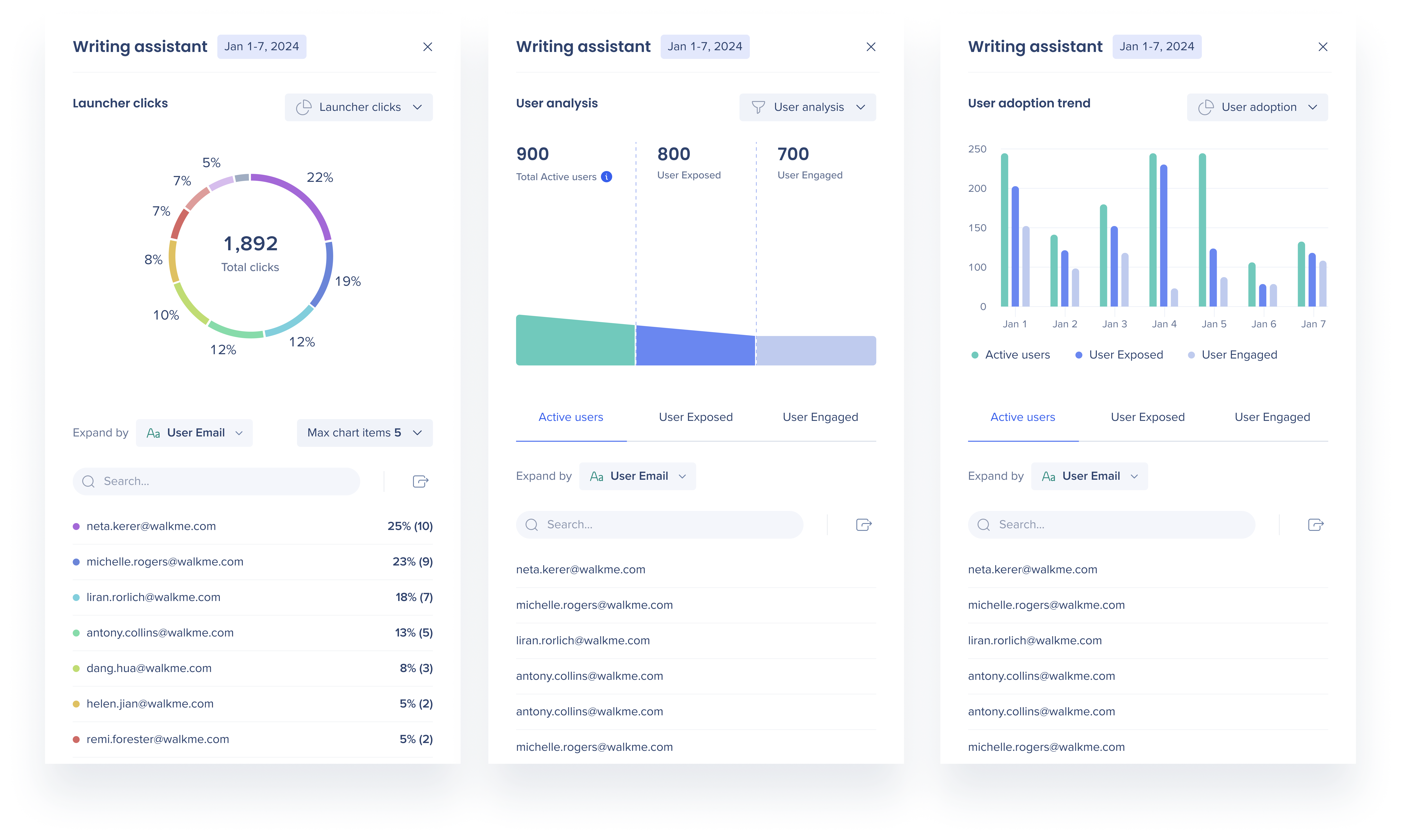

![]() ライティングアシスタントの総ユーザー数:サイトに滞在中に Help me writeボタンが利用可能だったユニークユーザーの総数
ライティングアシスタントの総ユーザー数:サイトに滞在中に Help me writeボタンが利用可能だったユニークユーザーの総数
ライティングアシスタントのクリック数合計:アクションバーHelp me writeボタンをクリックしたユニークユーザーの総数
ライティングアシスタントの総出力数:ライティングアシスタントによって生成された出力の総数

合計スマートチップユーザー:スマートチップバブルを開けた、または緑/赤色のフィードバックドットを受け取ったユニークユーザー数
アクティブシステムユーザーの割合:スマートチップを開いた、またはシステムでスマートチップフィードバック/ユニークアクティブユーザーによって計算されます。
ガイダンスビュー:ユーザーによってスマートチップバブルが開かれた合計回数
# ユニークユーザーごとのスマートチップビュー:トータルガイダンスビュー/トータルユニークスマートチップユーザーによって計算
総提案:AIが不十分であると考えるユーザーインプットを改善するために生成された提案の総提案
スマートチップ用に作成された検証ルールに基づいて、入力が不十分であると判断されます。 詳細はこちらです。
ユニークユーザーごとの提案数:総提案/総ユニークスマートチップユーザーによって計算
合計成功:入力が要件を満たした合計回数
スマートチップ用に作成された検証ルールに基づいて、入力が十分であるとみなされました(TRUE)。
# avgの 成功までのユーザーの試み: 合計提案/総成功によって計算されます。
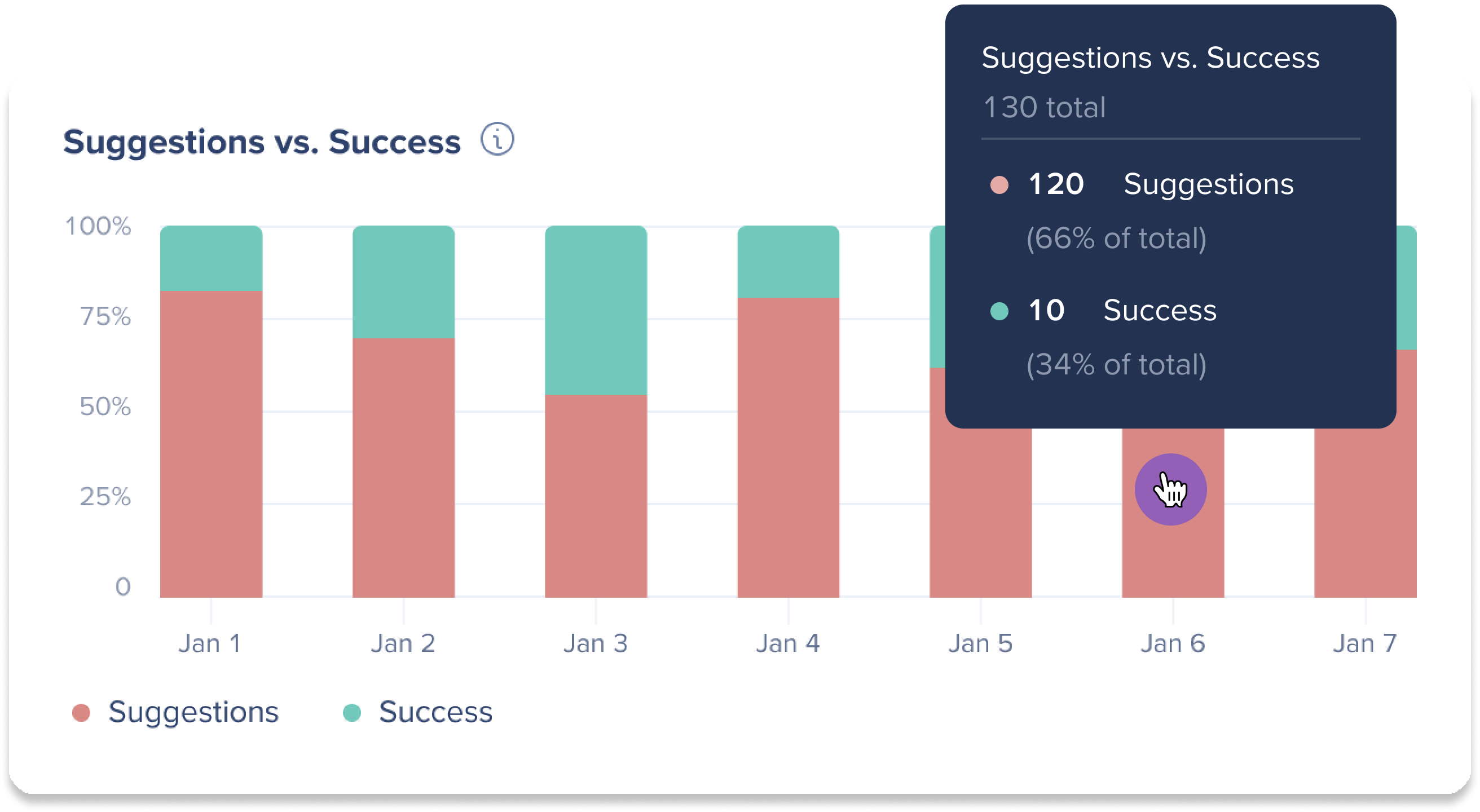
提案と成功率を比較するバーグラフを表示し、ユーザーの成功が改善しているかどうかを確認します。
バーグラフは、時間の経過とともに成功したか失敗したと分類された入力の割合を示しています。
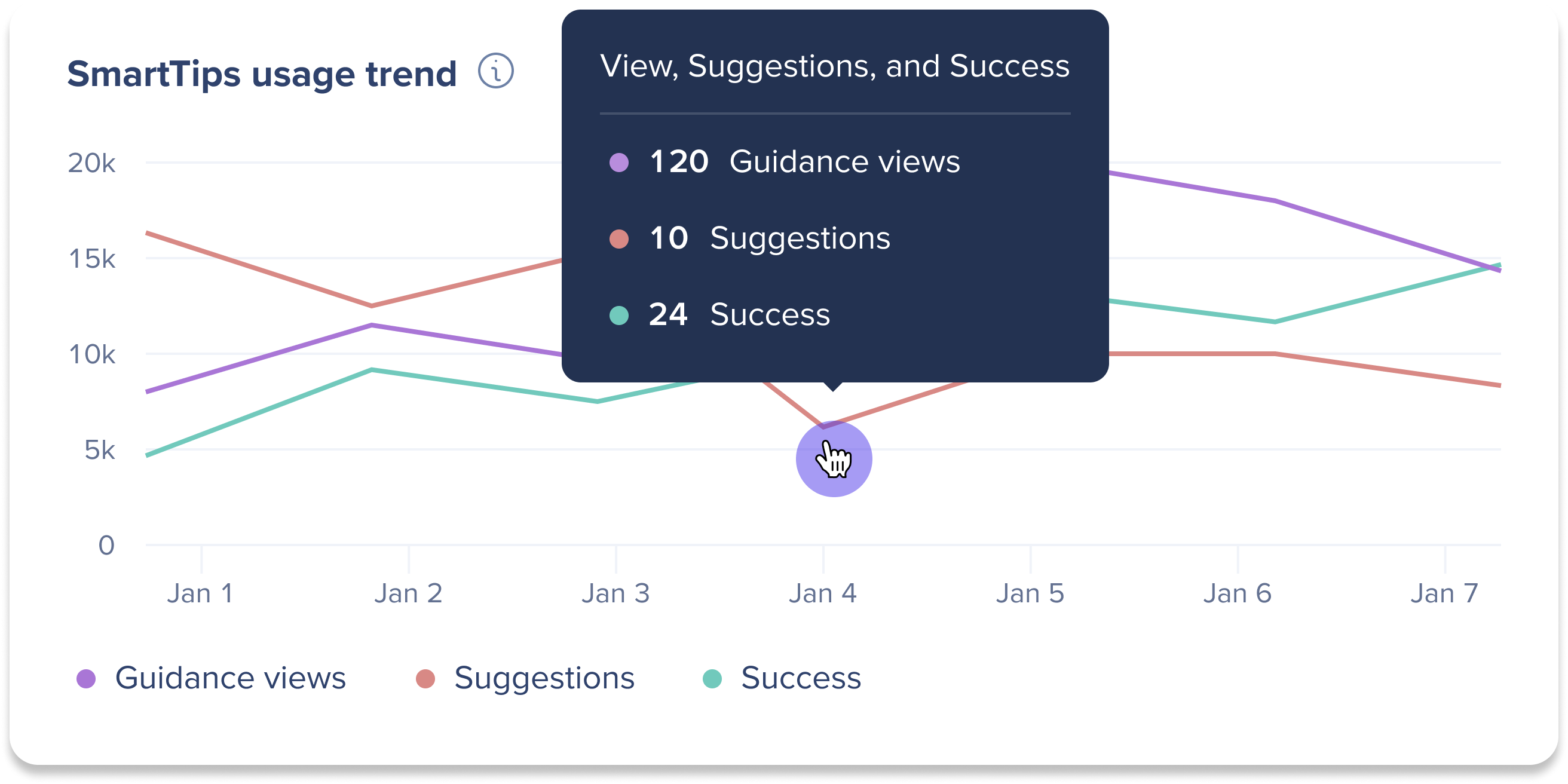
ガイダンスビュー、提案、成功の割合と、生の割合でスマートチップの使用状況を視覚化します。
ガイダンスビューは紫で、提案は赤で、成功は緑で表示されます。 メトリックは、以下のように計算されます。
ガイダンスビュー:ユーザーがスマートチップにホバリングした合計回数
提案:検証要件が満たされていない場合、提案の総数
成功:ユーザーの可視性に関係なく、入力が検証要件を満たした合計回数

各スマートチップの使用状況と有効性に関する詳細なインサイトを表示して、パフォーマンスを理解します。
名前:スマートチップの名前
トピック:一般的なテーマを要約するために、AIが生成したトピック。 AIトピックは、AIスマートチップのビルダープロンプトに基づいています。
合計ユーザー数:スマートチップバブルを開けた、または緑/赤のフィードバックドットを受け取ったユニークユーザー数
ガイダンスビュー:ユーザーによってスマートチップバブルが開かれた合計回数
提案:AIによって検証要件を満たしていないと見なされる入力の総数(FALSE)
入力が正常に完了した:入力が検証要件を満たした合計回数(TRUE)
平均 成功試行回数: 検証要件を満たすまでの平均入力試行量(TRUE)
総改善提案/総成功によって計算
表の総ユーザー数をクリックすると、詳細分析用のサイドパネルを開き、さらに詳しいインサイトを確認できます。
提案と成功:提案と成功率を比較して、特定のスマートチップでユーザーの成功率が改善されたかどうかを確認する棒グラフ
緑色 = 真の検証
赤 = 偽の検証
[Suggestions(提案)/Success(成功)]タブをクリックして、ユーザーに関する詳細を表示します。
[Expand byDropdown(展開) ]をクリックして、表示するユーザー詳細を選択します。
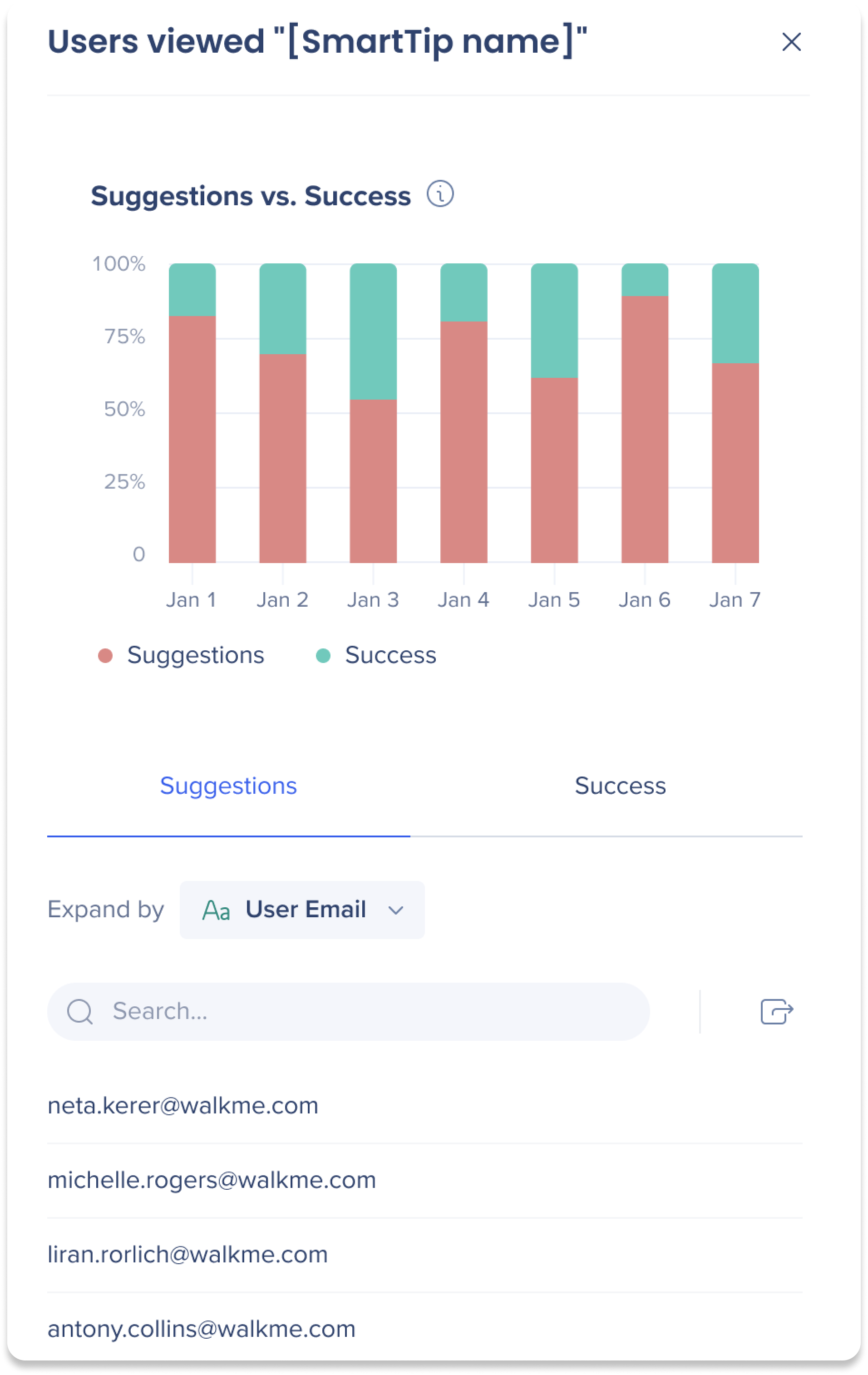

合計AIルールユーザー:AIルールを確認したユニークユーザーの総数
アクティブシステムユーザーの割合:AIルールをチェックしたユニークユーザー/そのシステムのアクティブユーザー合計によって計算されます。
合計検証:実行された検証チェックの合計数
ユーザーごとの検証数:AIルールをチェックした検証/ユニークユーザーの合計数で計算
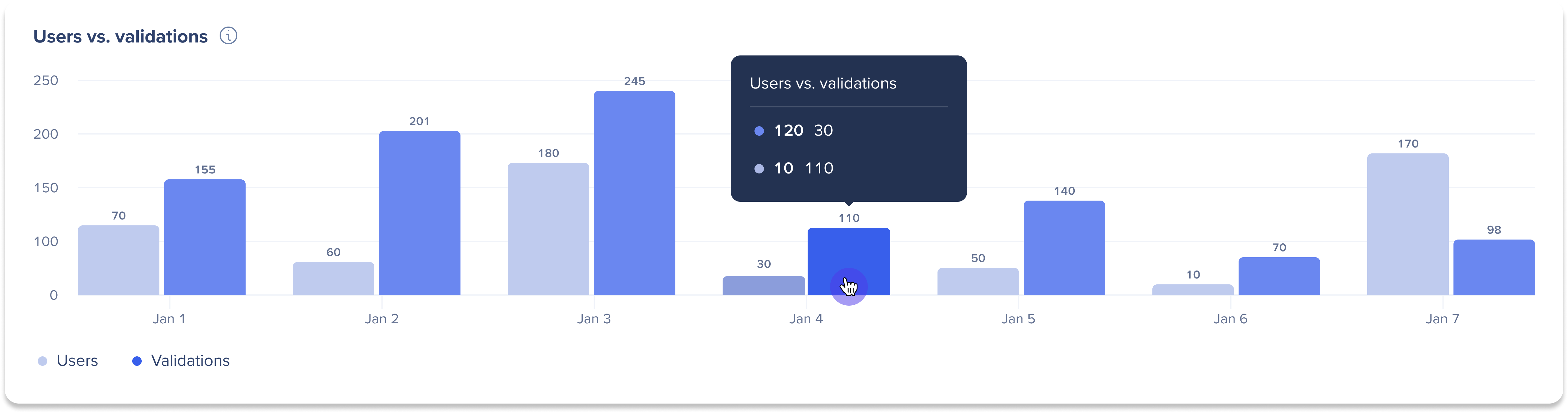
WalkMeルールでエンゲージメントを分析するために、検証使用状況とユーザー数を経時的に追跡します。
グラフには、AIルールがチェックされた一意のユーザー数が表示されます。
グラフはそのシステムに要求された検証の合計数を表示します。
グラフの日付にカーソルを合わせると、ユニークユーザーと検証の正確な数が表示されます。
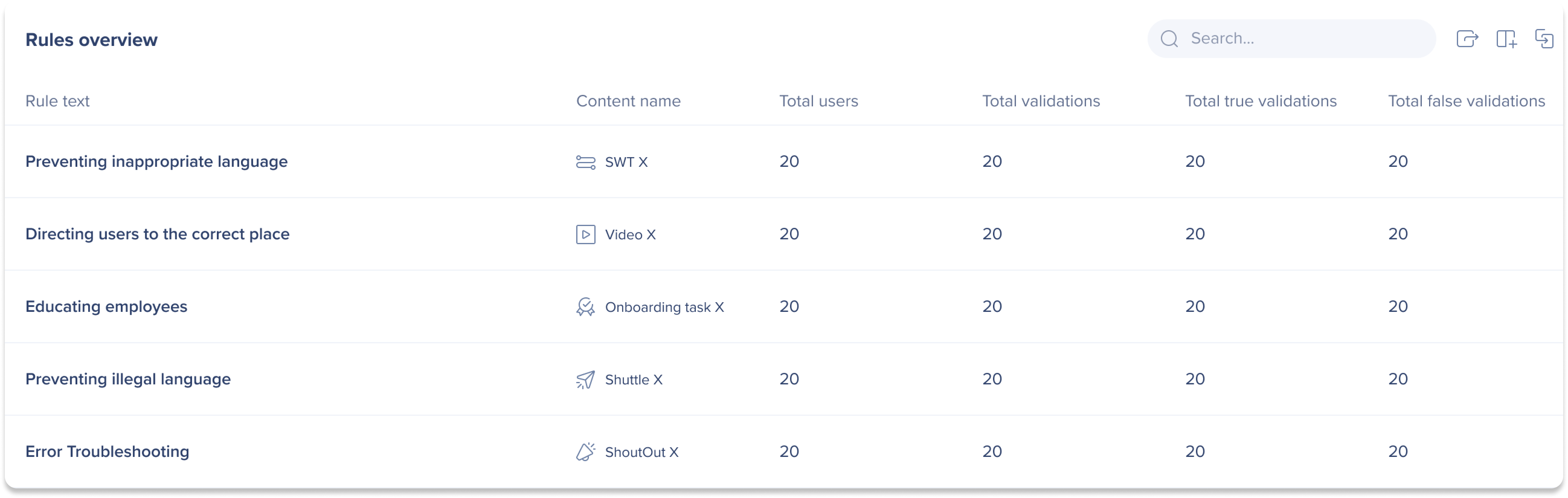
各AIルール使用状況の詳細なインサイトを表示して、パフォーマンスを理解します。
ルールテキスト:評価する入力されたルールテキスト
コンテンツ名:このルールが添付されているコンテンツの名前
総ユーザー数:この検証チェックを実行したユニークユーザー数
合計検証:この検証チェックが行われた合計回数
合計真の検証:この検証がtrueと評価された合計回数
ルールは、より大きな表示条件の一部である可能性があるため、真の検証の合計数は、コンテンツの再生数と等しくならない場合があります。
合計偽陽性数:検証が偽陽性と評価された合計回数
表の総ユーザー数をクリックすると、詳細分析用のサイドパネルを開き、さらに詳しいインサイトを確認できます。
時間の経過とともに検証:真の検証と、偽の検証を受けたユニークユーザーの割合を比較する折れ線グラフ
緑色 = 真の検証
赤 = 偽の検証
[True/False(有効/無効)]タブをクリックして、有効または無効として検証を受けたユーザーの詳細を表示します。
[Expand byDropdown(展開) ]をクリックして、表示するユーザー詳細を選択します。
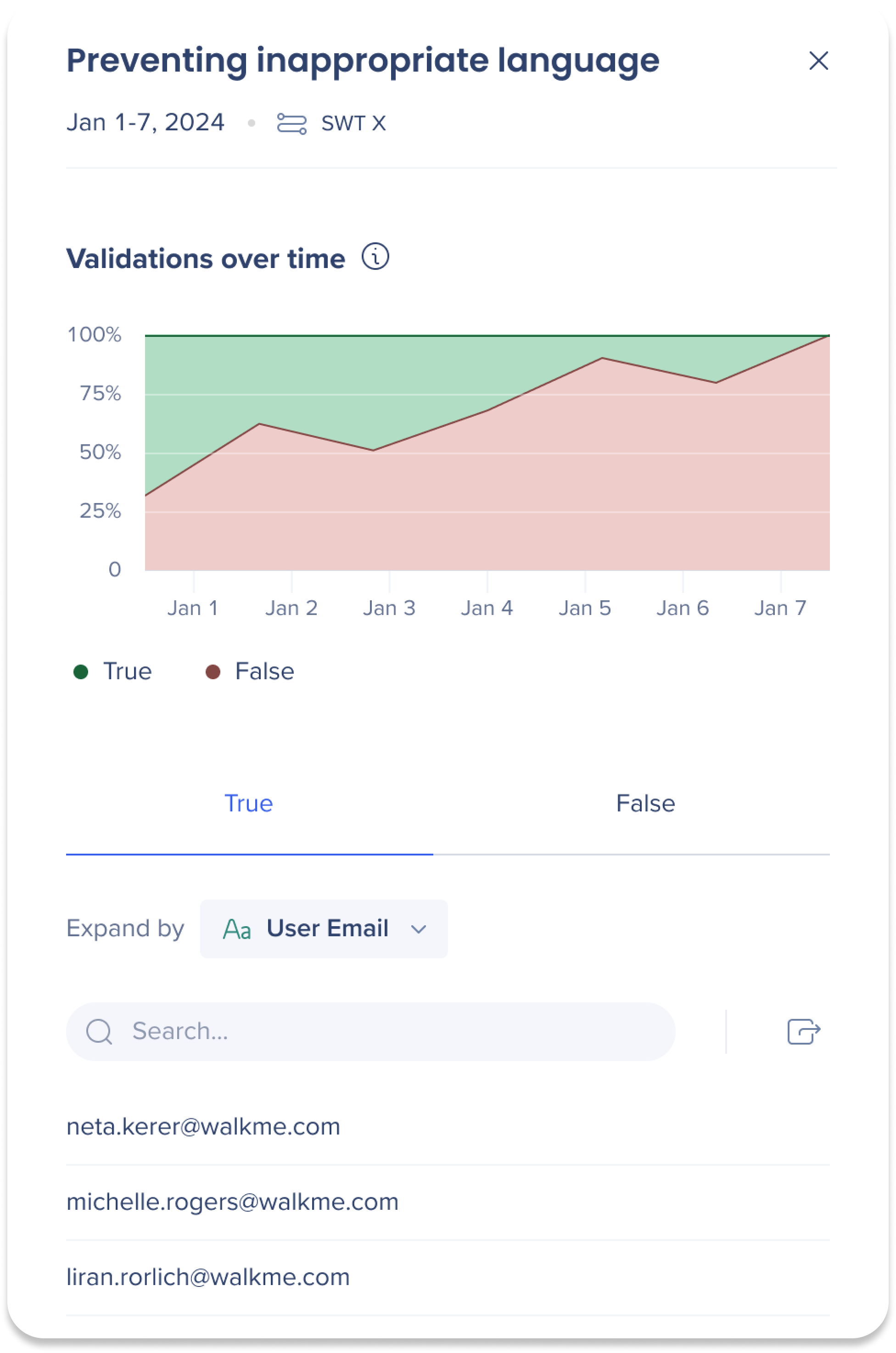
これらのダッシュボードは、特定のAI機能またはWalkMe(X)を購入した顧客のみ利用できます。
各ユーザーは、WalkMeの管理者が管理する権限のあるAIダッシュボードのみを表示できます。
これらのダッシュボードには、標準のデプロイ可能なダッシュボードと同じ制限があります。 制限については、こちらをご覧ください。
AIデプロイは、追跡イベント、フィルター、カスタムウィジェット、フロー、その他のインサイトの領域では使用できません。ダッシュボードのみです。
ただし、露出やインタラクションは、システム概要ページと特定のシステム概要ウィジェットにカウントされます。
Workstationの統合チャットデータはサポートされていません。
AIアンサーナンバーは、質問ではなく回答に基づいています。
例:ユーザーが[STOP GENERATING(生成を停止)]をクリックするか、ページを終了した場合、これは質問としてカウントされません。
サードパーティのLLMを使用して、AIアンサーとAIスマートチップのトピックを要約し、提供します。
これらのトピックは、第三者によって提供され、当社は、第三者によって提供される結果について責任を負いません。
AIアンサーは、ダッシュボードのデータを処理するのに48時間必要です