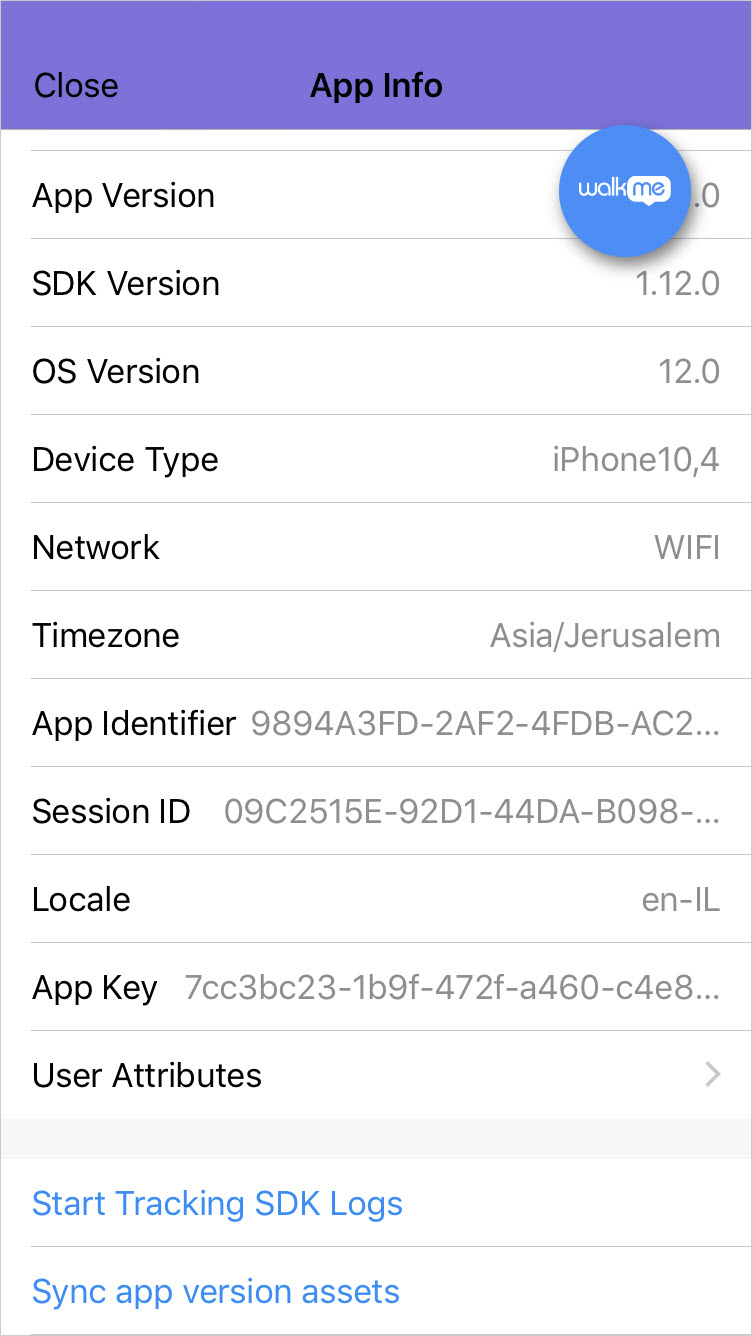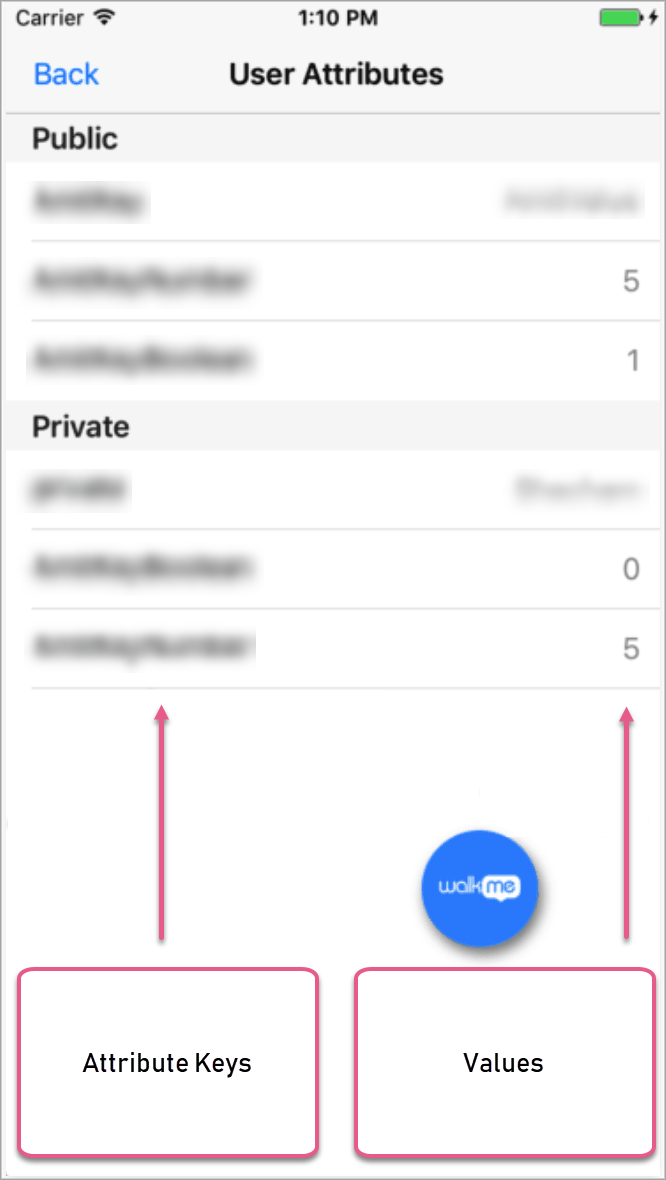モバイル:Power Mode Menuの使用方法
アプリでWalkMe Mobile Power Modeの中に入ると、Power Modemenuを表示するには、Power Modeのバブル(青い丸)をタップします:
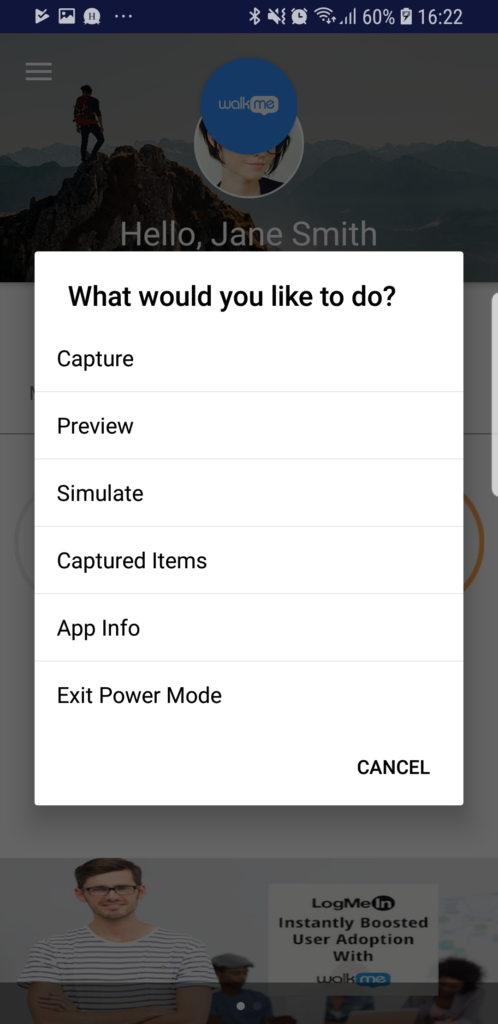
画面と要素のキャプチャリング
Power Modeから画面と要素をキャプチャする方法を学びましょう。
キャプチャされた要素と画面のトラブルシューティング
Power Modeでキャプチャした要素と画面のトラブルシューティング方法を学びましょう。
Power Modeでウォークスルーをキャプチャする
Power Modeでウォークスルーをキャプチャする方法を学びましょう。
Power ModeでCampaignsをテストする
プレビュー
プレビューすると、アプリの上部にCampaignsを表示することができます。 プレビューを使用して、各Campaignsを1つずつプレイして、予想通りに機能させることができます。
Power Modeのバブル(青い丸)をタップして、Power Mode Menuを表示し、「プレビュー」をタップして、アプリで表示するCampaignsを選択します(SDKバージョン1.8.0以前は「プレビュー」オプションは「My Campaignsをテスト」オプションの背後にあります)。
ウォークスルーをプレビューするには、ウォークスルーの最初のステップがキャプチャされた画面に移動します(ウォークスルーは、画面によっては最も関連性の高いステップから開始されます)。 特定のステップをプレビューしようとしている場合は、SDKバージョン1.18.0以降で利用可能な「ステップへ移動」機能を使用できます。
プレビュー中にコンソールでcampaignsに加えられた変更を表示する(プレビューバブル(緑のバブル)をタップして、プレビューメニューオプションを開き、「キャンペーンの更新」を選択します)。
SDKバージョン1.5.0から開始し、ウォークスルーのプレビューエクスペリエンスには、画面上部に表示され、現在プレイ中のステップを示すプログレスバーが含まれます。
SDKバージョン1.4.0から開始し、ウォークスルーの編集は、未公開のウォークスルーのみのためにプレビューメニューから利用可能になりました。
SDKバージョン1.18.0から開始すると、「プレビューを停止」を選択し、他のcampaignsのプレビューを再開する必要なく、プレビューcampaignsをすばやく切り替えられます。
シミュレート
シミュレートはプレビューと類似していますが、Campaignsに適用したセグメントの複数のCampaignsを同時に表示し、Campaignsにコンテキストで表示できるところが異なります。 これは、Campaignsを公開せずにエンドユーザーエクスペリエンスがどのようなものであるかをシミュレートしたり、セグメンテーションCampaignsが予想通りに機能しているかをテストしたり、複数のCampaignsが一緒に動作するかを理解したりするのに便利です。
WalkMe Mobile SDK v1.8.0以降から始め、シミュレートモードでルールベースとAPIゴールの両方をシミュレートすることもできます。 シミュレートするアイテムを選択できるメニューで、ゴールタブを選択し、シミュレートするゴールを選択するだけです。 シミュレートされたゴールに到達すると、WalkMeは「ゴール[name of Goal] に達した」というメッセージを表示します。
シミュレートするCampaignsおよびゴールを選択した後、アプリを再起動し、セグメンテーションをアプリを新規に開始しているユーザーのように評価できるようにします。
WalkMe Mobile SDKバージョン1.9.0以降から開始すると、アプリケーション内の以前のアクティビティをシミュレートするセグメントおよびゴールでアカウントするか、または代わりに新しく開始するユーザーのエクスペリエンスをシミュレートするかどうかを選択できます。 「過去のアクティビティ」には、あなたが表示したcampaignsとその相互作用、到達した目標、見た画面とやり取りした要素、セッション数、および最初のシミュレートセッション以前にアプリのアクティビティに関連するその他のプロパティが含まれます。
シミュレートモードは、明示的にシミュレートモードを停止するまでアプリの再起動を通じて継続します。 この動作は、複数のセッション(例えば、ユーザーのセッション数に基づくセグメント)に拡張するセグメント化されたプロセスを体験できるようにすることを意味します。
シミュレートモードを終了するには、バブルをタップし、シミュレートを停止するを選択するか、Power Mode5秒間5本の指をタッチして、Power Modeを再起動します。
シミュレートモードを開始するには、Power Modeバブル(青い丸)をタップし、Power Mode Menuから、 シミュレートアプリで表示するCampaignおよびゴールをタップして選択します。(WalkMe Mobile SDKバージョン1.8.0以前 オプションは シミュレート MY Campaignsをテスト オプションの 背後にあります)。
Power Modeのアプリ情報画面
Power Modeのアプリ情報画面では、アプリを確認し、アプリのPower Mode内からWalkMe Mobile SDK情報が表示できます。 この情報には以下のものが含まれます:
- アプリ名;
- これは、アプリのインストール中に指定された名前から来ており、Mobile Consoleで設定したアプリの名前ではありません
- 同じアプリで異なるSDKを使用する場合は、アプリキーを使用して、それらを区別します。
- アプリバージョン
- SDKバージョン
- OSバージョン
- デバイスタイプ
- ネットワークの種類
- 3//WiFi/オフライン
- タイムゾーン
- WalkMe ID(WalkMe Mobile SDK v1.11.0から利用可能)
- WalkMe Mobileによりデバイス上のユーザーに割り当てられた匿名の一意のユーザー識別子
- セッションID
- ロケール
- これは、アプリの起源ではなくエンドユーザーデバイスのロケールです。
- アプリキー
- ユーザー属性(WalkMe Mobile SDK v1.12.0から利用可能)
- アプリによって設定されたすべてのユーザー属性のリストとその現在の値を表示します
- これは、コンソールで定義された属性のリストではなく、アプリが設定する属性のリストになりますので注意してください。
- WalkMeログを報告します(WalkMe Mobile SDK v1.8.0からv1.11.0まで利用可能)
- セッションで起こったすべてのSDKログをWalkMeのサーバーに送信し、WalkMeのR&Dチームによってアクセスできます。
- 追跡SDKログを開始/追跡ログをWalkMe Supportに送信します(WalkMe Mobile SDK v1.12.0から利用可能)
- 複数のセッションにわたるSDKアクティビティのすべてのSDKログを追跡し、追跡ログをWalkMeのサーバーに送信し、WalkMeのサポートチームによってアクセスできます。
- このオプションを使用して、問題のトラブルシューティングをサポートする際に、アプリ内のSDKのアクティビティの詳細をWalkMe Supportに提供します。
- アプリバージョンアセットを同期します(WalkMe Mobile SDK v1.10.0から利用可能)。
- SDK v1.10.0から開始すると、WalkMe Mobileはアプリのアイコンまたはフォントリストに更新を自動的に同期しません。
- アプリの新しいバージョンに新しいアイコンまたは新しいカスタムフォントが含まれている場合は、コンソールで表示されるように、このオプションを使用して同期する必要があります。
アプリ情報画面にアクセスするには、Power Modeバブル(青い丸)をタップして、Power Mode Menuを表示し、アプリ情報をタップします: