Mobile: How To Capture Elements and Screens
Last Updated July 19, 2022
You can capture (save and label) single elements or regions of elements and app screens for use in Rule Based Goals and segmentation from within Power Mode.
Steps For Capturing Elements
- Navigate to the screen in your app on which you would like to capture an element;
- Tap on the Power Mode bubble (the blue circle) to bring up the Power Mode menu;
- Click on Capture;
- Tap Capture Element;
- The blue circle will change to two circles side-by-side.
- Move the target in the app to mark the element you want. The currently selected element will be highlighted in red and the expand icon will appear:
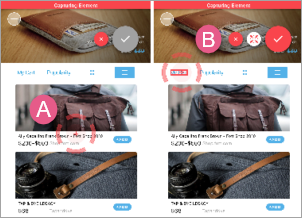
- Use the Expand button to expand the selection to the marked element's container:
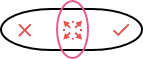
- After expanding the selection, you can use the opposite Narrow button to narrow the selection back:
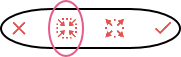
- Use the Expand button to expand the selection to the marked element's container:
- Once you've settled on your desired element, click the check-mark icon to capture the element or region;
- Give the element a name (either utilize the automatically provided name for the element, derived from the element's coded name or text, or enter a new name);
- Tap ADD;
- Look for the check-mark icon inside the blue circle to verify the element has been added to the Mobile Console for use in segments and Rule Based Goals.
- If your Mobile Console is open, click on the refresh icon in SETTINGS > App Settings > ELEMENTS, or refresh the web browser to see the element in the Mobile Console's element repository.
Steps For Capturing Screens
- Navigate to the screen in your app that you would like to capture;
- Tap on the Power Mode bubble (the blue circle) to bring up the Power Mode menu;
- Tap Capture;
- Tap Capture Screen;
- Type your chosen name for the captured screen:
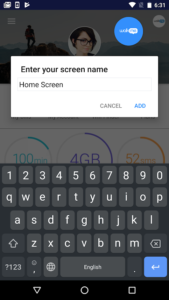
- tap ADD;
- Look for the check-mark icon inside the blue circle to verify the element has been added to the Mobile Console for use in segments and Rule Based Goals.
- If your Mobile Console is open, click on the refresh icon in SETTINGS > App Settings > ELEMENTS, or refresh the web browser to see the element in the Mobile Console's element repository.
Was this article helpful?
Yes
No
Thanks for your feedback!
