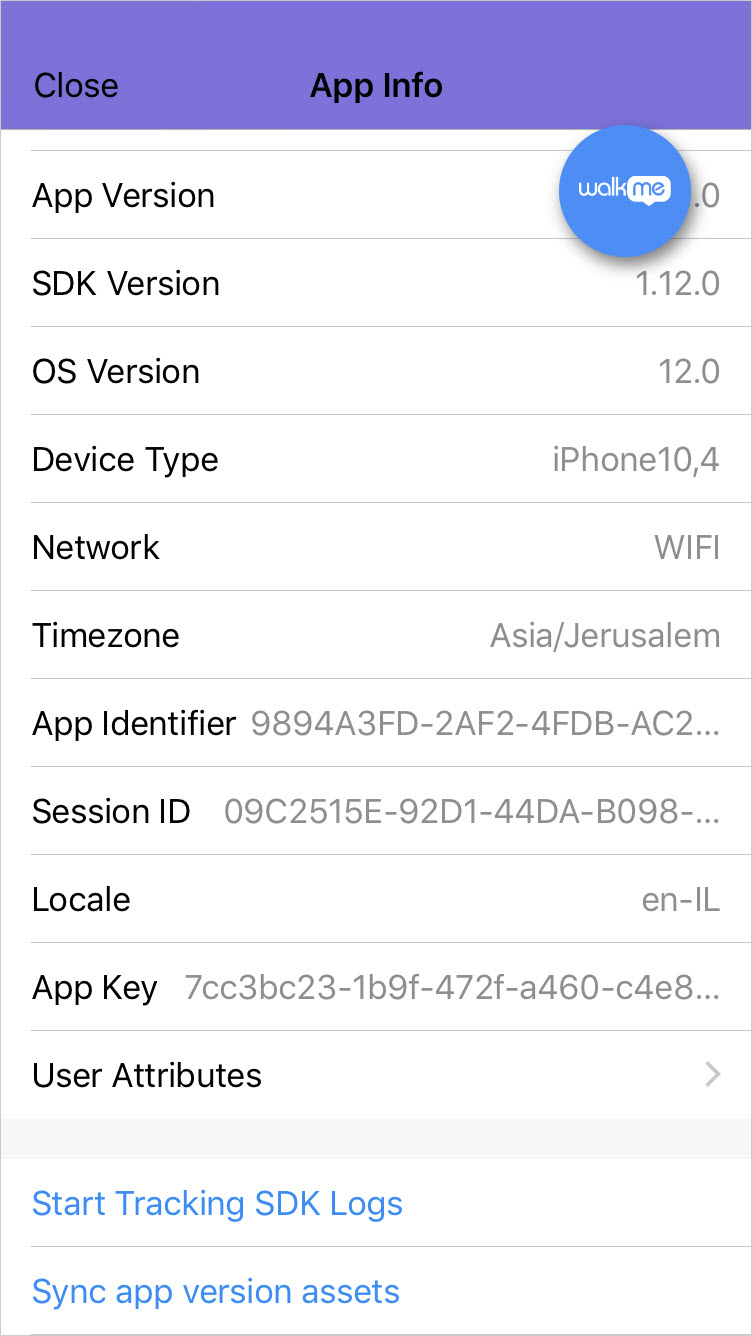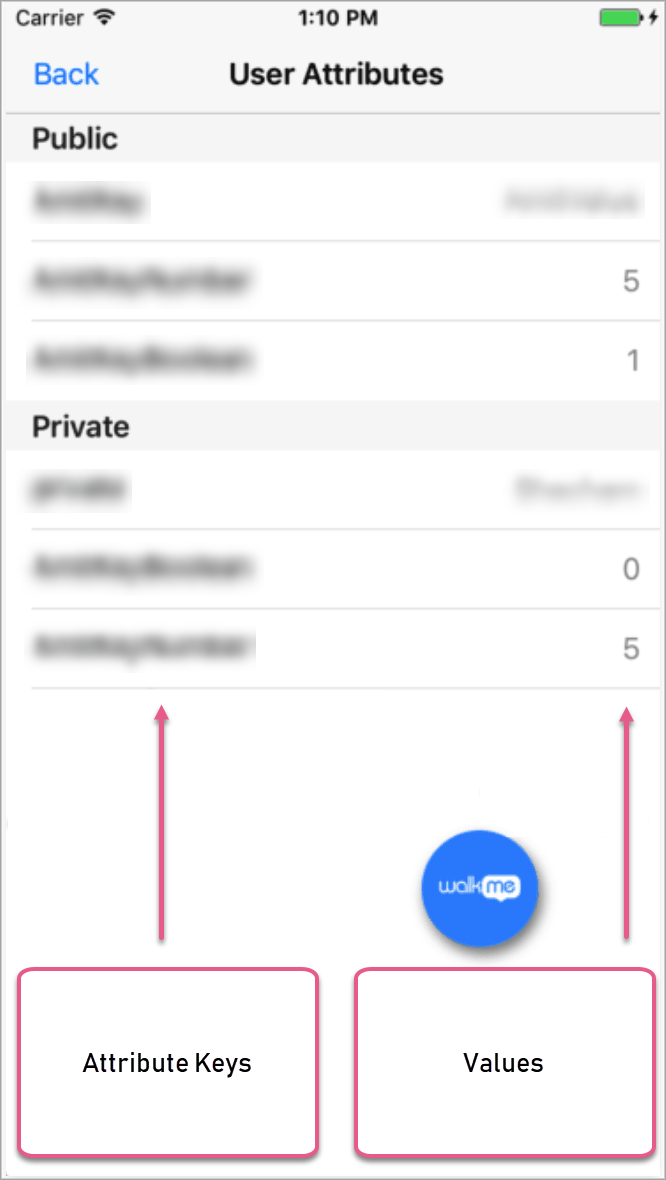Mobile : comment utiliser le menu du mode d’alimentation
Une fois dans le mode d'alimentation WalkMe Mobile dans votre application, appuyez sur la bulle du mode d'alimentation (le cercle bleu) pour afficher le menu du mode d'alimentation :
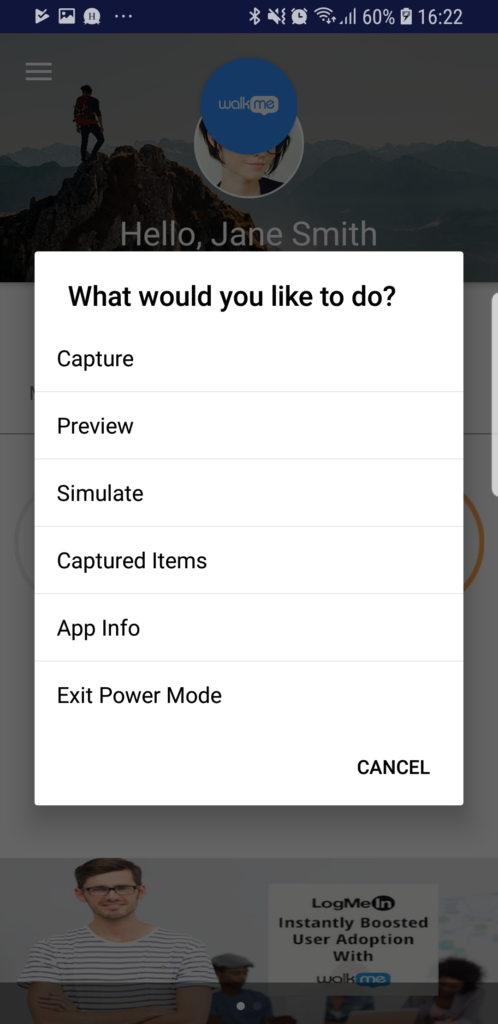
Capturer les écrans et les éléments
Apprenez comment capturer les écrans et les éléments à partir du mode d'alimentation.
Aide au dépannage concernant les éléments et les écrans capturés
Apprenez comment résoudre les problèmes liés aux éléments et aux écrans capturés en mode d'alimentation.
Capturer les Walk-Thrus en mode d'alimentation
Apprenez comment capturer les Walk-Thrus en mode d'alimentation.
Testez vos campagnes en mode d'alimentation
aperçu
La prévisualisation vous permet de visualiser une campagne au-dessus de votre application. À l'aide de la prévisualisation, vous pouvez lancer chacune de vos campagnes, une à la fois, pour vous assurer qu'elles fonctionnent comme prévu.
Appuyez simplement sur la bulle du mode d'alimentation (le cercle bleu) pour afficher le menu du mode d'alimentation, appuyez sur « Prévisualisation », et sélectionnez la campagne que vous souhaitez afficher dans l'application (avant le SDK version 1.8.0, l'option « Prévisualisation » se trouve derrière l'option « Tester mes campagnes »).
Pour prévisualiser un Walk-Thru, accédez à l'écran où la première étape du Walk-Thru a été capturée (le Walk-Thru démarrera de l'étape la plus pertinente en fonction de l'écran). Si vous essayez de prévisualiser une étape spécifique, vous pouvez utiliser la fonctionnalité « Aller à l'étape » disponible à partir du SDK version 1.18.0 et supérieure.
Pour visualiser les modifications apportées à la campagne dans la console pendant la prévisualisation (appuyez sur la bulle de prévisualisation (la bulle verte) pour ouvrir les options du menu de prévisualisation et sélectionnez « Actualiser la campagne »).
À partir du SDK version 1.5.0, l'expérience de prévisualisation pour les Walk-Thrus comprend une barre de progression qui apparaît en haut de l'écran et indique quelle étape est en cours de lecture.
À partir du SDK version 1.4.0, la modification des Walk-Thrus a été rendue disponible dans le menu de prévisualisation pour les Walk-Thrus non publiés uniquement .
À partir du SDK version 1.18.0, vous pouvez rapidement changer la campagne prévisualisée sans avoir à sélectionner « Arrêter la prévisualisation » et à réinitialiser la prévisualisation pour l'autre campagne.
Simuler
Simuler est similaire à Prévisualiser, sauf que vous pouvez visualiser plusieurs campagnes simultanément et dans le contexte de n'importe quel segment que vous avez appliqué aux campagnes. Ceci est utile pour simuler l'expérience de l'utilisateur final sans publier les campagnes, pour vérifier que la segmentation fonctionne comme prévu, ou pour comprendre le comportement de plusieurs campagnes ensemble.
À partir du SDK WalkMe Mobile v1.8.0 et supérieur, vous pouvez également simuler les objectifs à la fois basés sur les règles et les API en mode de simulation. Dans le menu qui vous permet de sélectionner les éléments à simuler, sélectionnez simplement l'onglet OBJECTIFS et sélectionnez quel objectif vous souhaitez simuler. Lorsqu'un objectif simulé est atteint, WalkMe affichera un message indiquant « L'objectif [nom de l'objectif] a été atteint ».
Après avoir sélectionné les campagnes et les objectifs à simuler, redémarrez l'application pour que la segmentation puisse être évaluée comme elle le serait pour un utilisateur qui démarre l'application pour la première fois.
À partir du SDK WalkMe Mobile version 1.9.0 et supérieure, vous pouvez choisir si vous souhaitez que votre activité précédente dans l'application soit comptabilisée dans les segments et les objectifs que vous simulez, ou si vous devez simuler l'expérience d'un nouvel utilisateur. « Activité passée » comprend les campagnes que vous avez vues et l'interaction que vous avez eue avec elles, les objectifs atteints, les écrans et les éléments que vous avez vu et avec lesquels vous avez interagis, le nombre de sessions, et toute autre propriété qui vous a été attribuée dans l'activité de l'application avant votre première session Simuler.
Le mode de simulation persistera à travers les redémarrages de l'application, jusqu'à ce que vous arrêtiez explicitement le mode de simulation. Ce comportement est conçu pour vous permettre de vivre l'expérience d'un processus segmenté qui s'étend à plusieurs sessions (par exemple, un segment en fonction du nombre de sessions de l'utilisateur).
Pour quitter le mode de simulation, appuyez sur la bulle et sélectionnez Arrêter la simulation, ou utilisez le mode d'alimentation à cinq doigts pendant un geste de cinq secondes pour redémarrer le mode d'alimentation.
Pour démarrer le mode de simulation, appuyez sur la bulle du mode d'alimentation (le cercle bleu) et à partir du menu du mode d'alimentation, appuyez sur Simuler, et sélectionnez les campagnes et les objectifs que vous souhaitez visualiser dans l'application. (avant le SDK WalkMe Mobile version 1.8.0, l'option Simuler était derrière l'option Tester mes campagnes ).
Écran d'information de l'application du mode d'alimentation
L'écran d'information de l'application du mode d'alimentation vous permet de voir les informations sur l'application et le SDK WalkMe Mobile à partir du mode d'alimentation de votre application. Les informations incluent les éléments suivants :
- Nom de l'application ;
- Ceci provient du nom donné au cours de l'installation de l'application, et non du nom de l'application que vous avez définie sur la console mobile ;
- Si vous utilisez différents SDK sur la même application, utilisez la clé de l'application pour les distinguer entre eux.
- Version de l'application ;
- Version du SDK ;
- Version de l'OS ;
- Type de l'appareil ;
- Type de réseau ;
- 3G / WiFi / hors ligne ;
- Fuseau horaire ;
- L'ID de WalkMe (disponible à partir du SDK WalkMe Mobile v1.11.0) ;
- L'identifiant unique de l'utilisateur anonyme assigné à l'utilisateur sur l'appareil par WalkMe Mobile.
- ID de la session ;
- Langue ;
- Ceci est la langue de l'appareil de l'utilisateur final, et non l'origine de l'application.
- Clé de l'application ;
- Attributs de l'utilisateur (disponible à partir du SDK WalkMe Mobile v1.12.0) ;
- Voir la liste de tous les attributs de l'utilisateur définis par l'application et leurs valeurs actuelles ;
- Notez que cette liste sera une liste des attributs que l'application définit plutôt que la liste des attributs définis dans la console.
- Signalez les journaux WalkMe (disponible à partir du SDK WalkMe Mobile v1.8.0 à v1.11.0) ;
- Envoyez les journaux du SDK de tout ce qui s'est passé au cours de la session aux serveurs de WalkMe, où ils peuvent être consultés par l'équipe de R&D de WalkMe.
- Démarrez le suivi des journaux du SDK / envoyer les journaux suivis à l'aide du centre d'assistance WalkMe (disponible à partir du SDK WalkMe Mobile v1.12.0) ;
- Suivez les journaux du SDK pour toute l'activité du SDK sur plusieurs sessions et envoyez les journaux suivis aux serveurs de WalkMe, où ils peuvent être consultés par l'équipe du centre d'assistance WalkMe ;
- Utilisez cette option pour fournir au centre d'Assistance WalkMe de plus amples détails sur l'activité du SDK dans votre application lorsqu'ils vous aident à résoudre un problème.
- Synchronisez les ressources de la version de l'applicaiton (disponible à partir du SDK WalkMe Mobile v1.10.0).
- À partir du SDK v1.10.0, WalkMe Mobile ne synchronise pas automatiquement les mises à jour à l'icône de votre application ou à la liste de polices ;
- Si une nouvelle version de l'application comprend une nouvelle icône ou de nouvelles polices personnalisées, vous êtes tenu d'utiliser cette option pour les synchroniser afin qu'elles soient visibles dans la console.
Pour accéder à l'écran d'information de l'application, appuyez sur la bulle du mode d'alimentation (le cercle bleu) pour afficher le menu du mode d'alimentation, et appuyez sur Informations de l'application :