アクションボットコンソールの接続ページ
概要
アクションボット向けWalkMeコンソールのAPI接続ページでは、会話のAPI接続を管理することができます。 ここでは、接続のリストを表示し、すべてが期待どおりに動作していることを確認するためのテストを実行し、各接続に関連付けられた会話を確認することもできます。
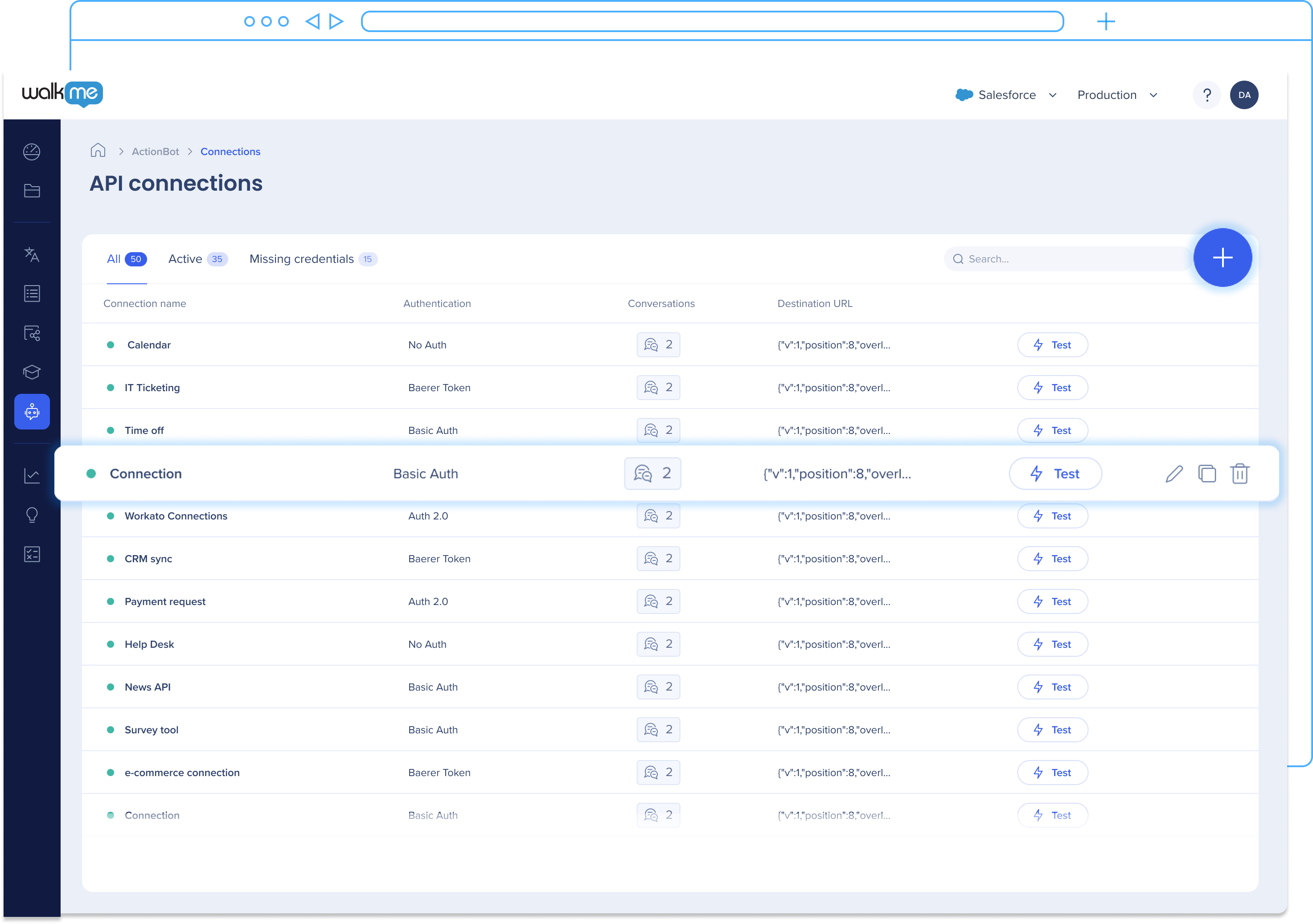
詳細
接続ページには、接続の作成と管理に役立つさまざまな機能があります。 その内容を見てみましょう:
タブフィルター
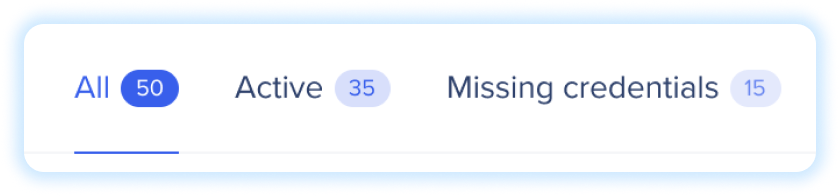
以下のタブで、API接続を簡単にナビゲートし、フィルタリングします。
- すべて:ステータスに関係なく、表にあるすべての接続を表示します。
- アクティブ:表をフィルタリングして、正常に統合され、機能しているアクティブな接続のみを表示します。
- 欠落している認証情報:認証情報または認証詳細を提供する必要がある接続をすばやく特定します。
これらのタブフィルターは、特定のニーズを満たす接続を整理し、集中し、効率的な管理とトラブルシューティングを保証します。
接続の構造
各列と接続の全体的な構造を確認しましょう。 小さなドット(または警告記号)から開始して、左から右へ線を渡ります。

接続ステータス:作成中に接続のすべての認証情報が入力されている場合は、緑色になります。 ドットは警告記号に変更され、接続に認証情報が不足している場合は、行全体が黄色になります。
接続名:接続の作成時に付けた名前です
認証名:接続の作成時に選択された認証タイプ。 認証は、複数の接続に使用できます。 認証オプションには、次のものがあります。
-
- 基本的な認証
- 署名なしトークン
- OAuth 2.0
接続された会話:アイコンをクリックすると、この接続を使用するすべての会話リストが開きます。
送信先URL:ボットとの会話中に、APIリクエストが送信または受信されるウェブアドレスまたはエンドポイント
テスト接続:API接続の機能性と接続性を検証し、ボットと外部システム間の円滑なコミュニケーションを確保
アクション:利用可能なアクションには次のものがあります。
- 準備中です。 接続の編集:ビルダーがアクションボット接続ページに移動できるようにエディタを開く
- 重複接続:接続の複製を作成
- 接続削除:接続を削除
- 接続を削除すると、この接続が追加されたすべての会話に影響することに注意する
接続の作成方法
コンソール上のAPI接続ページから新しいAPI接続を直接作成します。 コンソールで作成された接続はエディタに追加され、会話の作成に使用できます。
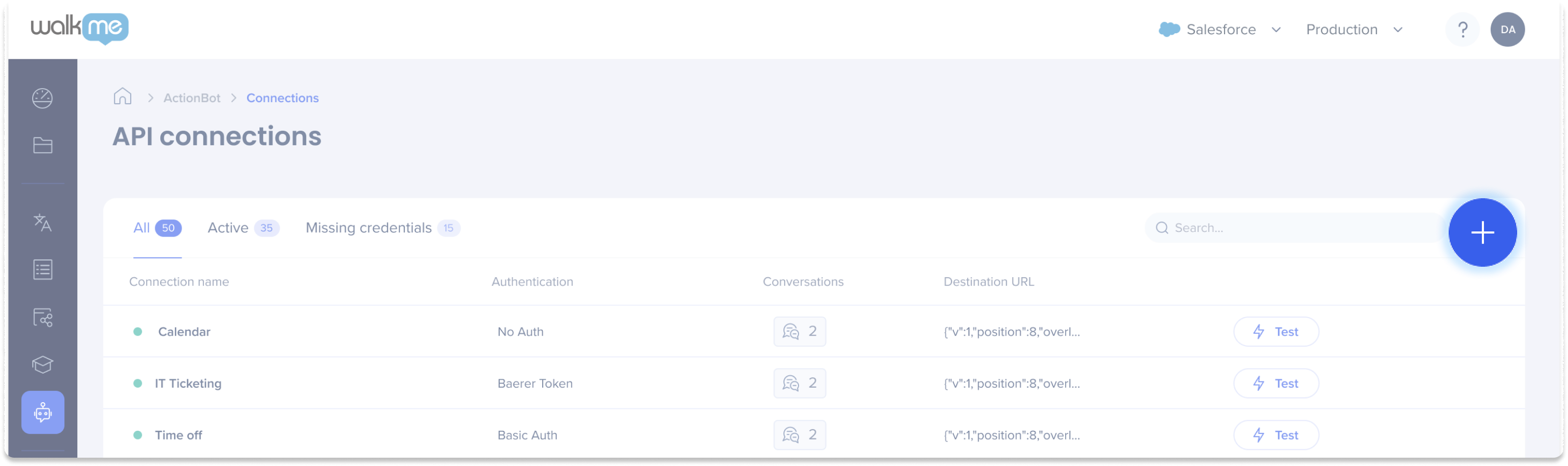
- どのような認証が必要ですか?
- 受信するために必要なものは何ですか?
- レスポンスのフォーマット(成功したレスポンスと見なされるもの)は何ですか?
- レスポンスには何が含まれていますか?
- 認証、リクエスト、応答フォーマットを理解するため、API文書を読んでください。
- Postmanを使用して、APIとそれが機能していることを検証します。
- Postmanは、APIをテストするために設計されたソフトウェアです。 そこで、認証メソッドをテストし、リクエストを送信して期待通りの成功レスポンスを取得すると、APIは期待どおりに動作しています。 ボット自体でこれをテストする際に問題が発生した場合は、問題がボットに関連し、APIに関連していないことを確認できます。
- これが顧客向けである場合、動作中のPostman Collectionを共有し、それを使用するための認証情報を提供するよう依頼します。 (推奨:すべてサンドボックス環境で実行)
- postmanでAPIが動作したら、アクションボットに移動し、この記事に記載されているステップに従って、新しい接続と会話へのコール接続ステップを作成できます
ステップ1:接続の作成と名前
- 新しい接続を作成 (プラスアイコン)をクリック
- API接続のポップアップの最初のステップで、接続に名前を付ける
- 名前は何でもかまいません。接続先を表す名前を付けることをお勧めします
- 次へをクリックします

ステップ2:認証の選択または作成
次に、この接続の認証を追加します。 新しい認証を作成するか、既存の認証を選択します。 既存の認証を選択した場合は、ステップ3:接続先URL。
- 新しい認証を選択
- 認証名に、認証の名前を指定します(好きな名前でかまいません)
- 認証タイプで、接続先のアプリケーションに必要な認証タイプを選択します。
- 以下のタイプの認証がサポートされています。
- 認証なし: 情報は不要
- 基本認証: ユーザー+パスワードが必要
- 署名なしトークン: 認証トークンが必要 注 - 署名なしトークンを選択する際、以前に定義されたSaledforce接続のトークン使用を選択できます。
- OAuth 2.0: クライアントシークレット、アクセストークン、クライアントIDを必要とし、接続の範囲を定義できます。
- 以下のタイプの認証がサポートされています。
- その認証タイプに必要なフィールドを記入
- ヘッダーを追加(APIオーナーが必要)
- 次へをクリックします

ステップ3:接続先URL
- APIオーナーが提供するリクエストタイプを選択します。
- GET
- POST
- DELETE
- PUT
- APIオーナーが提供する 接続先URLを追加
- Destination URL(接続先URL)には、ダイナミッククエリパラメーターが含まれる場合があります。 Destination URL(接続先URL)内にダイナミッククエリパラメーターを作成するには、文字列を括弧{ }で囲みます。 例https://test.api/{production}/
- Destination URL(接続先URL)には、ユーザーによるダイナミックURLパラメーターとエンドユーザーレスポンスのマッピングや、環境変数(wm-data、cookie、jqueryなど)に対応したBBcodeの使用が可能なBbcode変数が含まれている場合があります。
- APIオーナーから必要な追加のヘッダーを追加
- すべての認証インスタンスに利用される認証ヘッダーとは異なり、接続先ステップに追加されたヘッダーは、この特定の接続専用に接続を確立する目的に役立ちます
- 準備中です! テストをクリックして URLが正しいか確認してください
- テストレスポンスは、成功または失敗のいずれかになります
- 作成をクリック

接続をテストする方法
接続が動作するかどうかをテストするには:
- 表で、テストしたいAPI接続に移動
- テストをクリック
- 接続の結果は、ページの上部に表示されます。
- 成功メッセージのある緑色のボックスは、接続が成功したことを意味します
- 失敗メッセージのある赤いボックスは、接続が失敗したことを意味します
接続を編集する方法
接続を編集するには:
- 表で、テストしたいAPI接続に移動
- 鉛筆アイコンをクリックしてエディタを開く
- エディタ内の接続については、接続の記事を参照してください。
接続を複製する方法
接続を複製:
- 表で、複製したいAPI接続にカーソルを合わせる
- 複製アイコンをクリック
- 完了しました 認証は複製されないことに注意してください。 新しい認証を追加するため接続を編集する必要があります。
接続の削除方法
接続を削除するには:
- 表で、削除したいAPI接続にカーソルを合わせる
- ゴミ箱アイコンをクリック
- 会話に関連付けられた接続を削除すると、会話を中断することを知らせるポップアップが表示されます。 接続が削除された後にこれらの会話は動作しなくなるため、非公開化をお勧めします。
- 削除することを確認したら、削除をクリック
技術的な注意事項
- API呼び出しには、最大6〜8秒かかる場合があります。
