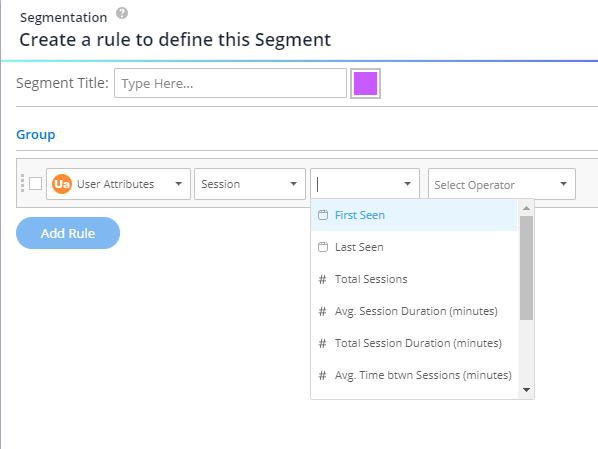セグメンテーション
概要
セグメンテーションでは、さまざまな「ユースケース」を使用して、WalkMeのコンテンツをユーザーに表示する時期を決定できます。 アイテムを特定のユーザーにプッシュしたり、定義したセグメンテーションルールに従って、ユーザーのビューからアイテムを削除したりできます。
意図的なセグメンテーションはビルドの重要な部分です。 WalkMe アイテムが特定のユーザーまたは条件に関連していない場合、セグメンテーションを使用して非表示にすることができます。 これによってユーザーは利用可能なタスクに集中すると共に、画面とWalkMeメニューの混乱を減らすことができます。
使用方法
WalkMeでは2つのタイプのセグメンテーションを提供しています。 第一の方法には、特定のWalkMeアイテムの表示条件を変更する内容が含まれており、そのアイテムにのみ影響します。 第二の方法には、セグメントを作成し、複数のWalkMeアイテムをそれに割り当てる内容が含まれます。 セグメントに割り当てられたすべてのアイテムは、定義された条件に基づいて自動的に表示されます。
WalkMeが関連付けられたルールがtrueであることを評価およびチェックした後、表示条件またはセグメントを使用してセグメント化されたアイテムがメニューまたは画面に表示されます。
表示条件およびセグメントルールはルールエンジンで使用可能な条件を使用することで作成できます。 例えば、セグメントを作成することで変数、日付、画面上の要素、またはURLによりWalkMeアイテムを整理、フィルタリングすることができます。
エディタにおけるほとんどのアプリ(スマートウォークスルー、ランチャー、リソース、シャトル、サーベイ、スマートチップセット、シャウトアウト)は、対象視聴者向けにセグメント化できます。
セグメントの作成
開始するには、セグメントの管理ターゲットアイコンをクリックします。
セグメントを好きなだけ作成し、必要に応じて多くのWalkMeアイテムを割り当てることができます。
セグメントは自動的にアルファベット順で表示されます。
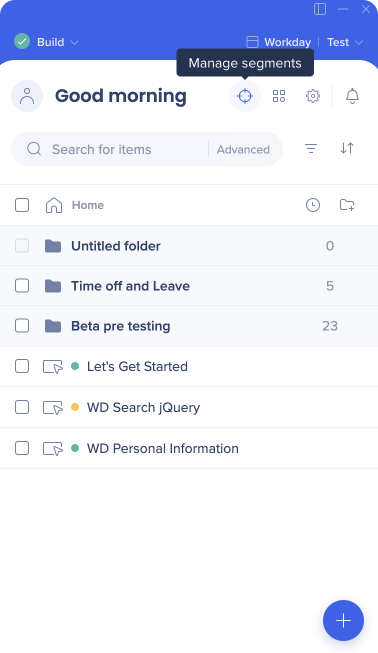
新しいセグメントの定義
セグメントはセグメントの管理メニューで作成でき、その後関連するアイテムをそのセグメントに追加できます。
セグメントを作成したら、ターゲットアイコンをクリックして、ユースケースを定義するルールを追加できます。
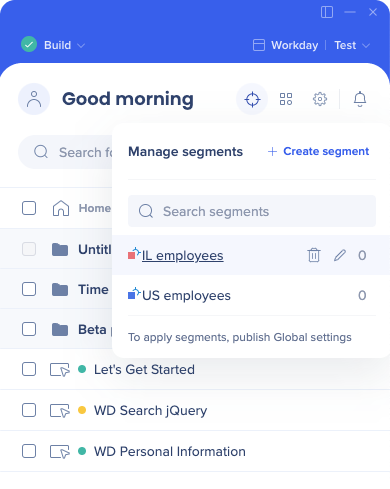
任意のルールタイプを使用することでセグメントを定義できます。
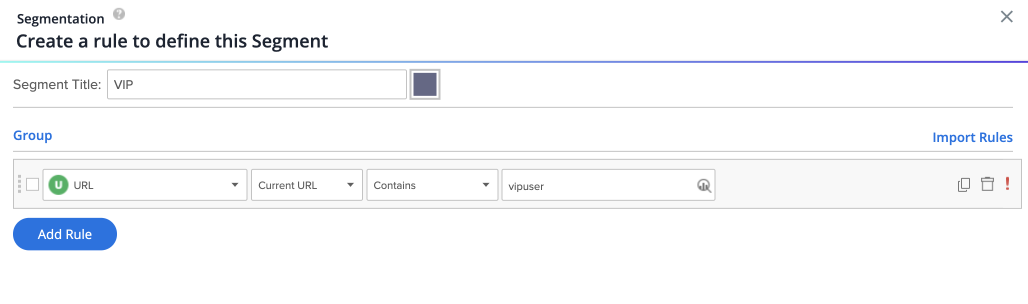
セグメントとして保存
セグメントとして保存ボタンをクリックして、後で使用するためにセグメントとして作成したルールを保存します。
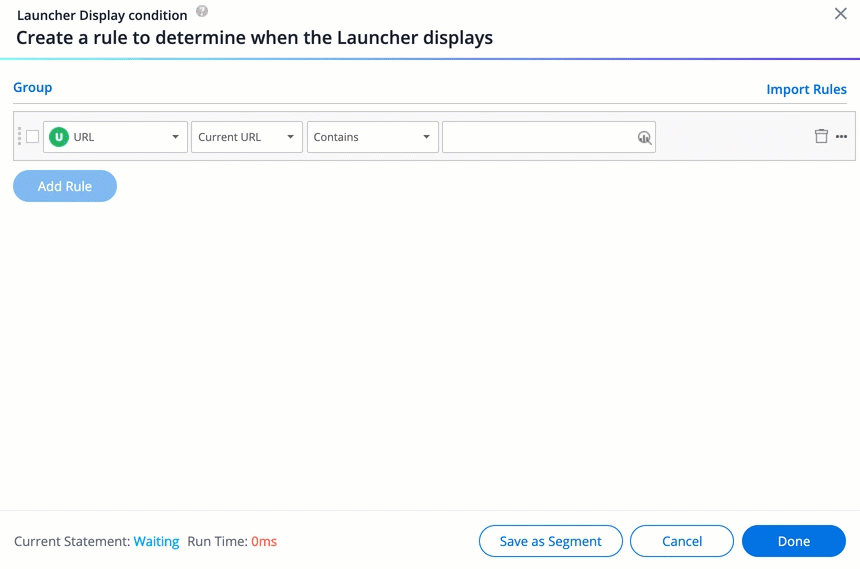
ユーザーのアクティビティデータに基づくセグメントの作成
ユーザーのアクティビティデータに基づくセグメントを作成するには、「ユーザー属性/セッション」のカテゴリーを選択します。
以下は利用可能となるルールです。
- 初めて確認
- 最後に確認
- 合計セッション数
- すべてのセッションの平均期間(分)
- セッション間の平均時間(分)
WalkMeアイテムのセグメンテーション
WalkMeアイテムをセグメントに追加する方法は、4つあります。
1. Segment Management Menu(セグメント管理メニュー)
- セグメントをクリックします
- アイテムのリストにカーソルを合わせます
- [Add Item(アイテムの追加)]をクリックします
- すべてのWalkMeアイテムをセグメントに追加したら、完了をクリックすると、セグメントとそれに追加したすべてのアイテムが表示されます
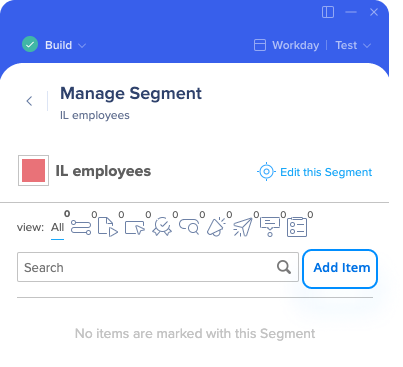
2. エディタリスト
- アイテム名の横にある四角いアイコン「セグメントの割り当て」をクリックします
- メニューが開くと、利用可能なすべてのセグメントが含まれています
- 割り当てたいセグメントにチェックを入れます
- [Done(完了)]をクリックします。
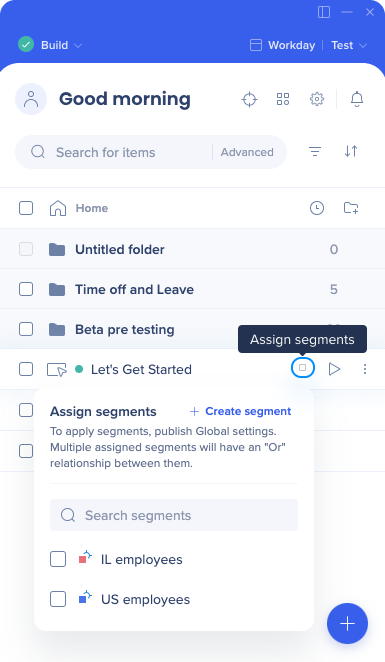
3. アイテム設定
- アイテム設定の表示条件タブで、セグメントの割り当てボタンをクリックします
- メニューが開くと、利用可能なすべてのセグメントが含まれています
- 割り当てたいセグメントを選択します
- [Done(完了)]をクリックします。
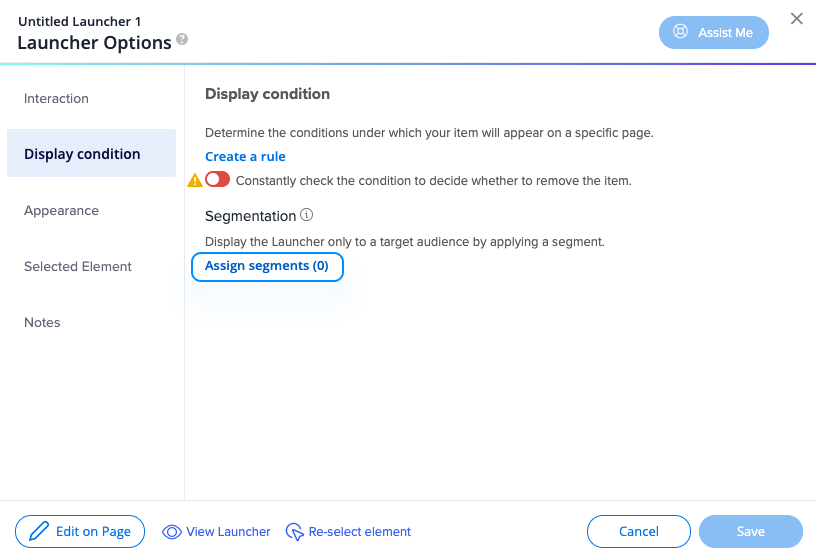
4. バルクセグメンテーション
- エディタでアイテム名の横にある四角いアイコンをクリックします
- セグメント化したいすべてのアイテムを選択します
- エディタの右下にある3点ドットオプションメニューをクリックします
- セグメントの割り当てをクリックします
- メニューが開くと、利用可能なすべてのセグメントが含まれています
- 割り当てたいセグメントにチェックを入れます
- [Done(完了)]をクリックします。
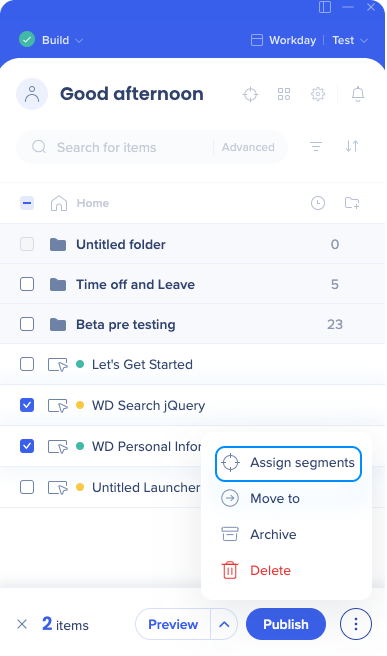
既存のセグメントの編集
セグメント名と色は、セグメントの管理メニュー内の鉛筆アイコンをクリックして変更することができます。 また、ターゲットアイコンをクリックすることで、いつでもセグメントのルールを編集できます。 カーソルをアイテムに合わせて削除をクリックすることで セグメントからアイテムを削除できます。
セグメントに基づくフィルタリング
セグメントを作成したら、フィルターアイコンをクリックして表示するセグメントをチェックすることで、エディタで既存のアイテムをフィルタリングすることができます。
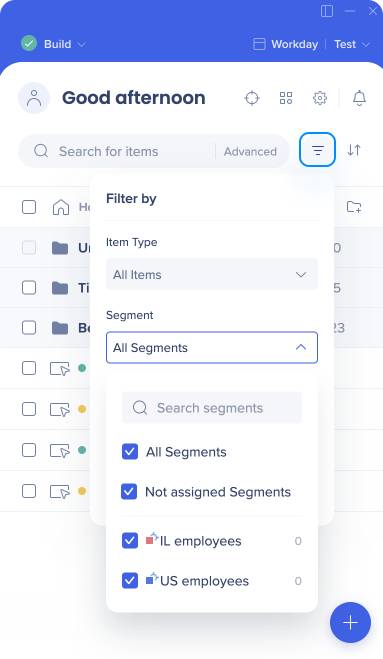
表示条件のセグメンテーション
WalkMeアイテムに適用できるセグメンテーションの第2の形態は、ランチャー、スマートチップ、スマートウォークスルーなどの特定のWalkMeアイテムの表示条件を調整することです。
これは1つの特定のデプロイ可能なファイルにのみ表示される 特定の条件のもとで使用すべきです。 表示条件は、個々のアイテム設定の表示条件タブにあります.
グループ化および複数のルールステートメントを使用した
高度なセグメンテーション
ステートメントのグループ化と複数のルールステートメントの使用には、ルールエンジンを理解する必要があります。
URL
WalkMe アイテムが表示される特定のページを識別するのに理想的です。

ユーザー変数
ユーザー変数 はセグメントの作成時に最も広く使用されている汎用性の高いルールタイプです。 変数はその構成に応じて、ユーザーの役割、アクセスレベル、および組織内の時間に関する情報を保存できます。 変数名と値は環境内で構成する必要がありますが、その後は WalkMe で読み取ってアイテムをセグメント化することができます。