Incoming CSVインテグレーション
概要
Incoming CSVインテグレーションを使用して、CSVファイルからWalkMeにデータをプルすることによって、セグメント化されたパーソナライズされたエクスペリエンスを作成します。
データをCSVファイルにエクスポートできる第三者のソフトウェアをWalkMeに接続できます。 統合では属性を取得して、同期し、コンテンツのセグメンテーションのためにWalkMeに入力します。
ユースケース
CRMの属性に基づいてターゲットを絞りWalkMeコンテンツを表示できます。
- シャウトアウトを「プレミアユーザー」に表示します。
- スマートウォークスルーを販売部門の従業員に表示します。
カスタマーサポートや成功(ServiceNow、Zendeskなど)の属性に基づいてターゲットを絞りWalkMeコンテンツを表示できます。
- 2つ以上のサポートチケットを開いたすべての顧客にNPSを表示します。
Incomingインテグレーションの作成
- インサイトの「統合」ページ(insights.walkme.com)にアクセスする
- Incomingインテグレーション
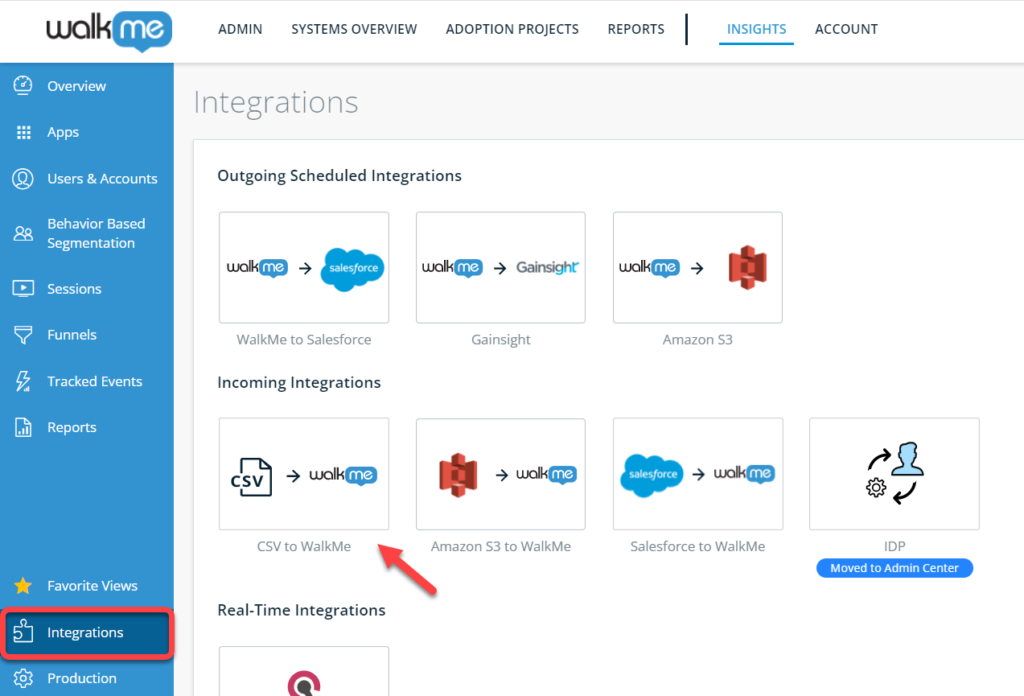 でCSVからWalkMeを選択する
でCSVからWalkMeを選択する - CSVファイルをWalkMeにアップロードする
- [Continue
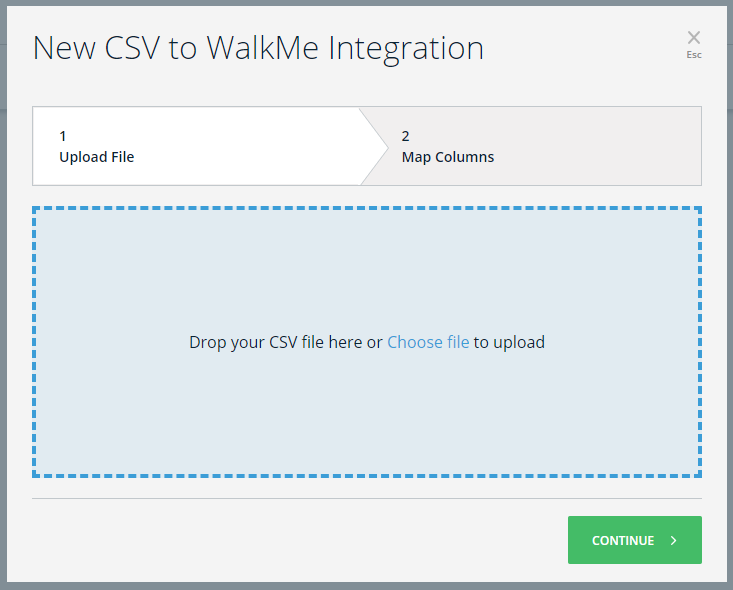 (続行)]をクリックする
(続行)]をクリックする - カラムをマッピングします。
- WalkMeのエンドユーザー識別子に合わせて使用するCSVフィールドの列を選択します。
- WalkMeにインポートするCSVの列を選択します。
- [Save(保存)]をクリックします。
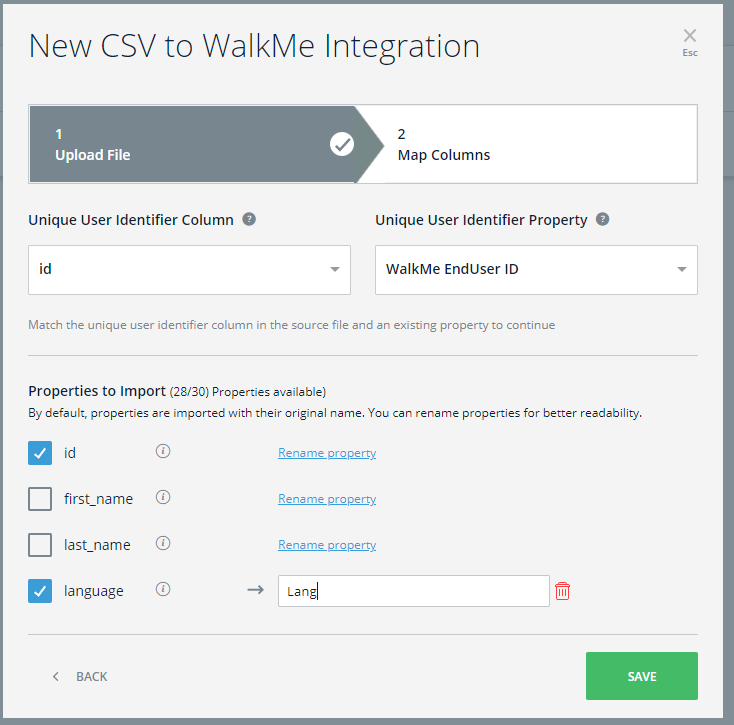
新しく作成された統合は、統合管理表で使用できるようになります。
統合管理テーブル
このテーブルでは、統合の変更・削除と以下のプロパティの確認ができます。
- ID:統合ID
- 名前:統合の名前
- インポートされたプロパティ:正常にインポートされたプロパティの数
- アップロード:CSVがアップロードされた日付
- チェックマークまたは赤の危険アイコン:最後の実行が成功したかどうかを示す
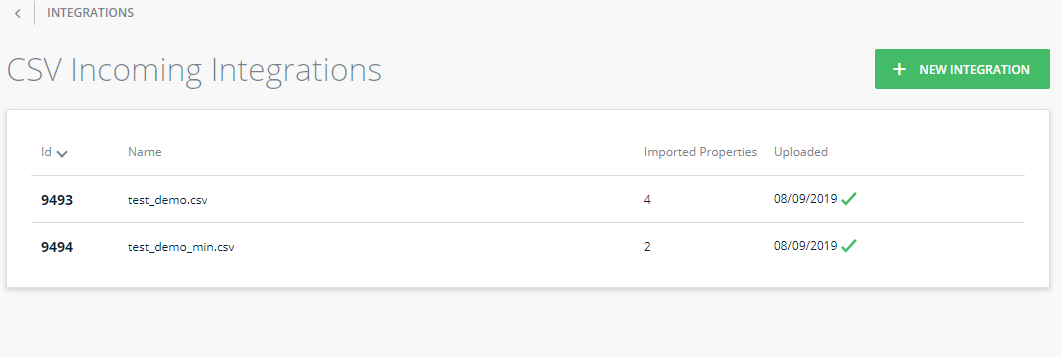
受信統合フィールドに基づいたセグメンテーション
CSV統合の作成に成功したら、Editorで設定パブリッシュを実行して着信データを使用します。 次に、WalkMeコンテンツの対象となる規則とセグメントを作成できます。
- ユーザーアトリビュート → アトリビュート名 → 目的の値を選択する
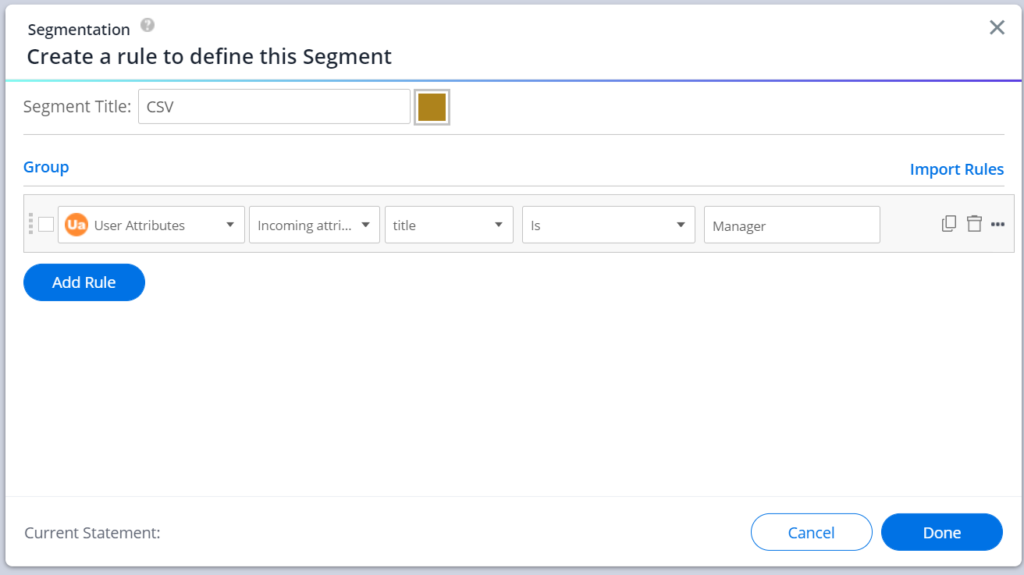
ベストプラクティス
- 統合の作成プロセスを完了する際、エディターでコンテンツをターゲティングする前に、Incomingインテグレーションテーブルの下で少なくとも1つの統合が正常に「実行」されていることを確認してください。
- 統合を変更すると、変更はすぐに更新されます。
- 数を抑えましょう。WalkMeに統合する属性の総数に注意してください
- すべての連動で最大100のアトリビュートが許可されます
- 統合が成功した後、更新されたフィールドをセグメンテーションエディタで表示するには、エディタをいったん閉じて再度開く必要がある場合があります。
- ユーザーリストのアップロード:セグメンテーションで特定のユーザーグループを識別するためにCSV統合を使用したい顧客もあります。
- このシナリオでは、CSVにはエンドユーザー識別子用の1つの列と、ルールエンジンまたはインサイトフィルターで構築された条件を評価するためのフィールド用のもう1つの列を含める必要があります
- このフィールド名は意味のあるものであり、ビルダーやインサイトを使用している他の人々にはそれが何を意味するのか理解してもらえるようにするのがベストプラクティスです。
- 例:
- WM_eu_Id, Feature_is_rolled_out
- john@johnson.com , TRUE
- dave@davidson.com , TRUE
- 例:
CSVファイルの例
すべてのCSVファイルには、少なくとも2つの列を含める必要があります。1つはユーザーIDで、もう1つはユーザーに割り当てたい追加属性用です。
例えば、「ロール」という名前の列が含まれている場合、そのロールを受け取るユーザーを指定する必要があります。 逆に、ユーザーIDのみをリストする場合は、ユーザーが受け取るべき追加の属性を指定する必要があります。
例を見て、CSVファイルがGoogleシートまたはVisual Studioコードにどのように表示されるべきかを理解してください。
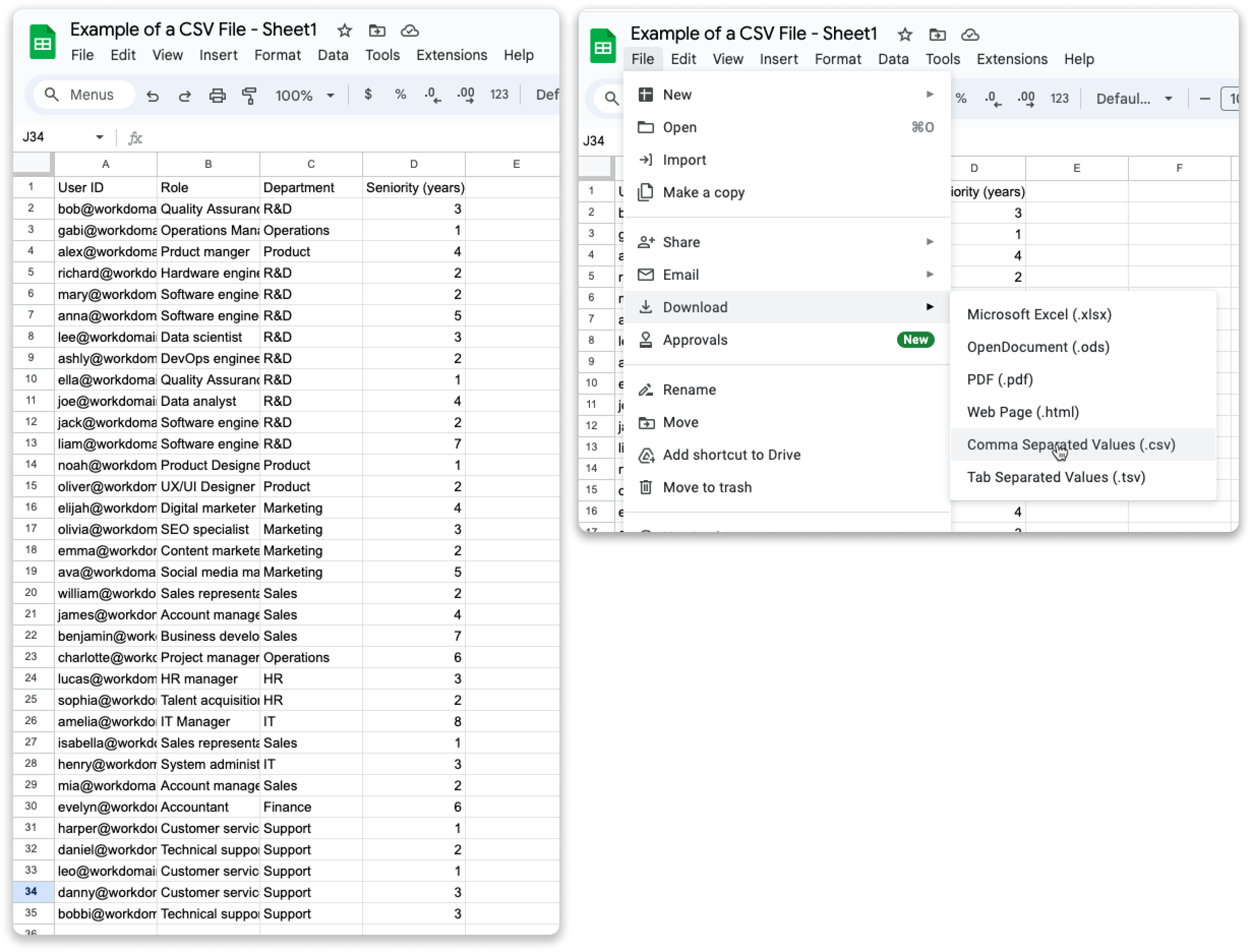

CSVエラーを回避
CSVファイルを正常にインポートするには、すべてのカラムが同じデータタイプであることが重要です。 カラムにデータ型(番号とテキストなど)の組み合わせがあり、最初の行に数字が含まれている場合は、「同じカラム内の各値は同じ型を持たなければならない」というエラーメッセージが表示される「番号」データ型として識別されます。 このエラーを回避するには、カラムの最初の行にテキストが含まれている必要があります。これにより、カラムは「テキスト/文字列」データ型としてインポートされます。
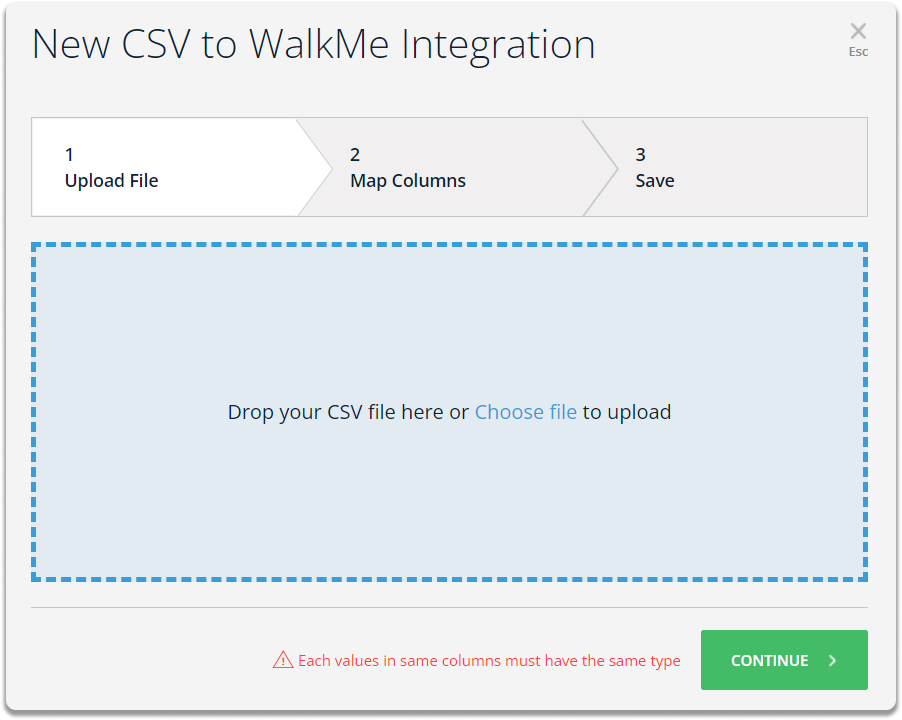
技術的なノート
- 統合データがInsightsに表示されるまで、最大48時間かかる場合があります
CSVファイルの制限事項:
- CSVをアップロードするには、2つの列が必要です
- ファイルサイズは最大30MB
- 1つのシートのみ使用可
- カラム名は最大127文字
- 各セルのデータは最大2047文字
- ファイル内でのカラム数は最大1000列
- 統合ファイルの行数に制限はありません。ただし、ファイルサイズは30MBに制限されています。
- 以下の文字はフォーマットに使用されるため、ファイルに含めないでください。
- ∖n
- 注:小文字のnにのみ適用されます。
- "
- ,
- ∖n
- アップロードした後にCSVファイルをダウンロードすることはできません
