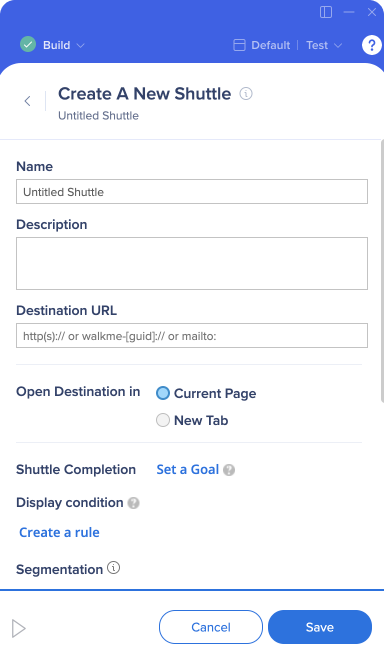Shuttles
概要
アクセスするのに数回のクリックが必要なページ、または見つけるのが難しいページには、Shuttle を作成すると、ワンクリックでユーザーを適切な場所に誘導できます。 スマートウォークスルーやリソースと同様に、シャトルはプレイヤーメニューに表示され、内部または外部の別のURLへの直接リンクとして機能します。
WalkMe Build を計画したら、組織メンバーの多くが頻繁に使うレポート、ページ、またはグループについて考えましょう。 これらをプレーヤーメニューにリンクとして組み込めば、それぞれのロケーションにすばやく簡単にアクセスできます。 ユーザーが Shuttle をクリックすると、提供された URL にリダイレクトされます。 新しいページは、同じウィンドウまたは新しいタブに読み込むことができます。
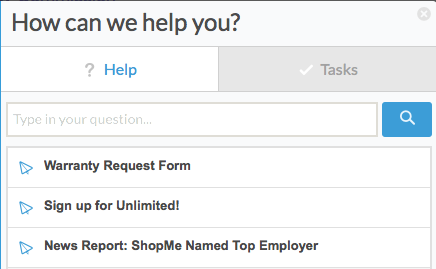
例えば、ある企業の営業チームでは、互いに連絡したり質問したりするのにグループやフォーラムのページを使用しているとします。 ところが、このページは簡単には見つけられず、数回クリックをしないとアクセスできません。 Shuttle を使用してこのページへのリンクを追加すれば、従業員がこのページに移動するのに使えるブックマークが簡単に作成できます。
その他のシャトルの使用方法は以下のとおりです。
- 顧客に対してサービスへのサインアップまたは製品の購入を促すプロモーションページへの直接リンクを提供
- Resourcesとして追加できないテンプレートまたはその他の「共有可能な」ドキュメント(GoogleドライブまたはDropboxファイル)への直接アクセス
- アクセスに複数回のクリックが必要なページにユーザーを誘導
使用方法
Shuttle とは、プレイヤーメニューに表示されるアイテムとして埋め込まれた直接リンクです。 ランチャーやシャウトアウトにシャトルを埋め込むこともできます。 Shuttle を起動すると、現在のタブまたは新しいタブで開くことができます。 Shuttle のゴールは開かれるとすぐにデータの収集を開始します。 新しいタブを選択した場合、現在のタブは開いたままになります。 使用状況とゴールのデータはシャトルがパブリッシュされた後、Analyticsプラットフォームから表示できます。
Shuttle を作成する
- プラス(+)のボタンをクリックして新しいアイテムを作成します。
- Shuttle
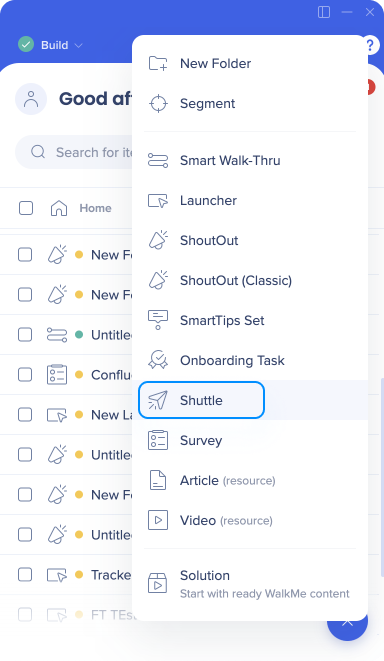
を選択します。 - Shuttleに名前を付けます(この名前はメニューでエンドユーザーに表示されます)。
- [Continue(続行)]をクリックします。
- リダイレクトするページのURLまたは mailto:email@walkme.comのフォーマットでメールアドレスを入力します。
- 読み込み先を選択します。
- 現在のページ:シャトルは現在のページで目的のリダイレクト先を再読み込みします。
- 新規タブ:新しいタブにリンク先の URL が読み込まれ、現在のタブは開いたままになります
- シャトルの使用状況を測定するためのゴールを定義します
- セグメントに割り当ててShuttleの対象者を制御し、表示条件を調整します
- [Save(保存)]をクリックします
Shuttle のオプション
- 説明:説明にはリソースに含まれるものの詳細が記載されています。 このテキストは、プレーヤーメニューの Resource 名の下に表示されます。
- キーワード:キーワードはエンドユーザーには表示されませんが、プレーヤーでの検索後に表示される結果を最適化するのに役立ちます。
試してみる
ユーザーが最も頻繁に使用しているページを見つけます。 メールによる調査をしたり、オフィス内を回って直接聞いたりして、この情報を収集します。 Shuttle を作成して、要望のあったページへの直接リンクを提供します。