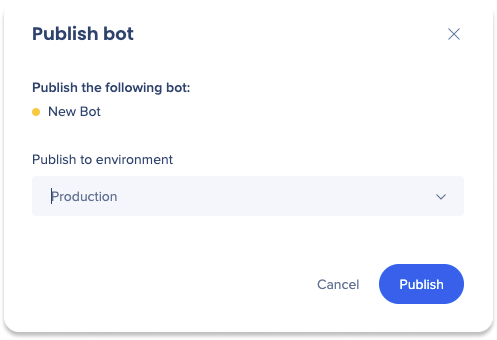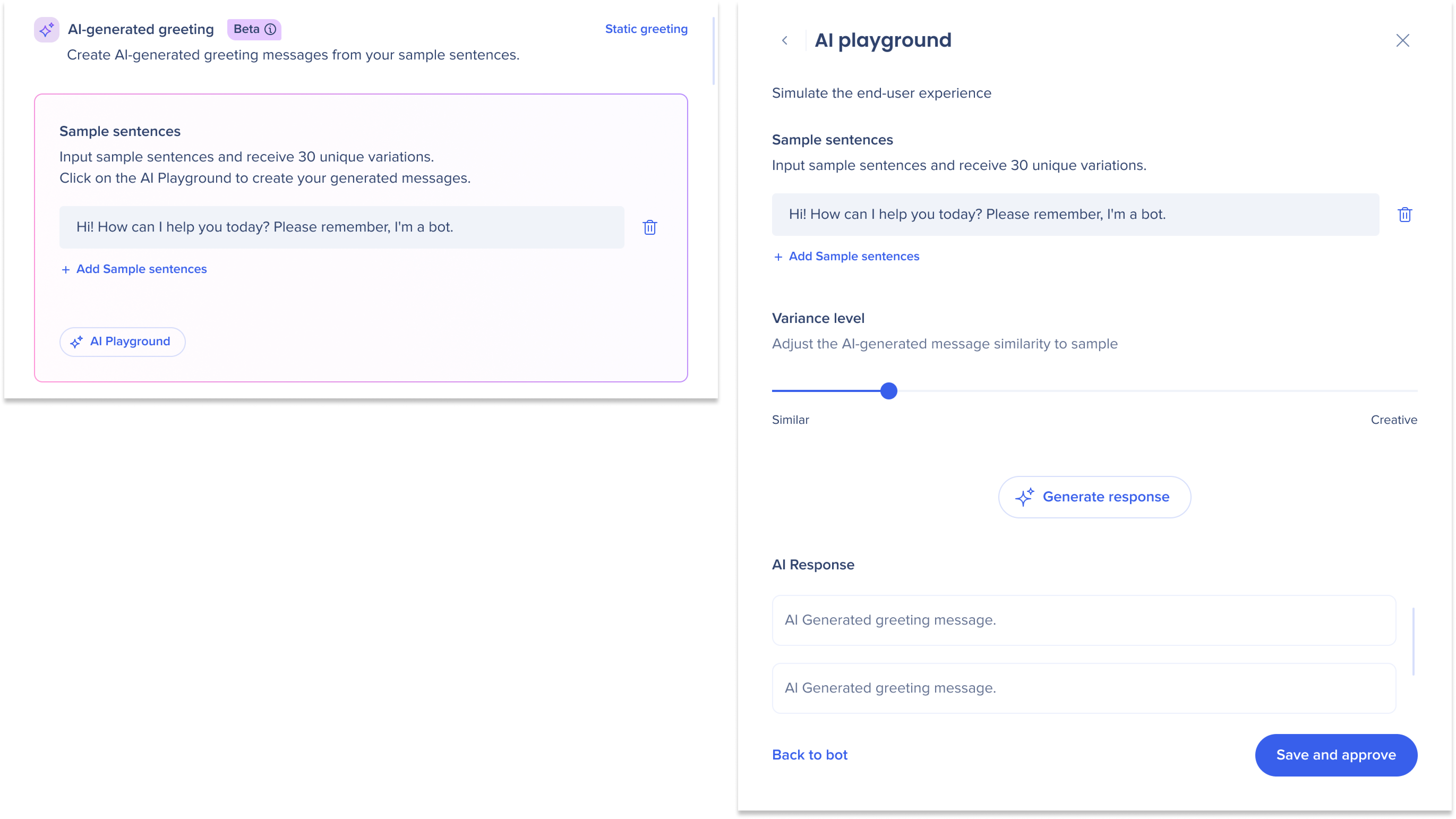アクションボットコンソールでのボットの構築
概要
この記事は、ユーザーエンゲージメントを向上し、ウェブアプリケーションでのカスタマーサービスエクスペリエンスを簡素化するチャットインターフェースのWalkMeアクションボットの構築方法を説明する包括的なガイドです。 この記事では、WalkMeコンソールでボットを構築し、ランチャーを使用して任意のウェブアプリケーションボットを配置する方法を紹介します。
WalkMeアクションボットは、ユーザーの意図に基づいた適切な会話を継続・選択するコンテナとして機能します。 あらゆるボット会話用のコンテナを簡単に作成し、ユーザーのニーズに合わせたチャットインターフェイスにカスタマイズできます。
ユースケース
- カスタマーサービス:WalkMeアクションボットを使用して顧客の質問に迅速に回答し、満足度を向上させます
- オンボーディング:WalkMeアクションボットを使用して新規ユーザーによるサービスのナビゲーションを手助けし、リテンションを向上させます
- テクニカルサポート:ボットを作成してトラブルシューティングを行い、サポートチケットの数を削減します
- ブランディング:ブランドに合わせてWalkMeアクションボットをカスタマイズし、パーソナライズされたエクスペリエンスを顧客に提供します
アクセス
ボットは、WalkMeコンソール>アクションボットを利用した自動化タブ>ボットタブに作成されます
-
以下のURLから[Bots]タブに移動できます:
-
USデータセンター:WalkMeコンソール
-
EUデータセンター:WalkMeコンソール
-
-
ボットページで、[Create Bot]ボタンをクリックして、ボット構築プロセスを開きます
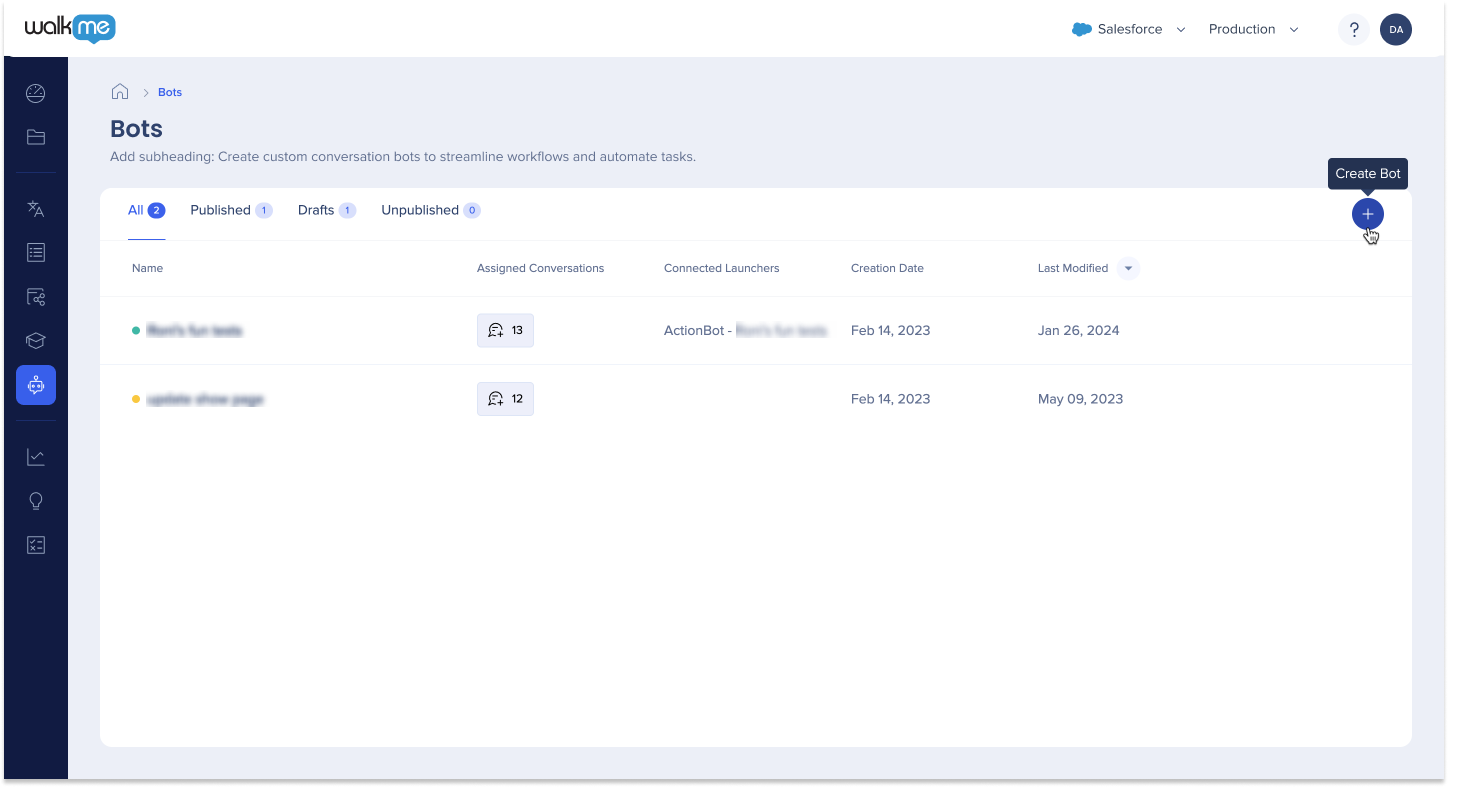
ボット構築プロセス
はじめに
WalkMeコンソールがユーザーフレンドリーなボット構築プロセスの提供を開始しました。 コンソールで[Create Bot]ボタンをクリックすると、サイドパネルが開き、ボットを構築・完成させるのに必要な5種類のカスタマイズ可能なタブが表示されます。
ボットの構築を開始するには、まずGeneralタブの必須フィールドを入力する必要があります。 これらのフィールドはボットが適切に機能するために必要な情報なので、他のカスタマイズを進める前に必ず入力しましょう。
このセクションでは、ボットの構築で設定可能なすべてのタブについて説明します。 ユーザーの経験レベルに関係なく、自信を持って作業を進めるために必要な知識とインサイトを身につけていただくことを目的としています。
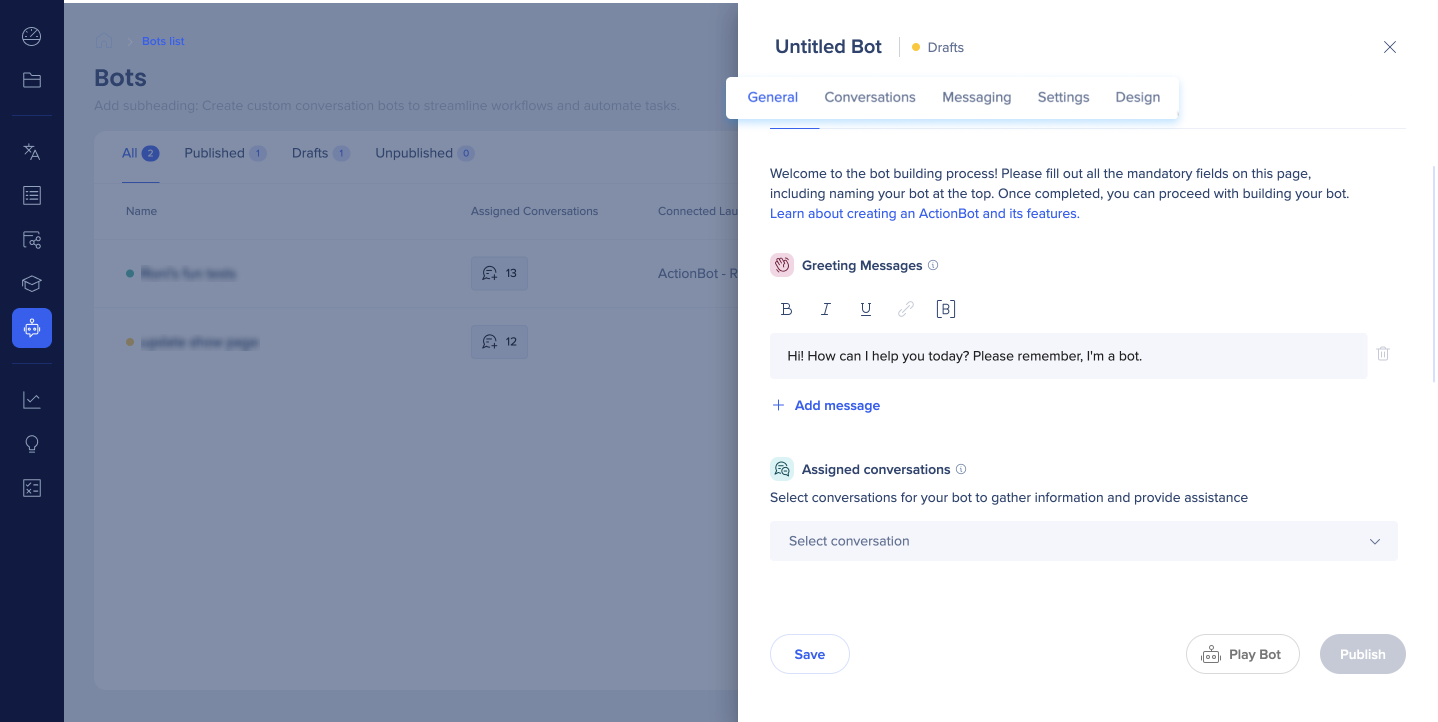
Generalタブ
ボットを構築する場合、ユーザーはまず[General]タブに移動します。このタブには、他のカスタマイズや設定を行う前に入力が必要な必須フィールドが用意されています。
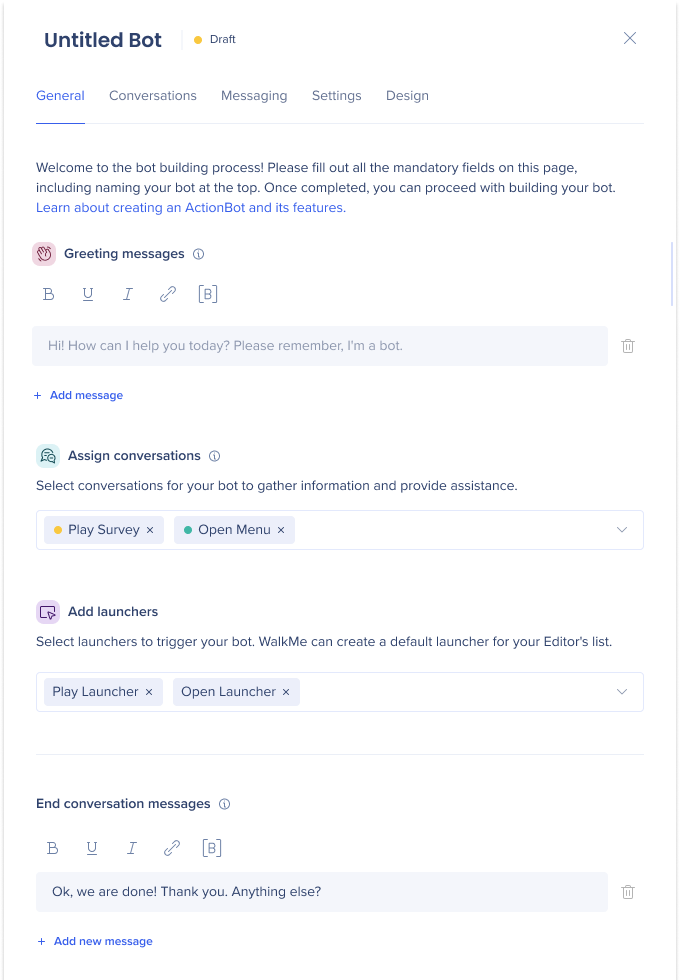
Name
ページ上部の[Untitled Bot]フィールドにボット名を入力します。
-
このボット名は識別子として機能しエンドユーザーには表示されません。
Greeting messages
このメッセージはボットが実行されたときに最初に表示されます。 このメッセージの表示後、ボットはエンドユーザーの入力に合わせて会話するよう試みます。
-
あらかじめフィールドに入力されているデフォルトのメッセージを使用することも、独自のカスタムメッセージを作成することもできます
-
複数の[Greeting messages]を作成するには、[Add message]をクリックします
-
複数の挨拶メッセージを入力した場合、ボットは挨拶メッセージをランダムに1つ選択します。
-
Assign conversations
構築しているボットに関連する会話を選択します。 ボットはこれらの会話を検索し割り当てられた会話の1つをエンドユーザーの入力にマッチさせようとします
-
パブリッシュ時には、少なくとも1つの会話がボットに割り当てられていることを確認する検証が行われます。
-
会話がボットに表示されるようにするには、ボットとボットに割り当てる会話が同じ環境にパブリッシュされていることを確認してください。
-
ボットの[Settings]タブ内のタグは、会話のパブリッシュステータスに応じて色分けされるようになりました
Add launchers
アクションボットをトリガーするランチャーを選択します。
-
ランチャーがトリガーできるのは1つのボットのみです
-
ランチャーは[Add launchers]でデフォルトのランチャーを選択して作成するか、WalkMeエディタでカスタマイズできます。 作成が完了したらアクションボットを実行するアクションを割り当てて希望するボットを選択します。 希望する会話を選択することも可能です
End conversation messages(会話終了メッセージ)
このメッセージは会話が正常に終了してボットのアクションが完了するか、最後の会話ノードが出力された後に表示されます。
-
あらかじめフィールドに入力されているデフォルトのメッセージを使用することも、独自のカスタムメッセージを作成することもできます
-
複数の会話終了メッセージを作成するには、[Add message]をクリックします
-
複数のメッセージが入力された場合、ボットはランダムにメッセージを選びます。
-
Conversationsタブ
[General]タブで必須フィールドの入力がすべて完了したら、その他のタブを使ってボットのカスタマイズや機能の追加を始めることができます。
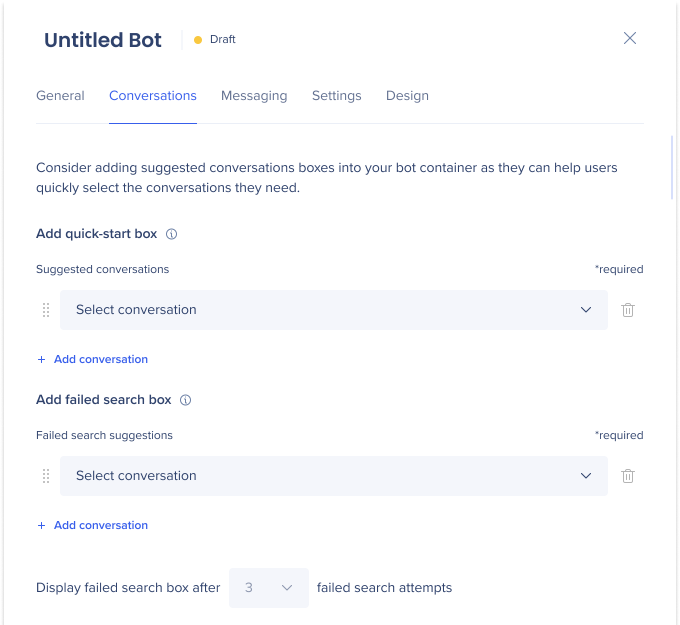
[Conversations]タブでは、ボットのエンドユーザーに表示される提案する会話ボックスの内容を設定できます。このボックスは割り当てられた会話に対応し、ユーザーを適切な会話に誘導するように設計されています。
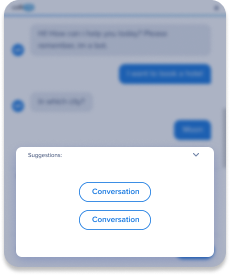
提案する会話ボックスの設定には以下の2つのユースケースがあります。
クイックスタート選択肢用の会話を割り当てる
ボットを開くと、事前に割り当てた会話の選択肢がユーザーに表示されるので、ユーザーはメッセージを入力する必要がなくなります。
-
[Select conversation]ドロップダウンから会話を選択します
- [Add conversation]をクリックしてボックスに好きな数だけ会話を追加します
-
エンドユーザーに同時に表示される提案は最大4つです。
-
エンドユーザーは、タイプすることで提案された会話をフィルタリングするか、スクロールしてその他の会話を表示させることができます。
ユーザーによる検索が失敗した場合の会話を割り当てる
ユーザーによる検索が失敗した場合に表示される会話の選択肢をあらかじめ割り当てておきます。 これらの会話は定義された数の検索が失敗した後にエンドユーザーに表示され、ユーザーが答えを見つけるのを手助けします。
- [Select conversation]ドロップダウンから会話を選択します
- [Add conversation]をクリックしてボックスに好きな数だけ会話を追加します
-
エンドユーザーに同時に表示される提案は最大4つです。
-
検索が何回失敗すると次の会話が表示されるかも指定できます(デフォルトの試行回数は3回)
Messagingタブ
[Messaging]タブでは、ボットのメッセージ、ボタン、見出し、入力フィールドのテキストをカスタマイズできます。独自にパーソナライズしたブランドエクスペリエンスを提供できます。
入力フィールドのデフォルトのテキストを上書きして自由にカスタマイズできます。 デフォルトのテキストをカスタムテキストに置き換えない場合、ボットはデフォルトのテキストを表示します。
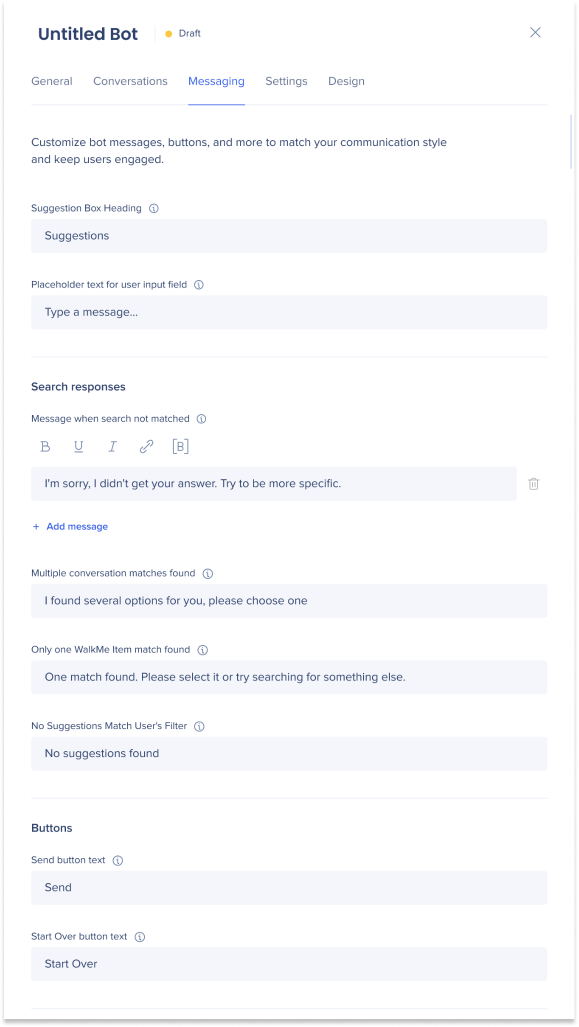
提案する会話ボックスのカスタマイズ
-
提案する会話ボックスの見出し:この見出しはエンドユーザーに提案が提示されたる際に表示されます
-
ユーザー入力フィールドのプレースホルダーテキスト:このプレースホルダーテキストはユーザーに質問を入力するよう促します
-
このテキストボックスは入力フィールドの有効時にのみ表示されます(詳細は以下の「Settingsタブ」のセクションをご覧ください)
-
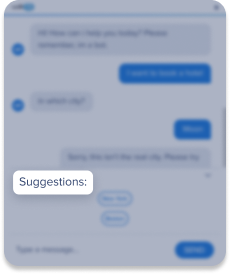
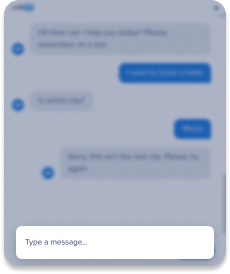
検索応答
-
Message when search not matched:ユーザーの回答にマッチするWalkMeのアイテムをボットが見つけられなかった場合はこのメッセージが表示されます
-
複数の挨拶メッセージを作成するには、[Add message]をクリックします
-
複数のメッセージが入力された場合、ボットはランダムにメッセージを選びます。
-
-
-
Multiple conversation matches found:ユーザーの回答にマッチするWalkMeのアイテムをボットが複数見つけた場合はこのメッセージが表示されます
-
この場合、マッチするすべての会話が候補として表示され、エンドユーザは会話のリストから選択するよう促されます
-
-
Only one WalkMe Item match found:マッチするWalkMeアイテムが1つだけ見つかった場合は
このカスタムメッセージが表示されます -
No suggestions match user's filter:このメッセージはユーザーが提案された会話のリストを絞り込むための入力を行い、提案された会話にマッチする会話がなかった場合に表示されます
ボタン
-
[SEND]ボタン:このボタンを押すとエンドユーザーの回答がボットに送信されます
-
[Start over]ボタン:このボタンを押すとエンドユーザーは新しい会話を開始できます
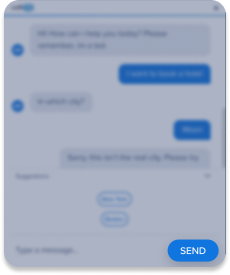
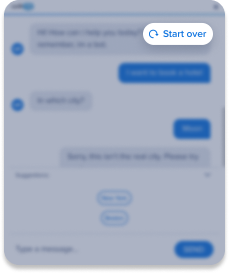
Messagingタブの詳細設定
より詳細なオプションを設定してメッセージの作成とカスタマイズ設定を行うには、[Advanced messaging settings]トグルを有効にします。
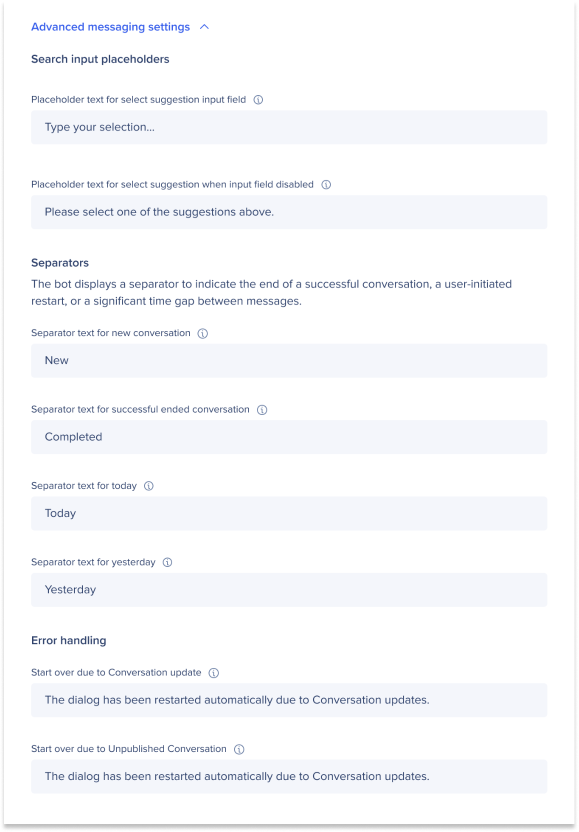
検索入力フィールドのプレースホルダー
-
選択候補入力フィールドのプレースホルダーテキスト:このテキストは会話リストを絞り込むために、提案された会話のいずれかを選択するようユーザーに促します
-
入力フィールド無効時の選択候補プレースホルダーテキスト:このテキストは利用時可能な提案から選択するようユーザーに指示します
-
このメッセージは会話を絞り込むための入力フィールドが無効な場合に表示されます
-
セパレータ
ボットは、セパレータを用いて会話の終了、ユーザーによる会話の再開、メッセージ間の大きな時間差を表示します。
セパレータは、ボットの会話に戻るユーザーを明確にし、ボットの外観をより洗練させるのに役立ちます。
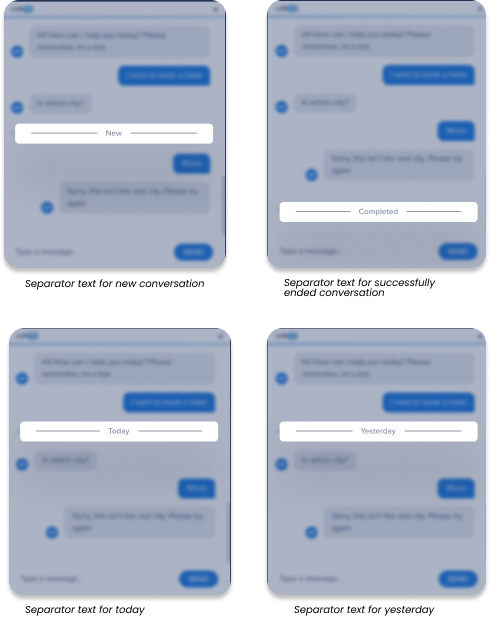
Error handling
Start over due to conversation update(会話が更新されたため会話をやり直してください):このテキストはエンドユーザーがボットと会話をしている間に会話のバージョンが変更された場合に表示されます
Start over due to unpublished conversation(会話が非公開となったためやり直してください):このテキストはエンドユーザーがボットと会話をしている間に会話が非公開に変更された場合に表示されます
Settingsタブ
[Settings]タブでは、機能の有効化/無効化、パーマリンクアクセスの取得、ライブチャット機能の追加など、ボットの機能をカスタマイズできます。
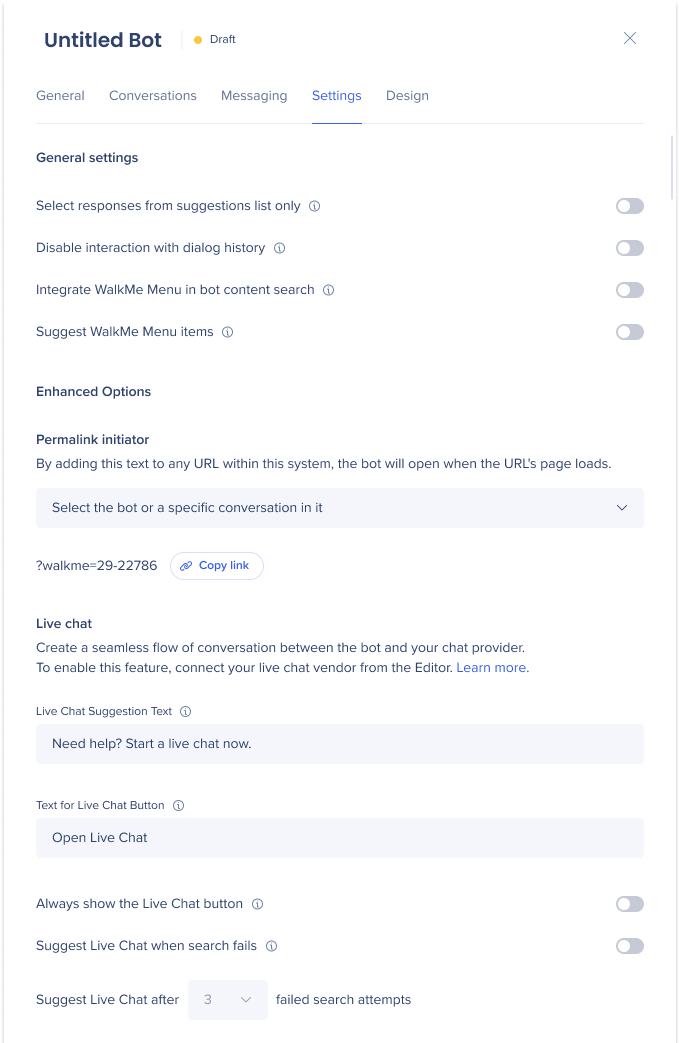
General settings
-
Select responses from suggestions list only(提案リストからの回答のみを選択可能にする):エンドユーザーが誤った入力をしたり予期しない回答を入力したりすることを避けたい場合は、このトグルを有効にして提案された会話の中から1つを選択させることができます
-
Disable interaction with dialog history(ダイアログ履歴による会話の継続を無効にする):このトグルをオンにするとアクションボットウィンドウを閉じた後にエンドユーザーが会話を続けることができなくなります
-
Integrate WalkMe Menu in bot content search(ボットのコンテンツ検索にWalkMeメニューを統合する):このトグルを有効にするとボットは割り当てられた会話に加えてWalkMeメニューのWalkMeコンテンツも検索できるようになります
-
Suggest WalkMe Menu items(WalkMeメニューの項目を提案する):このトグルを有効にするとボットがメニューオーガナイザーのエンドユーザーパネルに追加されたWalkMeメニュー項目を提案できるようになります
Permalink initiator
パーマリンクを有効にするとウェブページの読み込み時にアクションボットを自動で起動させることができます。これにより、エンドユーザーがアクションボットを使用する可能性が高くなります。
使用方法:
-
ボットまたはアクションボット内の特定の会話を選択します
-
パーマリンクテキストが表示されます
-
[Copy link]をクリックしてテキストをコピーします
-
このテキストをアクションボットのシステム内の任意のURLに追加すると、URLのページが読み込まれたときにボットが起動します
ライブチャット
アクションボットにライブチャット機能を追加すると会話の流れが自然になります。また、サポートの提供も迅速になり顧客満足度の改善につながります。 この機能を有効にするには、WalkMeエディタからライブチャットベンダーに接続します。
-
Live Chat Suggestion Text(ライブチャット提案テキスト):提案会話ボックスに表示されるテキストをカスタマイズして、ユーザーにライブチャットを始めるよう促します
-
Text for Live Chat Button(ライブチャット開始ボタンのテキスト):プロバイダーとのライブチャットを開始するボタンに表示されるテキストをカスタマイズします
-
Always show the Live Chat button(ライブチャットボタンを常に表示する):このトグルを有効にすると
ボットコンテナ内にライブチャットボタンが常に表示されます -
Suggest Live Chat when search fails(検索が失敗した後にライブチャットを使用するよう提案する):このトグルを有効にすると、エンドユーザが会話開始に失敗した後にライブチャットセッションを開始するよう提案します
-
検索が何回失敗するとライブチャットの開始を提案するか指定します(デフォルトの試行回数は3回)
-
Designタブ
[Design]タブではボットの全体的な外観と操作性を向上させることができます。 ブランドイメージに合わせてレイアウトとテーマを柔軟にカスタマイズできるため、ユニークなボットを構築できます。
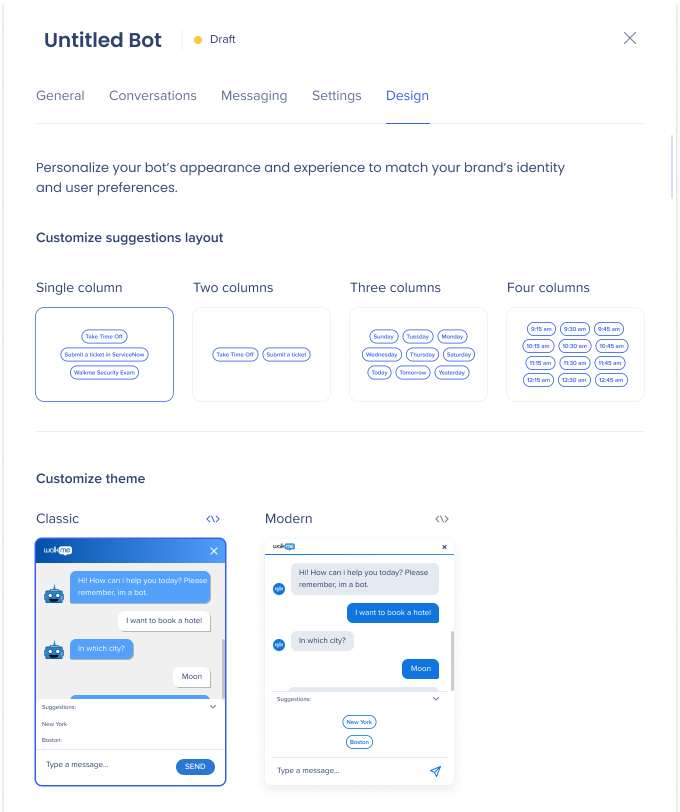
Customize suggestions layout
会話提案ボックスを使用している場合、ボックス内の会話表示のレイアウトを選択できます。
Customize theme
ボットに合う外観と雰囲気を持ったテーマを[Classic]または[Modern]から選択します
アクションボットの外観は、CSSを使用してさらにカスタマイズできます。
使用方法:
-
選択したテーマの右側にある > アイコンをクリックします
-
デザインでCSSを変更するためのポップアップが表示されます
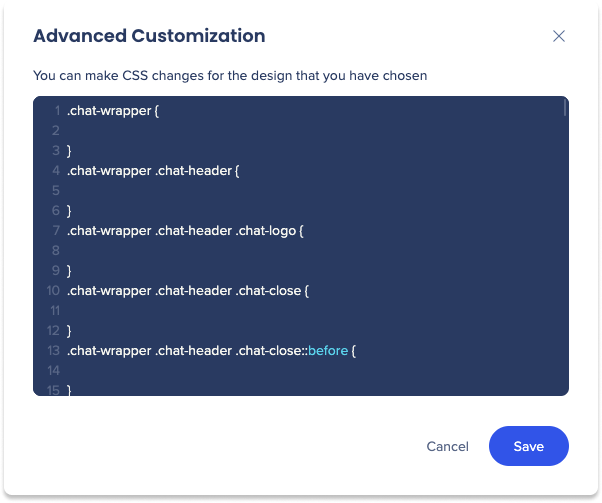
ボットの保存/再生/公開
タブページの下部にボットの保存/再生/公開を実行するボタンがあります。

- Save:[Save]をクリックして構築中のボットのドラフトを保存し、作業中のボットが失われないようにします
- 公開済みのボットに加えた変更は、ボットを公開した場合にのみエンドユーザーに適用されます
- Play Bot:[Play Bot]をクリックしてボットの外観をプレビュー/テストします。 この機能を使用すれば公開前のボットに必要な調整や改善を施すことができます
- [Play Bot]は[General]タブのすべての必須フィールドの入力が完了するまで利用できません
- Publish:エンドユーザーがボットにアクセスできるようにします
- [Publish]をクリックします
- 新しいウィンドウが表示されます
- ボットを公開する環境を選択します
- [パブリッシュ]をクリックします
-
- 一旦ボットを保存した後は、ボットのパブリッシュが可能です。
- また、[Publish]を実行すると最近の変更が保存され、すべての必須フィールドの入力が完了しいるか検証が行われます