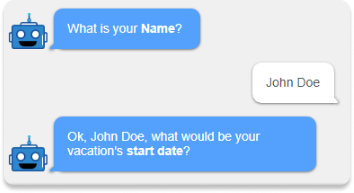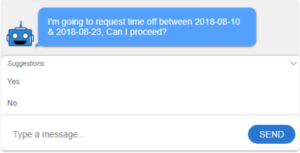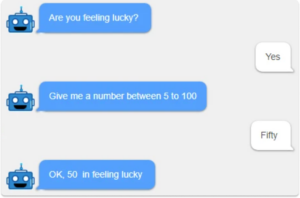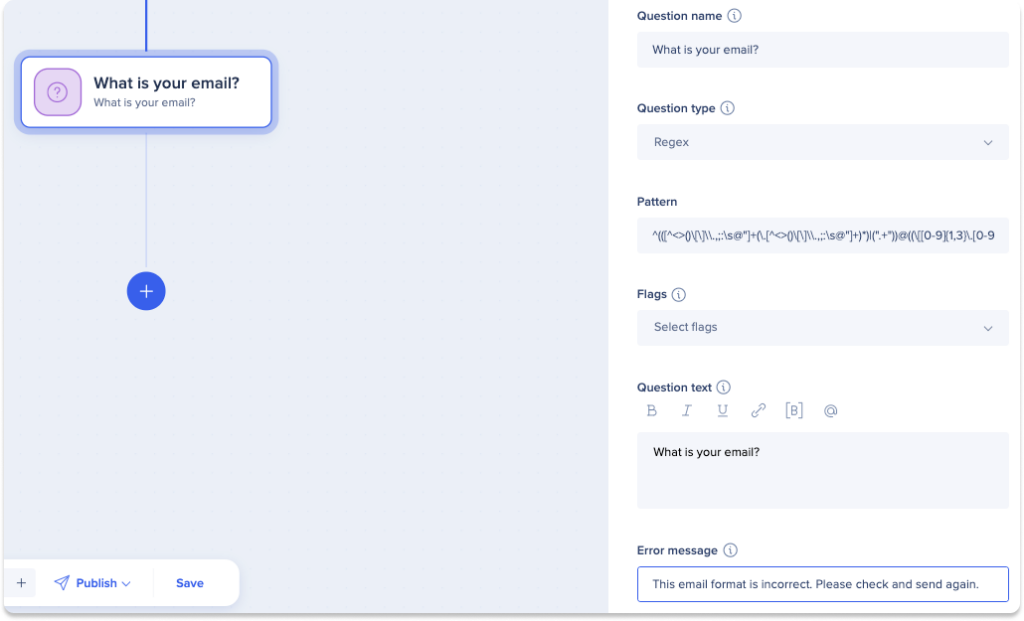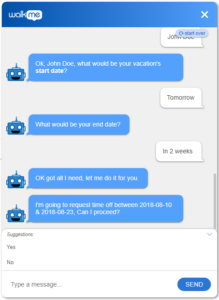アクションボット会話ステップ
概要
この記事は、アクションボット会話を構築する際にすべてのステップタイプを効果的に活用する方法に関する包括的なガイドです。
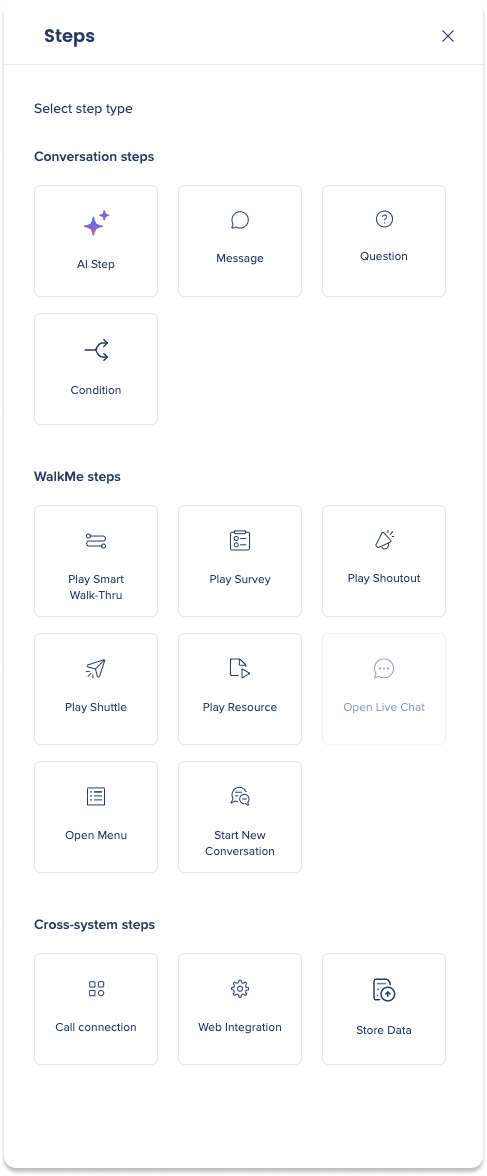 アクションボット会話には、特定のプロセスでユーザーをガイドするように設計された一連のステップが含まれます。 1ステップで構成できますが、通常は、シームレスなフローを作成するために一緒に働く複数のステップが関与します。
アクションボット会話には、特定のプロセスでユーザーをガイドするように設計された一連のステップが含まれます。 1ステップで構成できますが、通常は、シームレスなフローを作成するために一緒に働く複数のステップが関与します。
ステップは、3つの主なタイプに分類されます:
- 会話ステップ:これらのステップは、AIステップ、メッセージ、質問、および条件ステップの4つの主要なタイプで構成されています。 これらのステップにより、アクションボットが、一連のインタラクションでユーザーをガイドして、タスクを完了したり、質問に回答したりできます
- WalkMeステップ:これらのステップは、ボットとの会話中にユーザーがWalkMeアイテムをトリガーするためのシームレスな方法を提供します。 これにより、自動化、リダイレクト、または追加リソースへのアクセスが可能になります
- クロスシステムステップ:これらのステップは、エンドユーザー入力を使用してタスクを自動化し、アクションを実行し、ボットインターフェイスを離れることなく即座に背景完了できます
この記事の最後までに、各ステップタイプと、アクションボット会話で実装する方法を徹底的に理解します。
会話ステップ
アクション自動化
アクションボットを利用した自動化機能は、API主導の自動化を使用して、事前に設定された自動化のパラメーターを使用して、会話ステップを作成します。 自動化に基づいてAIステップまたは構造化された質問を自動生成することにより、複雑なワークフローの構築を簡素化します。 通話接続ステップと同様に、メタデータを取得し、パラメーターを会話に直接挿入します。これにより、手動設定を減らし、エラーを最小限に抑え、WalkMeの統合センターとの統合を改善します。
アクション自動化ステップでは、以下の3つのセクションを完了する必要があります:
-
設定
-
要求データマッピング
-
応答データマッピング
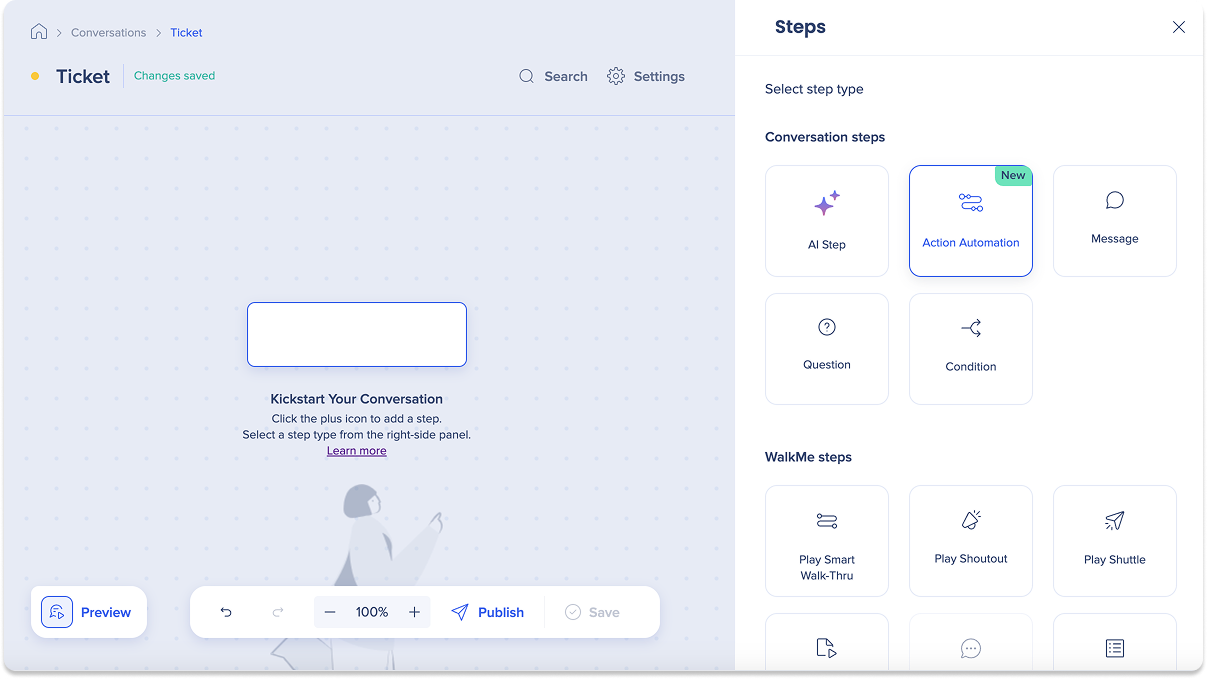
設定
アクション自動化名
- アクション自動化の名前を入力します。
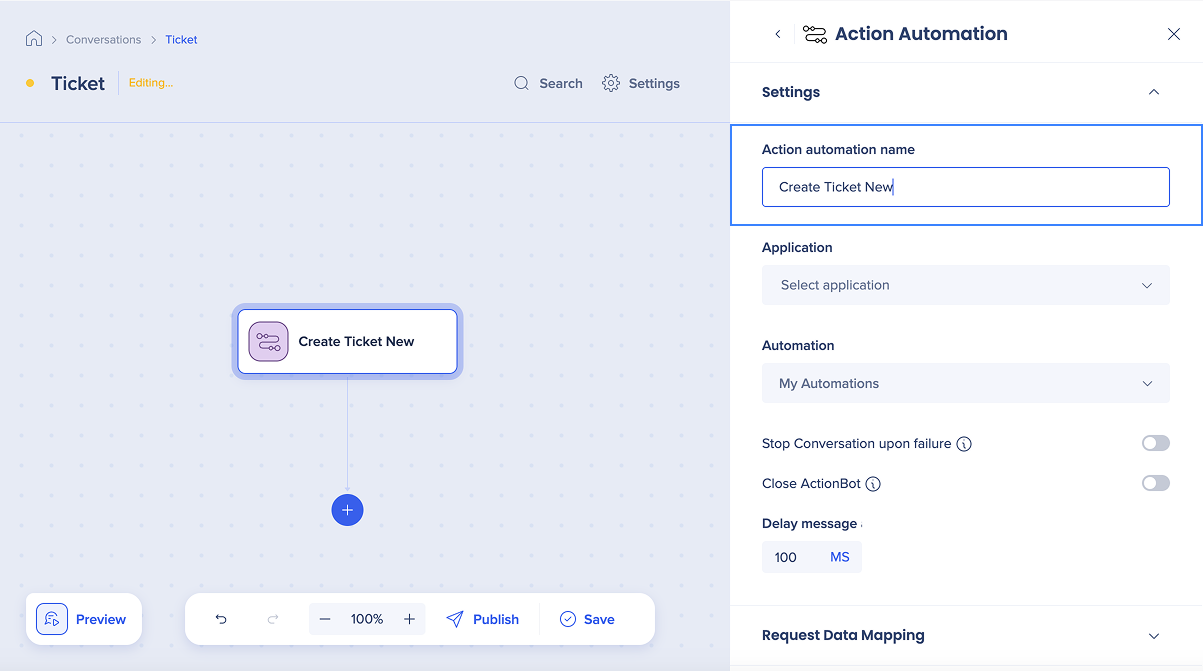
アプリケーション
- アプリケーションドロップダウンをクリックして、自動化プロセスのアプリケーションを選択します。
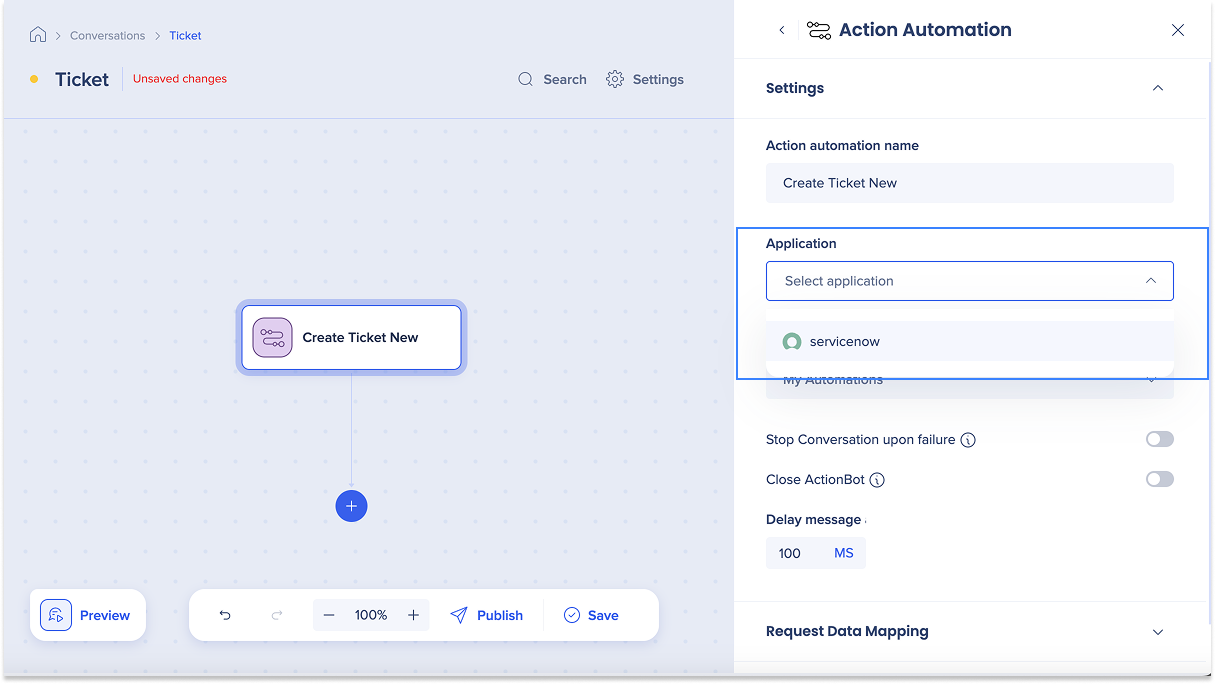
自動化
- 自分の自動化設定ドロップダウンをクリックして、アクションボットを利用した自動化と接続する自動化を選択します。
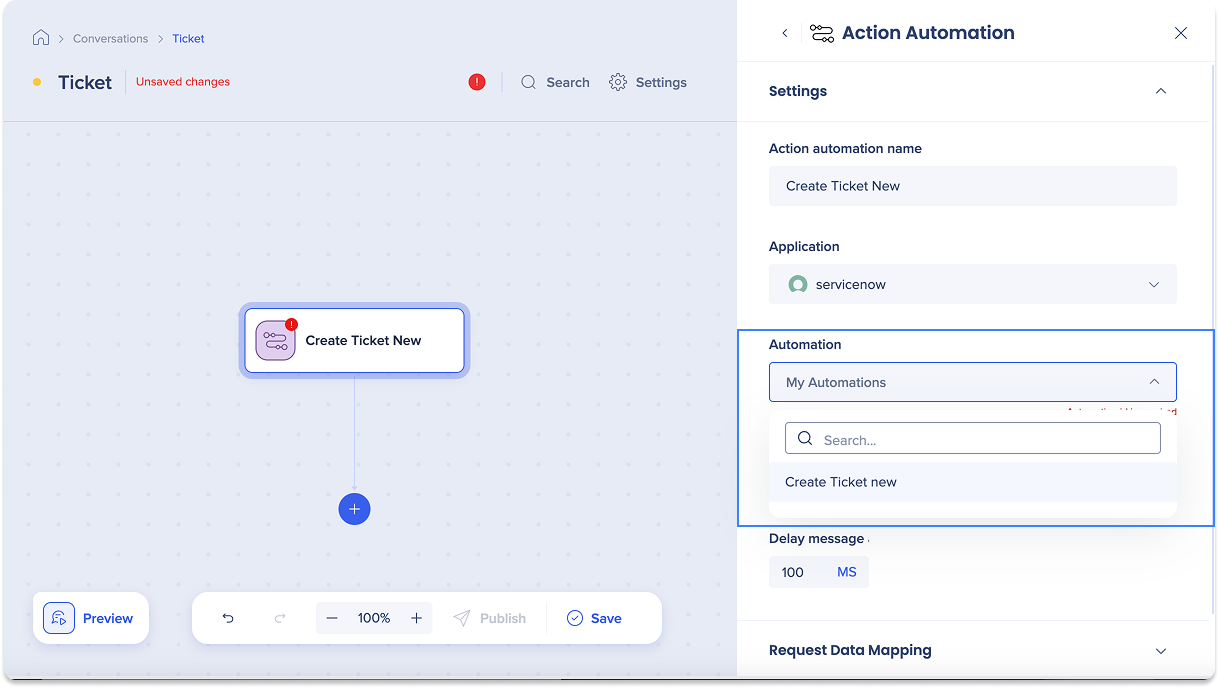
バージョン
- バージョンドロップダウンをクリックして、統合のバージョンを選択します。
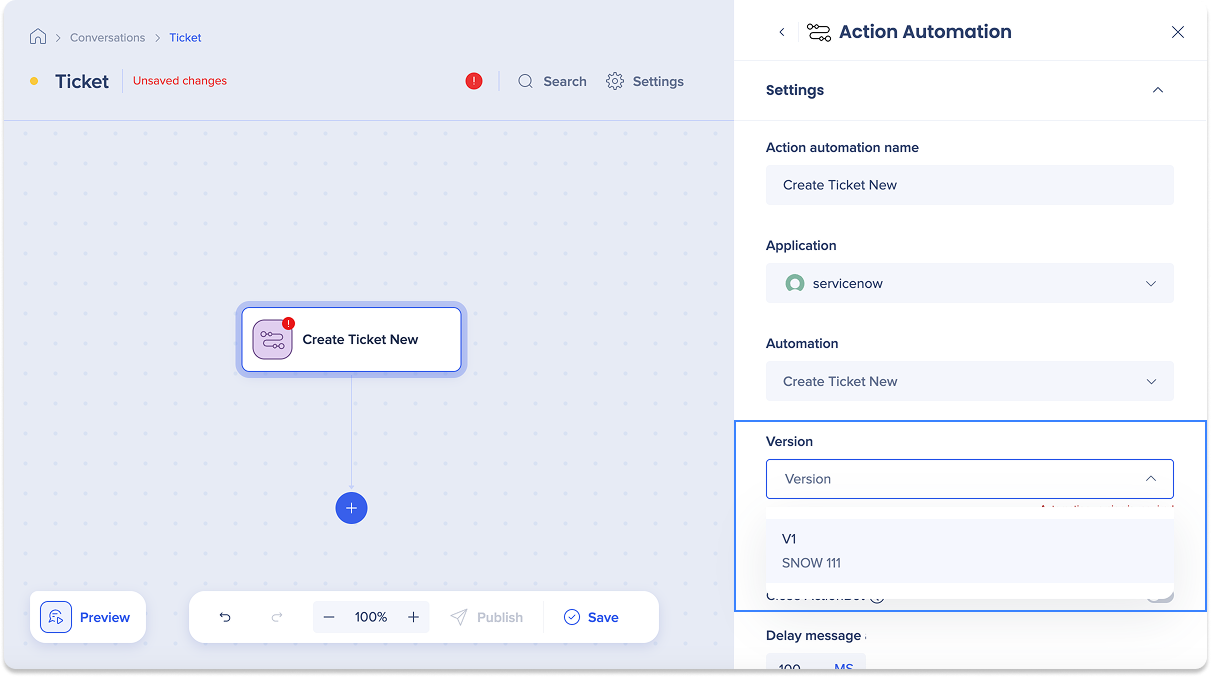
AIステップ
AIステップは、アクション自動化ステップおよび統合センターのメタデータを使用して自動的に生成されます。 必要に応じて、このステップを編集できます。
- 以下のフィールドは、自動的に入力されます:
- AIステップ名:自動化名を一致させます。
- AIステップコンテキスト:自動化の説明から引用
- AIステップパラメーター:統合センターの自動化設定で定義されたパラメーターに基づきます。
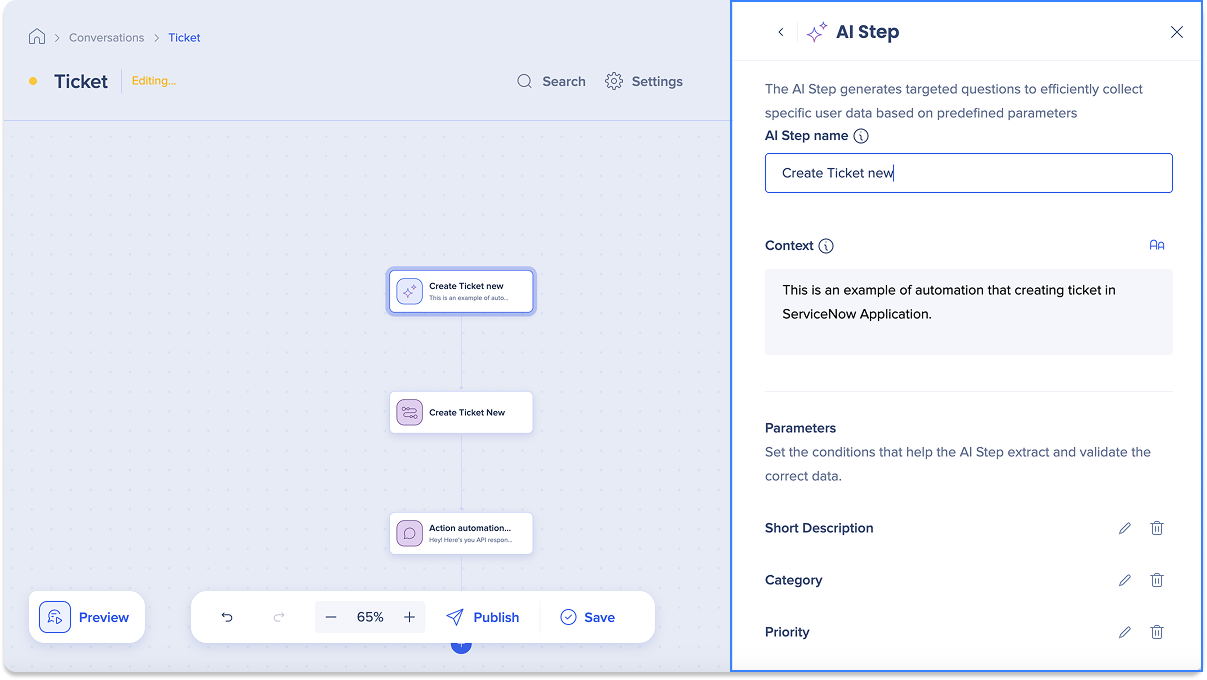
メッセージステップ
メッセージステップでは、アクションボットを利用した自動化の設定者は、アクション自動化ステップを設定した後に、API応答をプレビューできます。 これは、API によって返されるデータを理解するのに役立ちます。
- 以下のフィールドは、自動的に入力されます:
- メッセージ名:アクション自動化APIレスポンス
- メッセージテキスト:デフォルトでは、すべてのAPIレスポンスパラメーターを一覧表示します。 完全な応答は自動的に挿入されますが、メッセージテキストをカスタマイズして、必要な部分のみを表示することができます。
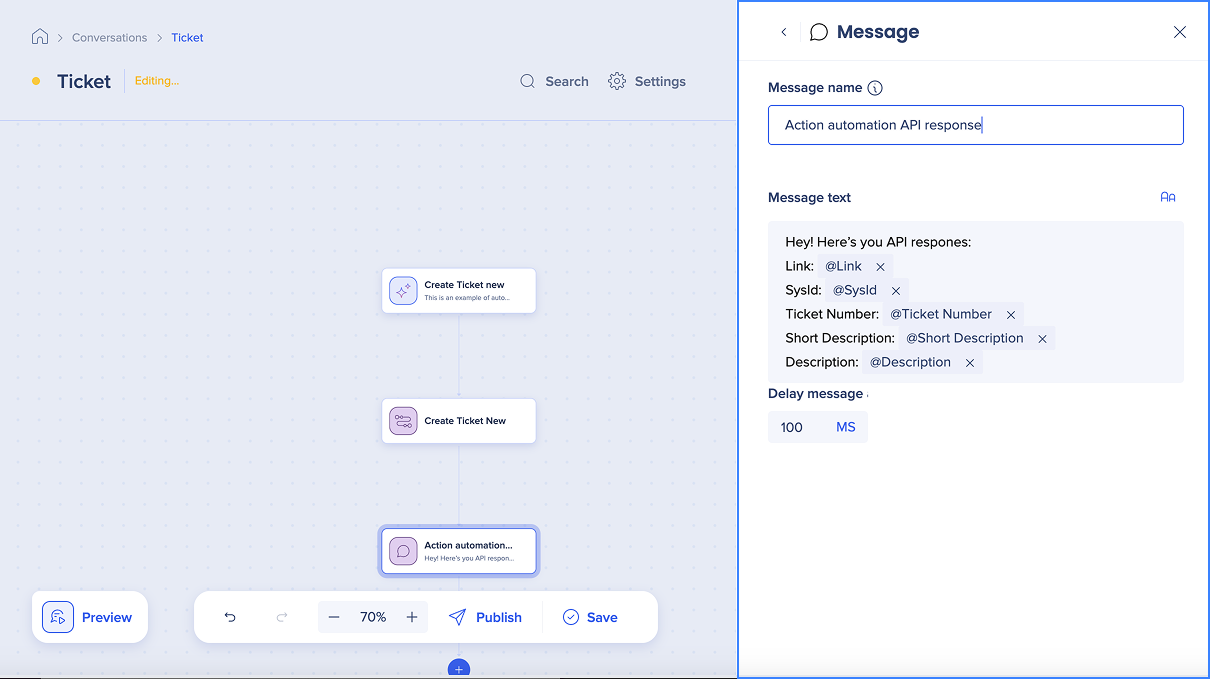
オプション:以下の特定の設定を有効化または無効化して、アクション自動化設定を調整します。
- 失敗時会話を停止:このトグルを有効にすると、アクション自動化で障害が発生した場合に会話を停止できます。
- アクションボットを利用した自動化を閉じる:これが会話の最後のアクションである場合、このトグルを有効にすると、ボットを自動的に閉じます。
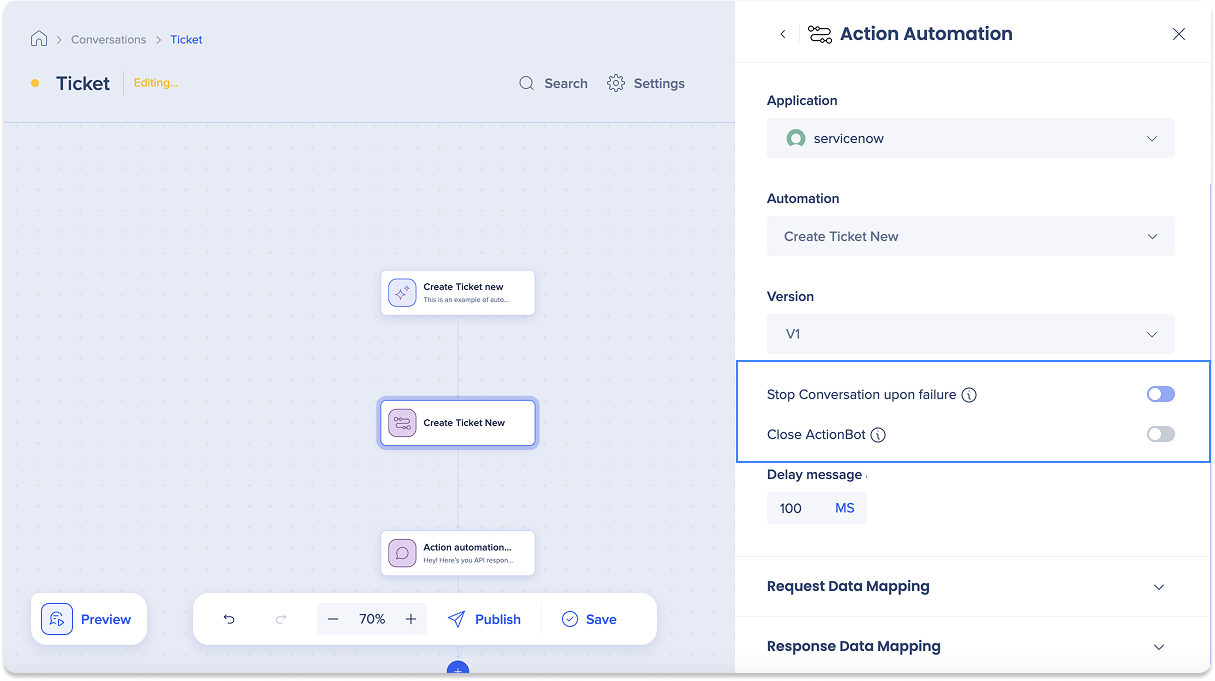
メッセージを遅らせる
- オプション:ボットの応答タイミングを制御します。
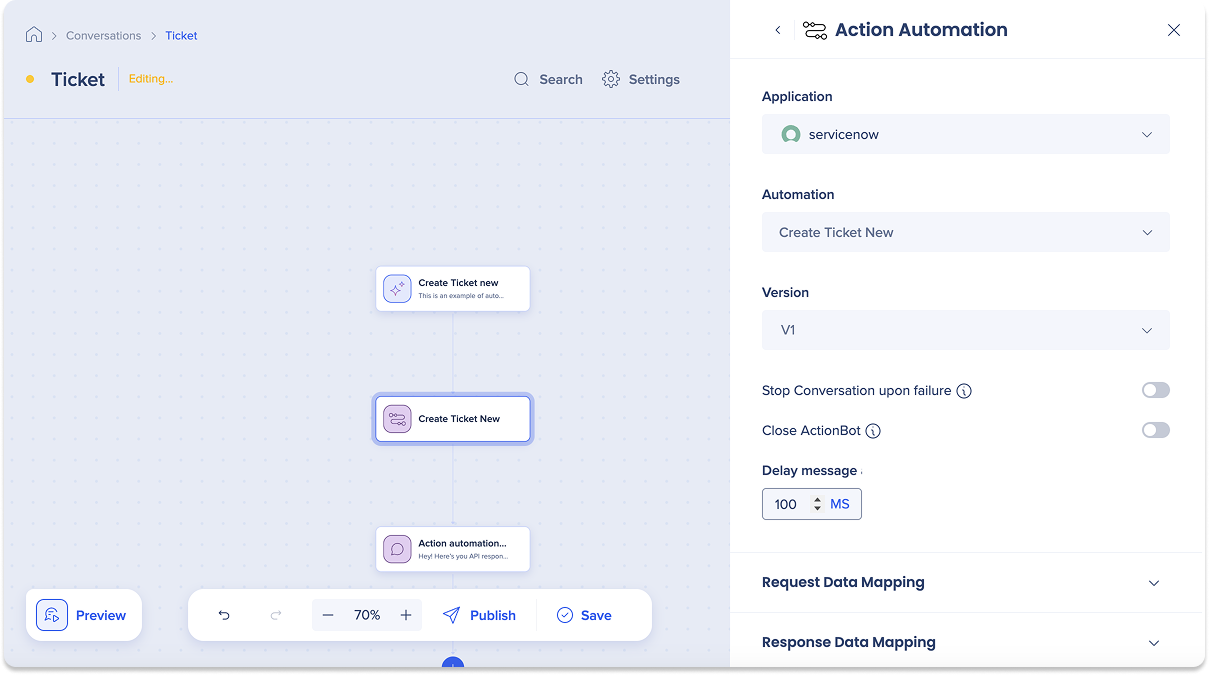
リクエストデータマッピング
会話から自動化へのデータ転送は、送信先にデータを転送するために使用されます。
追加行を追加するには、以下の手順に従います:
- + 追加ラインテキスト
- データドロップダウンからデータを選択する
- これは、自動化パラメーター名を反映します。
- データの名前として「Name as」フィールドに変数名を入力します。
- 変数名は、APIが受信することを期待しているフォーマットである必要があります。
- これは、AIステップパラメータに自動的に割り当てられます。
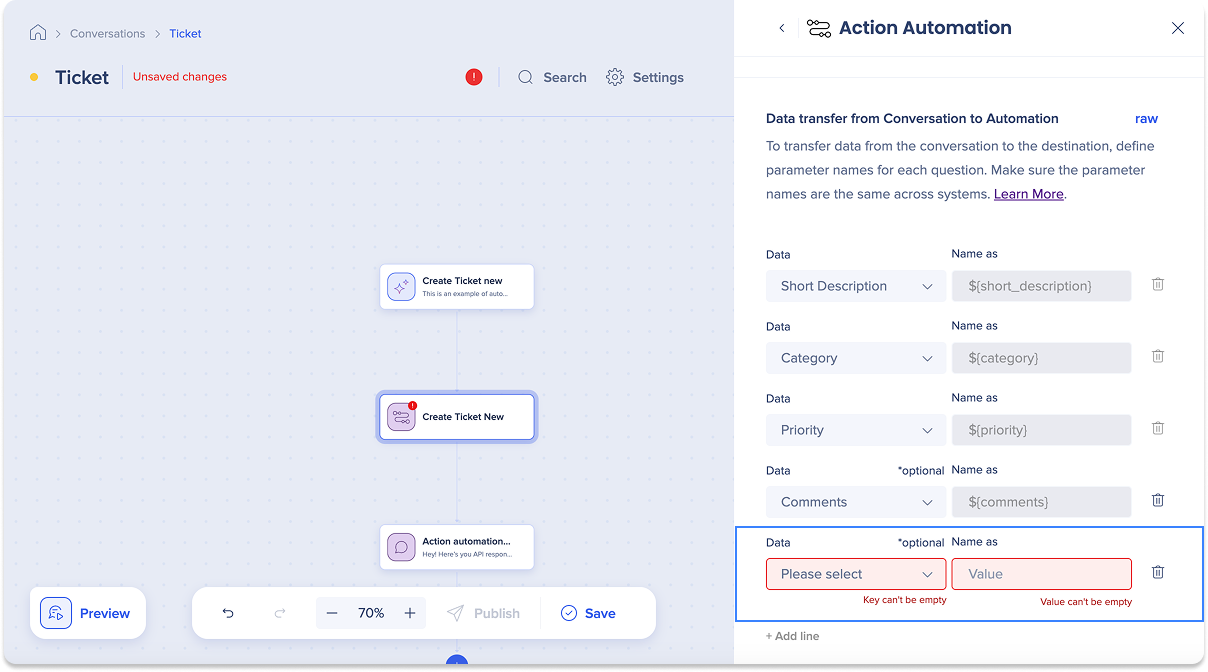
レスポンスデータマッピング
自動化から会話へのデータ転送は、API応答から会話にデータを転送するために使用されます。
追加フィールドを追加するには、以下の手順に従います:
- + 新しいフィールドテキストの追加
- 名前フィールドにデータの変数名を入力します。
- 変数名は、後に会話で変数を識別して使用できるようにします。
- タイプドロップダウンで変数のデータタイプを選択します。
- パスを入力します
- 応答から抽出するデータを定義します
- デフォルト値ドロップダウンをクリック。
- デフォルト値を入力。
- 解析パスに有効なデータが含まれていない場合、使用する値を定義します
- デフォルト値を入力。
- エラー値を入力します。
- コールがエラーを返した場合に使用する値を定義します
- フローティングツールバーで「保存」
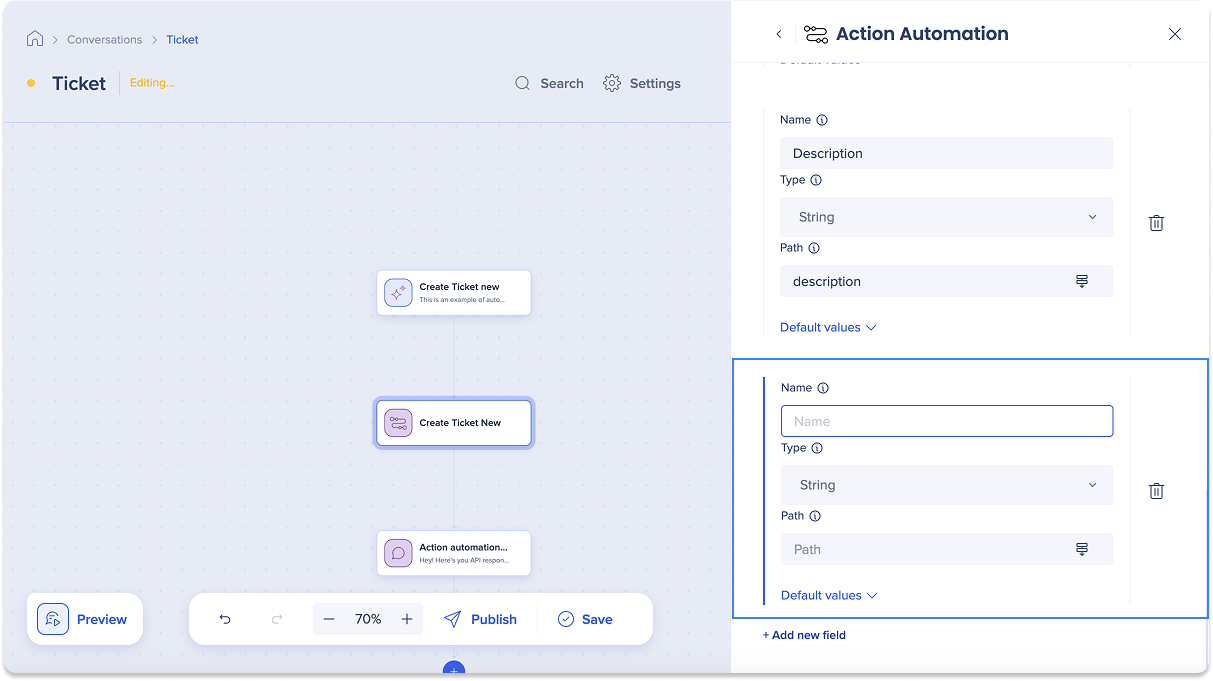
- プレビュー
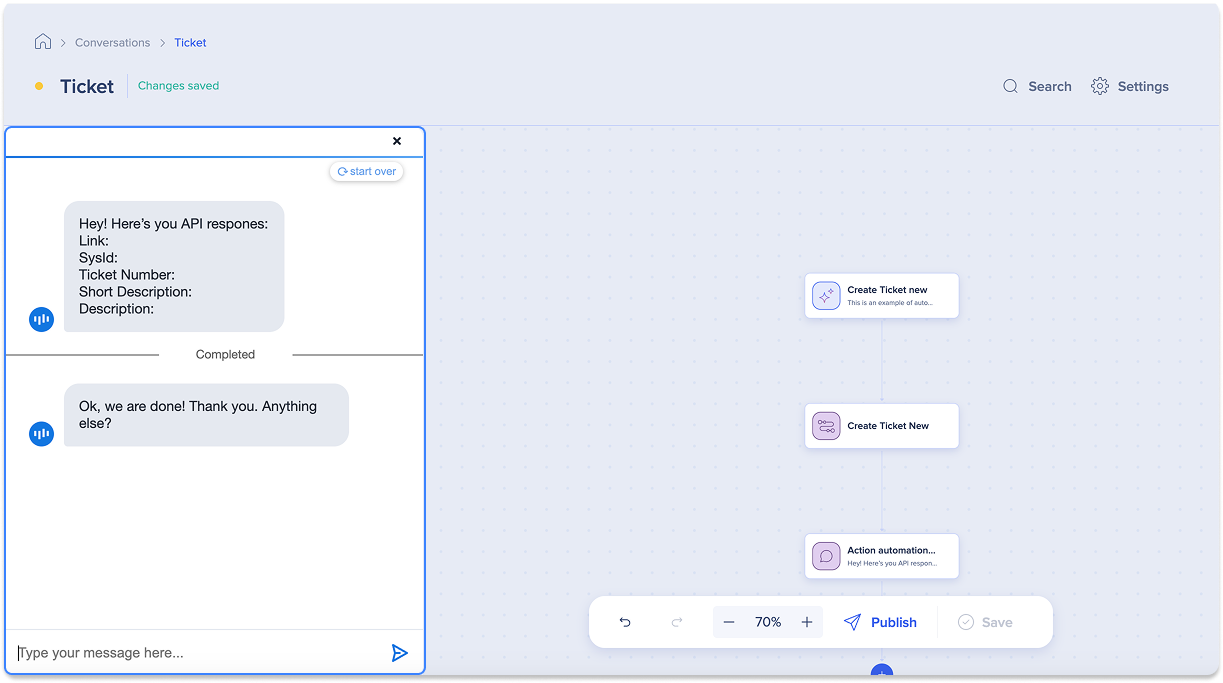 をクリック
をクリック
AIステップ
AIステップは、データ収集を1つのステップに減らすことで、アクションボットの会話プロセスを効率化して必要なアクションの数を最小限に抑えます。 AI機能を利用して、事前に定義されたパラメータに基づいて対象を絞った質問を生成し、会話中にユーザーデータを識別して抽出します。
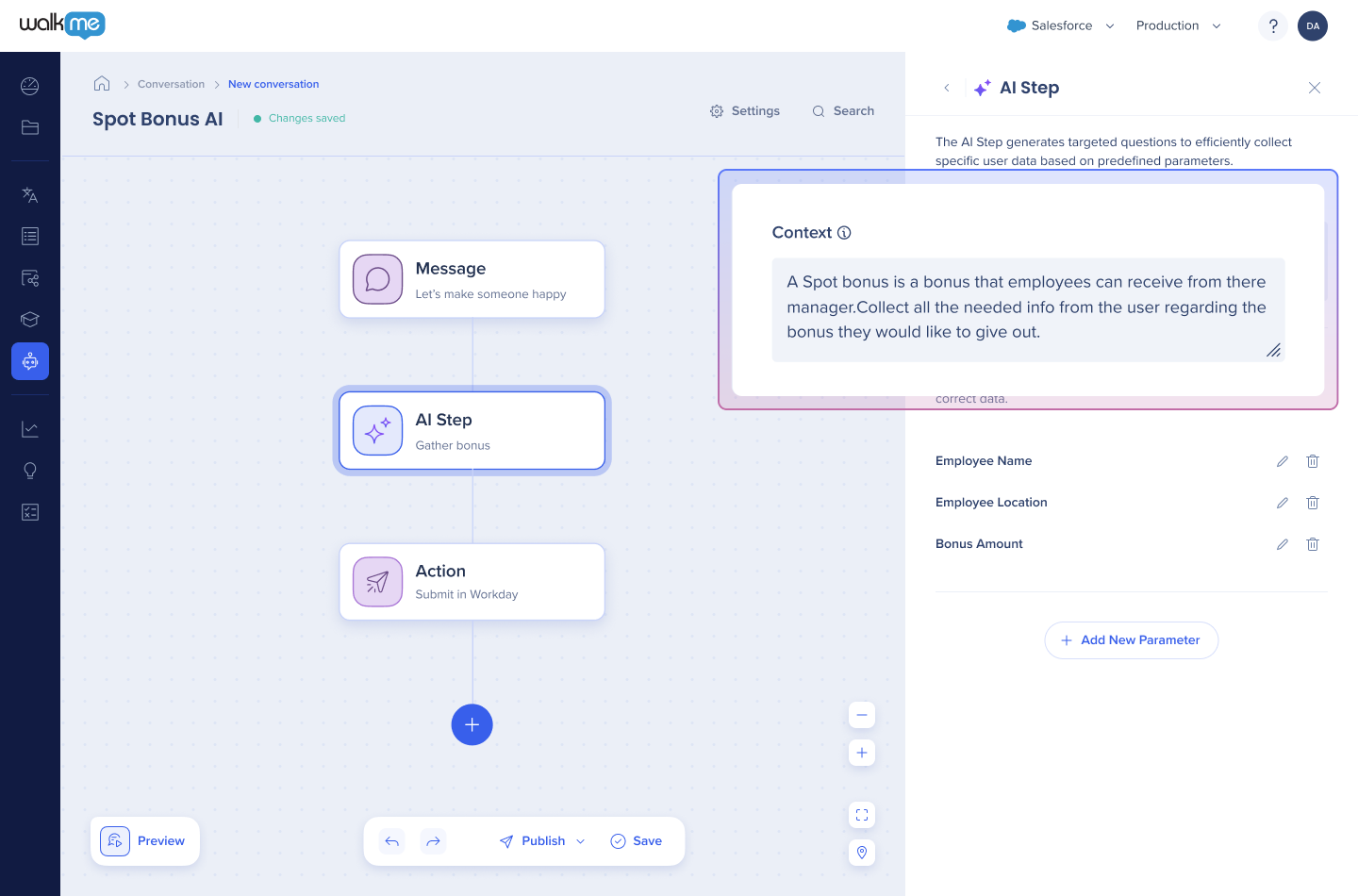
AIステップ名
-
AIステップの名前を入力します。 AIステップの名前は会話図に表示され、組織内部でのみ閲覧できます。
コンテキスト
-
達成したいタスクやプロセスをAIが処理できるようにガイダンスを提供します。 これは会話図に表示され、組織内部でのみ閲覧できます。
[

パラメータ
パラメータにより、ビルダーはどのデータを抽出して検証する必要があるかを指定でき、ボットが適切に理解し、対応できるようにします。
パラメータの追加方法:
-
[新しいパラメータを追加)」をクリックします。
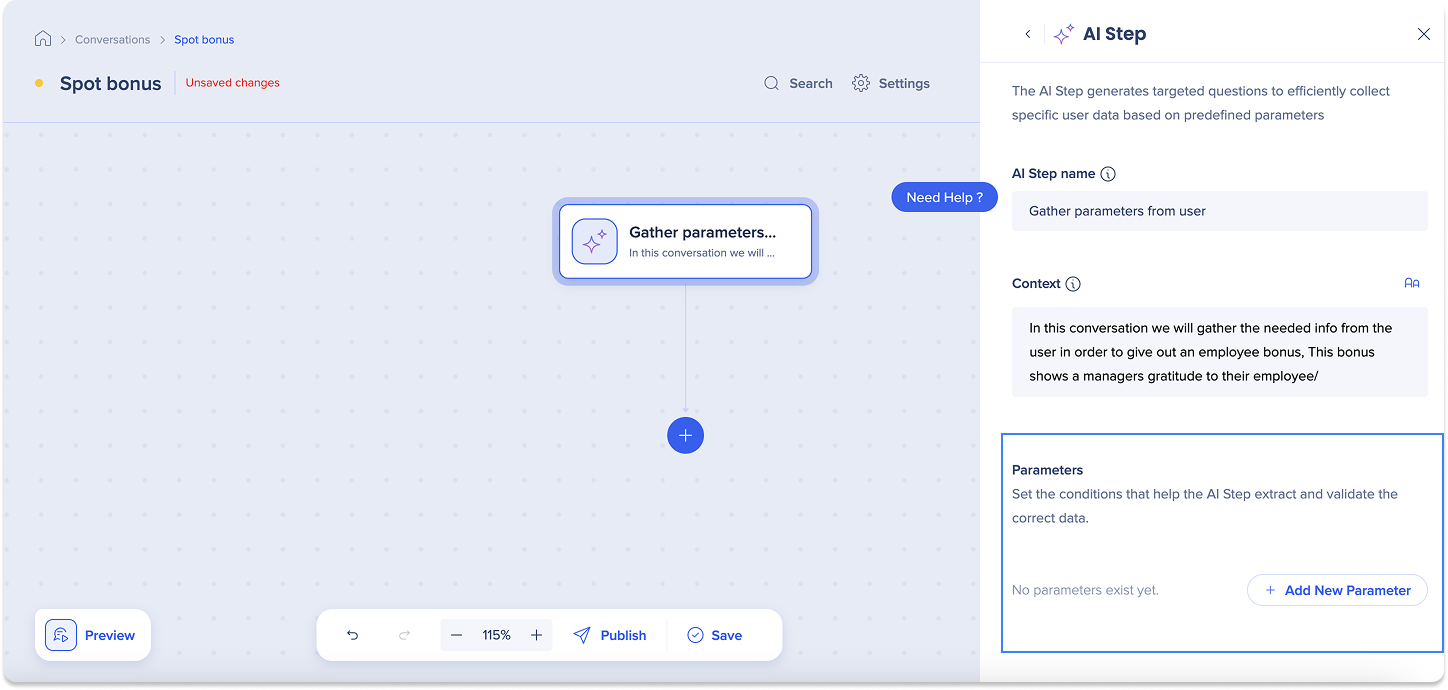
-
4つのタブが開きます。以下のタブのフィールドに必要事項を入力します。
-
全般
-
推奨
-
コンテキスト
-
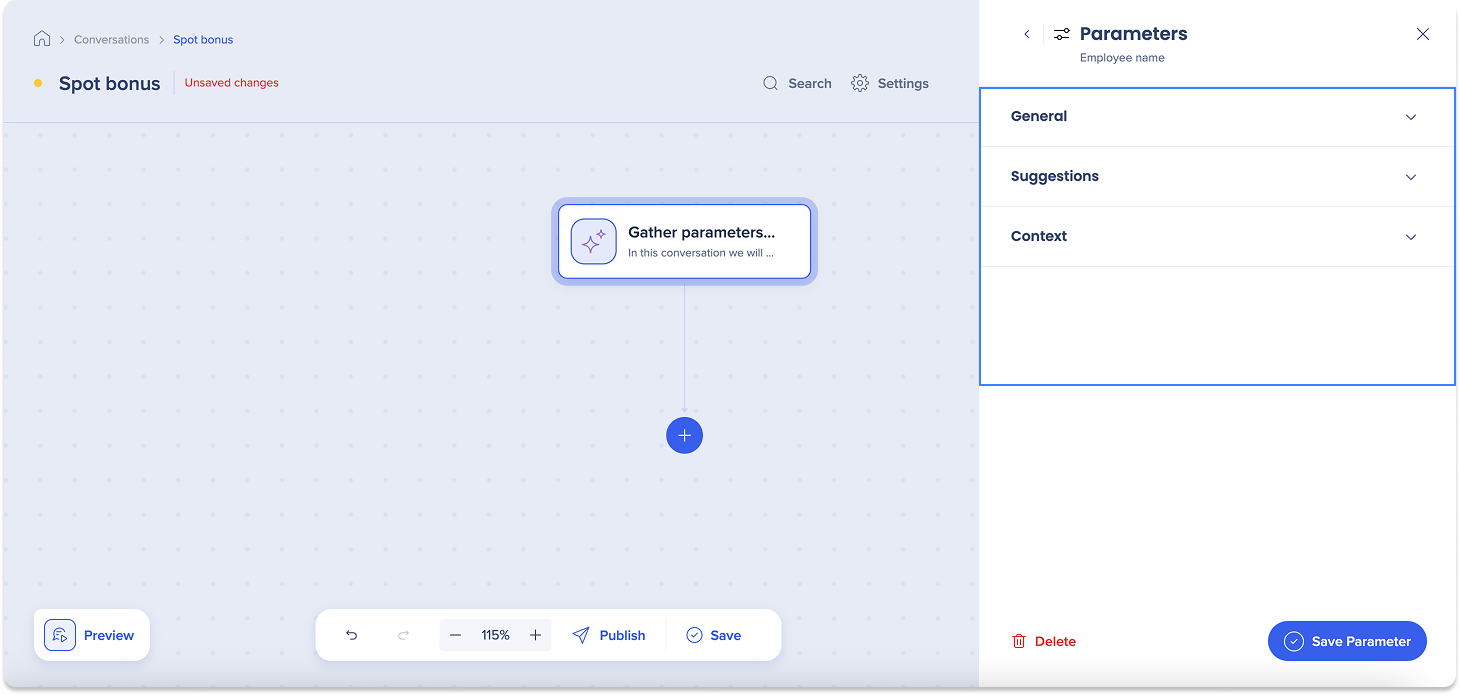
a. 全般
パラメータ名
-
パラメータの名前を入力します。 名前はパラメータリストに表示され、組織内部でのみ閲覧できます。
パラメータタイプ
-
[パラメータタイプ]のドロップダウンメニューからタイプを選択します。

パラメータの説明
-
このパラメータをAIが処理し、正しいユーザーの応答を認識するためのガイダンスを提供します。
オプションのパラメータ
-
オプション:オプションのパラメータのトグルをオンにします。
-
これを有効にすると、ユーザーがこのパラメータをスキップできるようになります。
-
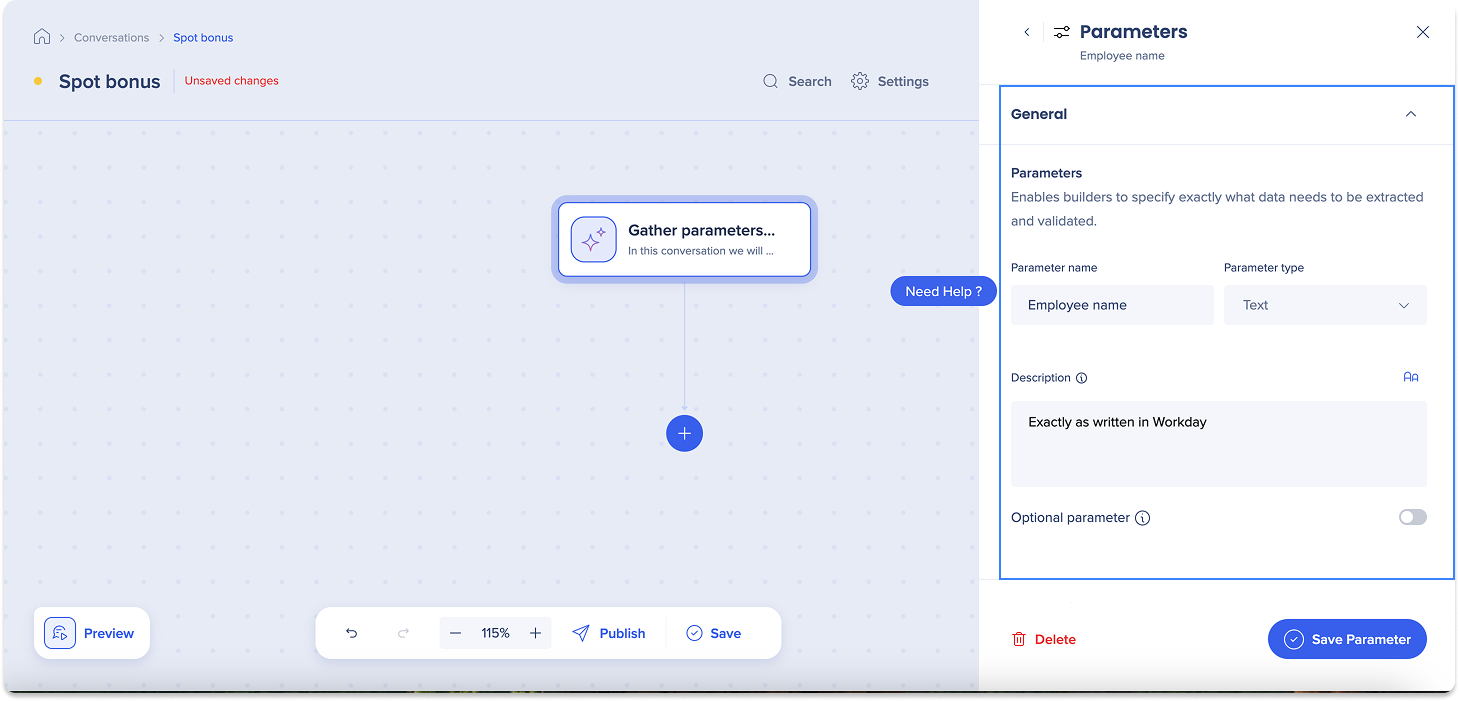
b. 推奨
回答の提案
これは、迅速に回答できるよう、あらかじめ作成された回答候補のリストをユーザーに提供するものです。 これらの提案はユーザーが質問した後、自動的に表示されます。
使用方法:
-
[+ 新しい提案を追加]をクリックします
-
回答の提案を入力します
-
[+ 提案の追加]をクリックして、さらに追加します。
-
オプション:提案の受け入れのみを有効にします
-
ユーザーが提案された回答を1つだけ選択して応答できるようにするには、こちらを選択します。
-
-
オプション:[AIの提案を許可]を無効にします
-
ボットが自動的に回答を提案するのを停止するには、これを選択します。
-
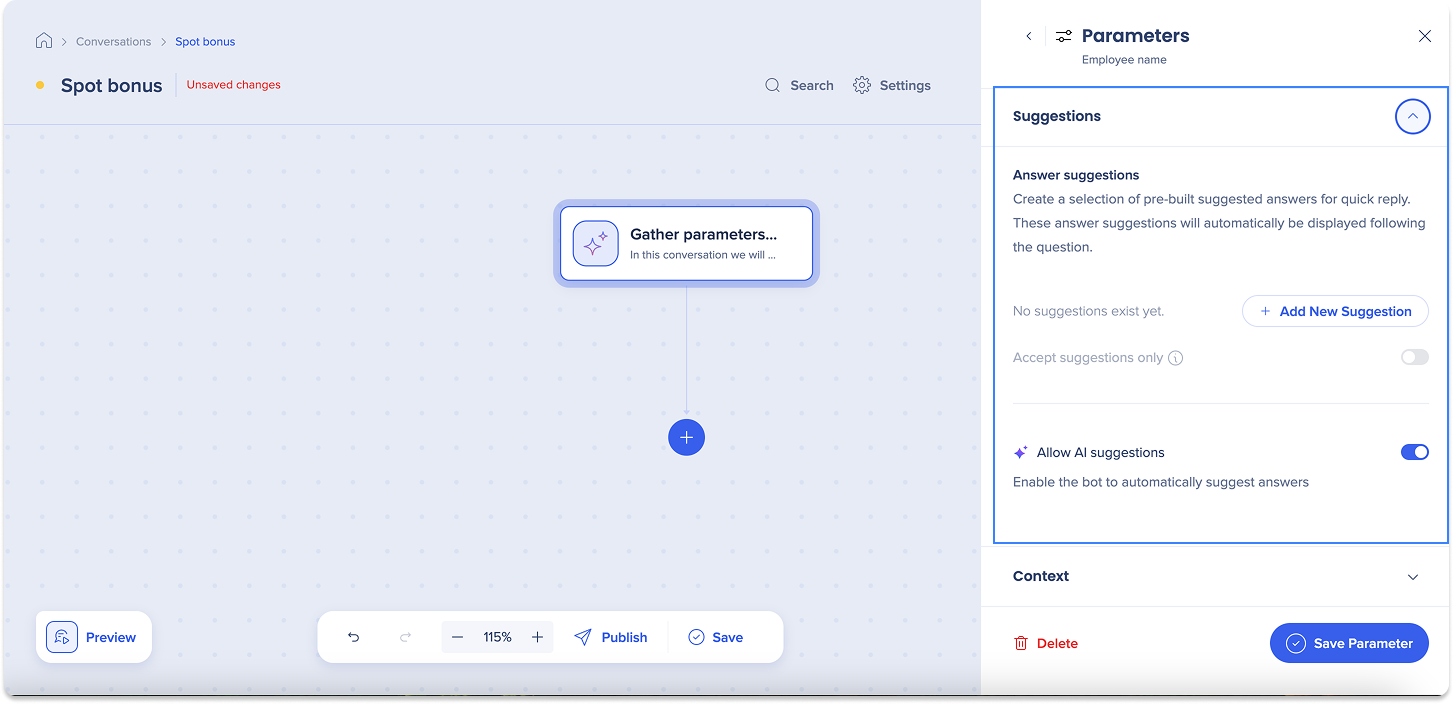
c. コンテキスト
コンテキスト設定により、ボットはユーザーに尋ねることなく、パラメータ値を自動的に決定できます。 ボットがパラメータ値を取得する方法を選択できます。
IDPコンテキスト
ボットは、IDPシステムからパラメータ値を自動的に取得するので、ユーザーの入力は必要ありません。
使用方法:
-
IDPコンテキストの下にあるドロップダウンメニューをクリックして、パラメータを選択します。
-
[パラメータの保存]をクリックします
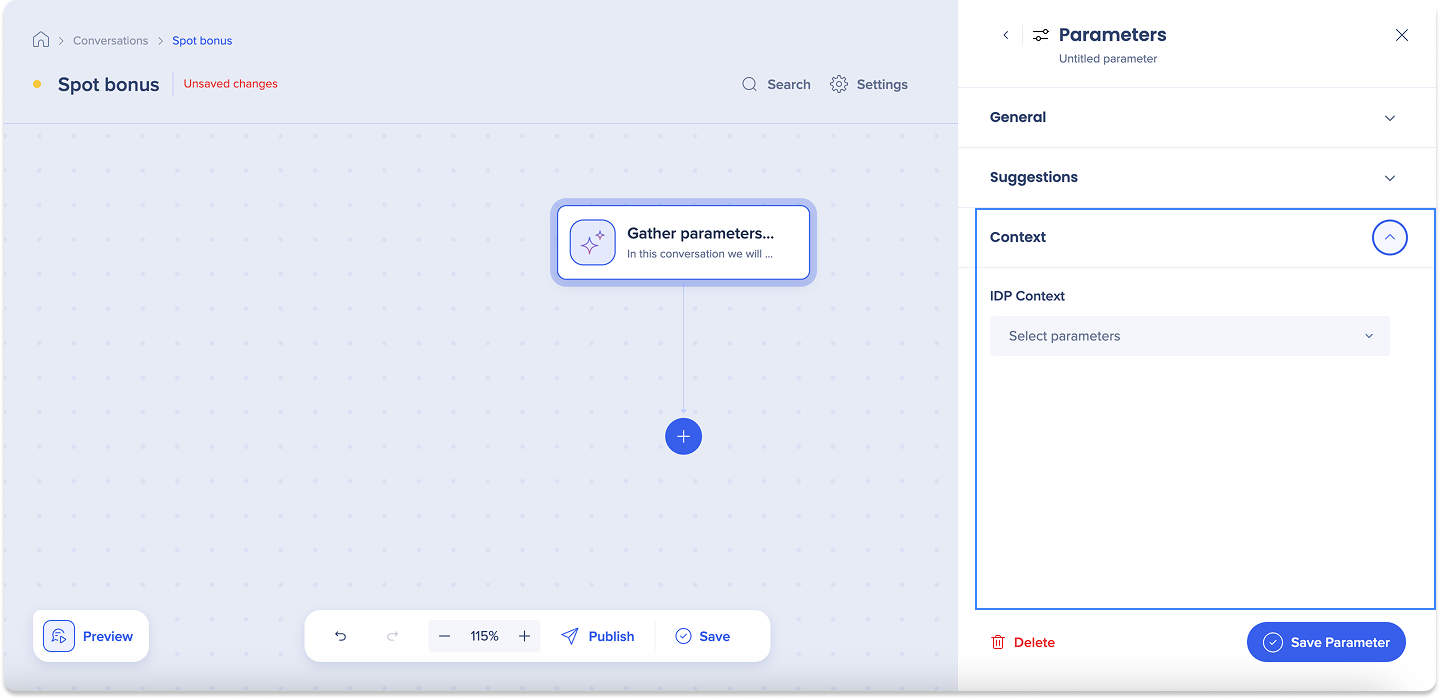
メッセージステップ
メッセージは、会話中にボットがユーザーに表示できるテキストです。 これらのメッセージは、ユーザーにとって役立つリンク、説明、質問への回答の提供など、さまざまな目的に役立ちます。
メッセージ名
メッセージ名フィールドにメッセージの名前を入力します。 メッセージ名は、会話図に内部のみ表示されます。
メッセージテキスト
ユーザーに表示されるメッセージを入力します。
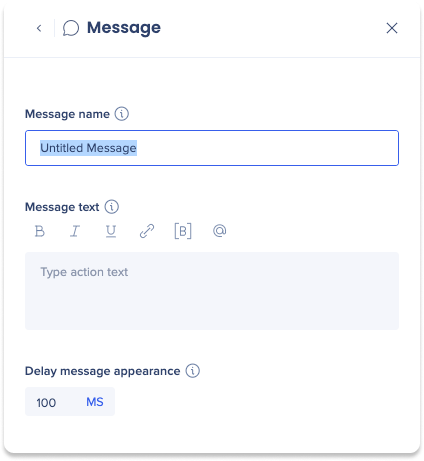
メッセージ表示の遅延
メッセージを再生する前に会話が一時停止する時間を調整します。
質問ステップ
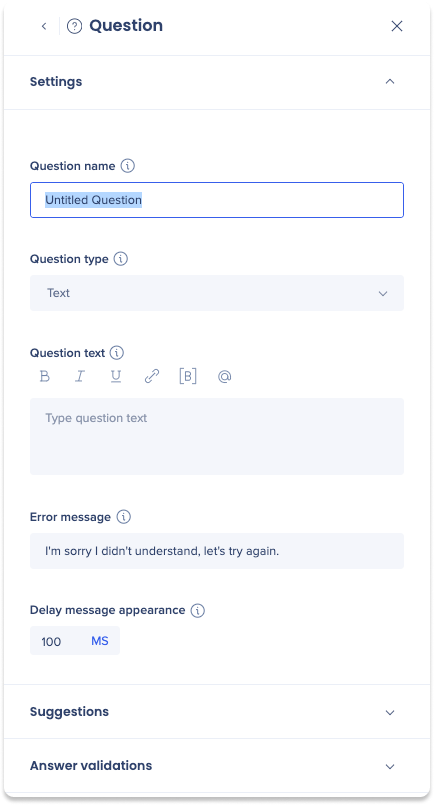
質問は、ボットがユーザーに表示できるテキストであり、会話の次のステップに移動する前に、ボットはユーザーの応答を待つ必要があります。 これらのステップは、通常、自然言語処理(NLP)を利用して、ユーザーの回答を理解し、解釈します。
質問ステップには、3つのタブがあります:
- 設定
- 推奨
- 回答検証
設定
質問名
質問名フィールドに質問の名前を入力します。 質問名は、会話図に内部のみ表示されます。
質問タイプ
質問タイプは、特定のタイプの応答を誘発するために質問される形式を指します。
- 各質問タイプには、正確な回答を確保するために、組み込み検証が付属しています
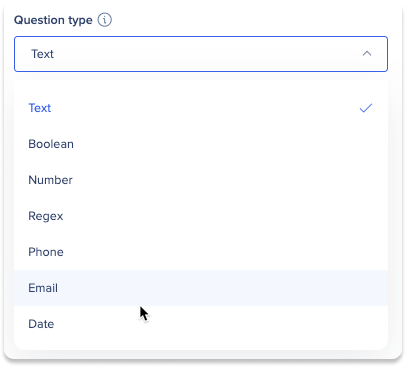
適切な質問タイプを選択するには、希望の回答形式を検討し、以下のタイプから選択します。
質問テキスト
ユーザーに表示される質問を入力します。
- 情報を強調したり、ユーザーにより明確に伝えるために、メッセージ中に太字、斜体、下線を使用したり、リンクを接続することができます
- 行を分離し、ユーザーに反映されます
エラーメッセージ
ボットが回答を取得できない場合にユーザーに表示されるエラー メッセージを入力します。
メッセージ表示の遅延
質問を再生する前に会話が一時停止する時間を調整します。
質問のタイプ
1. テキスト
ユーザーに自由入力で回答を入力するよう促します
- オープンエンドの応答を可能にし、ユーザーはより多くの情報を提供できます
- NLPは使用されません。
- ボットは、ユーザーの完全な入力を記録し、ログに保存します
- ボットは、ユーザーの入力を抽出し、フォローアップの質問で使用できます
2. ブール型
ユーザーに「はい」または「いいえ」の回答を求めます。
- ブール型質問タイプは、提供された回答に基づいて会話の明確で効率的な分岐を可能にします
- ユーザーは、「ポジティブ」または「ネガティブ」のインテントを伝えるオープンテキストで応答したり、ユーザーが提案された回答を選択できます(下記の提案を参照してください)
- ブール型質問タイプでは、回答検証を設定する必要があります(下記の回答検証を参照してください)
3. 番号
ユーザーに数値回答を入力するように求めます。
- 数量や価格などのユーザーからの数値入力を要求するために使用されます
- ユーザーの入力が「500ドル」である場合、抽出された値は500になります
- 質問のタイプとして数値を選択すると、小数点以下の区切り記号
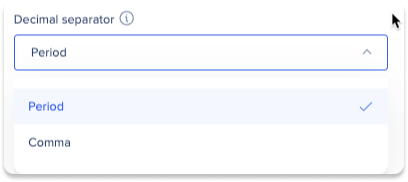 を選択する新しいフィールドが開きます。
を選択する新しいフィールドが開きます。
4. RegEx (正規表現)
ユーザーに任意のタイプの応答を入力するように求めます。 その後、RegExフィールドのサポートで、ボットは継続する前に提供された応答の正確性を確認します。
- この機能は、ユーザーが詳細を正しく入力できるようにするために有益です
- Regexは、メール、電話番号、フライト番号などのマイナーなバリエーションでも一貫したフォーマットに従う特に便利な入力です
- 質問タイプとしてRegExを選択すると、2つの新しいフィールドが開きます:
- パターン:パターンフィールドにRegEx式を入力します
- フラグ:Regexフラグは、regexパターンを変更するために使用される特別な文字です。 パターンに追加するフラグを選択します:
- g(グローバルマッチ):最初のマッチの後に停止するのではなく、すべてのマッチを検索します
- i(大文字と小文字を無視):uフラグも有効になっている場合は、Unicodeの大文字の折り畳みを使用します
- m(複数行):開始文字と終了文字(^や$)は、複数行で動作するものとして扱います(つまり、入力文字列全体の最初または最後だけでなく、各行(nまたはrで区切られた)の最初または最後に一致します。
- u(Unicode):パターンをUnicodeコードポイントのシーケンスとして扱います
- y:(Sticky)。ターゲット文字列内において、この正規表現のlast Indexプロパティで指定されたインデックスからのみ一致します(それ以降のインデックスからの一致は試行されません)。
5. 電話
ユーザーに電話番号を入力するように求めます。
6. メール
ユーザーにメールを入力するように求めます。
- ボットは、NLPを使用して、メールに似たユーザー応答を識別し、抽出します
7. 日付
ユーザーに日付/日を入力するように求めます。
- 質問のタイプとして日付を選択すると、フォーマットを選択する新しいフィールドが開きます。
- ボットは、NLPを使用して、ユーザーの応答から日付を抽出し、フォーマットとして定義されたのと同じ形式で日付で返信します
- 「明日」、「来週」、「1月2日」、「1990年1月9日」など日付は、入力タイプによって異なることがあります。
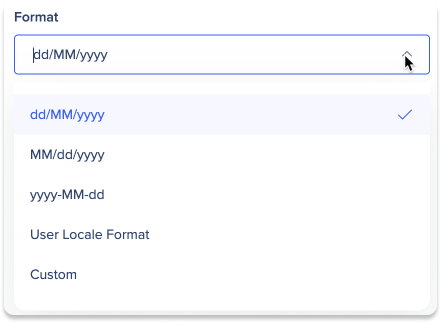
- ユーザーロケール形式:ユーザーロケールを使用したコンピュータの日付形式
- カスタム日付形式:ビルダーによって設定されたカスタムフォーマット
- 質問タイプとして日付を選択すると、新しいトグルが表示されます - 日付ピッカーを表示
- ボットは、ユーザーが選択する日付オプションのリストを表示します
- 以下の提案タブで提案を作成できます
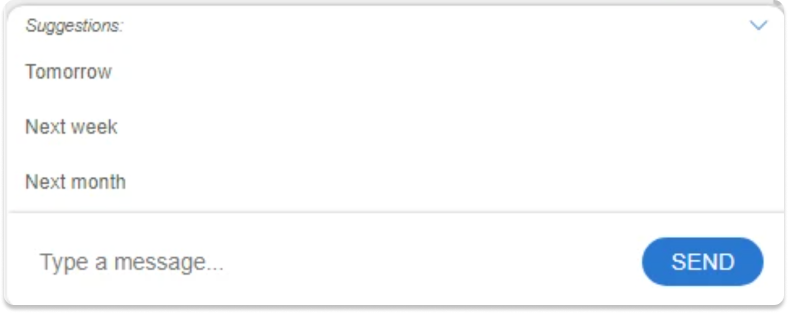
8. 選択
ユーザーに特定のオプションのみで応答するように求めます。 オプションは、唯一の正しいユーザー応答である提案(以下を参照)を作成することで、事前に決定されます。
- ユーザーが応答を入力した場合、ボットは、提案からキーワードを使用して、提案の1つに一致することを検証します
推奨
質問のタイプによっては、ユーザーがすぐに返信できるよう、あらかじめ用意した回答のリストを提示します。 これらの提案は、質問の後にユーザーに自動的に表示されます。
- 好きなだけ提案を入力できます
- 最大4つの提案が一度に表示されます
- ユーザーは、スクロールして詳細を表示するか、入力して提案をフィルタリングできます
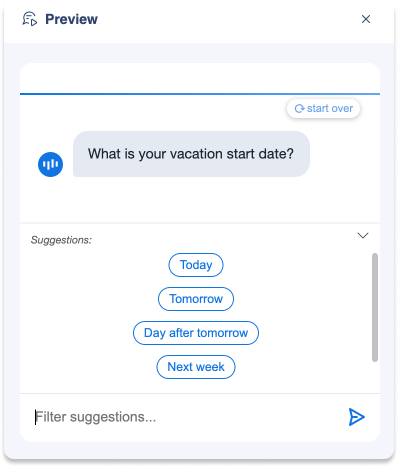
使用方法
- [+ 新しい提案を追加]をクリックします
- 入力するか、変数をクリックして、特定の値を選択できます
- + 新しい提案を追加をクリックして、さらに追加します
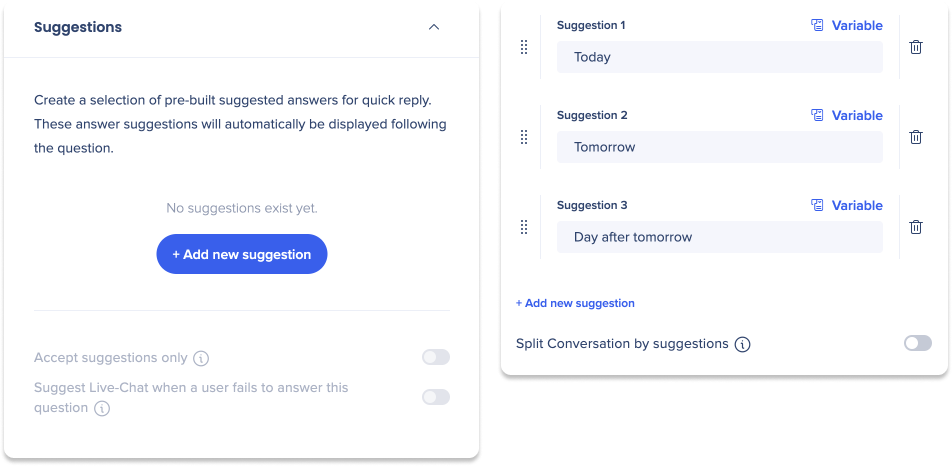
提案で会話を分割:少なくとも2つの提案を追加した状態でこのトグルを有効にすると、提案に基づいて会話をブランチできます
- これにより、会話が提案のみを受け入れるように制限され、ユーザーはこの質問の回答を入力できません
提案を受け入れる:このオプションを選択すると、ユーザーのボットへの回答を入力する機能が無効になり、ボットの質問に返信するために提案のリストから選択することのみ許可されます。
ユーザーがこの質問に回答しなかった場合、ライブチャットを提案します:ユーザーが質問に回答できない場合、このオプションを有効にすると、ユーザーは、カスタマーサポートに接続するライブチャットを開いて、リアルタイムサポートを提供できます。
このオプションを利用するには、エディタでライブチャットを有効にする必要があります。
回答の検証
検証を追加すると、ユーザーが自動化プロセスで問題が発生する可能性がある誤った情報を入力し、後で修正する必要があります。
検証は、条件ビルダーを使用して、データが有効と見なされるために満たさなければならないルールを定義します。
- すべての検証が通過した場合(条件が満たされている)は、次のステップに進む
- 少なくとも1つの検証が失敗した場合(条件の1つが満たされなかった)は、検証に割り当てられたエラーメッセージが表示され、ボットは、ユーザーからの別の回答を待ちます
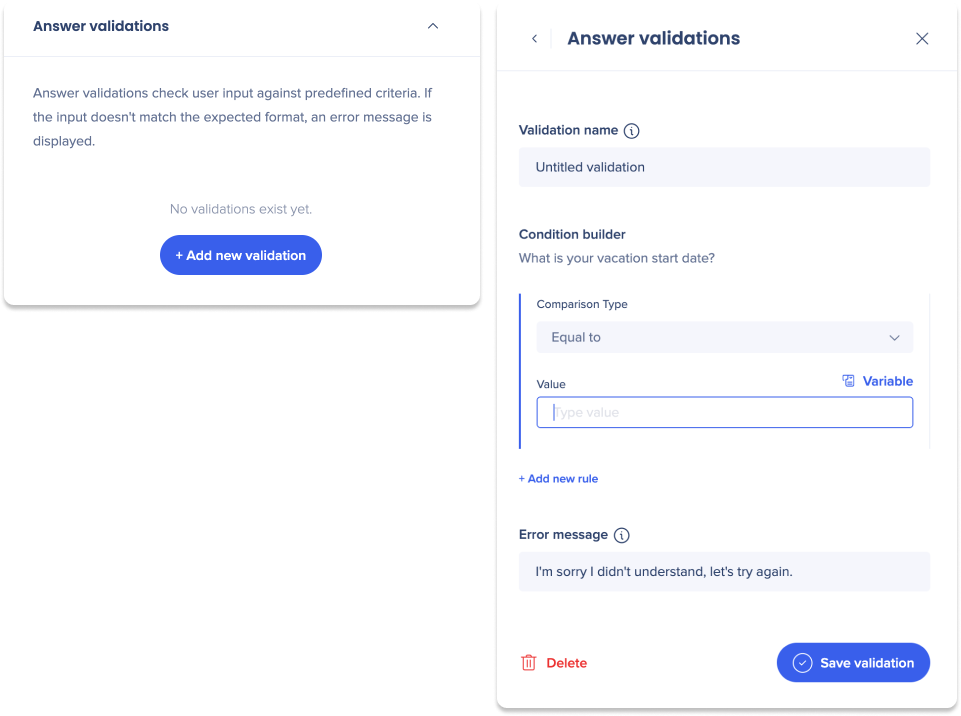
使用方法
- 検証名を入力します
- 名前は、内部にのみ表示されます
- 比較タイプを選択します
- 比較タイプは、回答を確認するために使用できるすべての異なる論理ルールです
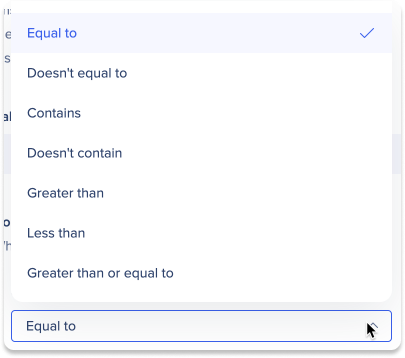
- 比較タイプは、回答を確認するために使用できるすべての異なる論理ルールです
- 値を入力します
- 値を入力するか、変数をクリックして、特定の値を選択できます
- + 新しいルールを追加をクリックして、追加条件を追加します
- 新しいルールを追加したら、演算子を選択する必要があります
- AND:ユーザーの回答には、両方の値を含める必要があります
- OR:ユーザーの回答には、値の少なくとも1つを含める必要があります
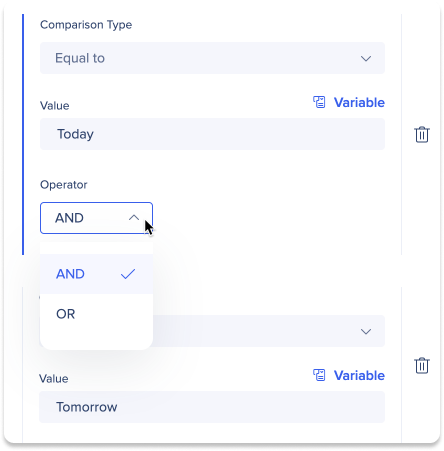
- エラーメッセージを入力します
- 検証が条件を満たさなかった場合、このエラーメッセージは、ユーザーに表示されます
- メッセージを書くとき、ユーザーが回答を修正したり、期待されていることをよりよく理解するのに役立つはずであることを心に留めておいてください
- 検証を保存をクリックします
条件ステップ
条件ステップは、ユーザーの応答に基づいて、質問または事前定義された変数に会話を分割します。 構築された条件に従って、会話を2つのブランチのいずれかに送信します:
- 成功:ユーザーの応答が条件ルールに従った場合、この成功ブランチの次のステップに進みます
- 失敗:ユーザーの応答が条件ルールに従わなかった場合、失敗したブランチの次のステップに進みます
条件ステップは、質問ステップの後使用されます。
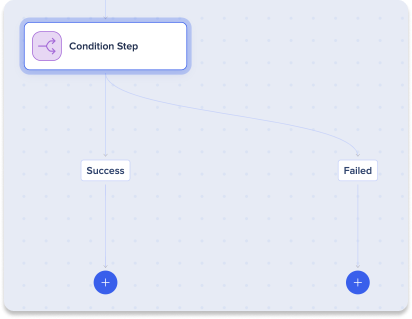
条件名
条件名フィールドに条件名を入力します。 条件名は、会話図に内部のみ表示されます。
使用方法
条件ビルダーを使用して、会話をブランチするためのルールを作成します:
- [新しいルールを追加]をクリック:
- 変数を選択します
- 比較タイプを選択します
- 値を入力します
- 値を入力するか、変数をクリックして、特定の値を選択できます
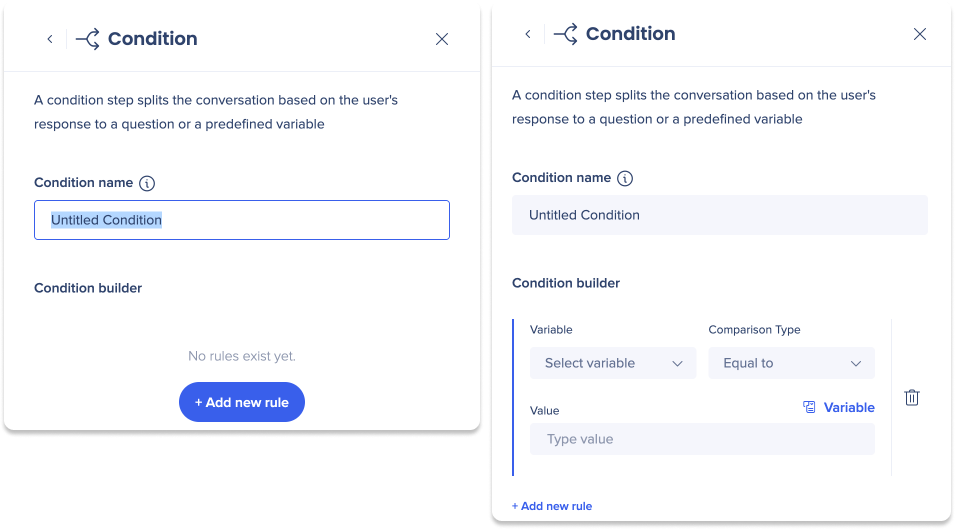
WalkMeステップ
Smart Walk-Thruを再生する
スマートウォークスルーを再生ステップを使用することで、プロセスを介してユーザーを自動化またはガイドし、ユーザーを別の場所にリダイレクトするか、ユーザーの代替リソースをトリガーできます。
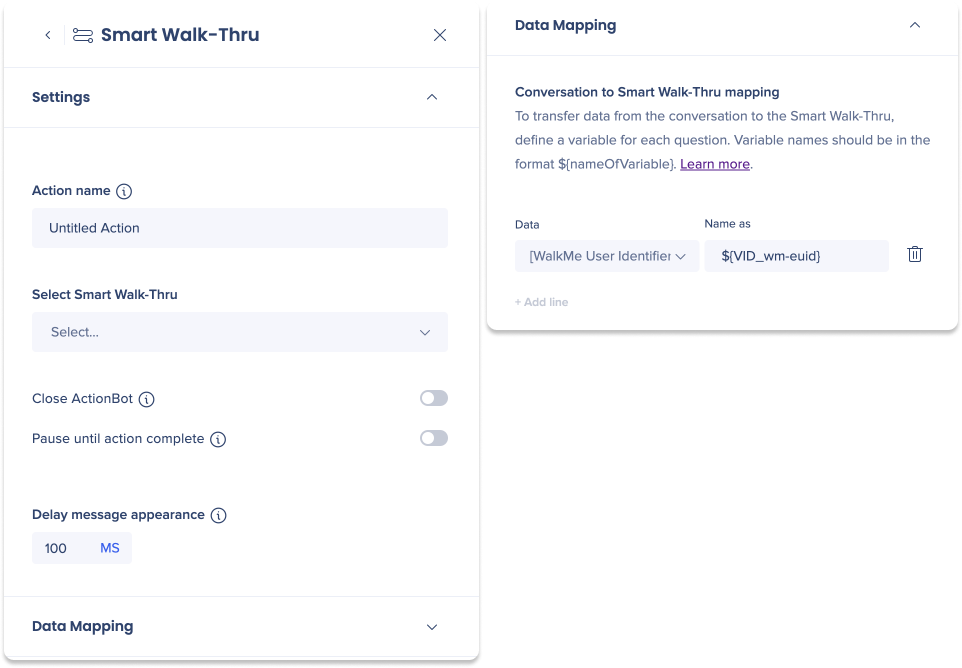
設定
アクション名
アクション名フィールドにアクション名を入力します。 アクション名は、会話図に内部のみ表示されます。
スマートウォークスルーを選択します
ユーザーで再生するドロップダウンから、スマートウォークスルーを選択します。
アクションボットを閉じる
スマートウォークスルーの再生が会話の最後のステップである場合にこのトグルを有効にすると、ボットを自動的に閉じることができます。
アクションが完了するまで一時停止します
ユーザーがスマートウォークスルーを完了して会話を継続するには、このトグルを有効にすると、アクションが完了するまで会話を一時停止できます。
メッセージ表示の遅延
このステップを再生する前に会話が一時停止する時間を調整します。
データマッピング
スマートウォークスルーマッピングへの会話は、会話からスマートウォークスルーにデータを自動的に転送するために使用されます。
データは、作成した会話の質問からデータを選択することで、マッピングされます。 データを選択し、変数を定義することで、ボットは、SWTで使用するためにデータを抽出します。
使用方法
- データドロップダウンからデータを選択します
- データのフィールドとしての名前に変数名を入力します
- + ラインを追加をクリックして、さらにマッピングするデータを追加します
Surveyを再生する
サーベイを再生すると、WalkMeサーベイを再生し、フィードバックを収集するプロセスを自動化できます。
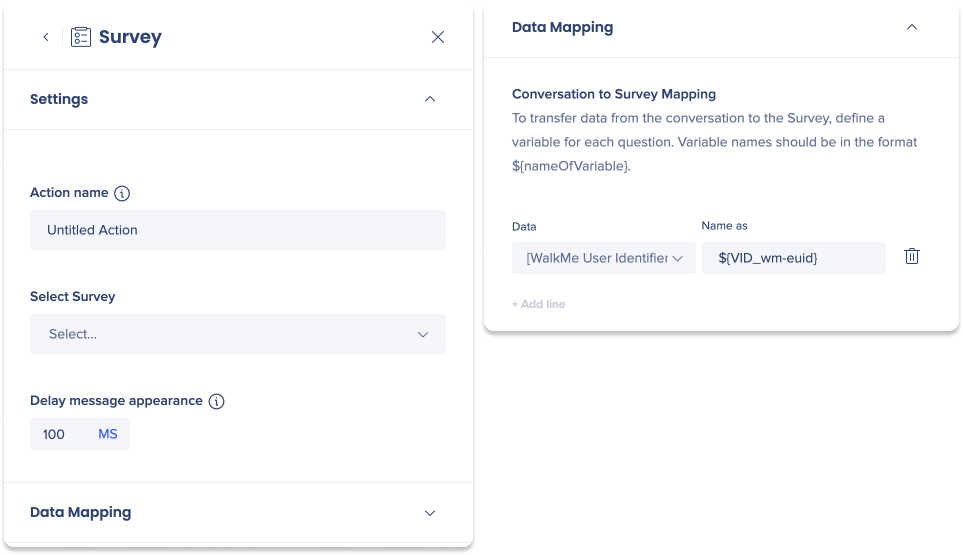
設定
アクション名
アクション名フィールドにアクション名を入力します。 アクション名は、会話図に内部のみ表示されます。
サーベイを選択します
ユーザーで再生するドロップダウンから、サーベイを選択します。
メッセージ表示の遅延
このステップを再生する前に会話が一時停止する時間を調整します。
データマッピング
サーベイマッピングへの会話は、会話からサーベイにデータを自動的に転送するために使用されます。
データは、作成した会話の質問からデータを選択することで、マッピングされます。 データを選択し、変数を定義することで、ボットは、サーベイで使用するためにデータを抽出します。
使用方法
- データドロップダウンからデータを選択します
- データのフィールドとしての名前に変数名を入力します
- + ラインを追加をクリックして、さらにマッピングするデータを追加します
ShoutOutを再生する
サーベイを再生すると、WalkMeシャウトアウトを再生し、シャウトアウトで情報を自動化できます。

設定
アクション名
アクション名フィールドにアクション名を入力します。 アクション名は、会話図に内部のみ表示されます。
シャウトアウトを選択
ユーザーで再生するドロップダウンから、シャウトアウトを選択します。
アクションボットを閉じる
シャウトアウトの再生が会話の最後のステップである場合、このトグルを有効にすると、ボットを自動的に閉じることができます。
アクションが完了するまで一時停止します
ユーザーがシャウトアウトで最終的なアクションを実行して会話を継続したい場合は、このトグルを有効にすると、アクションが完了するまで会話を一時停止できます。
メッセージ表示の遅延
このステップを再生する前に会話が一時停止する時間を調整します。
データマッピング
シャウトアウトマッピングへの会話は、会話からシャウトアウトにデータを自動的に転送するために使用されます。
データは、作成した会話の質問からデータを選択することで、マッピングされます。 データを選択し、変数を定義することで、ボットは、シャウトアウトで使用するためにデータを抽出します。
使用方法
- データドロップダウンからデータを選択します
- データのフィールドとしての名前に変数名を入力します
- + ラインを追加をクリックして、さらにマッピングするデータを追加します
リソースを再生する
リソースを再生するステップでは、WalkMeリソースを再生して、リダイレクトしプロセスを自動化できます。
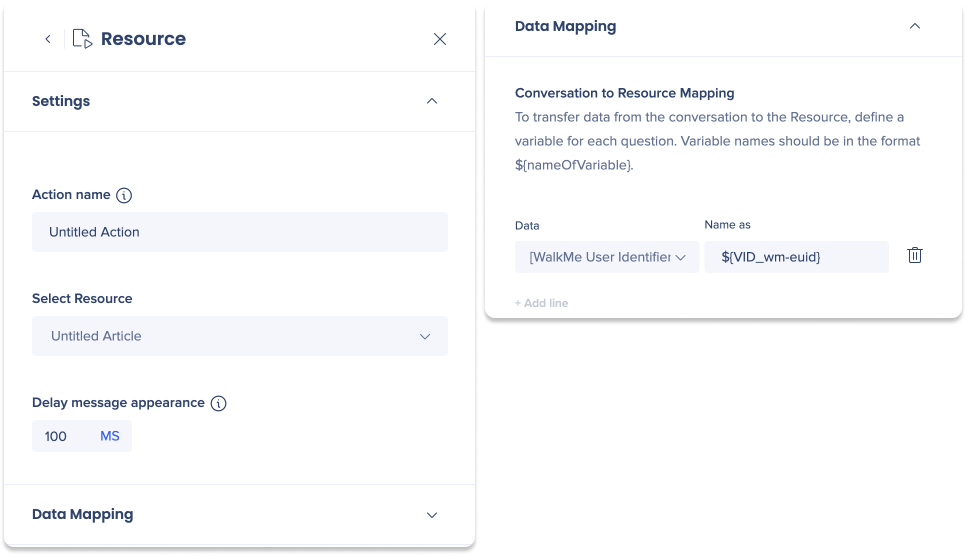
設定
アクション名
アクション名フィールドにアクション名を入力します。 アクション名は、会話図に内部のみ表示されます。
リソースを選択します
ユーザーで再生するドロップダウンから、リソースを選択します
メッセージ表示の遅延
このステップを再生する前に会話が一時停止する時間を調整します。
データマッピング
リソースマッピングへの会話は、会話からリソースにデータを自動的に転送するために使用されます。
データは、作成した会話の質問からデータを選択することで、マッピングされます。 データを選択し、変数を定義することで、ボットは、リソースで使用するためにデータを抽出します。
使用方法
- データドロップダウンからデータを選択します
- データのフィールドとしての名前に変数名を入力します
- + ラインを追加をクリックして、さらにマッピングするデータを追加します
ライブチャットを開く
ライブチャットを開くステップは、ユーザーをライブサポートに接続して、リアルタイムサポートを提供します。 このオプションを利用するには、エディタでライブチャットを有効にする必要があります。
アクション名
アクション名フィールドにアクション名を入力します。 アクション名は、会話図に内部のみ表示されます。
メッセージ表示の遅延
このステップを再生する前に会話が一時停止する時間を調整します。
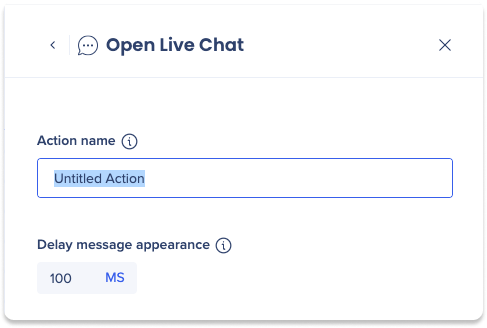
メニューを開く
メニューステップでは、WalkMe拡張メニューが開きます。これは、ユーザーが多くのリソースと機能すべてを1つの場所で接続するのに最適な方法です。
アクション名
アクション名フィールドにアクション名を入力します。 アクション名は、会話図に内部のみ表示されます。
メッセージ表示の遅延
このステップを再生する前に会話が一時停止する時間を調整します。
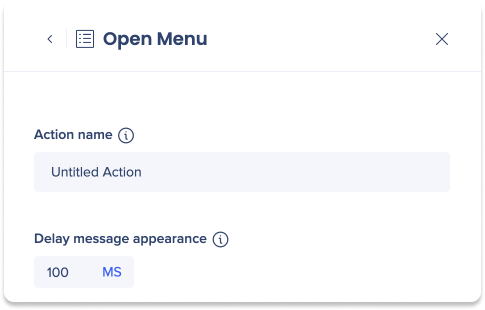
新しい会話を開始する
新しい会話を開始するステップでは、異なる会話を開始します。これによりユーザーは、ボットを終了することなく、異なるトピックを簡単にナビゲートできます。
アクション名
アクション名フィールドにアクション名を入力します。 アクション名は、会話図に内部のみ表示されます。
新しい会話を選択します
ユーザーで再生するドロップダウンから、会話を選択します
メッセージ表示の遅延
このステップを再生する前に会話が一時停止する時間を調整します。
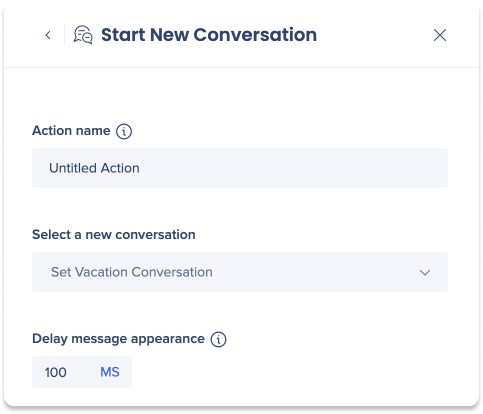
クロスシステムステップ
接続の呼び出し
コール接続ステップは、会話中に事前定義された外部APIをトリガーができます。 APIを呼び出す際、ボットはAPIにデータを送信し、レスポンスでデータを取得できます。
APIを使用して、外部APIに情報を送信する(ITチケットを開くなど)、外部APIから情報を受信する(チケット番号を取得するなど)、またはその両方を行うことができます。
接続の呼び出しの接続先は、コンソールの接続ページで作成されます。
設定
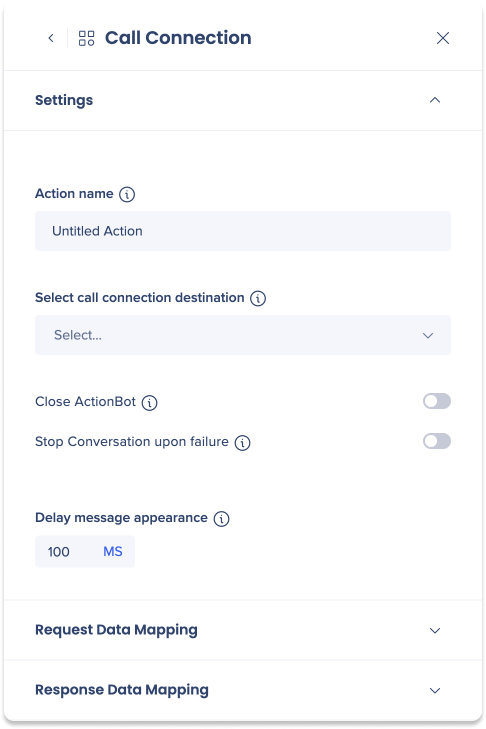
アクション名
アクション名フィールドにアクション名を入力します。 アクション名は、会話図に内部のみ表示されます。
接続の呼び出しの接続先を選択します
ドロップダウンから宛先を選択します。
アクションボットを閉じる
コール接続先が会話の最後のステップである場合、このトグルを有効にすると、ボットを自動的に閉じることができます。
失敗すると会話を停止します
webhook APIに問題がある場合、このトグルをオンにすると、会話が停止します。
メッセージ表示の遅延
このステップを再生する前に会話が一時停止する時間を調整します。
要求データマッピング
会話から接続の呼び出しへのデータ転送は、会話から宛先にデータを自動的に転送するために使用されます。
データは、作成した会話の質問からデータを選択することで、マッピングされます。 データを選択し、変数を定義することで、ボットは、宛先で使用するためにデータを抽出します。
使用方法
- データドロップダウンからデータを選択します
- データのフィールドとしての名前に変数名を入力します
- + ラインを追加をクリックして、さらにマッピングするデータを追加します
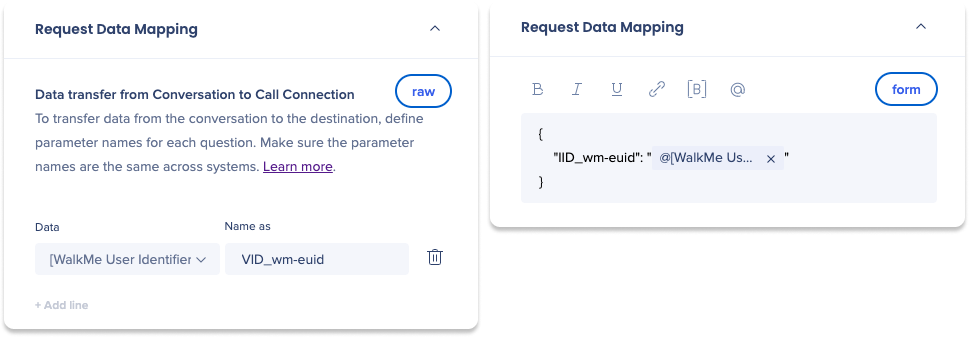
応答データマッピング
接続の呼び出しから会話へのデータ転送は、宛先から会話にデータを自動的に転送するために使用されます。
API応答から会話にデータを転送するには、apiで受信したJSONファイルからデータを抽出し、新しい変数に割り当てる方法を定義する必要があります。 適切なパスが定義されて、正しいデータが抽出され、変数に割り当てられることが重要です。
使用方法
- データの名前フィールドに変数名を入力します
- 選択した変数名では、会話で後で変数を識別し、使用できます
- タイプドロップダウンで変数のデータタイプを選択します
- パスを入力します
- 応答から抽出するデータを定義します
- デフォルト値を入力します
- 解析パスに有効なデータが含まれていない場合、使用する値を定義します
- エラー値を入力します
- コールがエラーを返した場合に使用する値を定義します
- 新しいフィールドを追加をクリックして、さらにマッピングする変数を追加します
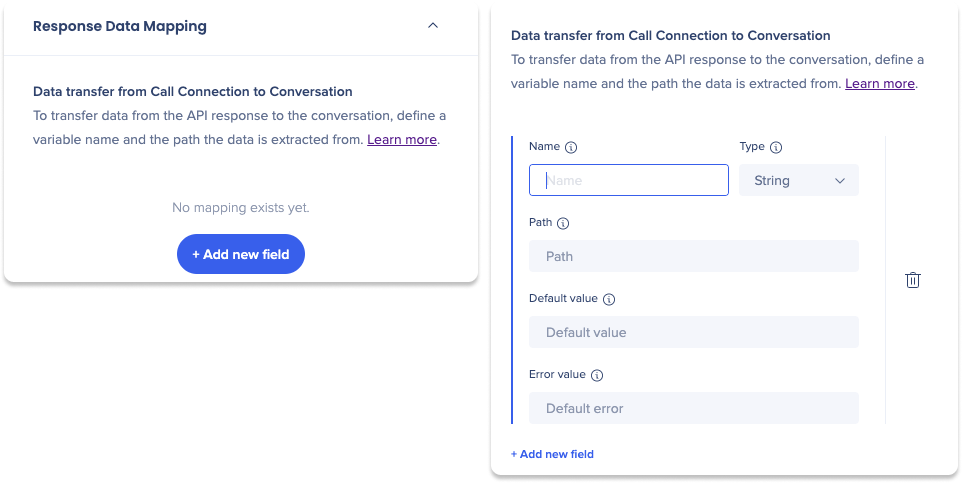
ウェブ統合
ウェブ統合ステップでは、ボット会話のエンディングアクションを別のエディタシステムに接続して、会話パラメータを収集し、ウェブアプリケーションにリダイレクトされると、自動化されたWalkMeアイテムを再生します。
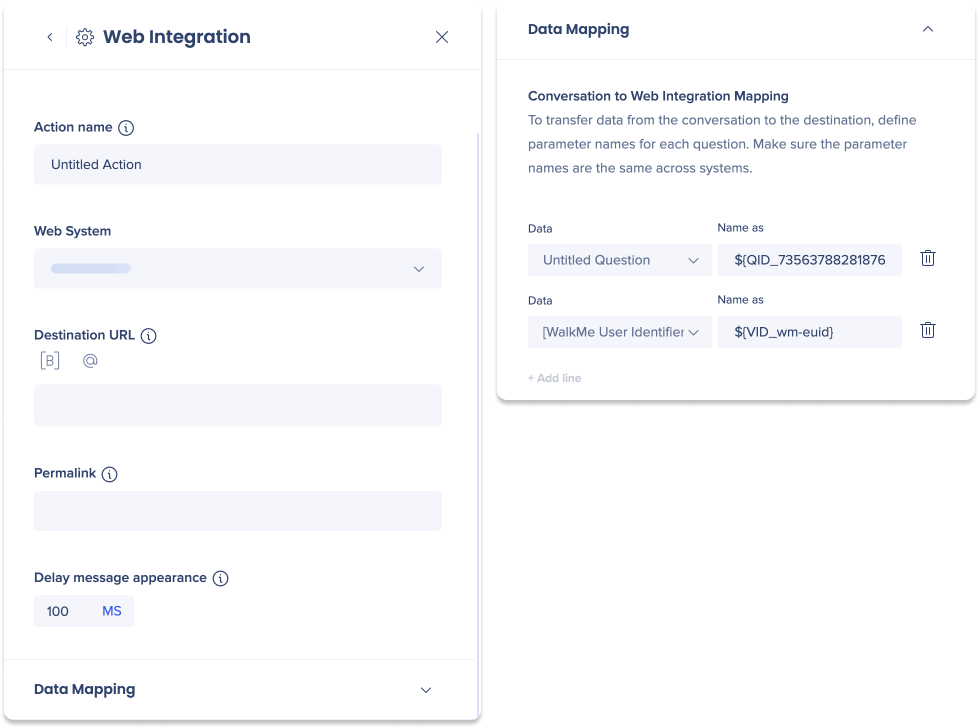
設定
アクション名
アクション名フィールドにアクション名を入力します。 アクション名は、会話図に内部のみ表示されます。
ウェブシステムを選択します
ドロップダウンからウェブシステムを選択します。
宛先URL
ユーザーがこのアクションを選択すると、ボットがナビゲートするURLを入力します。
パーマリンク
ページリダイレクトした後に再生するWalkMeアイテムを決定するパーマリンクを入力します。
メッセージ表示の遅延
このステップを再生する前に会話が一時停止する時間を調整します。
データマッピング
ウェブ統合マッピングへの会話は、会話からウェブ統合にデータを自動的に転送するために使用されます。
データは、作成した会話の質問からデータを選択することで、マッピングされます。 データを選択し、変数を定義することで、ボットは、リソースで使用するためにデータを抽出します。
使用方法
- データドロップダウンからデータを選択します
- データのフィールドとしての名前に変数名を入力します
- + 追加ラインをクリックして、より多くのデータを含めるために、マップします
データを保存する
データの保存ステップを使用すると、ボットがデータを収集して別のシステムに保存することが可能になります。
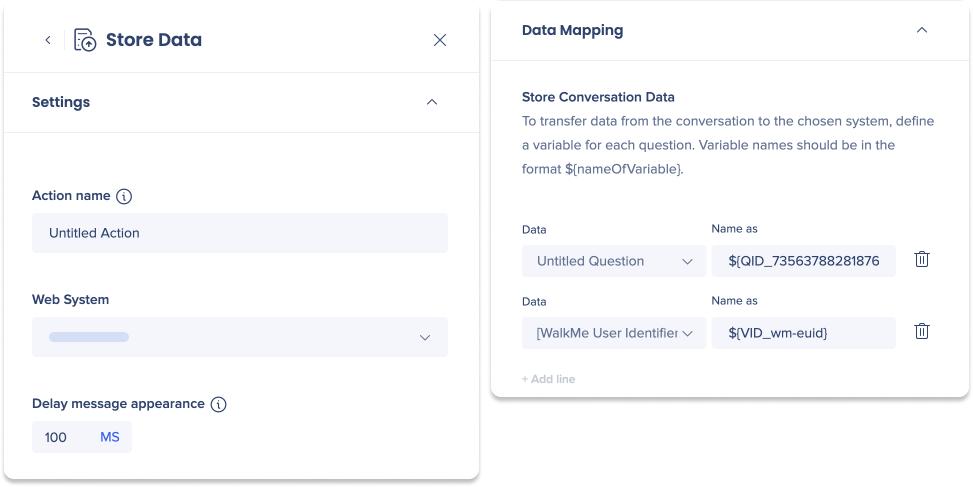
設定
アクション名
アクション名フィールドにアクション名を入力します。 アクション名は、会話図に内部のみ表示されます。
ウェブシステムを選択します
ドロップダウンからウェブシステムを選択します。
メッセージ表示の遅延
このステップを再生する前に会話が一時停止する時間を調整します。
データマッピング
ウェブ統合マッピングへの会話は、会話からウェブ統合にデータを自動的に転送するために使用されます。
データは、作成した会話の質問からデータを選択することで、マッピングされます。 データを選択し、変数を定義することで、ボットは、リソースで使用するためにデータを抽出します。
使用方法
- データドロップダウンからデータを選択します
- データのフィールドとしての名前に変数名を入力します
- + 追加ラインをクリックして、より多くのデータを含めるために、マップします
技術的なノート
- アクションボットフロー自動化は、元の値を保存し、APIを介して送信します。 APIが翻訳された値を必要とする場合、自動化は動作しません。 しかし、ほとんどの場合、APIは翻訳された値ではなく、元の値を受信します。
- ActionBotのパフォーマンスに影響を与える可能性があるため、会話は80ステップ未満に抑えるのが最善です。

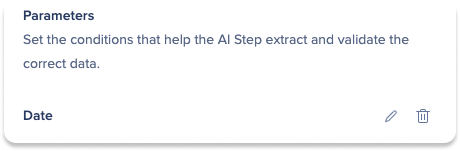
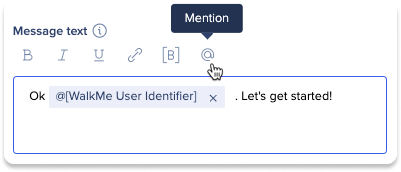
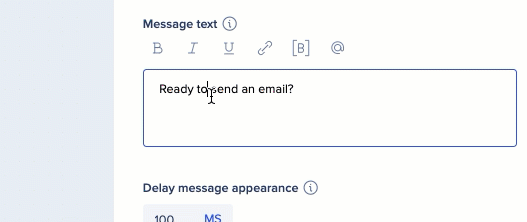 (保存)]をクリックします。
(保存)]をクリックします。