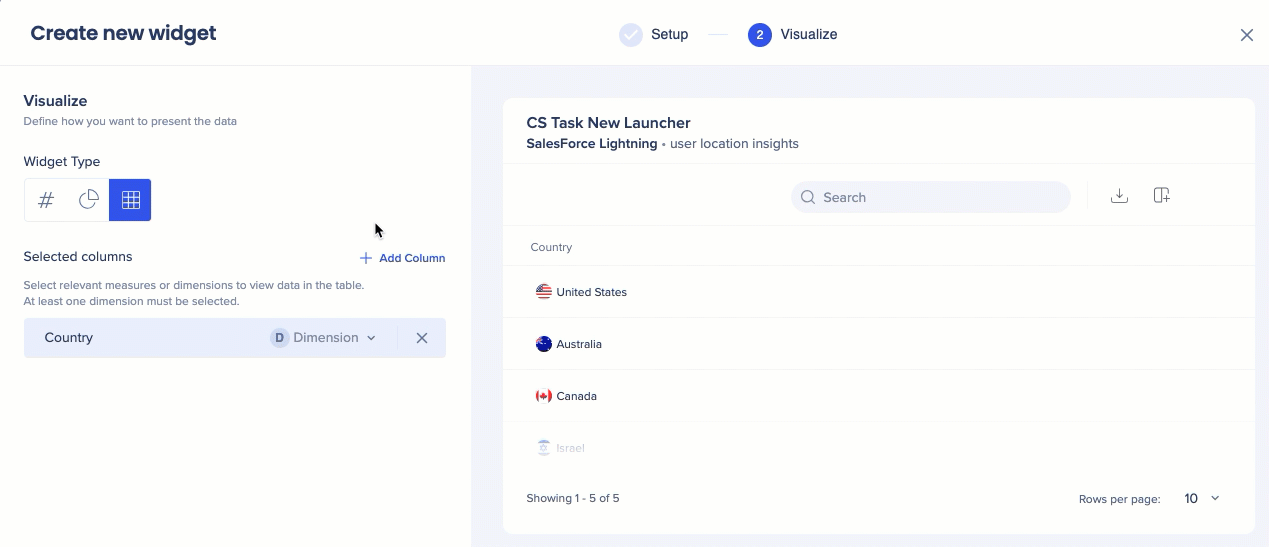Custom Dashboards
Brief Overview
The Custom Dashboards page allows users to create their own personalized dashboard. With this feature, users can add metric widgets from different systems to create unique insights dashboards. This allows users to tailor their dashboard to their specific needs and preferences.
The Custom Dashboards page is a valuable tool for those who want a more personalized and efficient way to monitor their metrics and gain insights.
Users can now create custom widgets for their dashboards. Users can decide exactly what should be shown in the custom widget allowing them to filter out unnecessary information and highlight only what's matter to them.
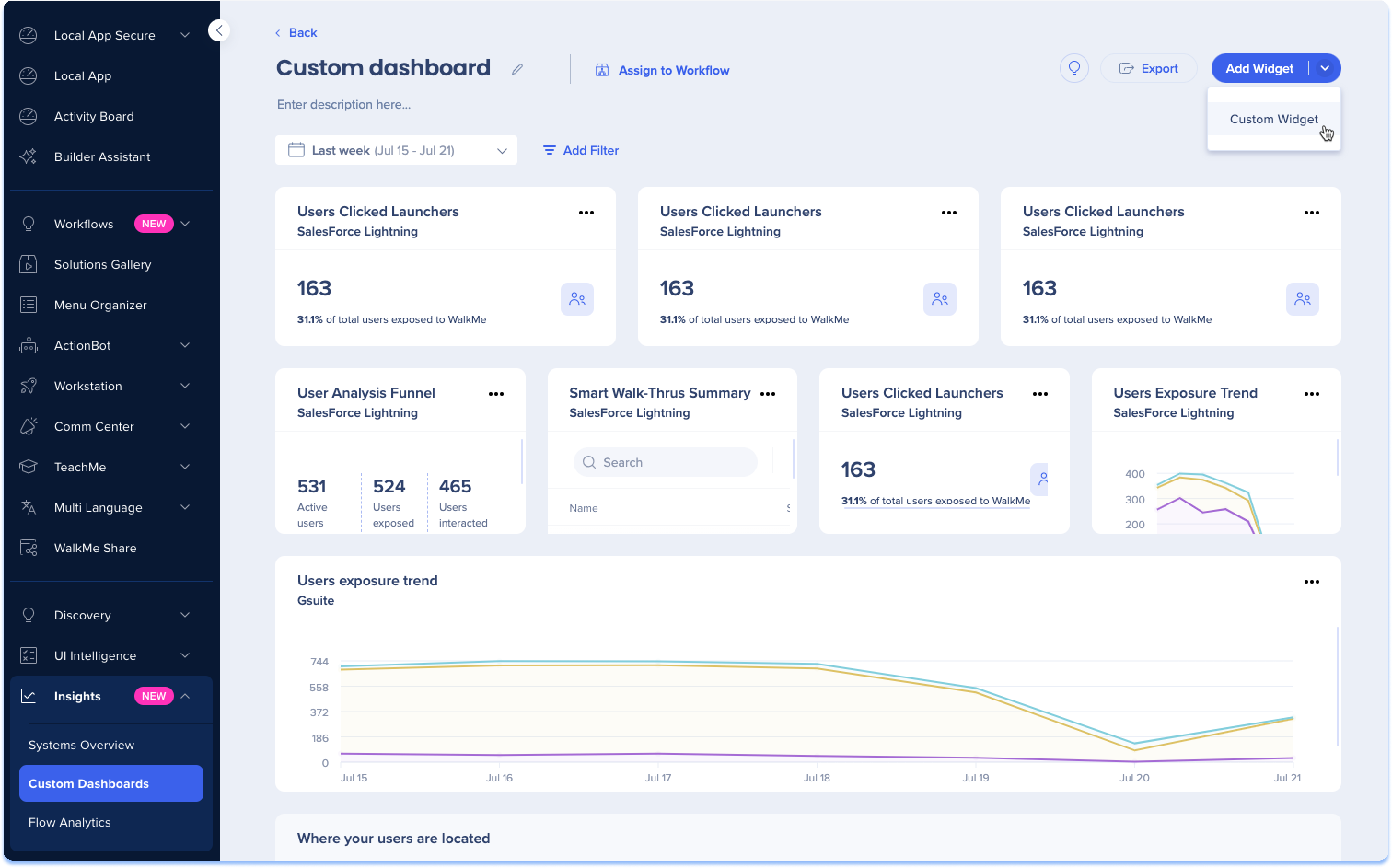
Access
Access the My Dashboards page through the console under Insights > Custom Dashboards or by direct link:
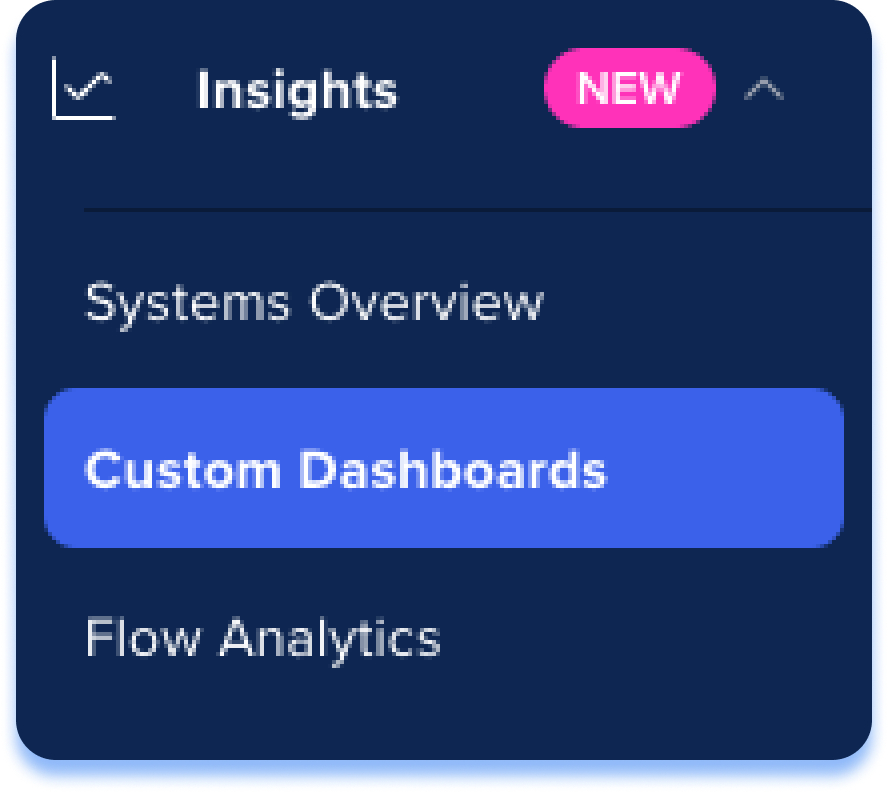
Get to Know & Use
How to create a new dashboard
- Click Create Dashboard
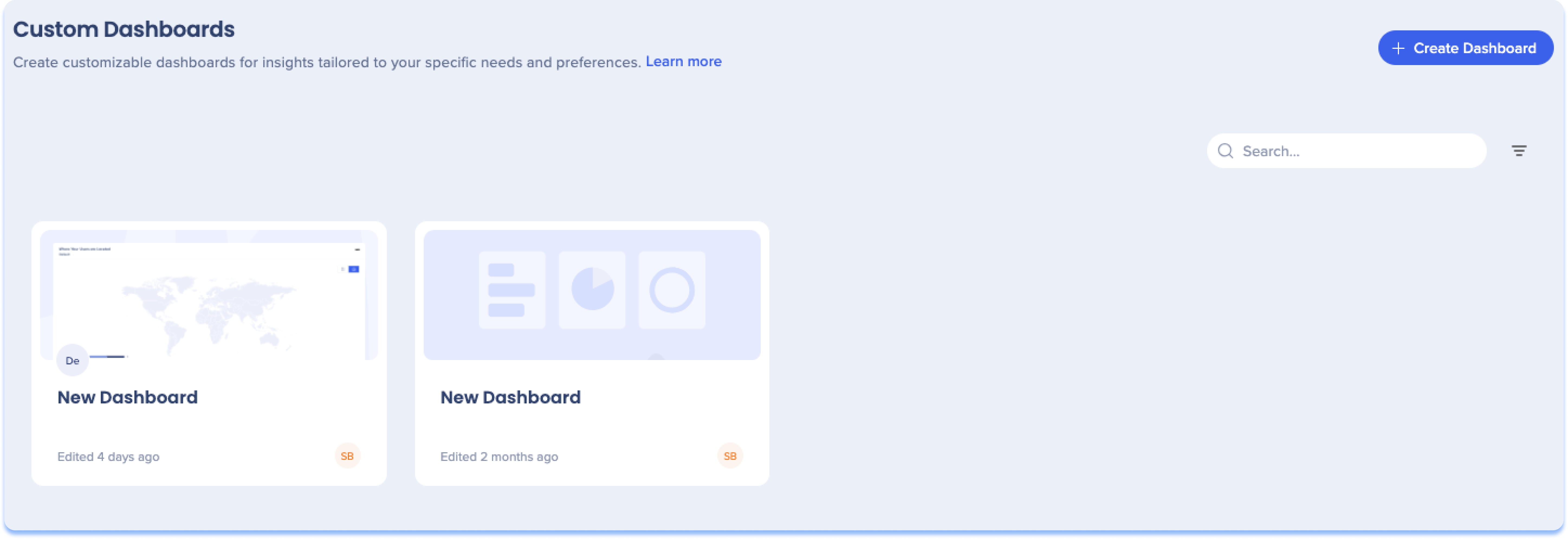
-
Click Add Widget
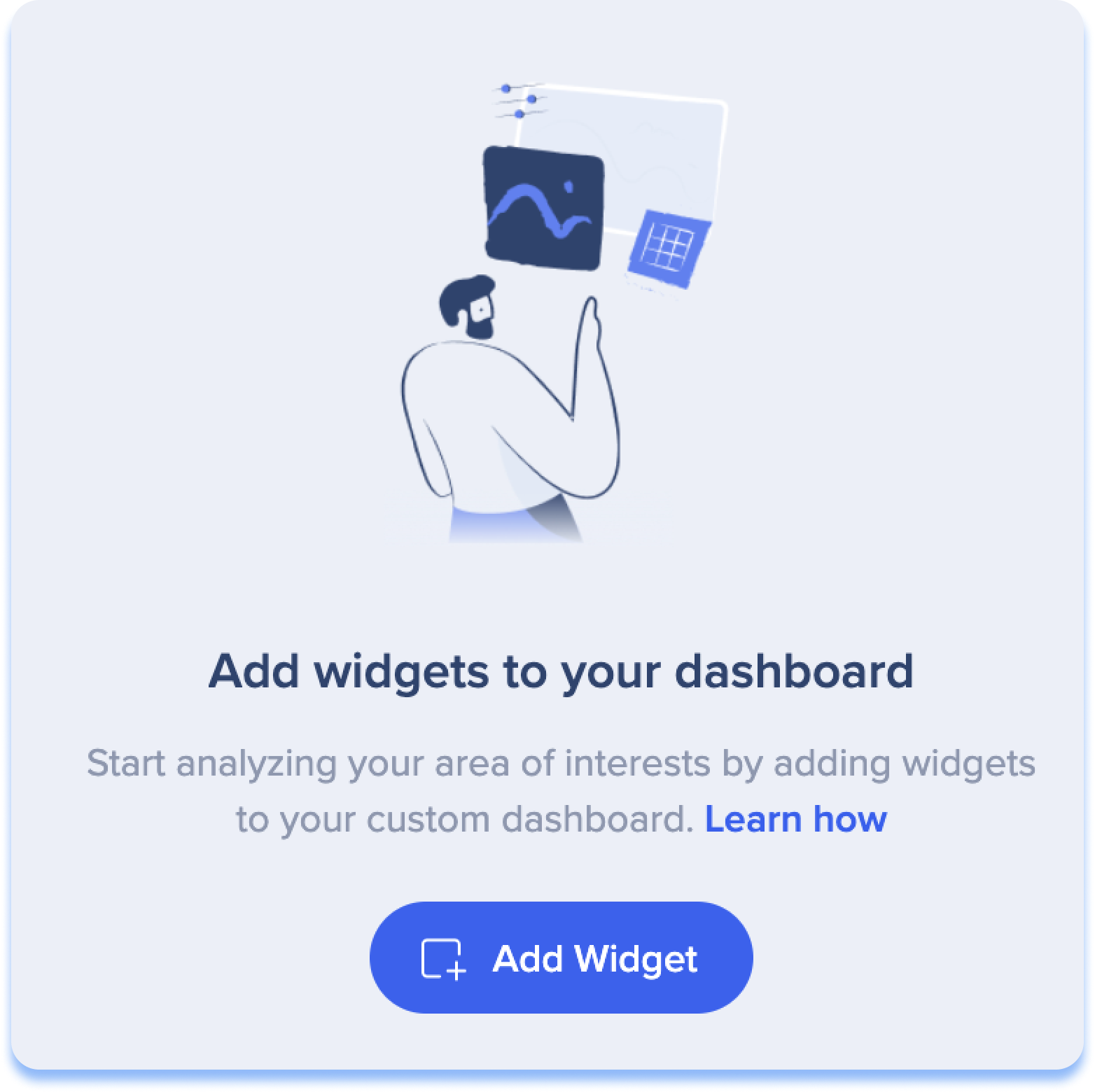
-
Select a widget from the widget gallery
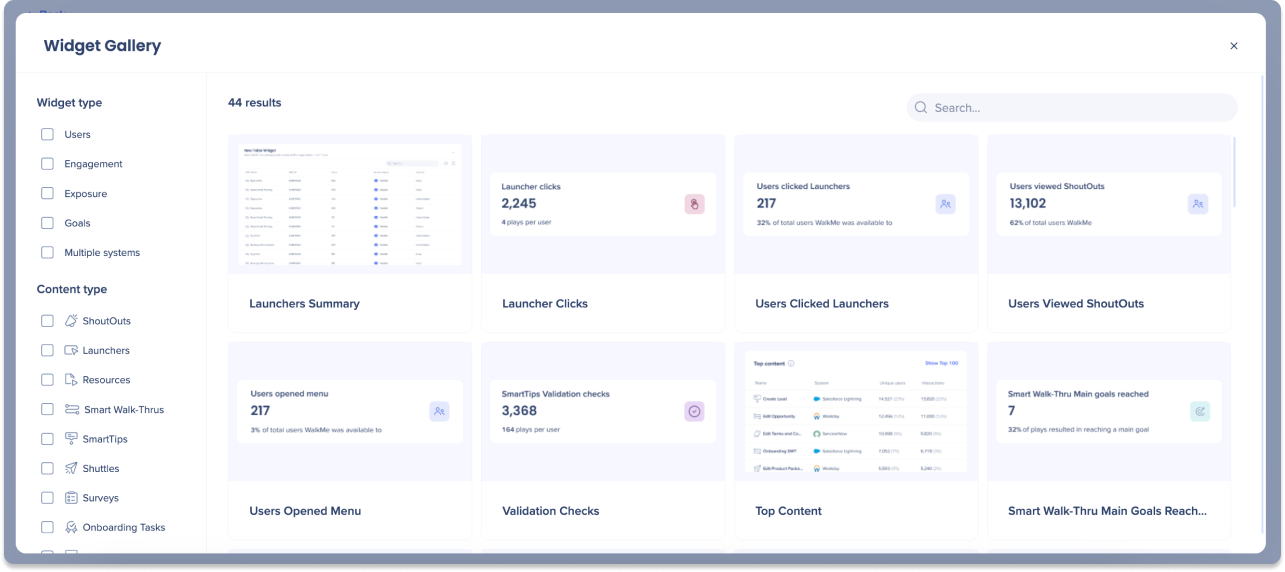
-
Optional: Enter a name for your widget
-
Optional: Enter a description for your widget
-
Select the system from which you wish to retrieve data for the widget
-
Click Add Widget
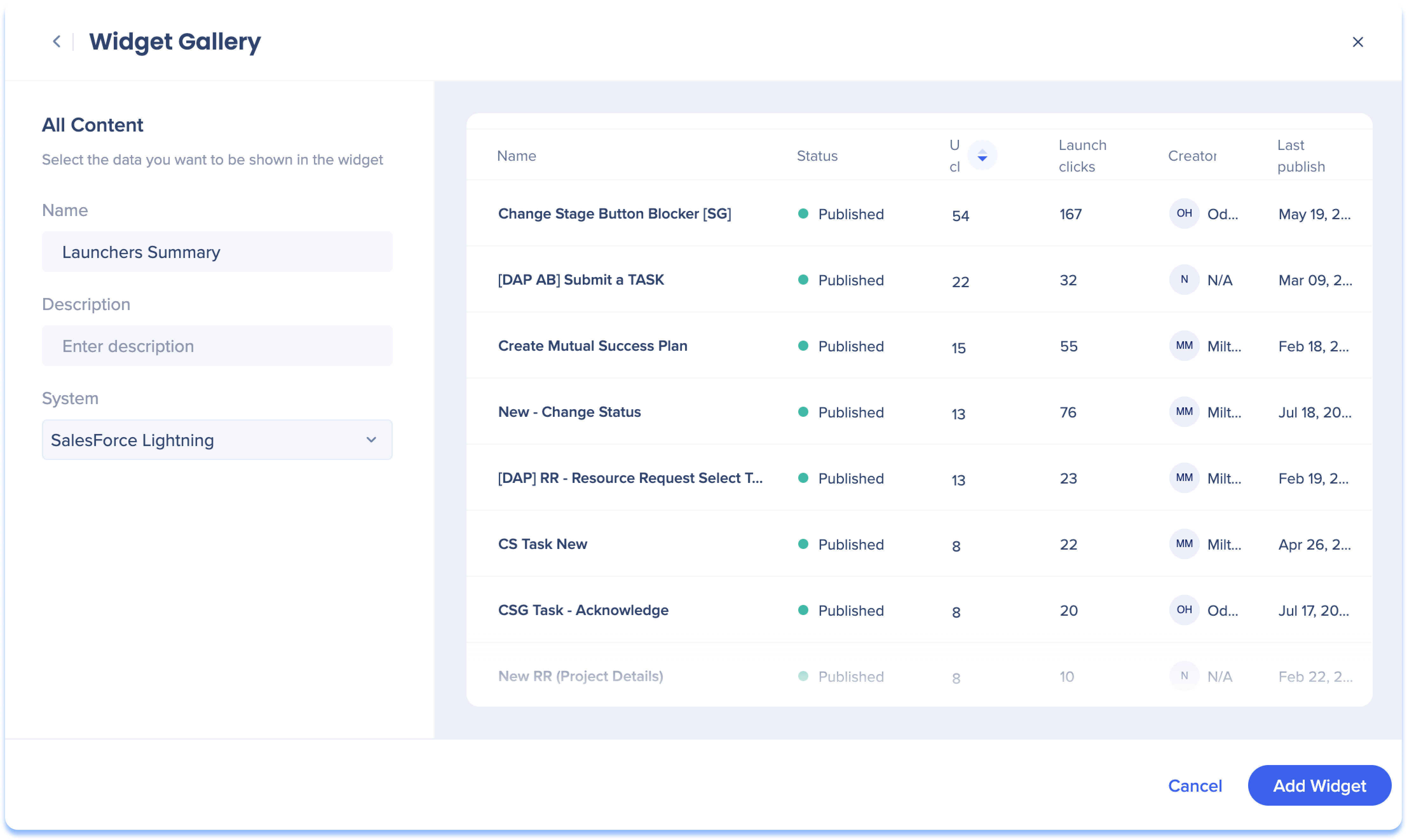
Additional Capabilities
Date range filters
Use the dropdown to view data from the chosen date range.
-
Today: This filter shows data from the current day
-
Last week: This filter shows data from the previous week (mon-sun)
-
Last month: This filter shows data for the previous month
-
Last three months: This filter shows data for the last three months
-
Month: This filter shows data from the selected month and year
-
To use this filter, Last month or Last three months needs to be selected first
-
-
Quarter: This filter shows data from the selected quarter and year
-
To use this filter, Last month or Last three months needs to be selected first
-
-
Custom: This filter allows you to select a custom date range to view data
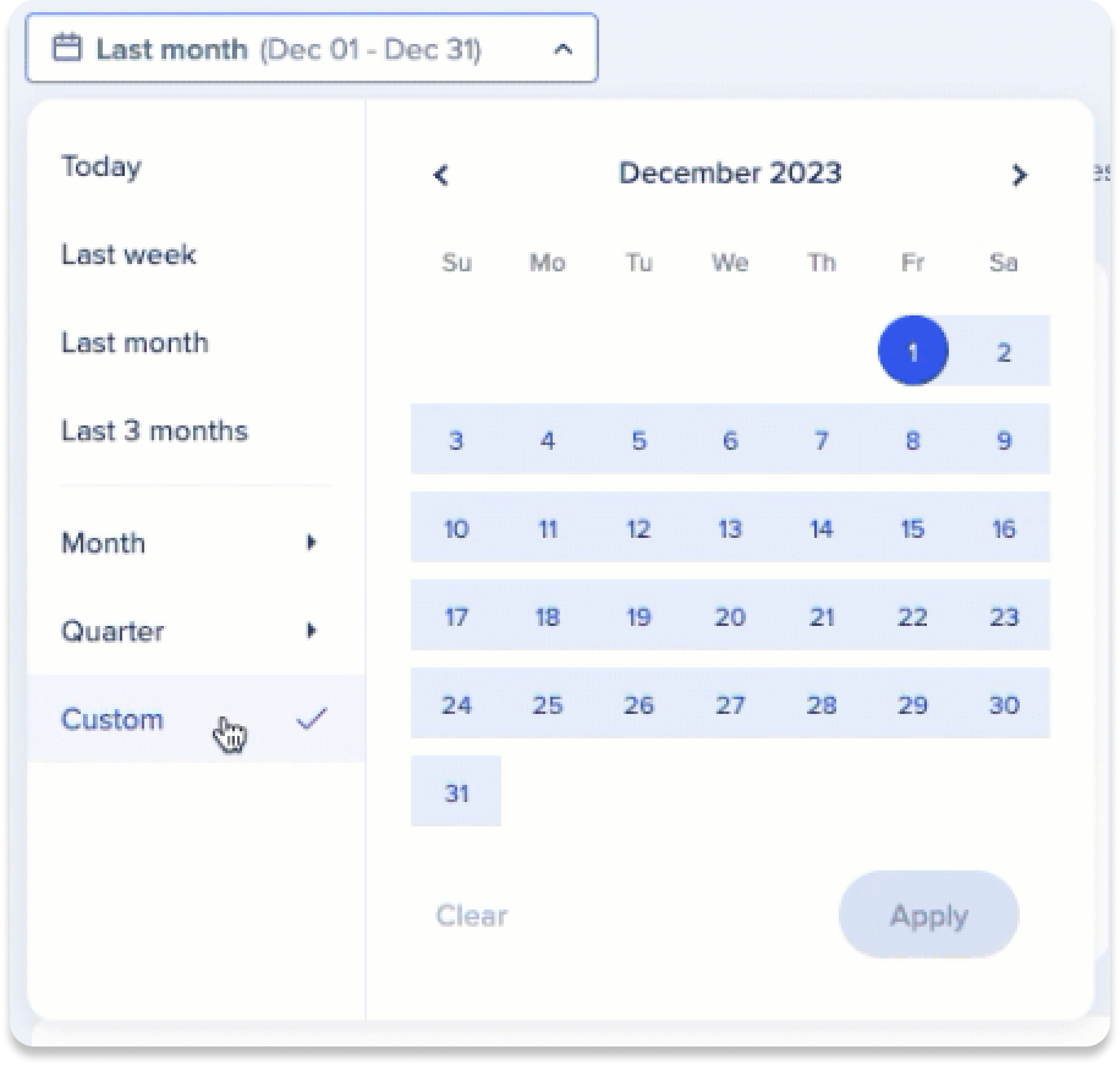
Rearrange and add more widgets to the dashboard
- Customize the layout of your Dashboard by rearranging the placement of your widgets through drag & drop
- Add widgets to your Dashboard from the side or bottom of the screen
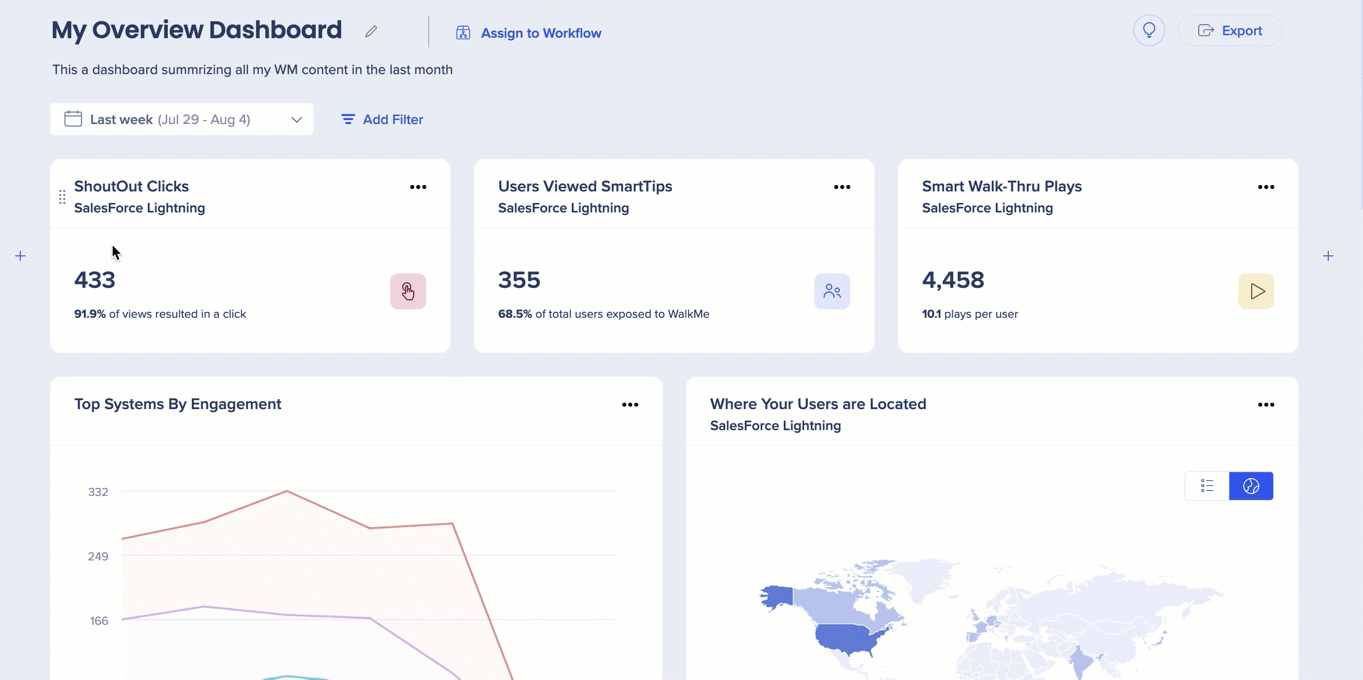
Assign to Workflow
Click Assign to Workflow to assign a custom dashboard to appear in the Insights tab of a specific Workflow in the Workflows app. Learn more:
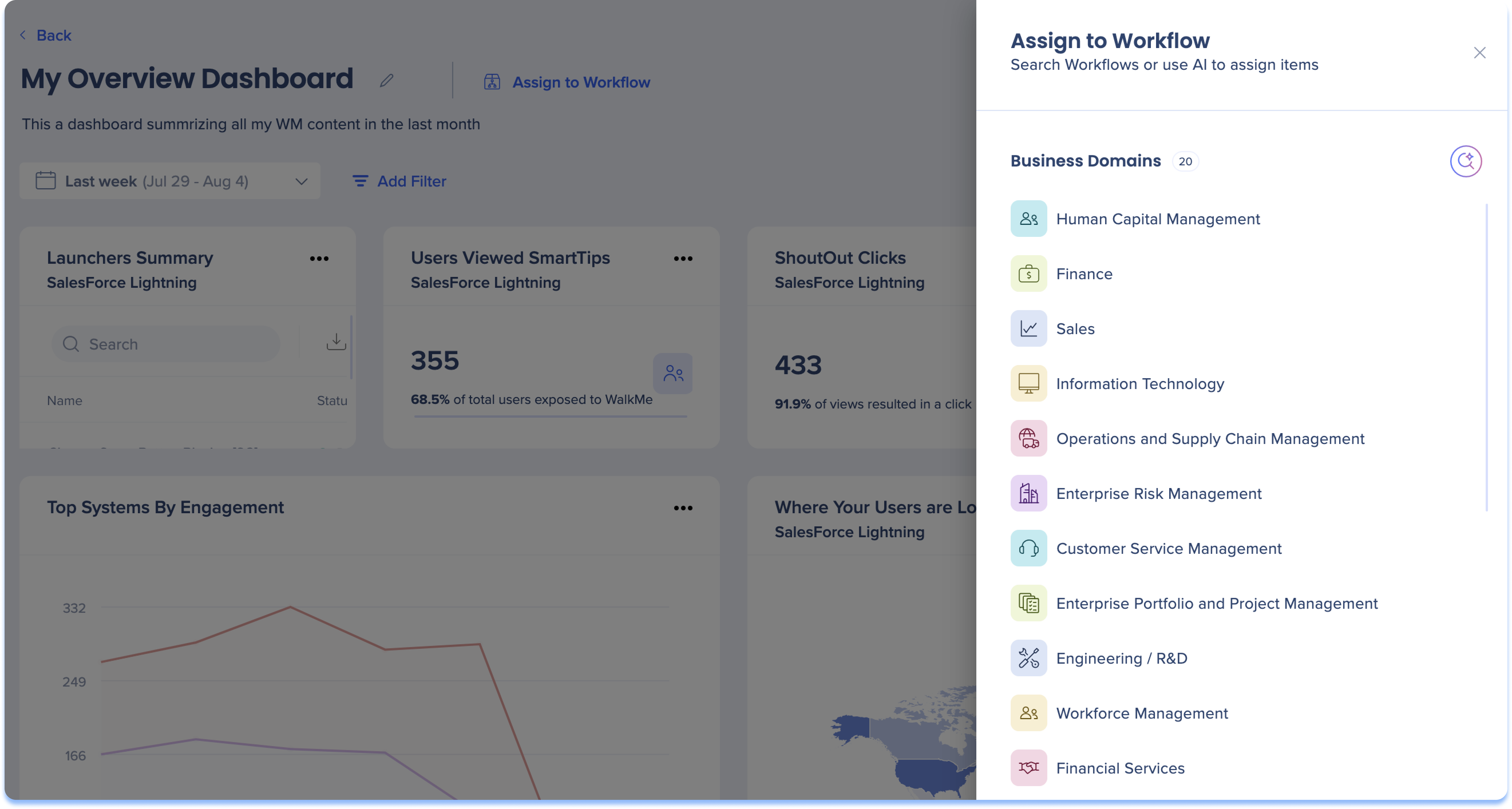
Add widgets from system overview pages
Quickly add widgets to your custom dashboard from system overview pages by hovering over them and clicking Add to Dashboard.
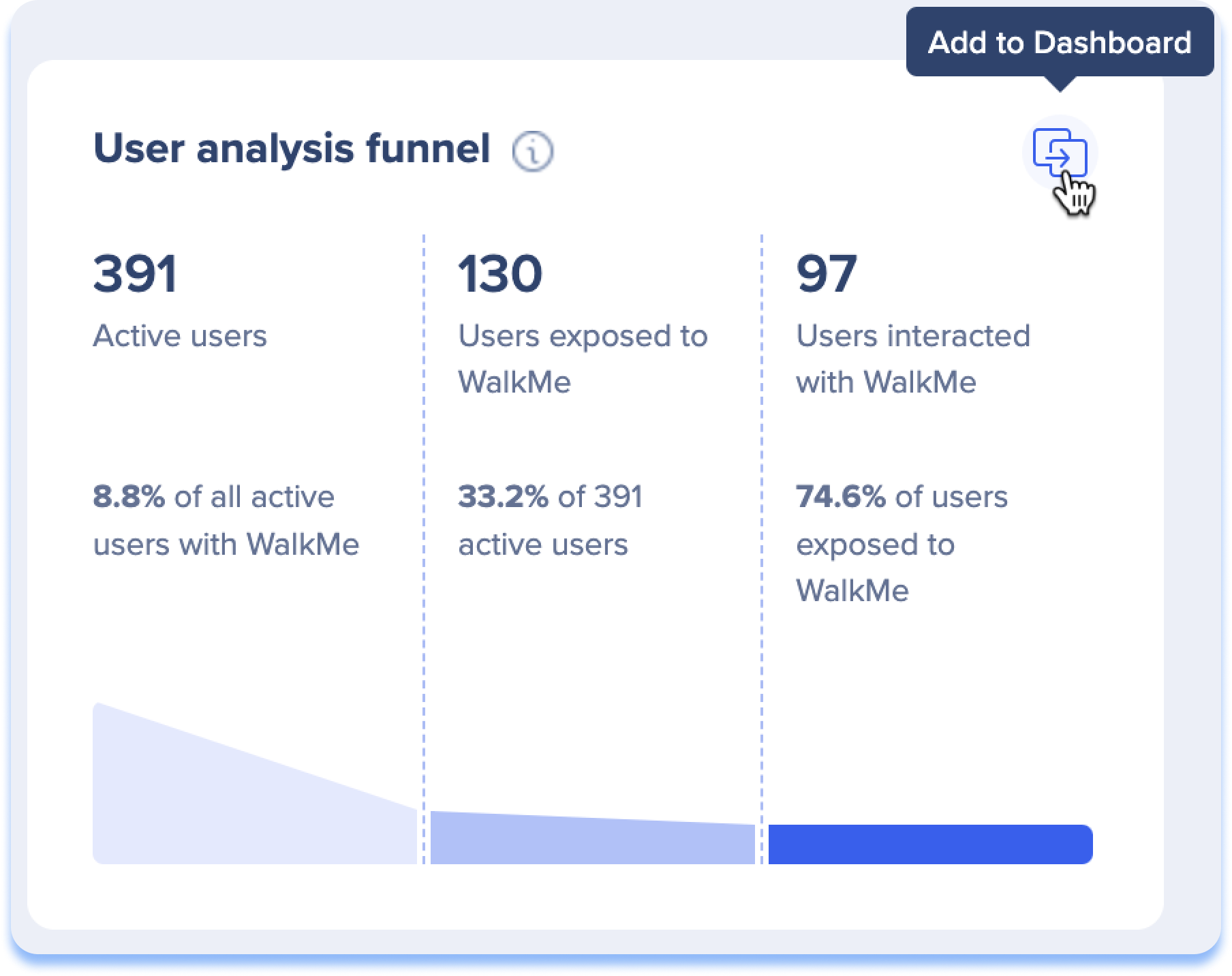
Add page filters
Click Add Filter to display a smaller part of the data set for the entire dashboard. Learn more.
-
The dropdown contains any previously saved filters
- Some filters are for single-systems only, meaning they can only be used on the dashboard if all of the widgets were assigned the same system
- Custom widgets are not affected by filters applied to the entire dashboard
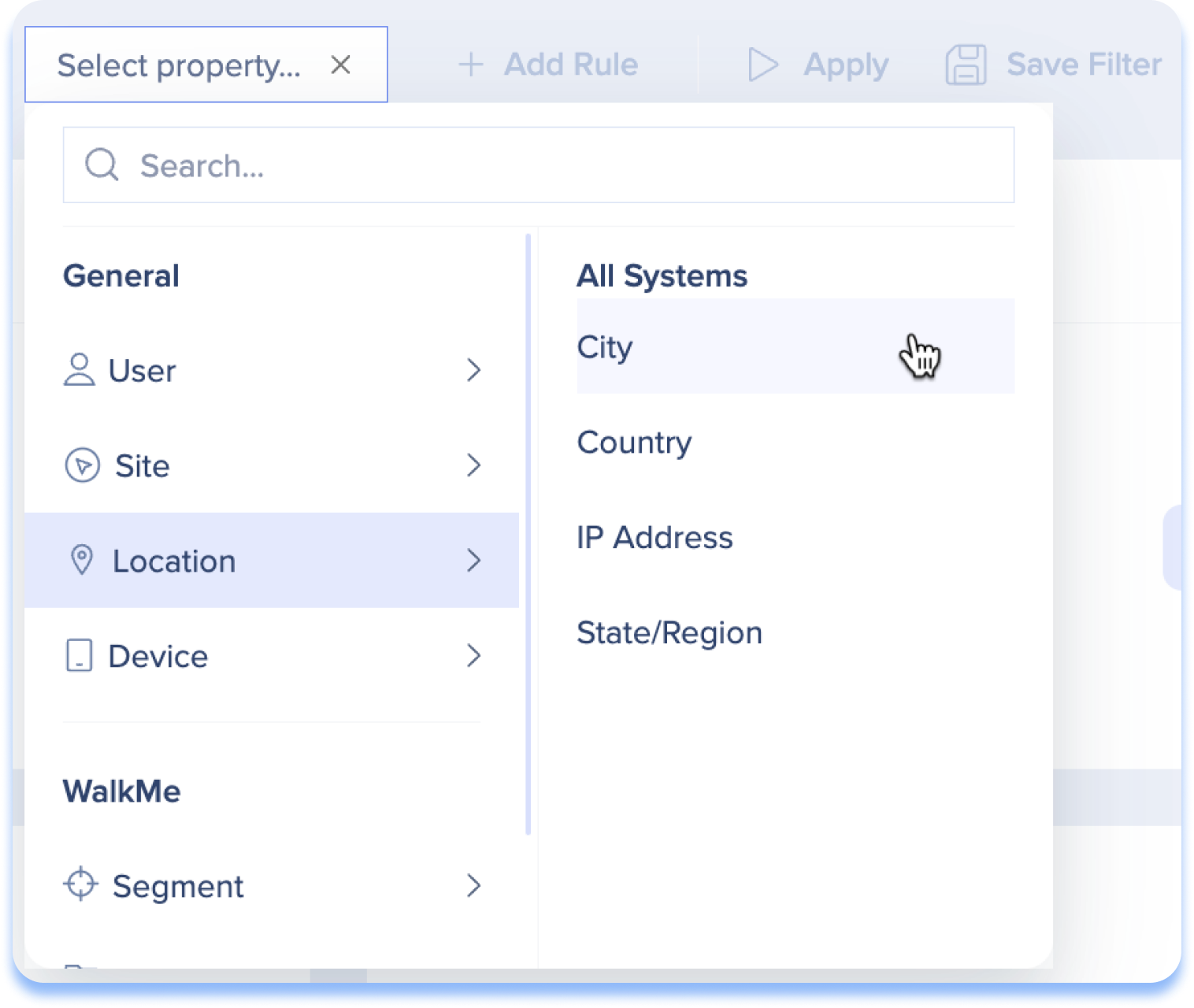
Custom Widgets
With custom widgets, you have the power to create your personalized data views tailored to your unique needs. They're located in the widget gallery of Custom Dashboards, enabling users to craft personalized data views.
Users can specify the system and data type (Elements/Content/Pages) they wish to display, along with the desired format. Display options include a singular metric widget, pie chart, or table. Additionally, the feature offers widget-level filtering for precise data display.
How to create custom widgets
-
Click Add Widget
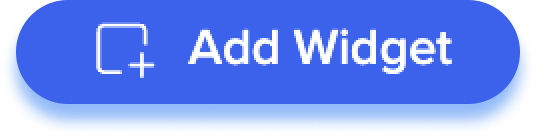
-
Click Create Custom Widget
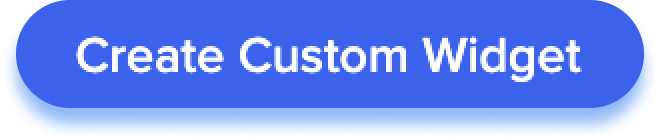
-
Enter a name for your widget
-
Enter a description for your widget
-
Select a system from the system dropdown
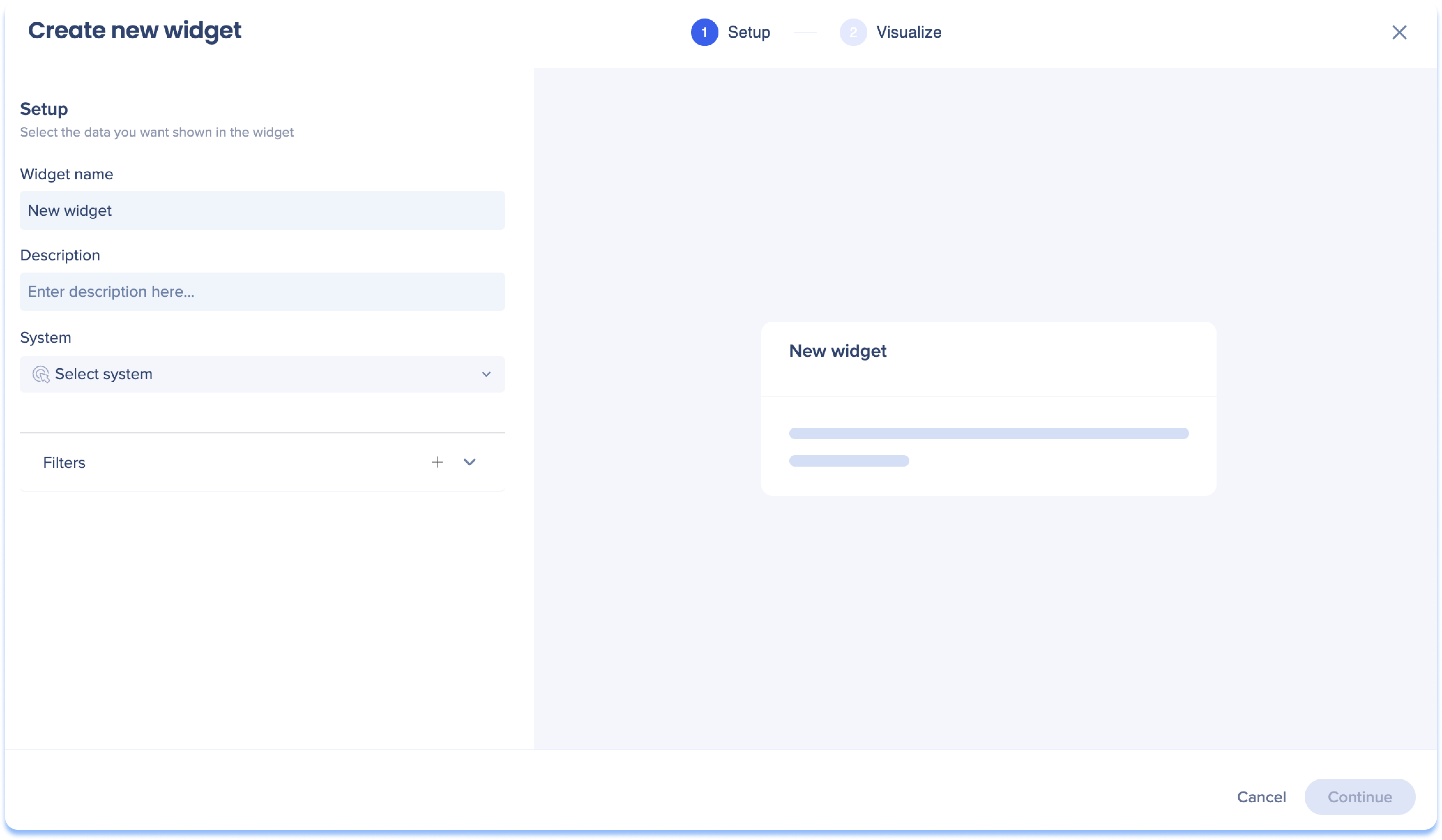
-
Select the data you want to show in the widget
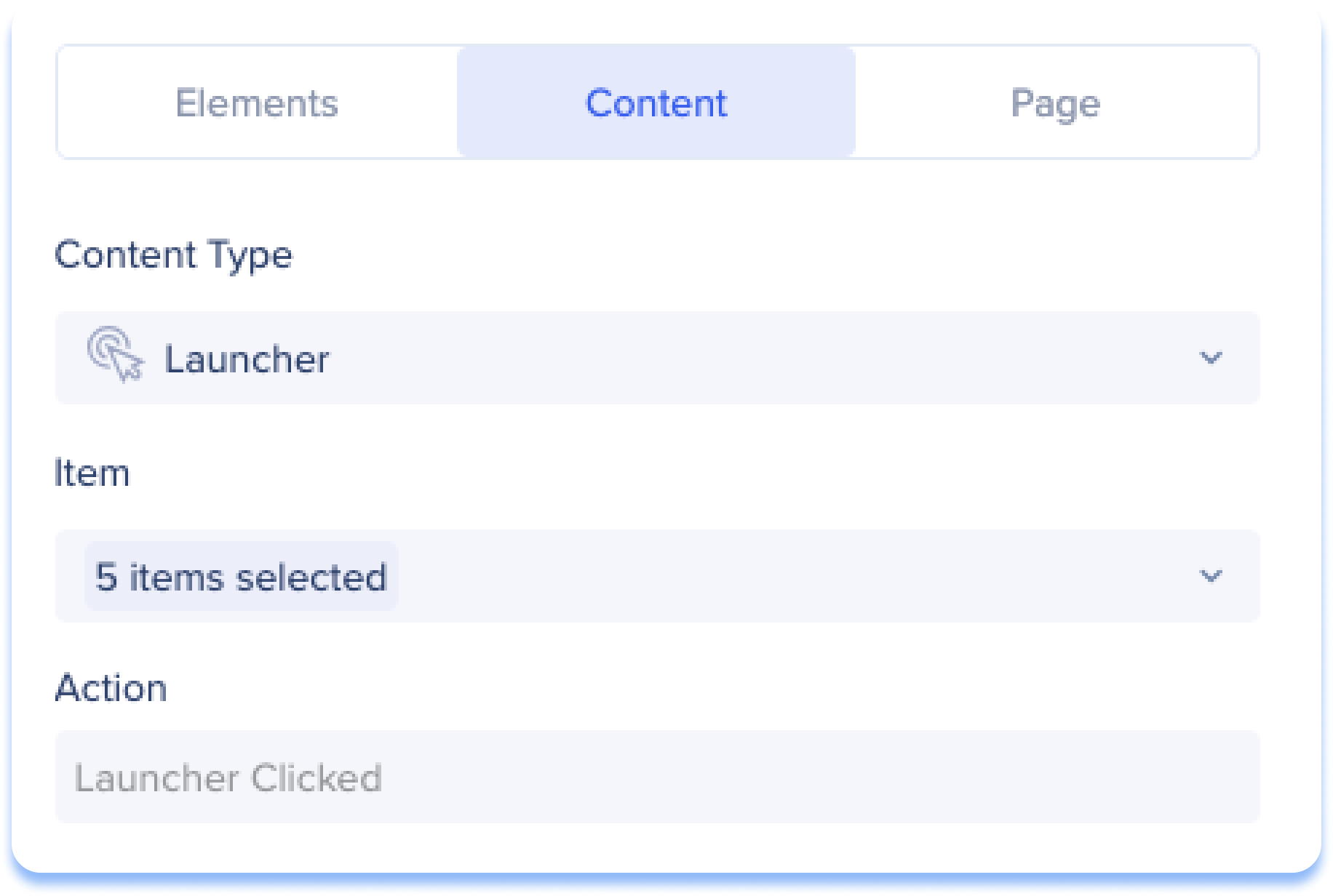
-
Element: Engaged elements that have been created from the Events page for this specific system (Tracked Events will be supported soon)
-
Select the elements from the Element dropdown
-
-
Content: WalkMe items created within the selected system
-
Select a content type from the Content type dropdown
-
Select specific WalkMe items within that content type from the Item dropdown
-
-
Page: Specific webpages to track user visits
-
Select a url from the list, any url, or type a new url in the search field
-
-
-
Optional: Click Filters to display a smaller part of the data set. Learn more.
-
The dropdown contains any previously saved filters
-
- Click Continue
- Select a widget type to visualize your data (See Widget type section)
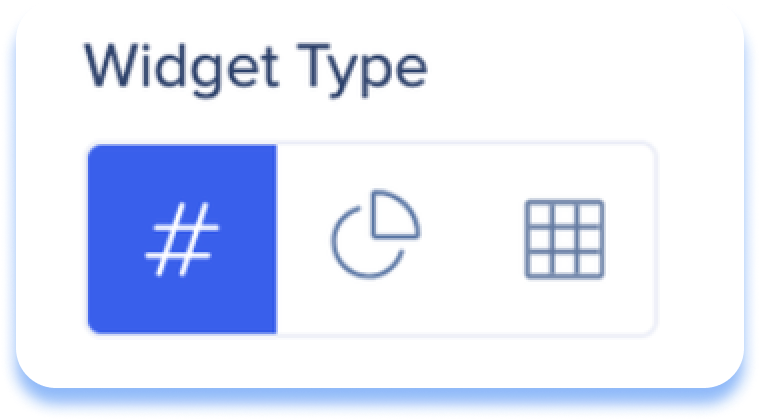
- Click Add to Dashboard
Widget types
Singular Metric
Choose the singular metric visualization method if you want to quickly display single metric as a number, making it easy to understand information on your chosen data type.
-
Select from the Measure by dropdown how you want to measure the data type (this is the number that will appear)
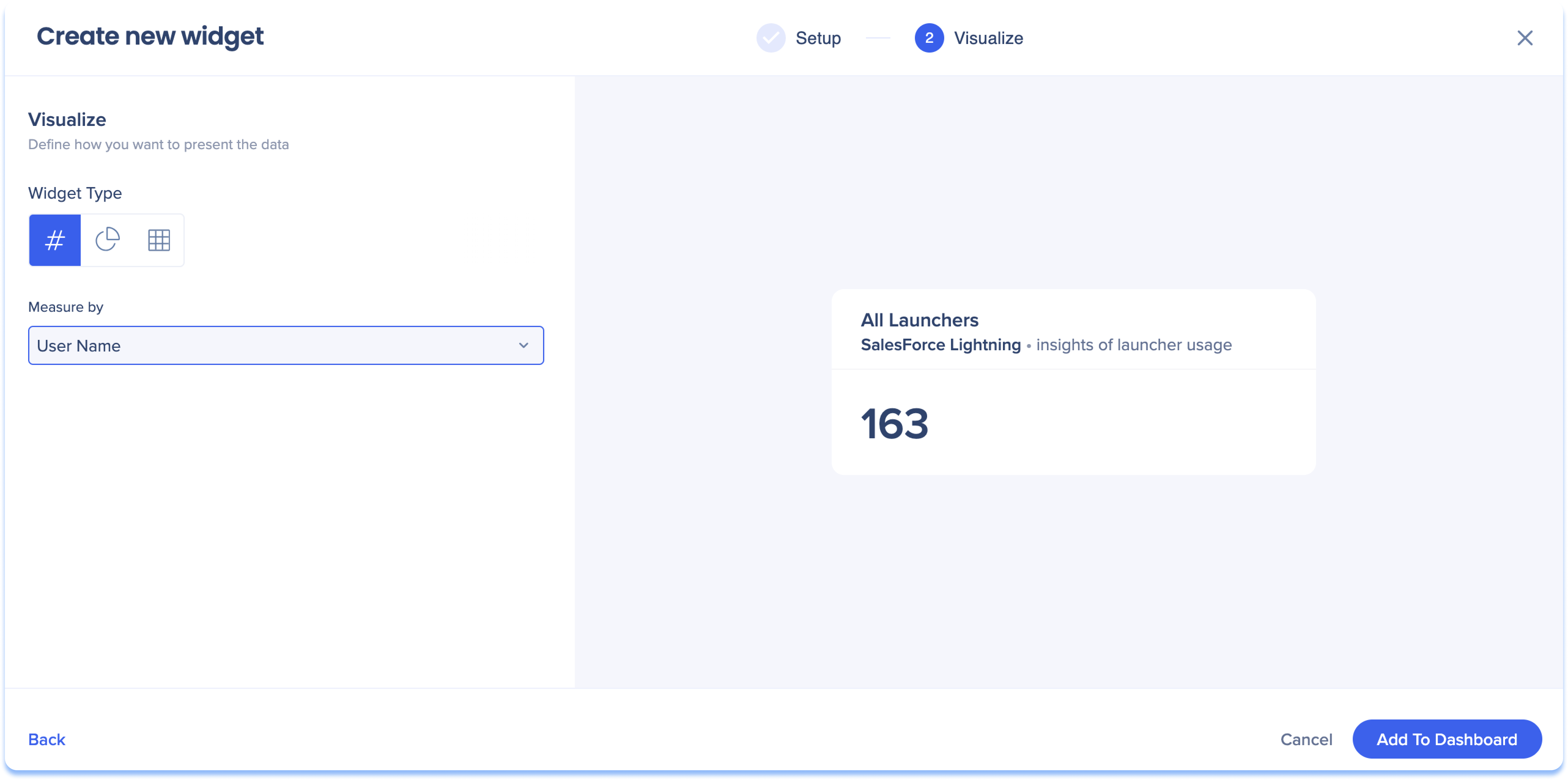
Setup
-
System chosen: SalesForce Lightning
-
Data type chosen: Content
-
Content type: Launcher
-
Item: All (meaning all launchers within the SalesForce Lightning system)
-
Action: Launcher Clicked
-
Visualize
-
Widget type: Singular Metric
-
Measure by: User Name
Interpretation
There were 163 unique users who clicked on a launcher from all of the available launchers in SalesForce Lightning.
Pie Chart
Choose the pie chart visualization method to display a whole dataset divided into individual parts.
-
Select from the Show data as dropdown what the featured dataset will be in the chart (this will be the text)
-
Select from the Measure by dropdown how you want to measure the data type (the will be the numbers)
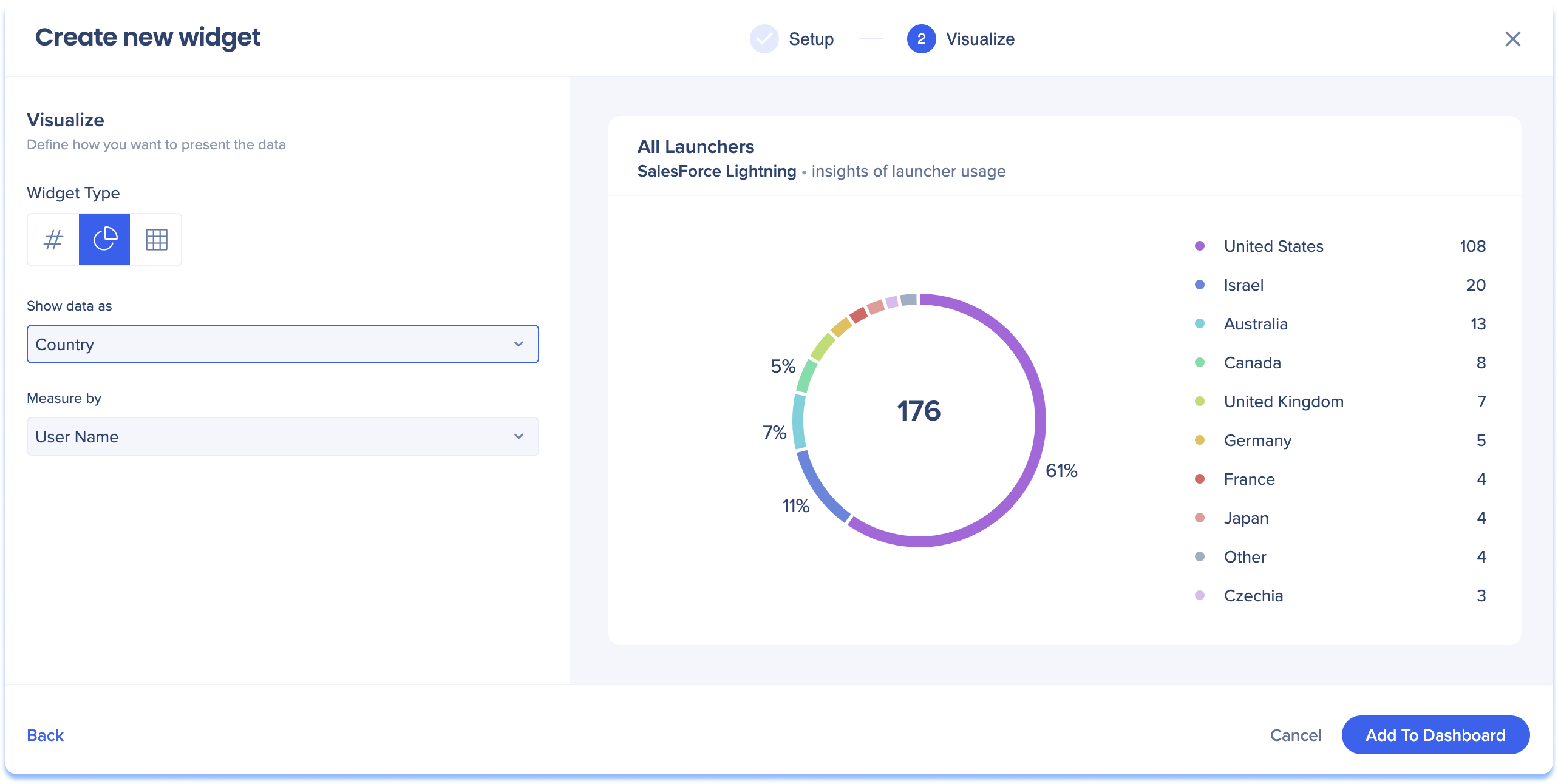
Setup
-
System chosen: SalesForce Lightning
-
Data type chosen: Content
-
Content type: Launcher
-
Item: All (meaning all launchers within the SalesForce Lightning system)
-
Action: Launcher Clicked
-
Visualize
-
Widget type: Pie Chart
-
Show data as: Country
-
Measure by: User Name
Interpretation
Displays the number of unique users per country that clicked on a launcher from all of the available launchers in SalesForce Lightning
-
There were 176 unique users from 10 different countries that clicked on a launcher
-
The majority of users were located in the United States
Table
Choose the table visualization method if you want to display lots of your data in a detailed format, where you can select to data columns and display the data as either measures or dimensions.
- Click Add Column to select add data columns to the table
-
Select dimension or measure for each data column to determine how the data is displayed in the table
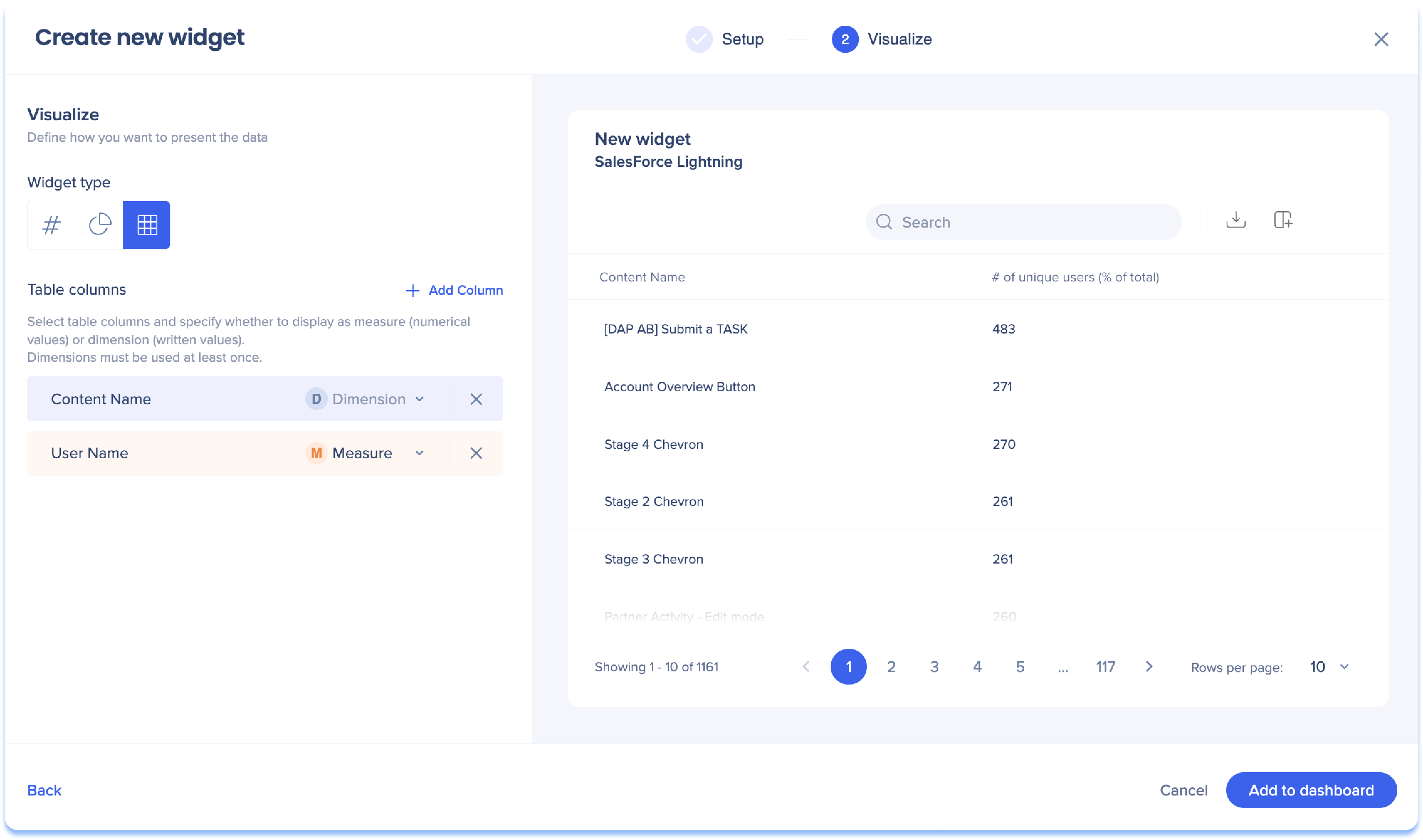
Setup
-
System chosen: SalesForce Lightning
-
Data type chosen: Content
-
Content type: Launcher
-
Item: All (meaning all launchers within the SalesForce Lightning system)
-
Action: Launcher Clicked
-
Visualize
-
Widget type: Table
-
Columns & values:
-
Content Name - Text
-
User Name - Number
-
Country - Number
-
Browser - Number
-
Interpretation for one launcher on the table
The Change Stage Button launcher was clicked by 54 unique users from 9 countries, all using the same browser type.
Technical Notes
- Self-hosted is not supported
- Insights only officially supports Chrome
- May work on other browsers, but bugs could occur
Custom Widget
- Editing a custom widget on another dashboard only changes it on that specific dashboard, not all dashboards using the same widget
- A column for a table widget type can't be both a dimension and measure at the same time
- When using the table widget type, total events cannot be measured, only total unique user events
- Custom widgets have their own filters, so dashboard filters don't affect them
- But they are affected by the date range
- Tracked events not supported but on the roadmap
- If you choose content, only one action can be chosen
- Only available for Production environments
- Maximum of 5 columns in Table view
- Desktop/mobile systems and data are not supported
- Mobile web data is not supported
- No integration filters supported currently
- ActionBot, Quiz and TeachMe are not supported
- Each custom widget is its own instance, so if users add it to another dashboard and edit it they won't be linked
Known Issues
-
Custom Widgets Show No Data (Desktop/Mobile Systems)
-
Bug Description: When users switch systems to a desktop/mobile system (previously known as Workstation) using the systems dropdown in the editor or console, they can inadvertently add a custom widget without selecting a specific system. This results in the widget being categorized under a "desktop/mobile system," which won't show data due to unsupported desktop/mobile data in custom widgets
-
Workaround: To successfully add a widget to a custom dashboard using desktop/mobile data, users should navigate to the system overview, select a desktop/mobile system, and use the Add to Dashboard button
-