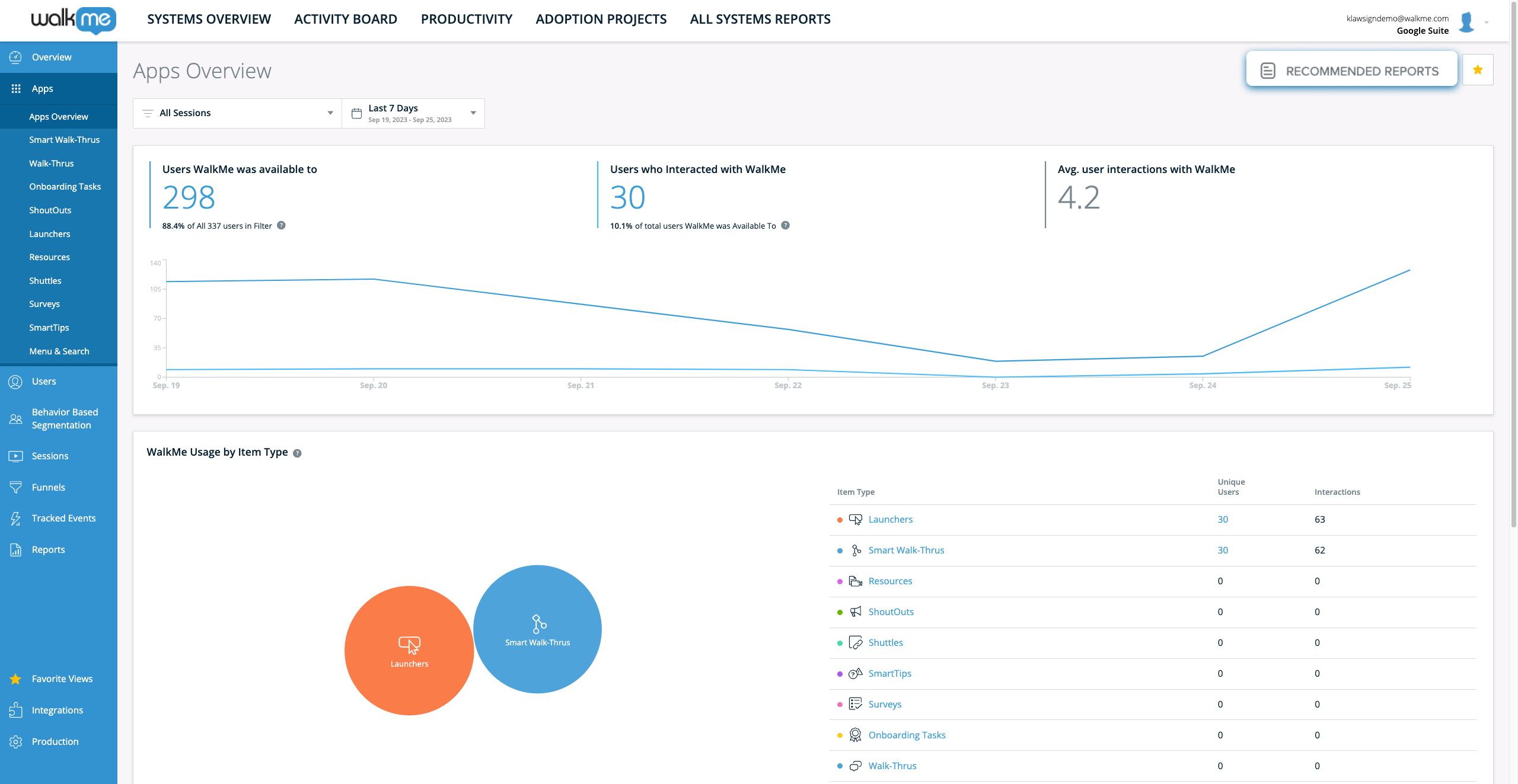Insights Apps Overview Page
Brief Overview
The Apps Overview page in Insights presents an overview of all the WalkMe app usage for a system together on one page.
In addition to the overview page, each WalkMe app (Smart Walk-Thrus, ShoutOuts, Launchers, Onboarding, etc.) has its own analytics page with out of the box reports. To learn more, please see the Understanding the Insights Apps Pages article.
These reports include important information to help you understand how users engage with WalkMe on a daily basis, and also how an existing solution can be improved for better results.
Below is an example of how the Apps Overview page may look:
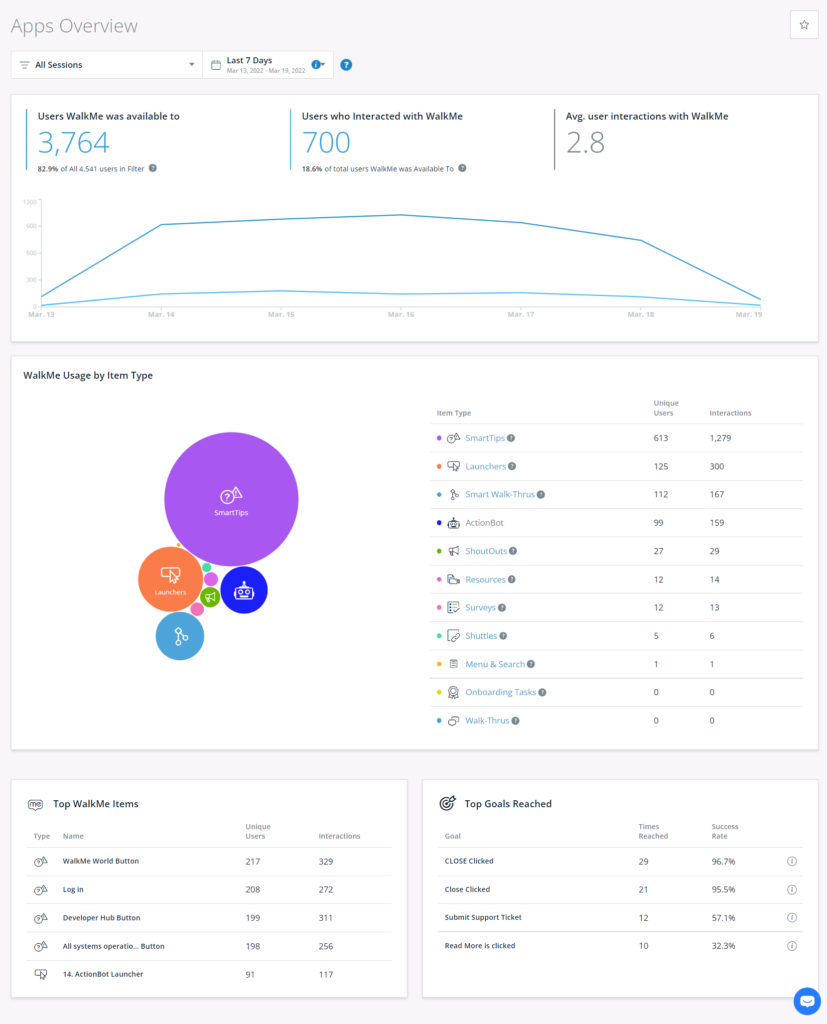
How it Works
The Apps Overview page can broken down into several sections which we will go over below.
- Note: All data shown on the Apps Overview page is pulled regardless of the publish state (published, archived, draft, etc.)
General Apps Overview Metrics
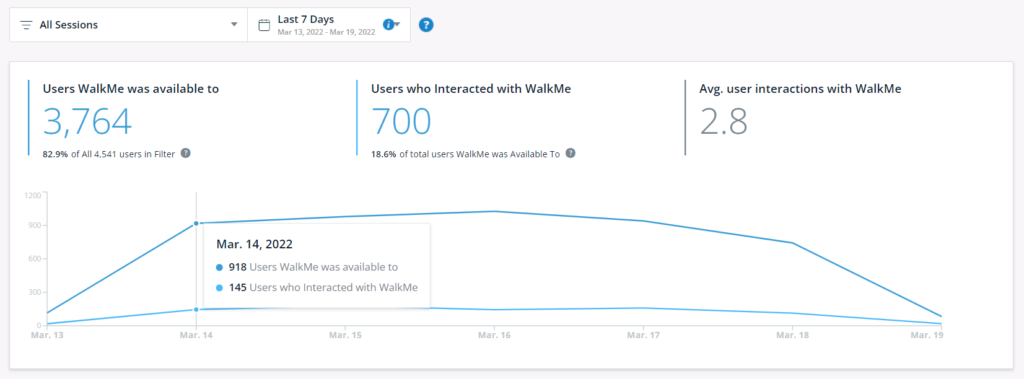
Users WalkMe was available to
- Out of the total number of app users, the number of users potentially and actually exposed to WalkMe.
- Indicates the WalkMe “reach,” or how many users we reached with WalkMe content, but doesn't indicate how many people interacted with the content.
Percentage of users WalkMe was available to
- If the percentage of Users WalkMe was available to is between 100% and 101%, the number is rounded down to 100%.
- If the percentage of Users WalkMe was available to is equal or higher than 101%, the percentage metric and text is removed, and only the count is presented.
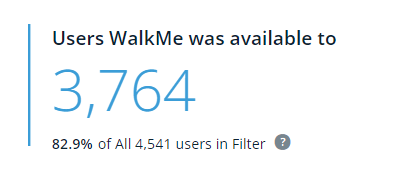
Users who interacted with WalkMe
The total count of Users WalkMe was available to who interacted with a WalkMe item.
- Meaning users who clicked or played any of the WalkMe items (see WalkMe usage by Item Type)
- In this context, interaction includes the following:
- Played a Walk-Thru, Task, Shuttle, or Resource
- Clicked a Launcher, Menu item, ShoutOut action, Live Chat link, or an 'open a ticket' link
- Opened the WalkMe Menu
- Submitted a Survey or Quiz
- Searched in the WalkMe Menu
- The End User interacted with the ActionBot
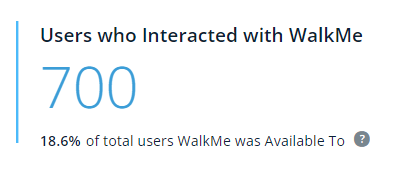
Average users interactions with WalkMe
- The average number of times a user has interacted with any WalkMe content.
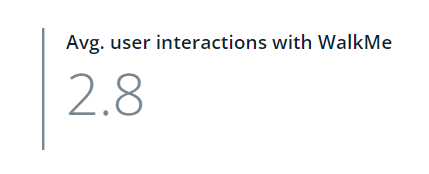
Line graph
- The line graph shows the trend of user interaction and WalkMe availability during the chosen date range.
- You can hover over a date to see the actual metrics.

Users Panel
In order to view the full list of users for Users WalkMe Was Available To and Users who interacted with WalkMe, you can click on the number and a side menu will open:
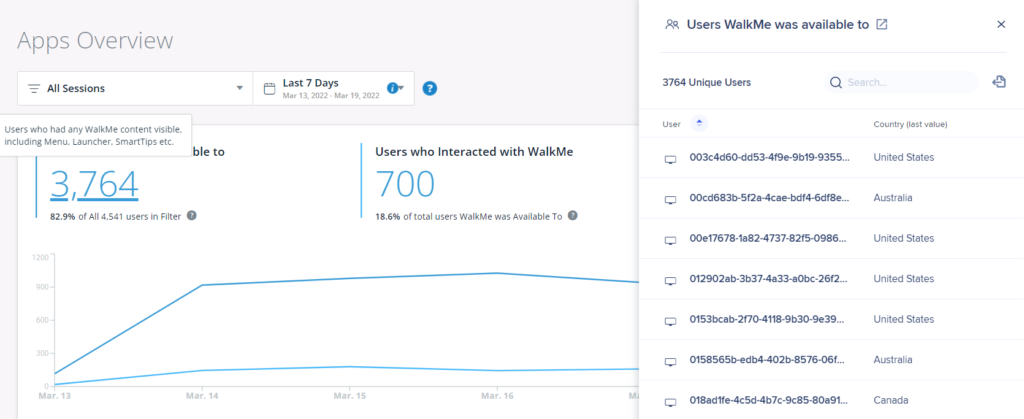
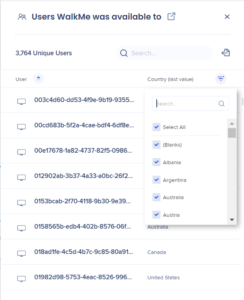
You can use the open icon to open the users list in a separate tab and display the full list of users.
The list displays users that match the date range, the filter, and the metric selected in the Apps Overview page.
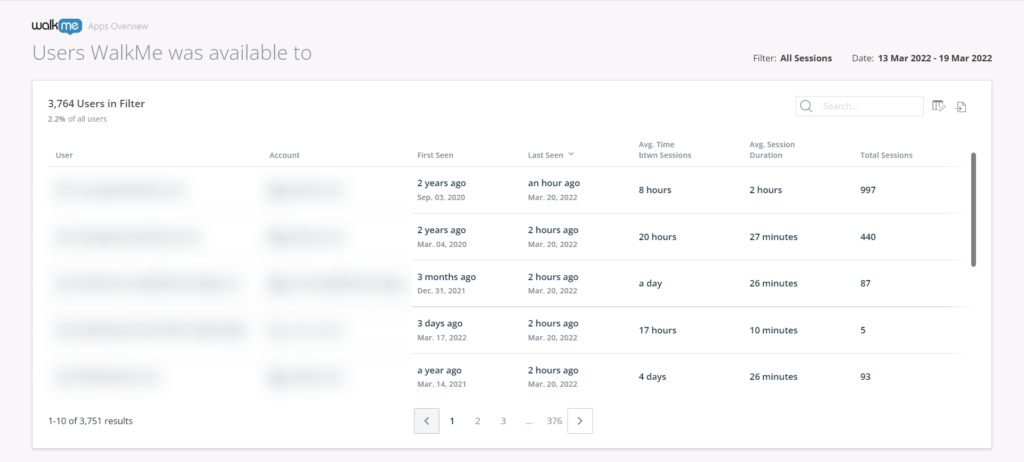
WalkMe Usage By Item Type
This section contains a dynamic diagram and list of WalkMe item types indicating their respective interaction (according to the interaction definition below) levels.
Clicking on any of the item types will bring you to the detailed corresponding app page. Learn more.
- Item Type: Specific WalkMe item-type name
- Unique Users: Total count of unique users who interacted with the specific item
- Interactions: Total count of user interactions with the specific item
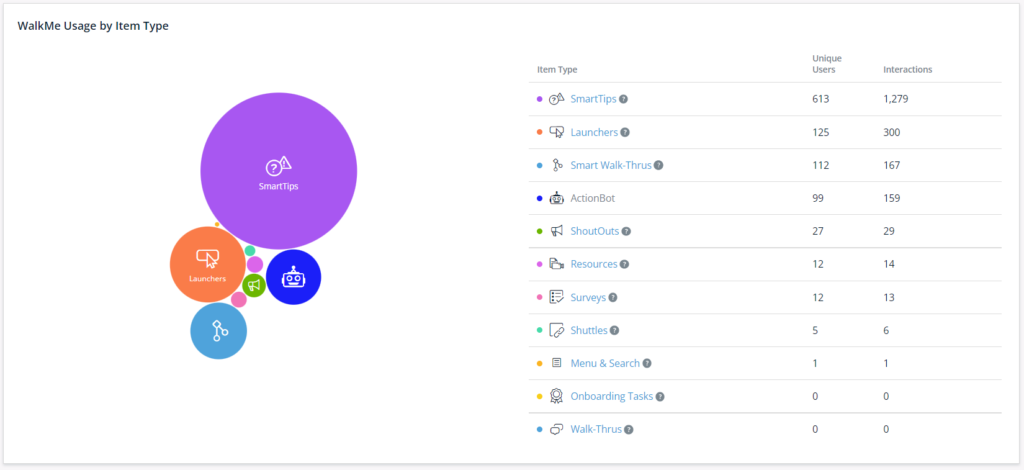
Top WalkMe Items
This table displays the top five WalkMe items ranked by the number of unique users who interacted with them.
- Type: App type
- Name: Name of the specific WalkMe item
- Unique Users: Total count of unique users who interacted with the specific item
- Interactions: Total count of interactions with the specific item
- Note: Interactions also when a WalkMe item was visible to a user, even if they did not engage with it.
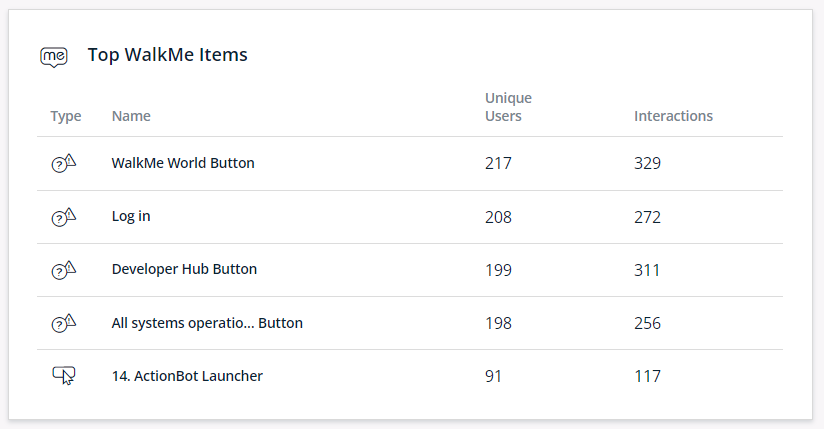
Top Goals Reached
This table shows the top five WalkMe Goals reached from all applications.
- Goal: Name of a specific main Goal
- Times Reached: The total count of times a specific main Goal was reached throughout all WalkMe application interactions
- Success Rate: Percentage of time a specific Goal was reached of the total times the associated item was interacted with
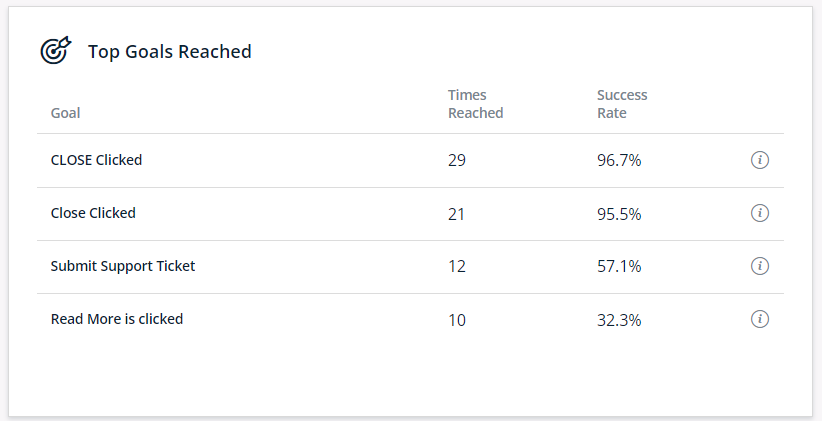
Definitions
Insights distinguishes between end users who had WalkMe visible and end users who actually interacted with WalkMe's apps.
Here is the detailed definition of the 2 different metrics by WalkMe app type:
| App | WalkMe Interaction Definition | WalkMe Available Definition |
| Onboarding (task) | A task was played or completed | A task was played, completed, or visible |
| Smart Walk-Thru | A Smart Walk-Thru was played (this metric does not count individual SWT steps and SWT plays initiated by branching) | A Smart Walk-Thru or Smart Walk-Thru step was been played |
| Menu (player) | The menu was opened | The menu was open or visible (including the WalkMe widget) |
| SmartTip |
|
|
| Resources | A Resource was played | A Resource was played |
| Launchers | A Launcher was clicked | A Launcher was played or clicked |
| Walk-Thrus | A Walk-Thru was played | A Walk-Thru was played |
| ShoutOuts | A ShoutOut was clicked on (only action click, shoutout dismissed is not counted as an interaction) | A ShoutOut was shown |
| Shuttles | A Shuttle was played | A Shuttle was played |
| Surveys | A Survey was submitted | A Survey was played, submitted, or dismissed |
| TeachMe | TeachMe course or lesson item was started or TeachMe course was submitted | TeachMe was visible |
| Search | User searched or clicked on an item in the search results | User searched or clicked on an item in the search results |
| Live Chat | User clicked on the live chat option | User clicked on the live chat option |
| Help Desk | "Open a ticket" link clicked | "Open a ticket" link clicked |
| ActionBot | User opened the ActionBot | User opened the ActionBot |
Recommended Reports
You can now access quick links to recommended reports directly from the apps pages in Insights.
A maximum of five reports are recommended, each carefully selected to provide additional information related to the page's topic. Please note that these reports are intended to supplement the page's content, rather than precisely mirror the data found within it.
-
Click on the Recommended Reports button to open a list of recommended reports
-
Hover over a report row and click Export Report to export the report