Segmentation with Workday®
Brief Overview
Segmentation is an essential tool when building WalkMe Solutions on Workday®.
To see all available page segmentation options (e.g., Worklets, Organization etc.), enter the following command to your web browser's dev tool's Console tab:
walkMeWorkday.segmentation and then press Enter on your keyboard. You can use any of the returned values to segment.
This article will show you some common use cases and best practices when using segmentation on Workday®.
Steps To Segment by Worklets
A Workday® Worklet has two identifications: Name and ID.
You can segment content according to whether a Worklet exists for a user. To do so, follow these steps:
- Enter this query into your web browser's dev tools Console tab:
- walkMeWorkday.segmentation.worklets["23026$15"] (this is the “Manager” Worklet ID).
- If this returns the name of the Worklet, (In this case, the "My Team" Worklet for managers) that means the Worklet is available for this user. It does NOT mean the Worklet is available on the homepage, but that the user can add that Worklet to the homepage if he/she would like.
- Another example of using a Worklet to segment by user type: "Recruiting" (recruiters).
- Toggle ON Preview Mode (click the Preview button on the bottom left of Editor).
- Enter the command walkMeWorkday.segmentation.worklets into your web browser's dev tools Console tab.
- Click the first object and locate the desired Worklet on the right.
- Copy the numeric string under the desired Worklet.
- Navigate to the Rule Engine.
- Enter the rule in this format: Workday > Worklet > [enter Worklet value here] > exists
Steps To Segment by Organization
1 ) Checking the User's Organizations
- Search for the report entitled "Organizations I Belong To".
- Any of the org types can be used for segmentation, e.g., Company, Location Hierarchy, Cost Center, etc.
- You can see the full list of org IDs that a user belongs to by logging in as that user and pasting the following command into your web browser's dev tools Console tab:
- walkMeWorkday.segmentation.organizations.idmap
...and then opening the returned object to show the list of IDs of each organization. - Alternatively, in case the required organization doesn't have an ID in walkMeWorkday.segmentation.organizations.idmap, check instead walkMeWorkday.segmentation.organizations.memberships and see if the required organization is there with a value of "true" or "false".
- For example: "organization: true".
2) Creating the Segment Rule
- In your rule, select 'User Data' > Variable, and put the ID of the org you wish to segment by into the variable like this: walkMeWorkday.segmentation.organizations.memberships["ID"]*
...and set it to check if the variable is true. 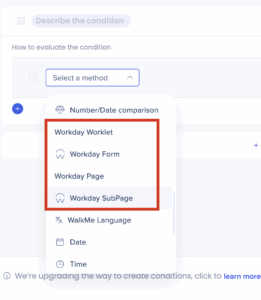 If the desired organization has no ID, then use a rule where the variable walkMeWorkday.segmentation.organizations.memberships[required organization] is "true".
If the desired organization has no ID, then use a rule where the variable walkMeWorkday.segmentation.organizations.memberships[required organization] is "true".- Be sure to set "OR" conditions if you have many rules to group together. If you're trying to check that a user does not belong to an organization, make sure the rule checks if the variable does not exist.
Pro-Tip: We highly recommend using double-quotes [ " ] instead of single quotes [ ' ] around the ID, since single quotes have caused issues with customers using two different types of similar-looking single quotes and having their rules not work as a result.
3) Verifying the Use of Correct Variables
To verify you selected the variable you intended to, follow these steps:
- open your web browser's dev tools and click the Console tab.
- Write the variable there and click Enter.
- Verify that the value is returned (for "exists" conditions) or that "true" is returned (for "is true" conditions).
- This method is useful in cases where the green checkmark doesn't appear, like when you're building rules with variables for organizations that your currently logged-in user isn't a member of, or when your preview environment doesn't have all the walkMeWorkday.segmentation objects.
