Workday®: General Best Practices
Brief Overview
WalkMe provides support and step-by-step guidance through common processes in Workday®, allowing you to clarify confusing areas and improve the accuracy of your reports, saving time and money. WalkMe can help with tasks such as setting goals, performance reviews, and creating job requisitions.
Since users often use Workday® sporadically, they often forget how to complete these processes, even when properly trained, resulting in increased reliance on support. Additionally, fields in Workday® can sometimes be confusing, resulting in either costly errors or time consuming data entry. WalkMe is able to solve these problems by providing timely and effective support. Use the simple, best-practice techniques that we outline in this article for the best results.
How It Works
Workday® is a single page application, meaning the URL doesn't predictably change on different pages. The home page of Workday® is divided into Worklets that allow you to jump into different processes. Worklets can be custom for each user, but some only exist for certain user groups.
Workday® is also updated frequently, which occasionally results in unexpected behavior. WalkMe has a custom version of our software that is optimized for Workday®. This version contains special Workday® features to optimize the performance of WalkMe on your site. WalkMe regularly checks if your Smart Walk-Thrus are properly playing. If unusual behavior is found, we'll proactively work to solve the issue with you.
Workday® Layout
Workday® is comprised of a home page, pages, subpages, and forms. A user will most commonly start a Walk-Thru from the Home Page, but they may also start from a worklet, each of which has its own page.
Users can begin a process from any of these locations. Start Points can be used to accommodate multiple starting points. These Start Points may be configured with Workday® specific rules found below.
In some cases, tasks will not be accessible via these worklets. In this case, users must be directed to the search box in order to complete their tasks. When a user performs a search, they can use the drop-down autofill menu provided by Workday® and be taken directly to a subpage. However, if a user presses Search (or enter on their keyboard) they will be redirected to a search results page.
There are three primary places that users start processes in Workday®:
- Home page
- Search Box
- Inbox
Workday® Rule Engine
With WalkMe for Workday®, users can access Workday® specific rule types in the Rule Engine. These rules have been configured to use a variable to verify a user's location, and should be used in Start Points, Goals, and Segmentation.
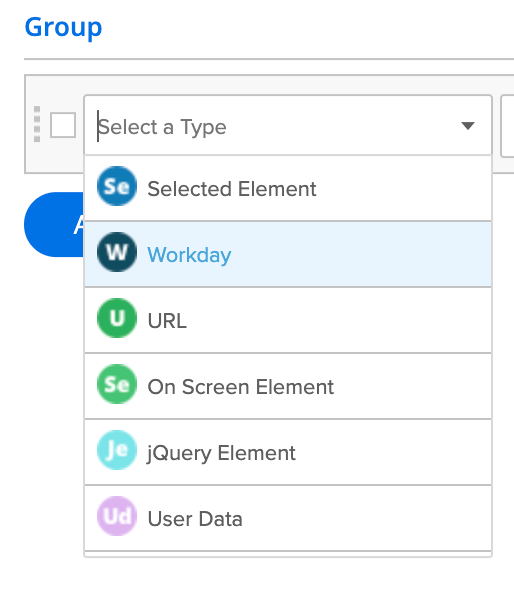
Page
Also known as a worklet, detects if a user is on a page. Use the current value filler to load the information on the page you are currently on. This rule type should always be used in combination with a subpage rule. Connect the two rules using AND.
Subpage
From Pages, you can access different Subpages. Each Subpage also has a unique variable. If no subpage is available, use the operator Does not Exist. This rule type should always be used in combination with a page rule. Connect the two rules using AND.
Form
Using WalkMe's special Workday® Rule Type you can easily determine if a user is on a Form and identify the name of the Form.
Segmentation for Workday®
Not all Workday® worklets are available to all users. For example, only managers will have the “My Team” worklet, and items relating to that worklet should only appear to users who have it. WalkMe has a variable that allows you to segment your WalkMe items based on weather or not a worklet is available.
First, you'll need to find out what the ID of the worklet is. In the Rule Engine, select User Data Rule Type. Then, select Variable. Enter the following into the text box: walkMeWorkday.segmentation.worklets . Add the worklet ID to the end of the variable to identify a specific worklet. Then, choose exists.

Best Practices
Smart Walk-Thrus on Workday®
Customers are more likely to complete simple Smart Walk-Thrus. Short Smart Walk-Thrus are easier to build and maintain. The best practice is to include the following.
- Keep it short - we recommend using fewer than 5 core steps
- Add Start Points to enable your users to start from any page
- Make sure to include a navigational step that will enable users to start from another worklet entirely by clicking home
- This step should only appear if the user is not on the home page
It is important that customers learn to build simple processes in Workday® to make their work easy to maintain and update.
Use SmartTips to Help The User Fill in Fields in a Form
SmartTips are advanced tooltips that provide additional, contextual information to your user. Individual SmartTips are created within a Set - a group of SmartTips that generally appear on the same form or page. SmartTips can be used instead of or at the same time as a Walk-Thru. SmartTips tips are ideal for addressing problematic forms, as well as providing a way to validate the information entered.
The Rule Engine on Workday®
WalkMe has a special Rule Type for Workday® that can identify pages and subpages using a variable. Use the Current Value Filler to automatically fill in the Page or Subpage Variable.
In Workday®, avoid using Identify by Text in the Precision settings. WalkMe doesn't use text on the screen to identify elements. If you are trying to identify text in a Rule, make sure to use On Screen Element Text Is/Text is not.
Avoid Error Handling
Workday® has a built-in error-handling system, so that means less work for you!
Test, Test, Test, Repeat
Be sure to test everything you build to make sure it works consistently. Play your Walk-Thru from different pages and forms to see if it will mistakenly play on pages it should not.
Troubleshooting in Workday®
SmartTips
If your SmartTips aren't appearing where they should on Workday®, you may need to remove some of your Segmentation or Display Rules. Try some of the recommendations below to fix your issue. If you are just missing one or two SmartTips (not the whole Set) try reselecting the elements or placing them on different elements nearby
If your whole Set is not showing try the following:
- Navigate to the page where the SmartTips should appear
- Open the SmartTips Segmentation Settings
- Look for the rules that are not showing as true
- Verify that these entries are correct
- If you are placing your SmartTips somewhere which may be accessed from a Worklet, the Search Page, or the Inbox, try removing the page variable
- Make sure to leave the subpage and Form in place if applicable
If your SmartTips are appearing in places where they shouldn't it means that you need to add additional segmentation or variables to specify
- Try adding a page variable if you don't have one already
- Try adding a subpage variable if you don't have one already
- If you can't select a subpage variable, change the operator to "does not exist"
- Try adding a form variable if you're using SmartTips on a form
Element Selection Assistance
If for some reason on screen element selection is not working, please open a WalkMe Assistant ticket to get help.
